Untuk waktu yang lama, tidak mungkin untuk meneruskan beberapa email di Gmail. Anda terpaksa menggunakan ekstensi Chrome yang memungkinkan kemampuan untuk meneruskan email sebagai lampiran di Chrome.
Pada tahun 2019, Google menambahkan banyak fitur baru ke Gmail, dan ini adalah salah satunya. Jadi sekarang tidak diperlukan Ekstensi Gmail Chrome. Dalam artikel ini, Anda akan belajar beberapa cara untuk meneruskan beberapa email di Gmail. Opsi yang Anda pilih bergantung pada bagaimana Anda ingin penerima menerima email-email itu.
Meneruskan Email Secara Individual sebagai Lampiran
Cara tercepat untuk meneruskan email sebagai lampiran di Gmail berasal dari kotak masuk Anda. Yang harus Anda lakukan adalah klik kanan pada email yang ingin Anda teruskan dan pilih Teruskan sebagai lampiran.
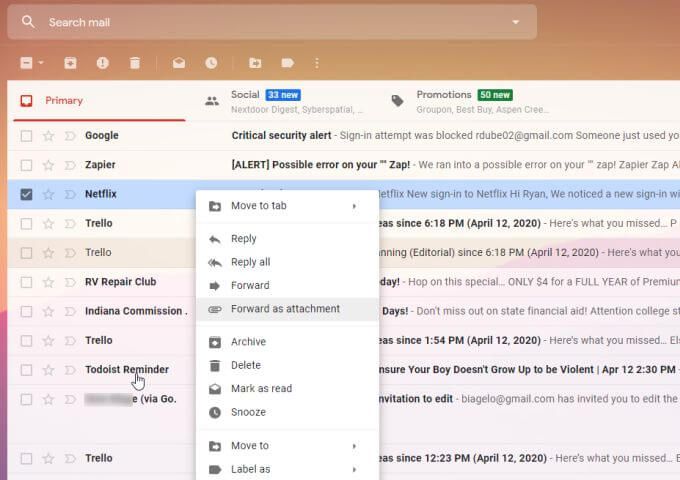
Ini membuka email baru dalam mode penulisan, dan secara otomatis melampirkan file ke email Anda sebagai file dengan ekstensi .eml.
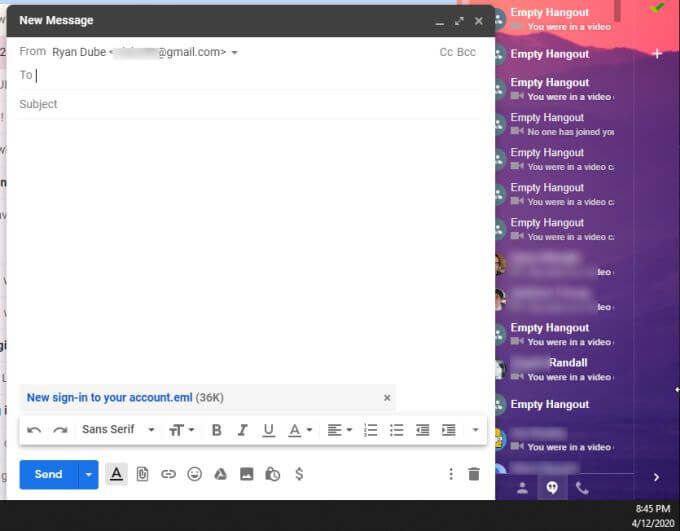
Ekstensi file .eml adalah format file email standar yang kompatibel dengan klien email populer seperti Microsoft Outlook, Apple Mail, dan Thunderbird.
Penerima Anda bahkan dapat membuka file EML menggunakan Internet Explorer jika perlu. Ini menjadikan EML format sempurna untuk meneruskan email, bahkan jika penerima tidak memiliki akun Gmail.
In_content_1 semua: [300x250] / dfp: [640x360]- ->Cara Meneruskan Banyak Lampiran Email
Pendekatan di atas juga berfungsi untuk meneruskan beberapa lampiran email di Gmail. Yang perlu Anda lakukan adalah memilih beberapa email sebelum mengklik kanan dan memilih Teruskan sebagai lampiran.
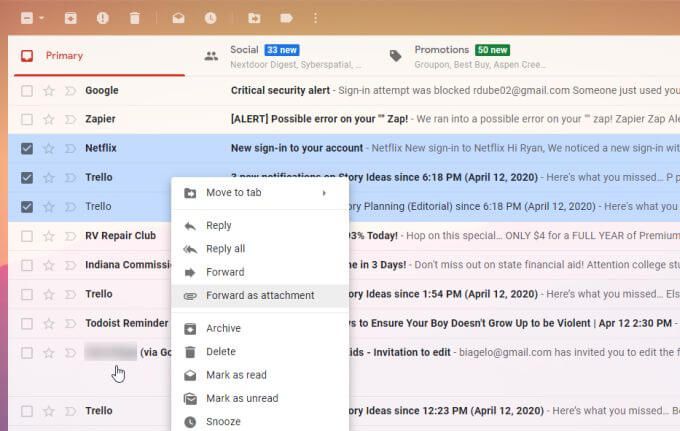
Ini akan melampirkan banyak file .eml di jendela email baru.
Pendekatan lain untuk meneruskan banyak email di Gmail:
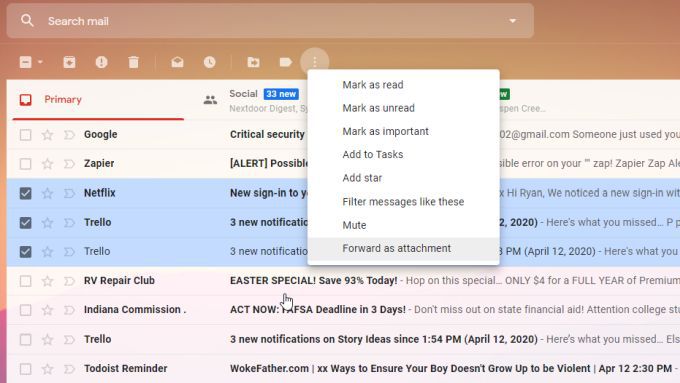
Ini membuka email baru dalam mode penulisan dan melampirkan beberapa file .eml, satu untuk setiap email yang Anda pilih.
Simpan Lampiran Email Sebelum Mengirim
Jika Anda menggunakan pendekatan di atas untuk meneruskan beberapa email di Gmail, Anda tidak akan memiliki salinan email yang disimpan di PC Anda sendiri atau menyimpannya ke cloud.
Metode lain yang dapat Anda gunakan jika Anda ingin menyimpan salinan untuk diri sendiri adalah dengan menyimpan file terlebih dahulu, sebelum meneruskan.
Anda dapat mengunduh email dengan membuka email, memilih tiga titik di kanan atas pesan email, dan memilih
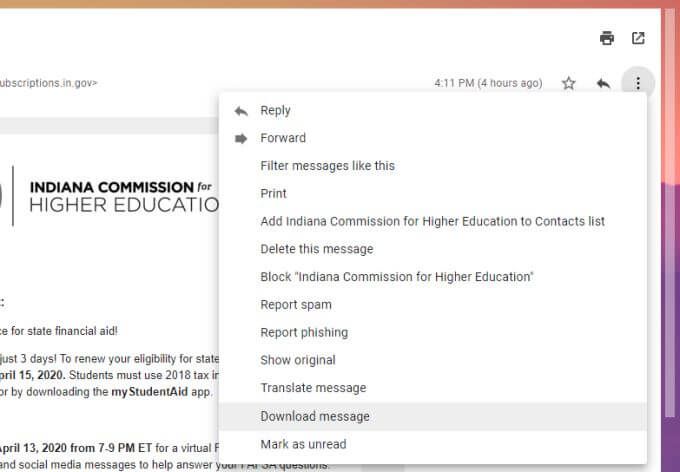
Ini memungkinkan Anda untuk menyimpan file .eml di mana saja di komputer Anda. Cukup pilih Simpan Sebagaidan pilih folder tempat Anda ingin menyimpan pesan email.
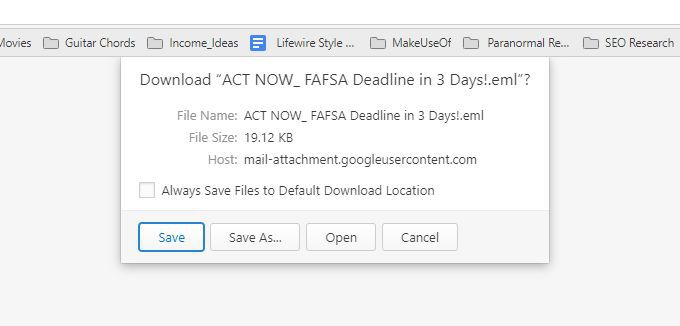
File .eml disimpan dengan baris subjek sebagai nama file email . Anda dapat menyimpan sebanyak mungkin email yang Anda suka ke folder Anda sebelum meluncurkan pesan penulisan baru untuk melampirkannya.
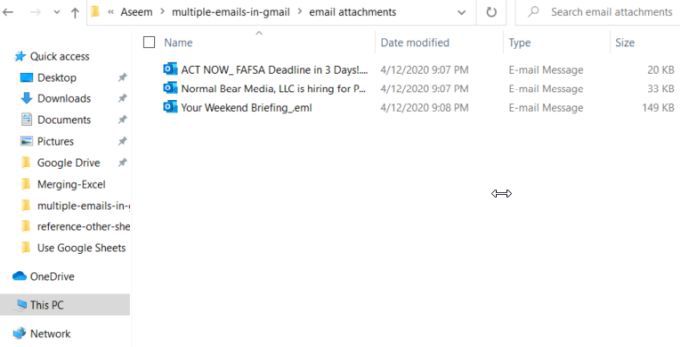
Saat Anda siap mengirim email, kembali ke Gmail dan luncurkan pesan baru dengan memilih Menulisdi sudut kiri atas kotak masuk.
Ke lampirkan file email, pilih ikon lampiran file klik file di bagian bawah pesan email. Jelajahi file email yang Anda simpan, pilih semuanya, dan pilih Buka.
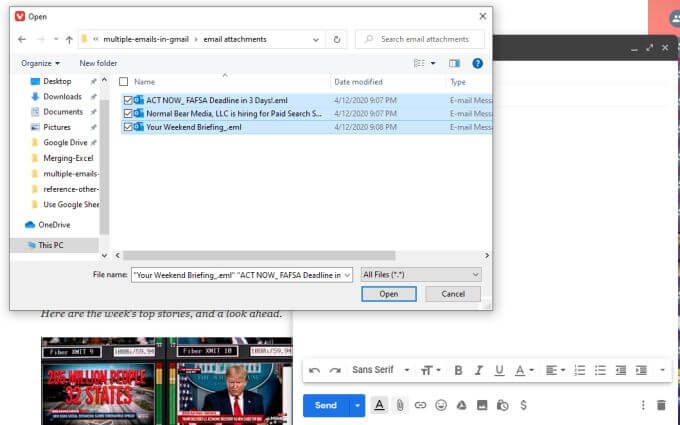
Ini akan melampirkan semua file email ke email itu, dalam jenis email yang sama dengan menggunakan salah satu pendekatan di atas. Satu-satunya perbedaan dengan metode ini adalah Anda juga memiliki salinan email yang disimpan di komputer Anda sendiri.
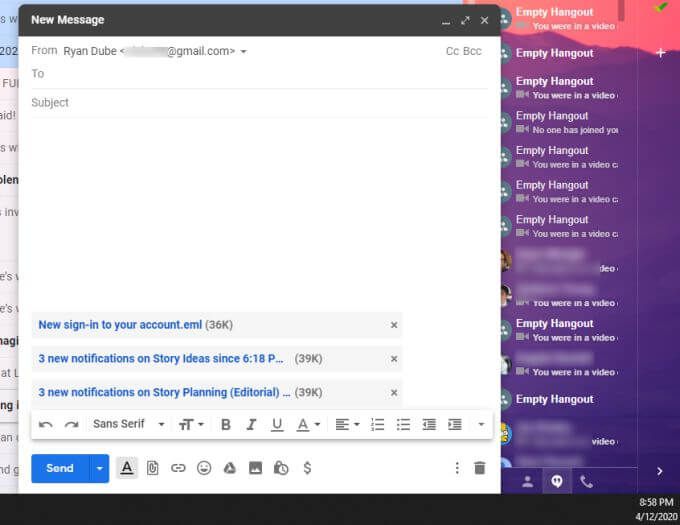
Anda dapat menambahkan penerima, baris subjek, dan menulis email sebelum mengirim file . Penerima Anda dapat menggunakan klien email apa pun yang tersedia untuk membuka email yang dilampirkan.
Lampirkan Email sebagai File PDF
Jika Anda tidak ingin penerima email Anda harus berurusan. eml file, Anda dapat menyimpan dan meneruskan email itu sebagai file PDF.
Ini membutuhkan beberapa langkah tambahan, tetapi juga membuat melihat email-email itu sedikit lebih nyaman bagi orang yang Anda kirimi mereka.
Pertama, buka email yang ingin Anda teruskan. Pilih tiga titik di sudut kanan atas pesan email, dan pilih Cetak.
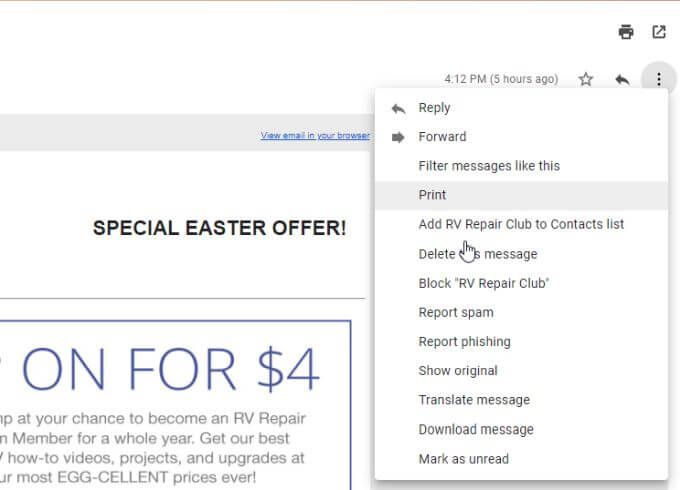
Ini akan membuka jendela cetak Chrome. Pilih tarik-turun Tujuandan pilih Simpan sebagai PDF.
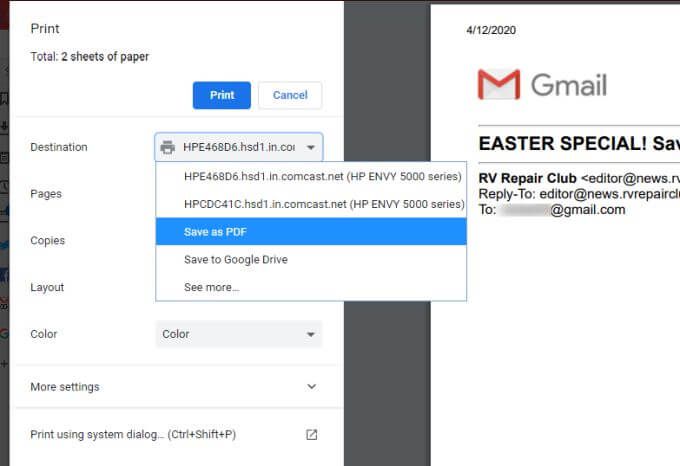
Pilih Simpanuntuk menyimpan file ke folder apa pun di komputer Anda sebagai file PDF.
Ulangi proses ini untuk sebanyak mungkin pesan email karena Anda ingin maju. Setelah selesai, Anda harus memiliki beberapa file PDF dengan baris subjek dari email-email itu sebagai nama file.
Untuk meneruskan email-email itu sebagai lampiran, cukup pilih Tuliskandi bagian sudut kiri atas Kotak Masuk. Di jendela Pesan Baru, pilih ikon lampiran dan lampirkan semua file PDF dengan memilih semuanya dan pilih Buka.
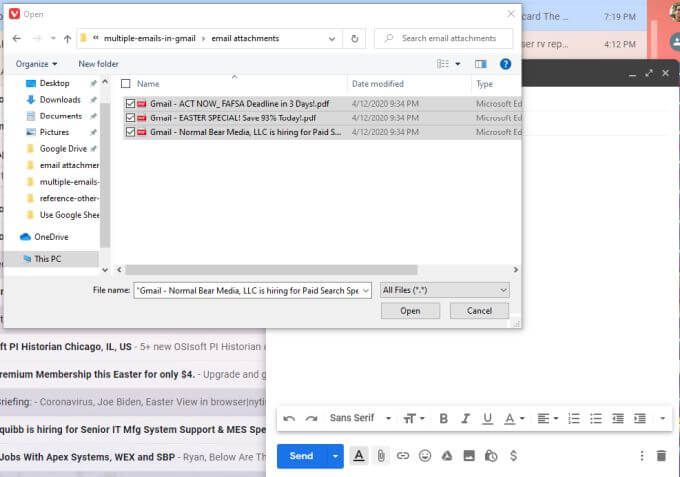
Kemudian tambahkan saja penerima, tambahkan baris subjek, dan tulis pesan email Anda. Anda akan melihat semua email yang dilampirkan pada pesan sebagai file PDF.
Mengapa Meneruskan Banyak Email di Gmail?
Ada banyak alasan mengapa Anda perlu melampirkan banyak email di pesan Gmail. Misalnya, jika Anda mencoba untuk melampirkan banyak laporan dari tim Anda ke bos Anda sendiri, kemampuan untuk melampirkan semua email itu ke satu email ke bos Anda akan menghemat banyak waktu.
Atau Anda mungkin perlu meneruskan banyak email dari riwayat kotak masuk Anda ke perusahaan atau auditor pemerintah. Kebutuhan untuk meneruskan banyak email cukup umum sehingga Google memutuskan untuk menjadikan ini fitur standar Gmail.
Sekarang Anda dapat menggunakan fitur ini kapan saja, atau menggunakan salah satu pendekatan alternatif untuk menyimpan file ke PC Anda sendiri terlebih dahulu jika Anda ingin menyimpan file email cadangan.