Jika Anda sudah menggunakan OneNote untuk membuat catatan penting Anda, Anda mungkin perlu mempertimbangkan apa yang terjadi pada buku catatan Anda jika Anda menghapusnya. Setelah buku catatan hilang, apakah akan hilang selamanya?
Jawabannya rumit, namun jika Anda menghapus buku catatan OneNote, Anda dapat memulihkannya dengan beberapa cara berbeda, bergantung pada cara Anda menggunakan layanan ini. Untuk memulihkan buku catatan yang terhapus di OneNote, ikuti langkah-langkah di bawah ini.

Cara Mengembalikan Catatan yang Dihapus di OneNote
Anggaplah Anda tidak sengaja menghapus catatan dari salah satu buku catatan Anda dan Anda ingin mengambilnya kembali. Jika Anda perlu memulihkannya, cara termudah untuk melakukannya di OneNote adalah dengan menggunakan fitur keranjang sampah bawaan. Tindakan ini akan menjaga salinan catatan Anda yang dihapus tetap aman, namun berada di luar buku catatan Anda, hingga 60 hari.
Untuk lebih jelasnya, ini hanya akan berfungsi jika buku catatan itu sendiri masih terbuka dan tersedia di OneNote. Jika Anda telah menghapus seluruh buku catatan OneNote, Anda harus mencoba salah satu bagian di bawah ini.
Untuk memulihkan buku catatan yang terhapus menggunakan Recycle Bin, ikuti langkah-langkah berikut.
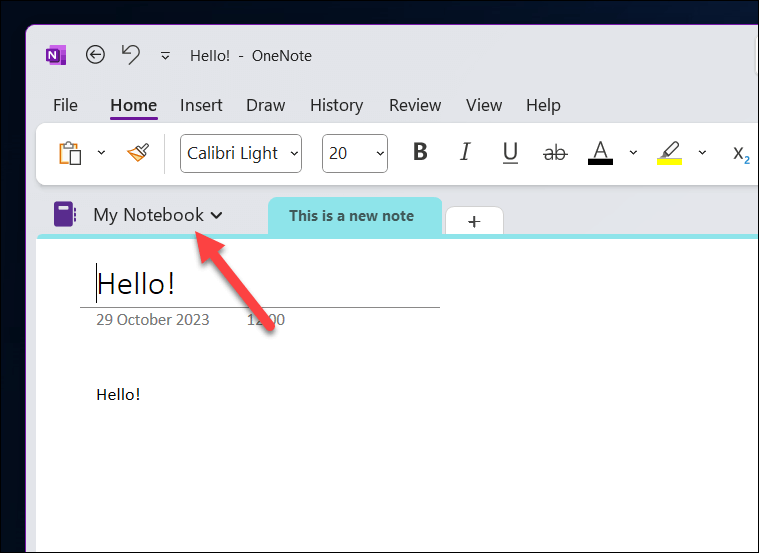
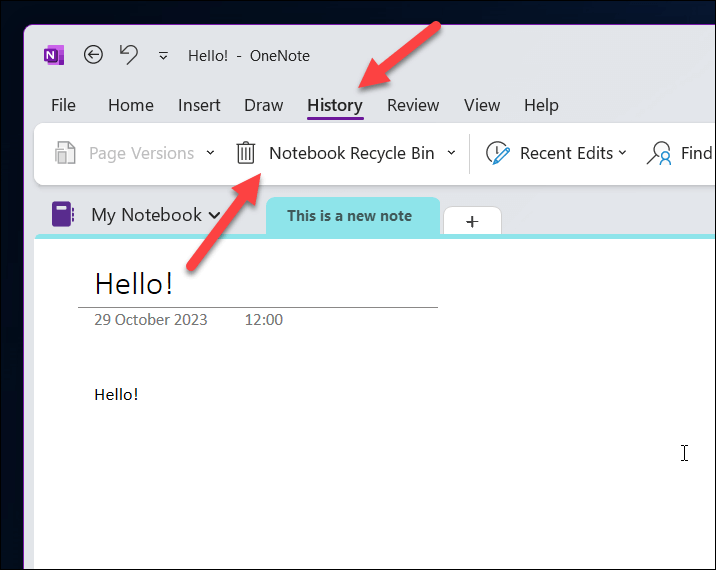
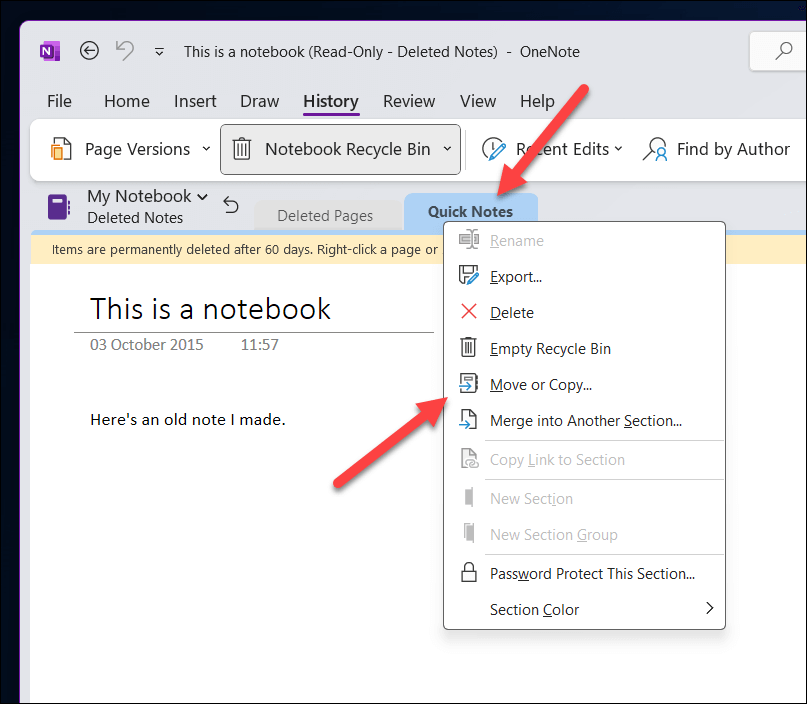
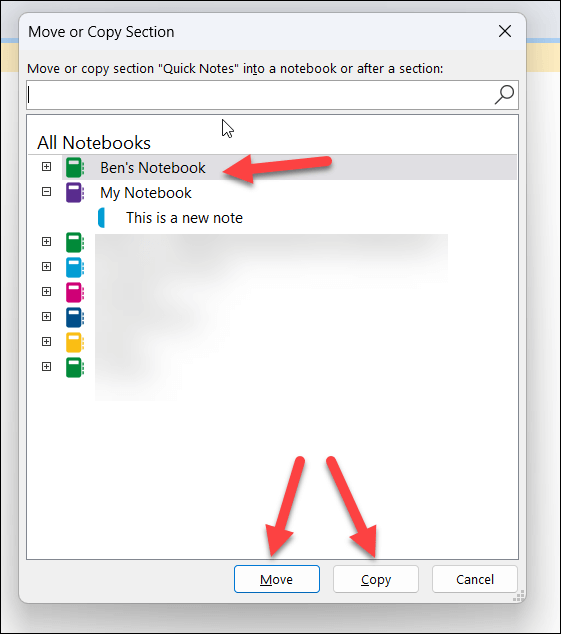
Cara Memulihkan Buku Catatan yang Tertutup di OneNote
Anda tidak bisa secara aktif menghapus seluruh buku catatan di OneNote itu sendiri. Untuk mencegah penghapusan yang tidak disengaja, OneNote cukup menutup file buku catatan.
Buku catatan OneNote disimpan sebagai file individual menggunakan ekstensi file .one. Jika Anda menutup buku catatan, buku catatan tersebut tidak akan terhapus dari PC atau penyimpanan OneDrive Anda—file tersebut tetap ada di sana. Anda dapat membukanya kembali dan mengakses catatan Anda lagi kapan saja (selama Anda masih memiliki filenya). Untuk melakukannya, ikuti langkah-langkah berikut..
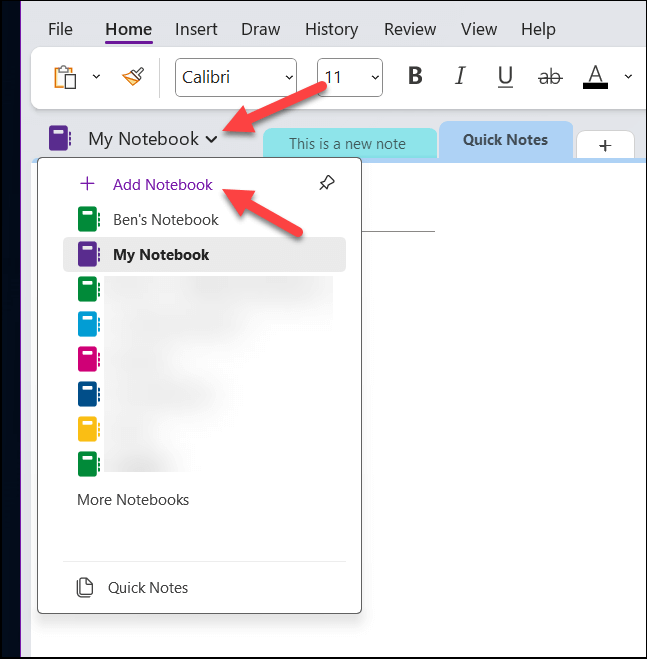
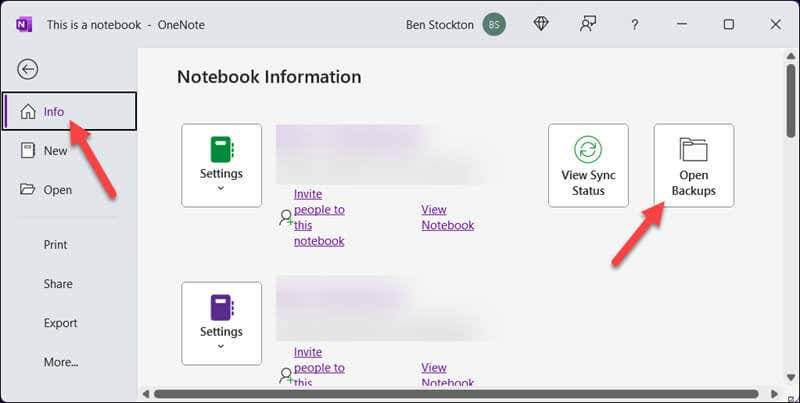

Setelah file dibuka di OneNote, buku catatan Anda akan disinkronkan dan muncul untuk Anda gunakan dan edit. Ini akan mencakup semua bagian dan catatan individual yang disertakan sebelum Anda menutupnya.
Cara Menggunakan Fitur Riwayat OneNote untuk Memulihkan Buku Catatan Versi Sebelumnya
Buku catatan di OneNote dirancang agar lancar, memungkinkan Anda menambahkan, mengubah, dan menghapus catatan dan konten lainnya bila diperlukan. Namun, jika Anda sudah membuat perubahan pada catatan OneNote sebelumnya, Anda mungkin ingin memulihkan bagian buku catatan Anda dari waktu sebelumnya (atau seluruh buku catatan).
Jika Anda memiliki salinan file buku catatan .onesebelumnya, Anda dapat menggunakan langkah-langkah di atas untuk mencapainya. Namun, Anda juga dapat menggunakan fitur versi halamanbawaan di OneNote untuk melihat dan kemungkinan memulihkan versi catatan Anda yang lebih lama.
Untuk menggunakan fitur Riwayat guna memulihkan versi buku catatan sebelumnya, ikuti langkah-langkah berikut.

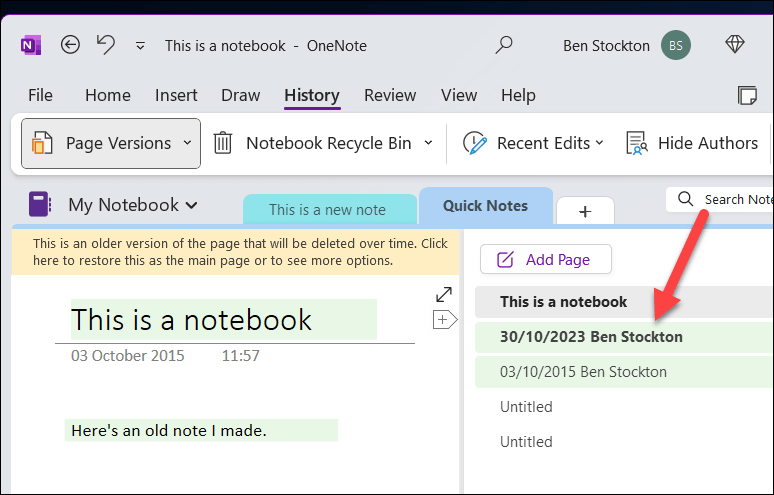
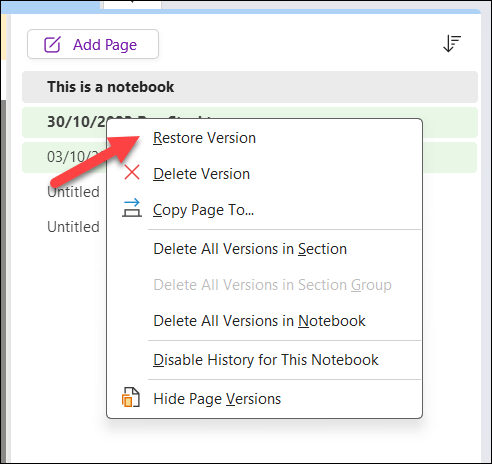
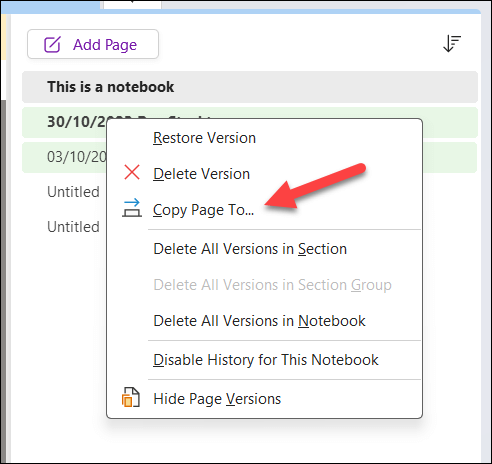

Cara Memulihkan Buku Catatan OneNote Menggunakan OneDrive
Tidak sengaja menghapus file buku catatan OneNote Anda? Jangan panik, karena Anda mungkin masih dapat memulihkan file dari versi riwayat OneDrive yang lebih lama. OneDrive memungkinkan Anda menghapus perubahan apa pun yang Anda buat pada penyimpanan Anda dalam 30 hari terakhir.
Namun, jelas ada kerugiannya. Meskipun Anda mungkin dapat memulihkan buku catatan OneNote yang terhapus jika Anda menghapusnya dari OneDrive dalam jangka waktu ini, Anda akan kehilangan semua perubahan yang Anda buat pada penyimpanan OneDrive sejak saat itu. OneDrive akan mengembalikan perubahan apa pun yang Anda buat.
Dengan mengingat hal ini, pertimbangkan untuk mencadangkan perubahan apa pun yang Anda buat pada penyimpanan OneDrive (seperti membuat file baru) sebelumAnda melanjutkan dengan langkah-langkah ini. Saat Anda siap memulihkan Buku catatan OneNote Anda menggunakan OneDrive, ikuti langkah-langkah di bawah ini.

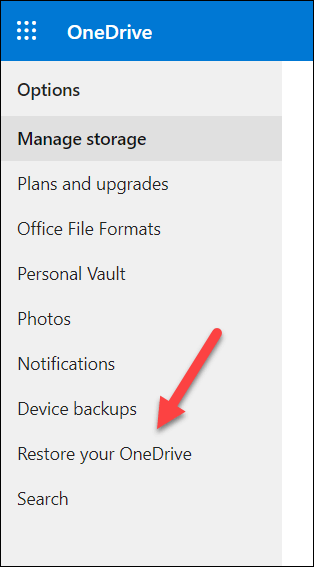
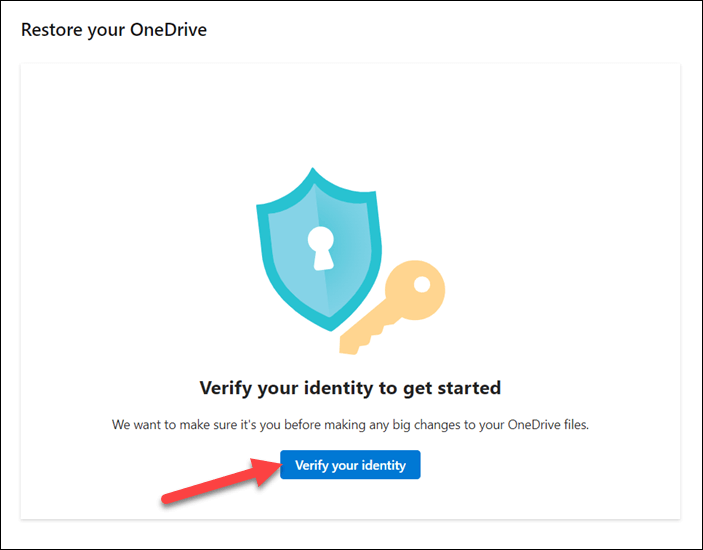

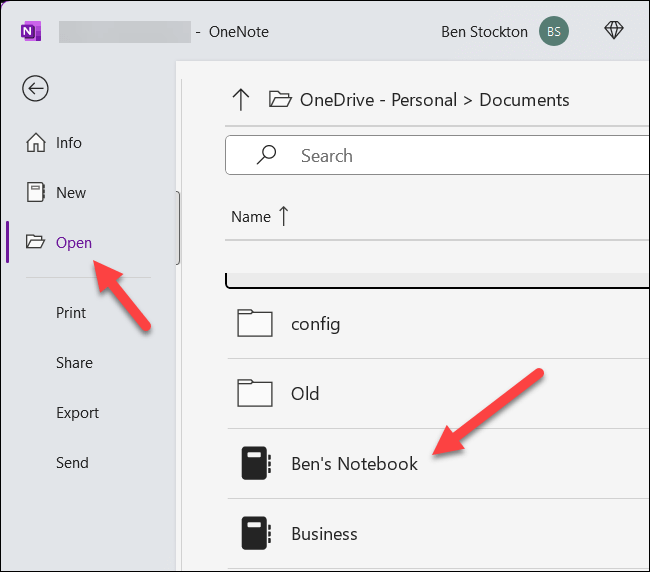
Mengelola Catatan Anda di OneNote
Microsoft OneNote dirancang untuk menjaga catatan Anda tetap aman, bahkan saat Anda membuat kesalahan. Anda bisa menggunakan langkah-langkah di atas untuk membantu Anda memulihkan buku catatan yang terhapus di OneNote. Baik itu satu catatan atau seluruh buku catatan yang hilang, memulihkannya seharusnya mudah—asalkan Anda menyimpan cadangan file Anda.
Tidak memiliki sistem yang cukup baik untuk membuat cadangan file Anda? Pastikan untuk memulai menggunakan penyimpanan OneDrive Anda secara efektif dan hindari menghapus file buku catatan OneNote apa pun yang disimpan ke penyimpanan OneDrive Anda secara otomatis.
Namun, jangan lupakan cadangan lokal Anda. Anda dapat menggunakan perangkat lunak cadangan dengan PC Windows Anda untuk membuat cadangan lokal file Anda, termasuk buku catatan OneNote yang Anda simpan.
.