Kesalahan 0x80072f8f – 0x20000 pada Alat Pembuatan Media mencegah Anda meluncurkan alat dan membuat drive Windows yang dapat di-boot. Banyak item yang dapat menyebabkan alat Pembuatan Media atau sistem Anda melaporkan kesalahan ini. Alat Anda mungkin tidak memiliki izin yang diperlukan untuk dijalankan, atau komputer Anda mungkin mengalami masalah sistem. Apa pun yang terjadi, kami akan menunjukkan cara memperbaiki masalah ini pada PC Windows 11 atau Windows 10 Anda.
Jika Anda penasaran untuk mengetahui apa yang menyebabkan Media Creation Tool tidak berjalan, beberapa alasannya adalah komputer Anda tidak kompatibel dengan sistem operasi yang ingin Anda instal, program antivirus Anda telah memblokir akses Anda ke alat tersebut, Anda disk tidak memiliki cukup ruang kosong untuk menampung file yang diunduh alat, dan banyak lagi.
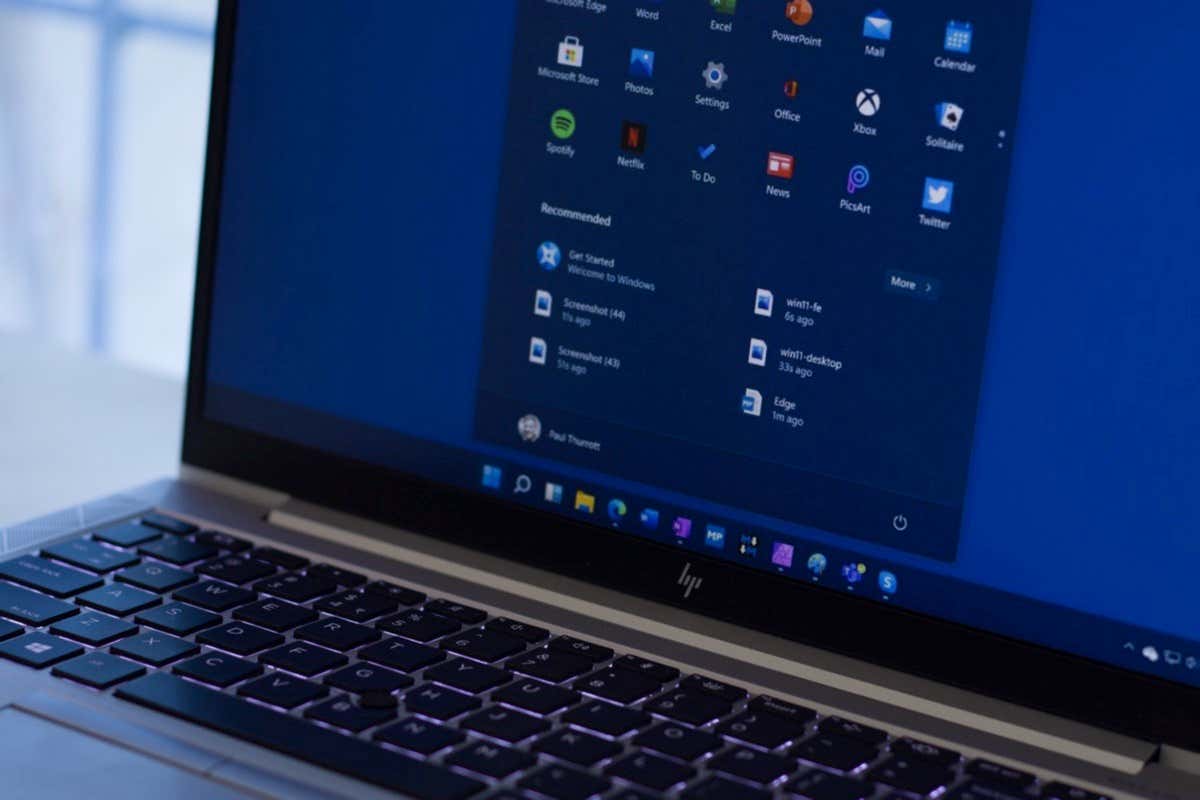
Selesaikan Masalah Koneksi Internet Anda
Seperti yang Anda ketahui, Alat Pembuatan Media menggunakan koneksi internet komputer Anda untuk mengunduh file sistem operasi yang diperlukan. Jika koneksi internet Anda tidak berfungsi atau tidak stabil, mungkin itulah sebabnya Anda kesulitan menggunakan alat ini.
Dalam hal ini, periksa dan perbaiki masalah koneksi internet Anda sebelum menjalankan alat ini. Anda dapat mengetahui apakah koneksi Anda salah dengan membuka browser web dan meluncurkan situs. Situs Anda tidak akan dimuat jika koneksi Anda bermasalah.
Anda dapat mencoba menyelesaikan masalah koneksi Anda dengan menyalakan ulang router Anda, menggunakan koneksi Ethernet alih-alih koneksi nirkabel, bergabung kembali dengan jaringan Wi-Fi Anda, atau menghubungi internet Anda penyedia layanan (ISP).
Pastikan Komputer Anda Memenuhi Persyaratan Sistem Minimum OS Anda
Jika Anda mencoba mengupgrade versi Windows Anda saat ini, pastikan komputer Anda setidaknya memenuhi persyaratan sistem minimum dari versi Windows yang Anda upgrade. Jika komputer Anda tidak memenuhi persyaratan sistem operasi target, Anda mungkin mengalami masalah.
Berikut adalah persyaratan minimum Windows 10:
Jika Anda meningkatkan ke Windows 11, sistem Anda harus memenuhi persyaratan berikut:
Periksa spesifikasi komputer Anda saat ini dan pastikan spesifikasi tersebut memenuhi persyaratan minimum versi Windows yang ingin Anda instal.
Jalankan Alat Pembuatan Media sebagai Admin
Jika koneksi internet Anda berfungsi dan komputer Anda memenuhi persyaratan minimum untuk versi Windows yang ingin Anda jalankan, jalankan Alat Pembuatan Media dengan hak administratif dan lihat apakah hal tersebut dapat menyelesaikan masalah Anda.
Itu karena alat tersebut mungkin tidak memiliki izin untuk menjalankan tugas yang diperlukan, sehingga menyebabkan pesan kesalahan. Menjalankan alat ini sebagai admin akan memberikan semua hak yang diperlukan.
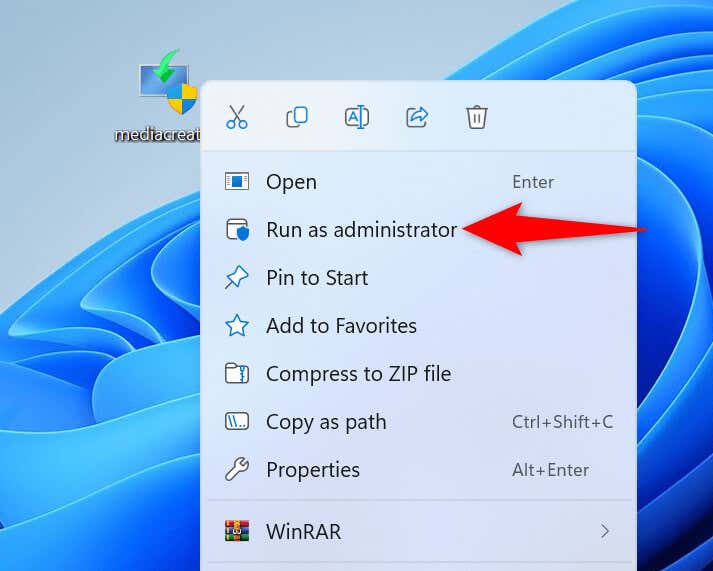
Gunakan Port Lain di Komputer Anda
Jika Anda mencoba buat flash drive USB yang dapat di-boot, pastikan drive Anda dicolokkan ke port yang berfungsi di komputer Anda. Port yang saat ini Anda gunakan dengan drive USB Anda mungkin tidak berfungsi, sehingga menyebabkan gangguan pada kerja Alat Pembuatan Media.
Anda dapat memperbaikinya dengan mencabut drive USB dari port saat ini dan menghubungkan perangkat ke port lain di komputer Anda. Setelah Anda selesai melakukannya, jalankan Alat Pembuatan Mediauntuk membuat drive Anda dapat di-boot.
Matikan Program Antivirus Komputer Anda
Salah satu alasan Alat Pembuatan Media gagal diluncurkan adalah karena program antivirus Anda memblokir akses Anda ke alat tersebut. Hal ini terjadi ketika antivirus Anda mengenali file Anda sebagai potensi ancaman.
Jika Anda telah mengunduh alat ini dari situs web resmi Microsoft, Anda dapat matikan sementara perlindungan antivirus Anda menjalankan alat tersebut dan melakukan tugas Anda. Namun, jika Anda memperoleh alat tersebut dari tempat lain, alat Anda mungkin memang mengandung virus atau malware. Dalam hal ini, segera hapus alat tersebut dari komputer Anda dan unduh alat tersebut dari situs web resmi Microsoft.
Untuk menonaktifkan perlindungan antivirus Anda di Microsoft Defender Antivirus:
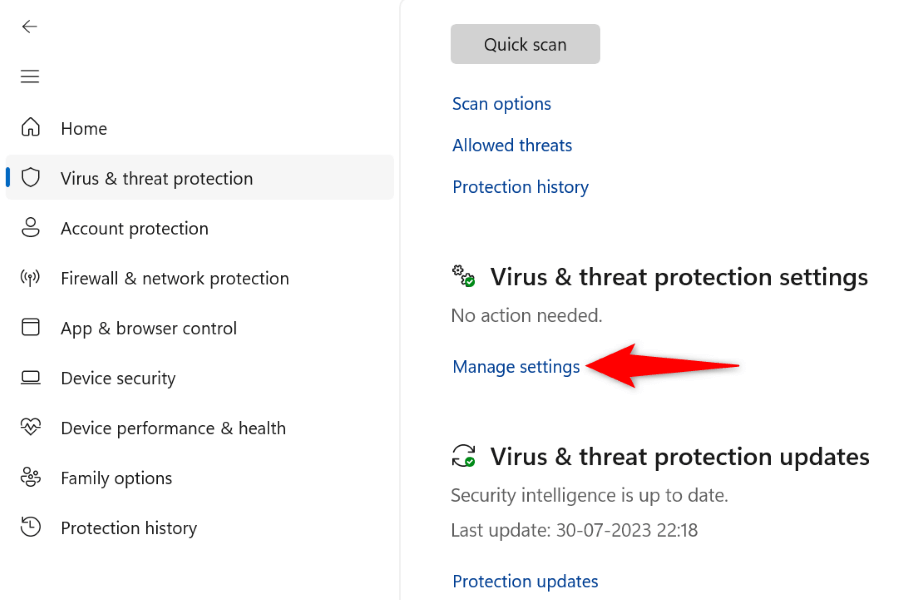
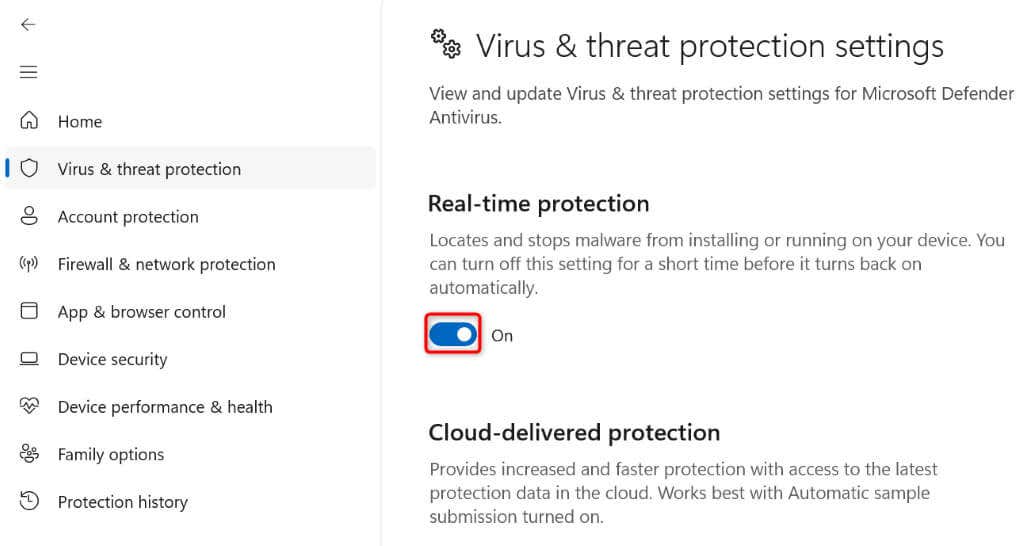
Pastikan untuk mengaktifkan kembali perlindungan antivirus Anda setelah Anda menyelesaikan tugas Anda dengan Alat Pembuatan Media. Hal ini untuk memastikan PC Anda tetap terlindungi dari segala ancaman.
Hapus Semua File di Folder SoftwareDistribution
SoftwareDistribution adalah folder di PC Anda tempat Windows mengunduh dan menyimpan file Pembaruan Windows Anda. Terkadang, cache pembaruan ini rusak sehingga menyebabkan berbagai masalah pada komputer Anda.
Sistem Windows Anda mungkin mencoba menginstal semua pembaruan yang tersedia dari folder ini sebelum mengizinkan Anda untuk meningkatkan versi Windows Anda. Karena cache pembaruan ini rusak, proses pembaruan Anda gagal, sehingga menyebabkan berbagai kesalahan.
Anda dapat memperbaikinya paling lambat menghapus semua isi folder SoftwareDistribution di PC Anda. Tindakan ini tidak menghapus data pribadi Anda.
net stop wuauserv
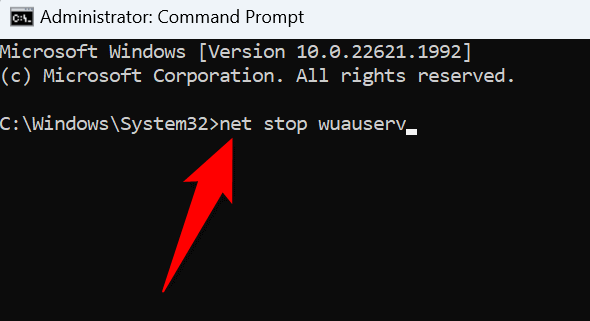
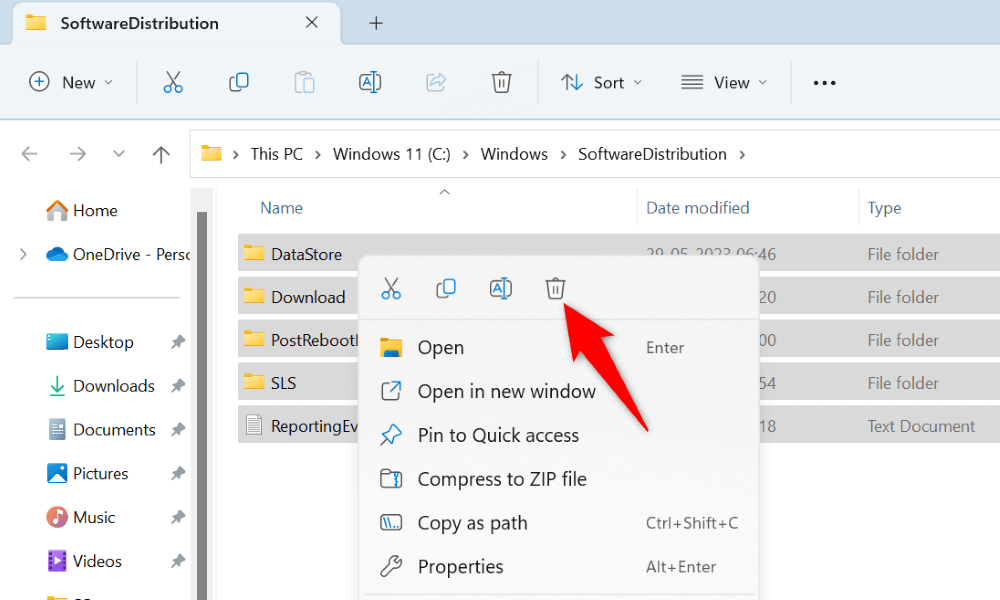
Kosongkan Ruang Disk di PC Windows Anda.
Karena Alat Pembuatan Media mengunduh dan menyimpan file berukuran besar di sistem Anda, Anda harus memiliki ruang disk kosong yang cukup untuk menampung file tersebut. Jika ruang disk di PC Anda hampir habis, kosongkan sebagian ruang untuk menyimpan file alat.
Ada berbagai cara untuk mengosongkan ruang disk PC Windows. Anda dapat melakukan temukan dan hapus file besar yang tidak diinginkan secara manual dari penyimpanan Anda atau menggunakan utilitas bawaan yang disebut Pembersihan Disk untuk menghapus file sampah dari sistem Anda secara otomatis.
Berikut cara menggunakan metode terakhir:
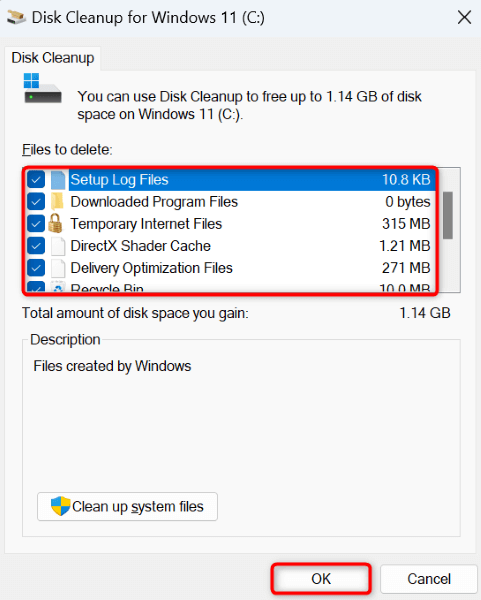
Aktifkan Versi TLS di PC Windows Anda
Salah satu item yang dapat menyebabkan masalah dengan Alat Pembuatan Media dan menyebabkan kesalahan 0x80072f8f – 0x20000 adalah penonaktifan berbagai opsi TLS (Transport Layer Security) pada PC Anda. Anda dapat mengaktifkan semua opsi TLS yang tersedia untuk memperbaiki masalah Anda.
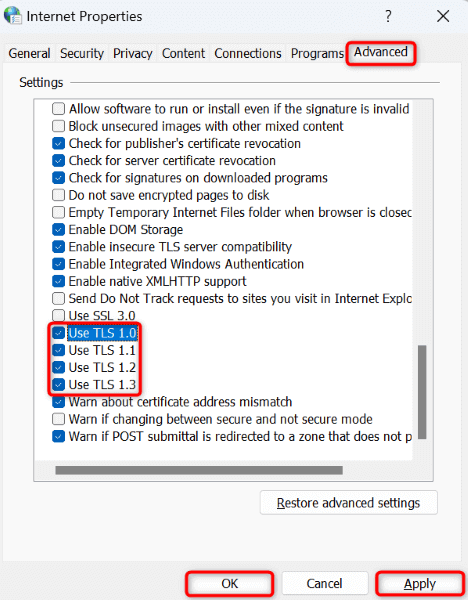
Aktifkan Peningkatan OS di Registri Windows Anda
Mungkin opsi pemutakhiran sistem operasi dinonaktifkan di registri Windows Anda, sehingga mencegah Anda melakukan meningkatkan versi Windows Anda. Dalam hal ini, Anda dapat mengubah registri Anda untuk memungkinkan peningkatan OS pada mesin Anda.
regedit
Computer\HKEY_LOCAL_MACHINE\SOFTWARE\Microsoft\Windows\CurrentVersion\WindowsUpdate\Auto Update.
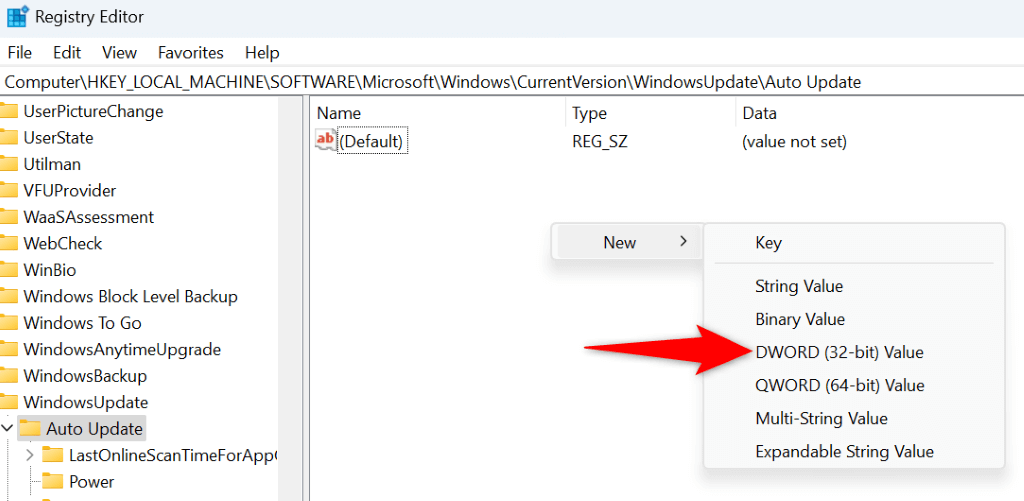
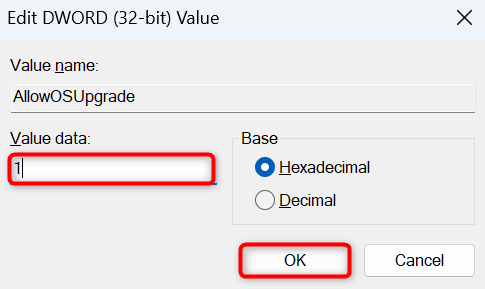
Bersihkan Boot PC Windows Anda
Jika Alat Pembuatan Media Anda masih tidak berjalan, aplikasi pihak ketiga yang diinstal pada PC Anda mungkin menyebabkan masalah. Aplikasi ini mungkin mengganggu kerja alat, menyebabkan alat tidak dapat diluncurkan atau tidak berfungsi seperti yang diharapkan.
Dalam hal ini, Anda dapat bersihkan boot PC Windows Anda, yang mencegah aplikasi pihak ketiga Anda berjalan. Ini membantu Anda memverifikasi apakah item pihak ketiga menyebabkan aplikasi Anda tidak berfungsi. Anda dapat melihat panduan kami tentang topik tersebut untuk mempelajari cara melakukan prosedur tersebut.
Memecahkan Masalah Kesalahan Alat Pembuatan Media 0x80072f8f – 0x20000
Tidak dapat menjalankan Media Creation Tool berarti tidak dapat buat drive yang dapat di-boot untuk versi Windows favorit Anda. Ada berbagai item yang dapat mencegah alat ini berjalan atau berfungsi, seperti yang dijelaskan di atas.
Setelah Anda masuk dan memperbaiki item tersebut, alat ini akan mulai berfungsi sebagaimana mestinya, memungkinkan Anda membuat semua jenis drive bootable yang didukung. Selamat menikmati!
.