Jadi, Anda pernah mendengar semua tentang sistem operasi Windows 11. Anda tahu banyak orang yang memanfaatkan upgrade gratis ke Windows 11 dan menyukainya atau membencinya. Sekarang Anda menantikan untuk akhirnya mencobanya.
Sayangnya, Anda menemukan bahwa saat mencoba meningkatkan ke Windows 11, terjadi kesalahan yang menyatakan bahwa prosesor komputer Anda tidak didukung. Apa yang bisa kamu lakukan?
Meskipun kesalahan ini menyebabkan banyak orang pergi ke toko untuk membeli komputer baru, Anda sebenarnya dapat mengatasi kesalahan tersebut dan tetap menginstal Windows 11.
Haruskah Anda Menginstal Microsoft Windows 11 dengan CPU yang Tidak Didukung?
Setiap komputer berbeda, dan alasan ketidakcocokan dengan Windows 11 mungkin berbeda dari satu sistem ke sistem berikutnya. Anda bahkan dapat mengupgrade PC Windows 7 jika memenuhi semua persyaratan kompatibilitas perangkat keras.
Namun, alasan paling umum mengapa sistem Anda tidak memenuhi “persyaratan sistem minimum untuk menjalankan Windows 11” adalah CPU yang tidak kompatibel. Periksa Daftar prosesor Intel yang didukung Microsoft dan daftar prosesor AMD untuk melihat apakah milik Anda disertakan.
Anda dapat mengonfirmasi hal ini dengan membuka Pengaturan Windows dan memilih Pembaruan Windows dari menu sebelah kiri.
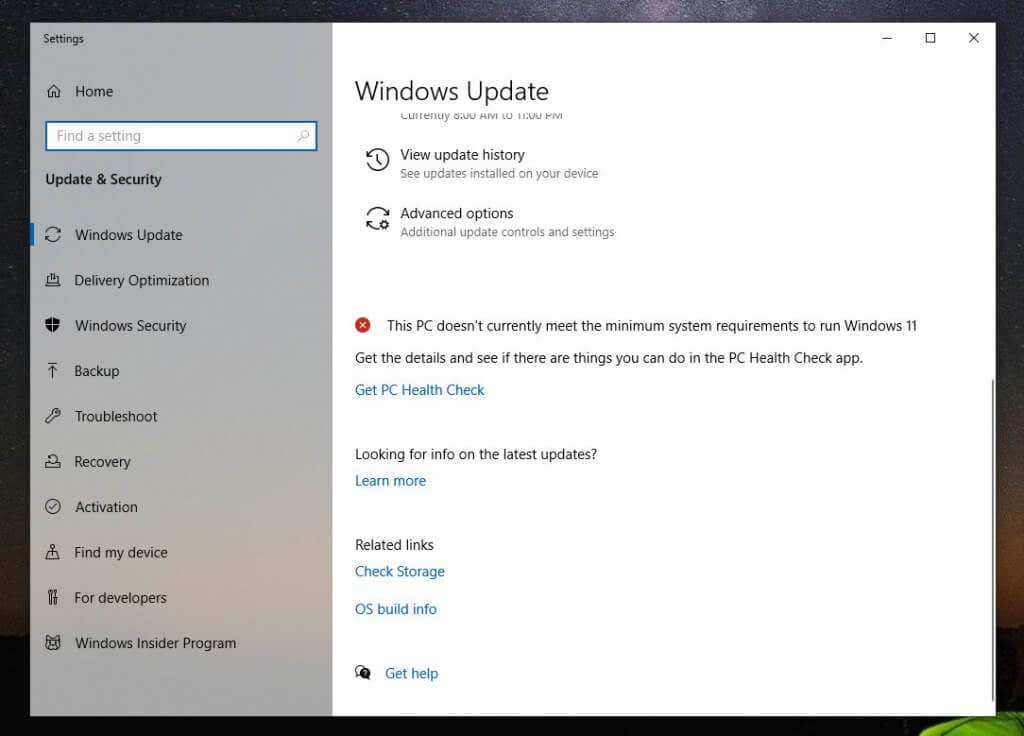
Anda mungkin akan melihat ikon X merah di samping pesan, “PC ini saat ini tidak memenuhi persyaratan sistem minimum untuk menjalankan Windows 11.”
Menjalankan Alat Pemeriksaan Kesehatan PC
Di bawahnya, Anda akan melihat tautan untuk mengakses aplikasi Pemeriksaan Kesehatan PC. Alat ini akan memindai komputer Anda dan memberi tahu alasan spesifik komputer Anda tidak kompatibel dengan Windows 11.
Saat Anda pertama kali meluncurkan alat ini, pilih tombol Periksa sekarang untuk memulai pemindaian.
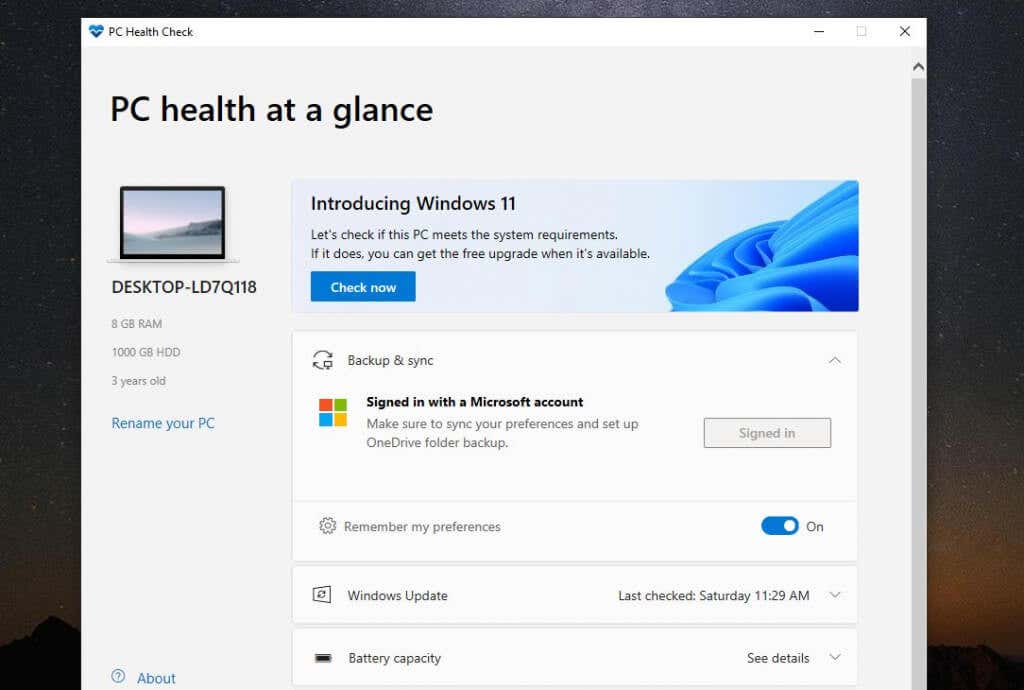
Jika sudah selesai, Anda akan melihat pesan lagi bahwa sistem Anda tidak memenuhi persyaratan perangkat keras minimum. Namun kali ini, ini akan mencantumkan alasan utama mengapa sistem Anda tidak kompatibel.
Alasan utama sistem Anda kemungkinan besar adalah “Prosesor saat ini tidak didukung untuk Windows 11.”
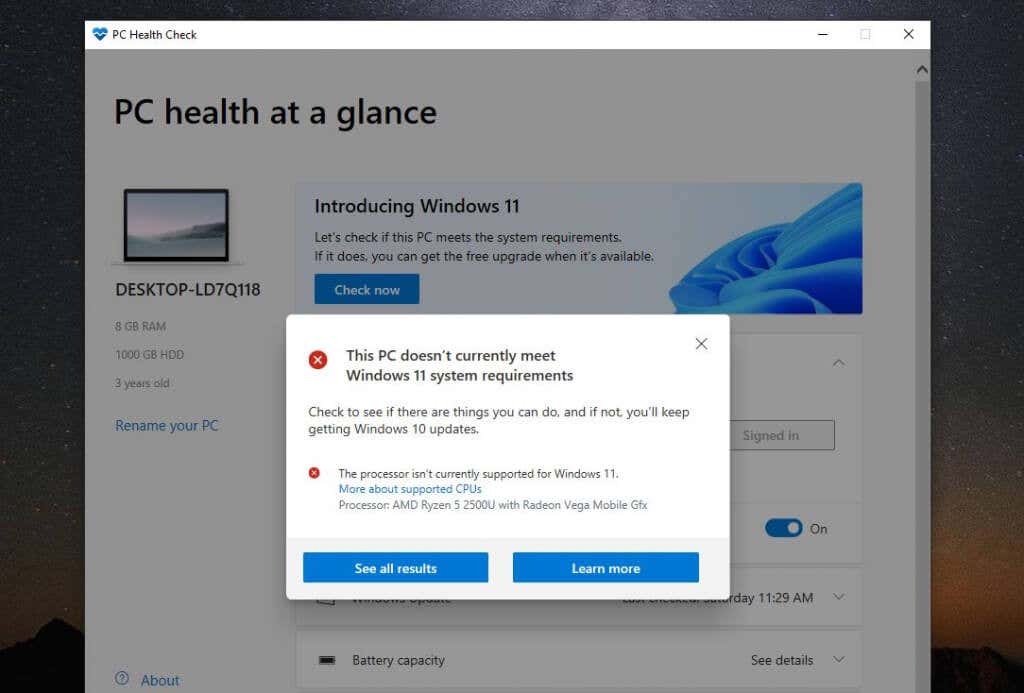
Jika Anda memilih Lihat semua hasil , Anda akan melihat alasan lain mengapa sistem Anda mungkin tidak kompatibel dengan Windows 11. Ini mungkin termasuk TPM 2.0, RAM yang tersedia, Boot Aman, atau CPU Anda..
Anda dapat mengaktifkan pengaturan Boot Aman di BIOS Anda dengan mengubah mode boot PC dari BIOS “Legacy” ke UEFI/BIOS. Perhatikan bahwa ini hanya jika BIOS Anda menyediakan fitur ini.
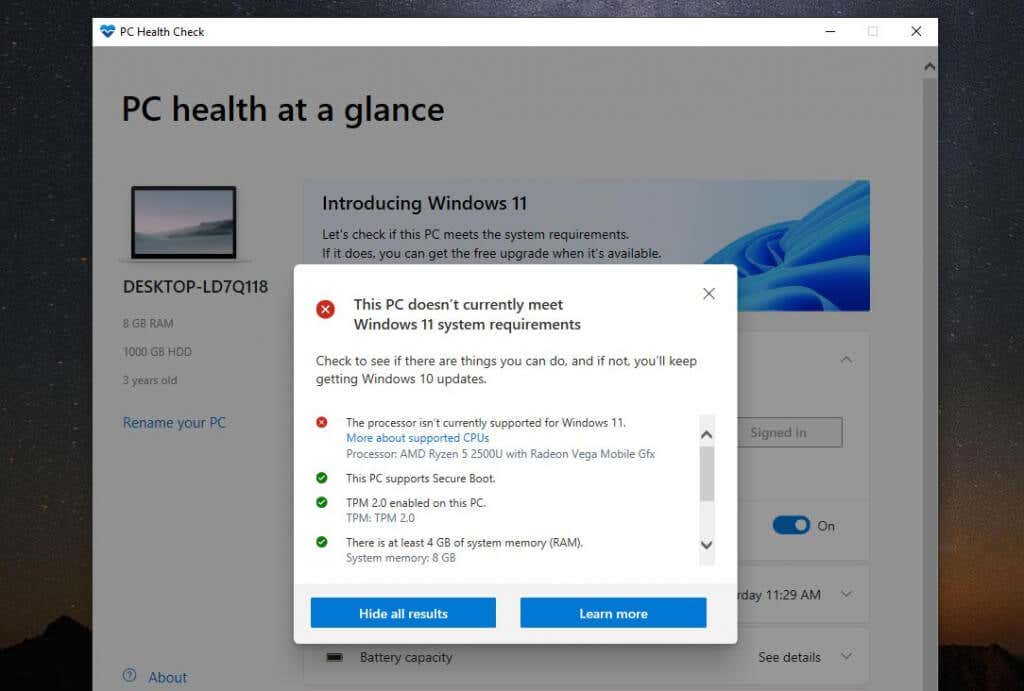
Anda juga akan melihat di mana sistem Anda kompatibel. Mudah-mudahan, satu-satunya alasan sistem Anda tidak kompatibel adalah prosesornya dan bukan yang lain. Idealnya, sistem Anda setidaknya harus mengaktifkan TPM 2.0. Namun, meskipun tidak, Anda tetap dapat menginstal Windows 11 jika Anda mau.
Catatan : Yang terpenting, Anda akan membutuhkan setidaknya 4 GB RAM tersedia, atau Anda tidak akan dapat menginstal Windows 11 menggunakan solusi yang diuraikan dalam artikel ini.
Haruskah Anda Menginstal Windows 11 di Komputer yang Tidak Kompatibel?
Jika sistem Anda hanya tidak kompatibel dengan Windows 11 karena CPU dan tidak ada perangkat keras lain yang tidak didukung, Anda memiliki risiko terendah terhadap masalah apa pun saat memutakhirkan ke Windows 11. Namun, risikonya bukan nol.
Menurut Microsoft, siapa pun yang menginstal Windows 11 pada PC yang tidak didukung tidak akan menerima pembaruan penting Windows 11.
Selain itu, Microsoft mengklaim hal itu :
“Menginstal Windows 11 di PC ini tidak disarankan dan dapat mengakibatkan masalah kompatibilitas. Jika Anda melanjutkan menginstal Windows 11, PC Anda tidak lagi didukung dan tidak berhak menerima pembaruan. Kerusakan pada PC Anda karena kurangnya kompatibilitas tidak tercakup dalam garansi pabrik.”
“Kerusakan” ini dapat berarti kemungkinan lebih besar terjadinya lebih banyak kesalahan Blue Screen of Death (BSOD) atau komputer Anda membeku atau mogok.
Bagaimana dengan TPM 2.0?
Jika Anda melihat dalam daftar ketidakcocokan yang salah satunya adalah kurangnya Trusted Platform Module (TPM) 2.0, Anda masih dapat menginstal Windows 11. Namun, Anda akan menerima beberapa risiko keamanan tambahan.
TPM adalah chip fisik di sebagian besar komputer modern yang mencegah berjalannya perangkat lunak berbahaya (malware). Jika komputer Anda tidak mengaktifkan TPM 2.0, bukan berarti komputer Anda tidak memiliki fitur tersebut. Anda cukup perlu mengaktifkannya di BIOS atau membeli modul TPM.
Haruskah Saya Tetap Mengupgrade ke Windows 11?
Ini berarti tidak ada yang menghentikan Anda dari meningkatkan ke Windows 11 menggunakan panduan ini. Namun, Anda akan menerima tingkat risiko tertentu jika beralih ke sistem operasi baru ini. Sistem Anda mungkin tidak menerima pembaruan Windows baru, dan Anda mungkin mulai melihat lebih banyak kesalahan BSoD..
Banyak komputer yang masih menggunakan Windows 10 mungkin mulai mengalami masalah saat menerima pembaruan keamanan yang lebih baru. Misalnya, penulis ini mengalami siklus pembaruan tanpa akhir di mana pembaruan Windows 10 gagal dan harus di-uninstall setiap kali komputer dihidupkan ulang.
Dalam kasus seperti itu, Anda tidak akan rugi apa-apa saat mengupgrade ke versi baru Windows ini pada perangkat yang tidak kompatibel dan menikmati semua fitur baru. Setidaknya, ini akan membantu Anda menghindari pembelian PC baru untuk satu atau dua tahun ke depan.
Cara Meningkatkan ke Windows 11 di Komputer yang Tidak Kompatibel
Jika Anda memutuskan untuk meningkatkan ke Windows 11, meskipun ada semua peringatan dari Microsoft, prosesnya cukup sederhana.
Unduh File ISO Windows 11
Langkah pertama adalah mengunduh file ISO Windows 11 dari situs web Microsoft. Perhatikan bahwa instalasi ini hanya untuk komputer dengan prosesor 64-bit. Selain itu, jika Anda mengupgrade ke PC Windows 10 berlisensi penuh, Anda tidak perlu khawatir tentang masalah aktivasi apa pun dengan Windows 11.
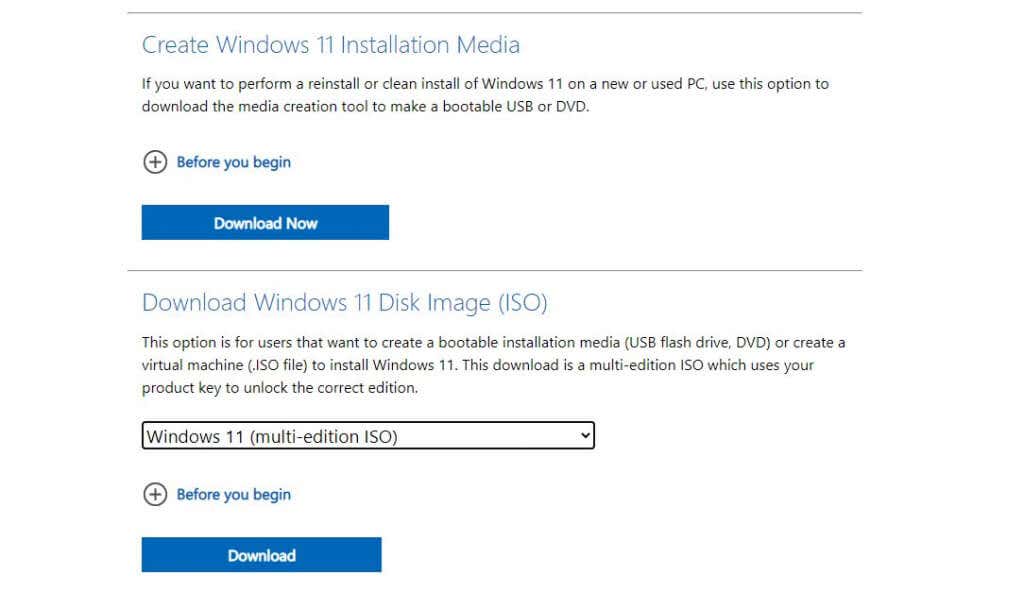
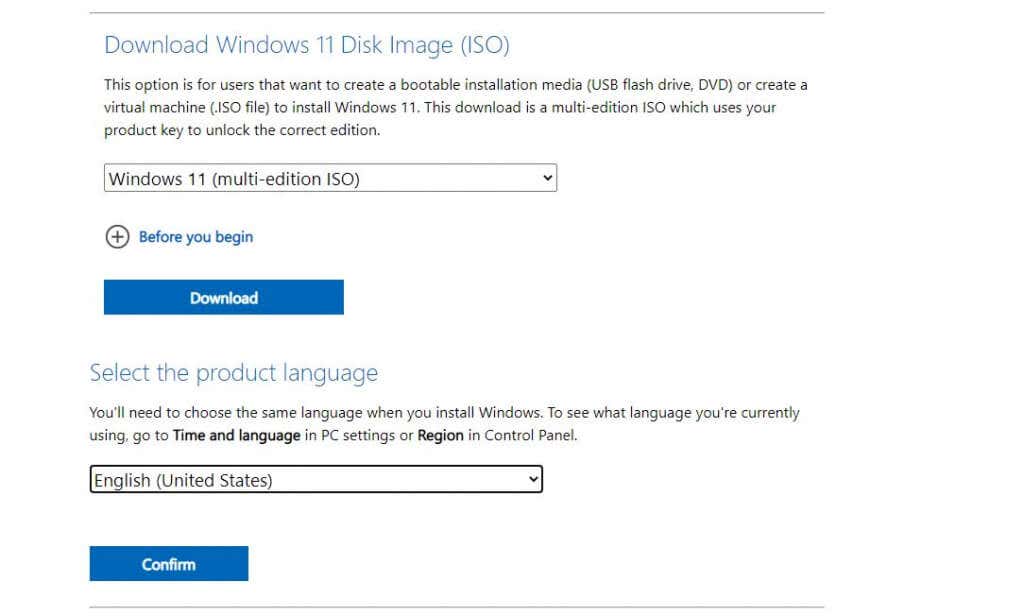
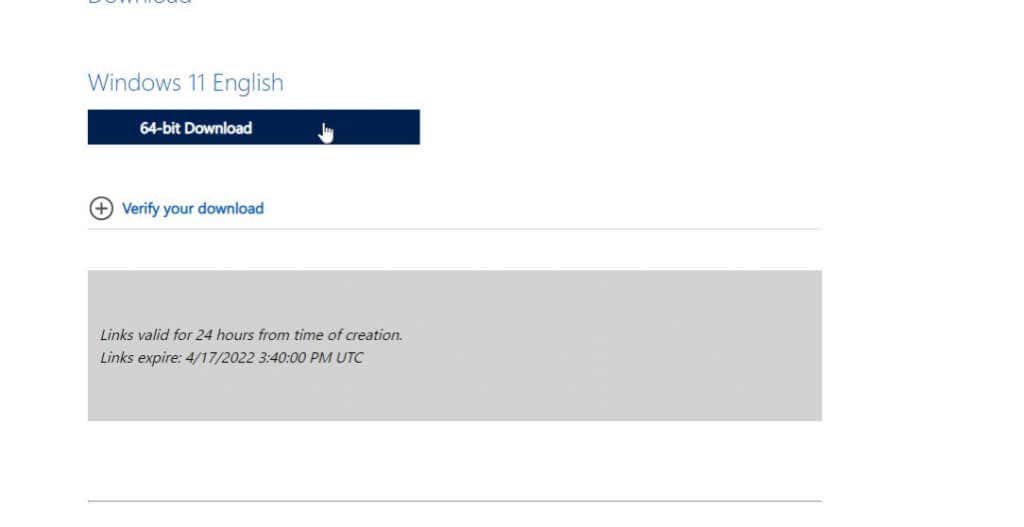
Lakukan Perubahan Registri untuk Menginstal Windows 11
Selanjutnya, Anda perlu menambahkan entri registri untuk menginstal Windows 11 pada sistem yang tidak kompatibel.
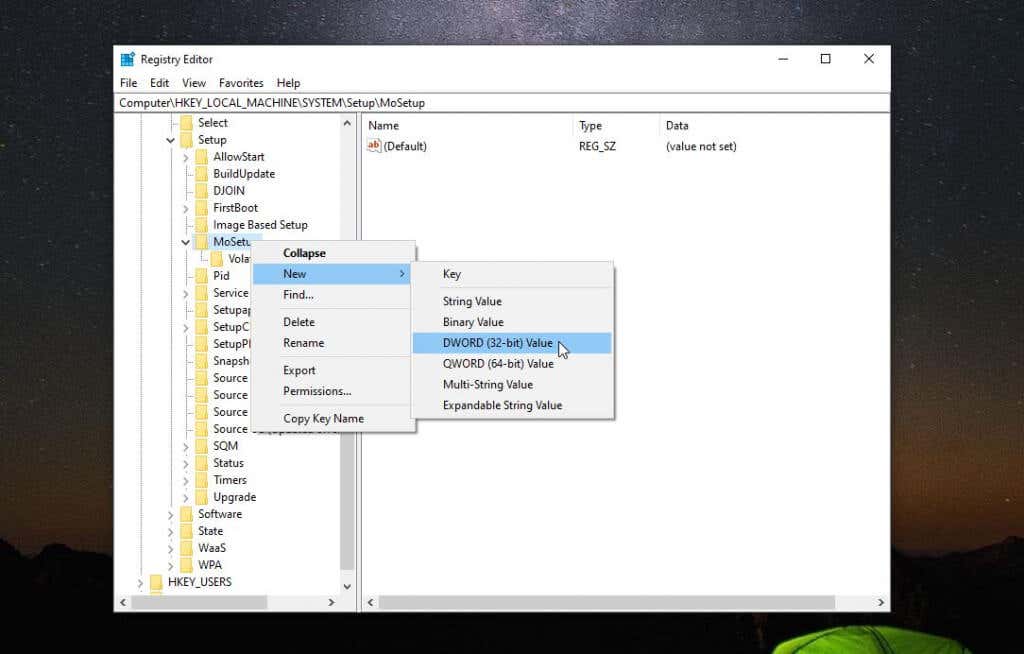
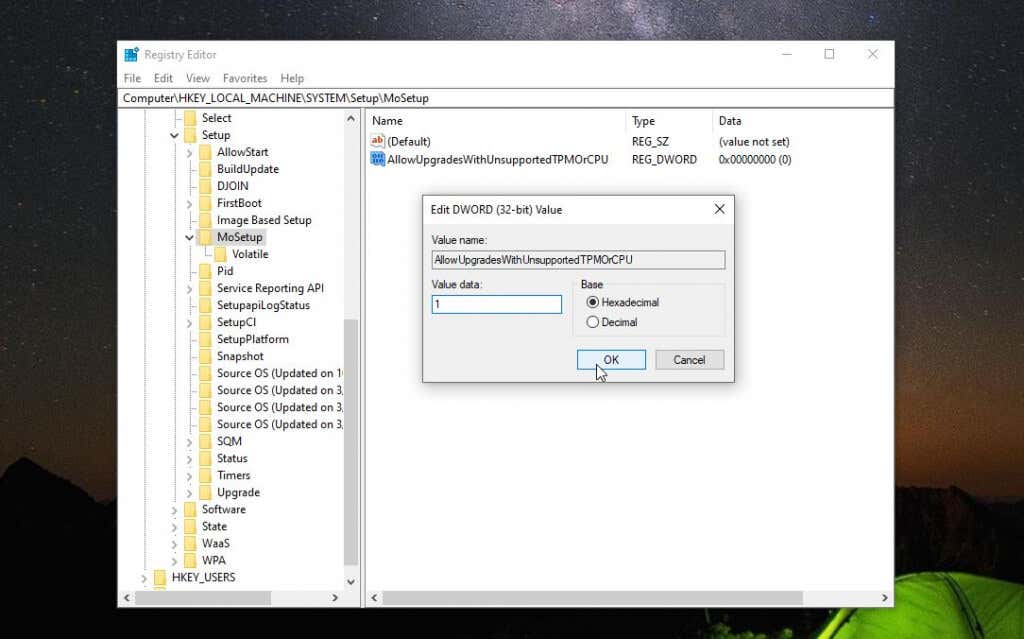
Anda dapat menutup editor registri pada saat ini. Sekarang, Anda siap untuk meningkatkan ke Windows 11.
Instal Windows 11 Menggunakan File ISO
Setelah file ISO diunduh sepenuhnya ke komputer Anda, ikuti prosedur di bawah ini untuk meningkatkan ke Windows 11.
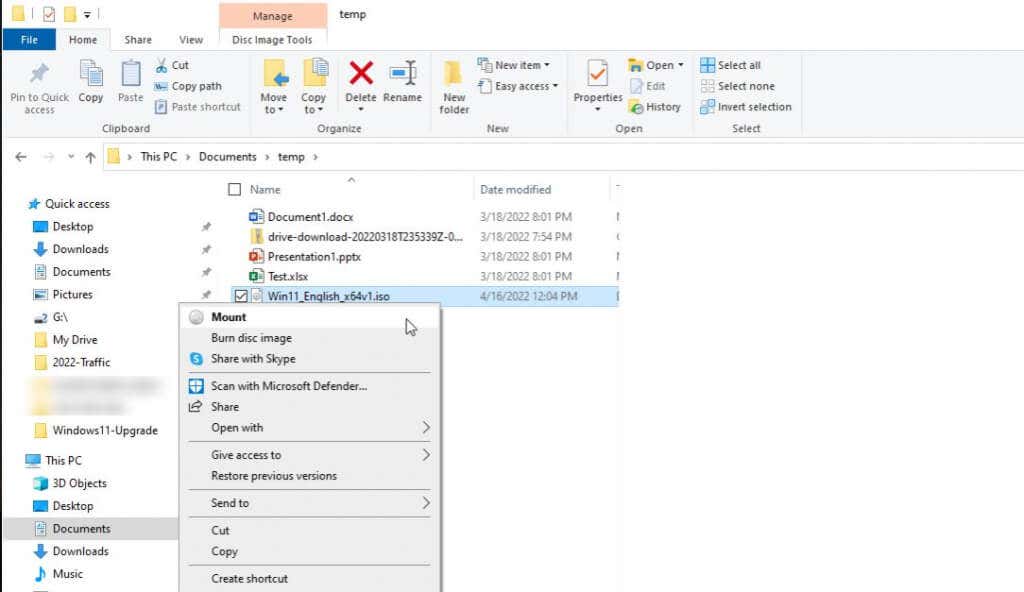
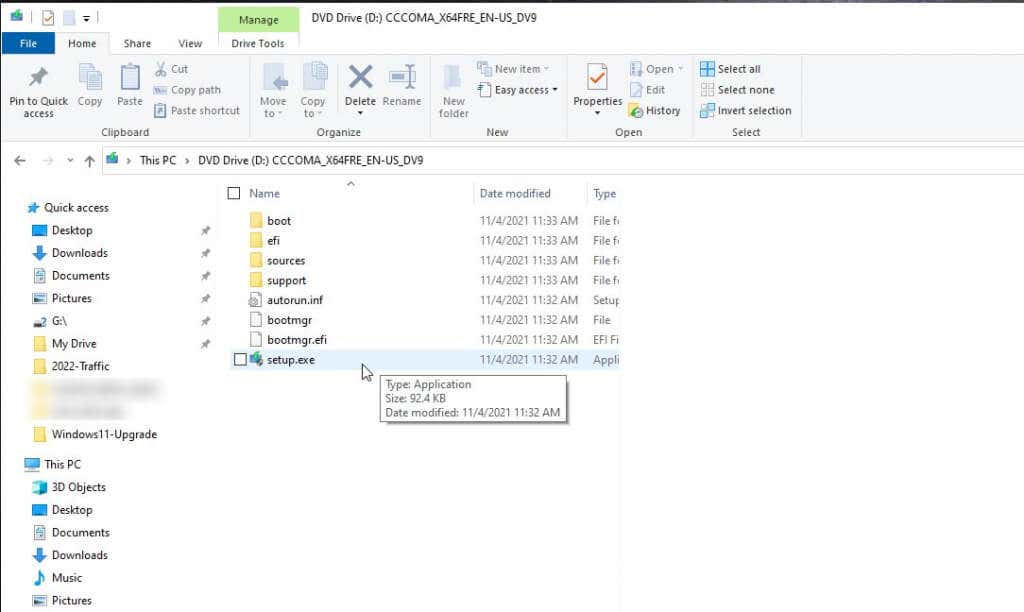
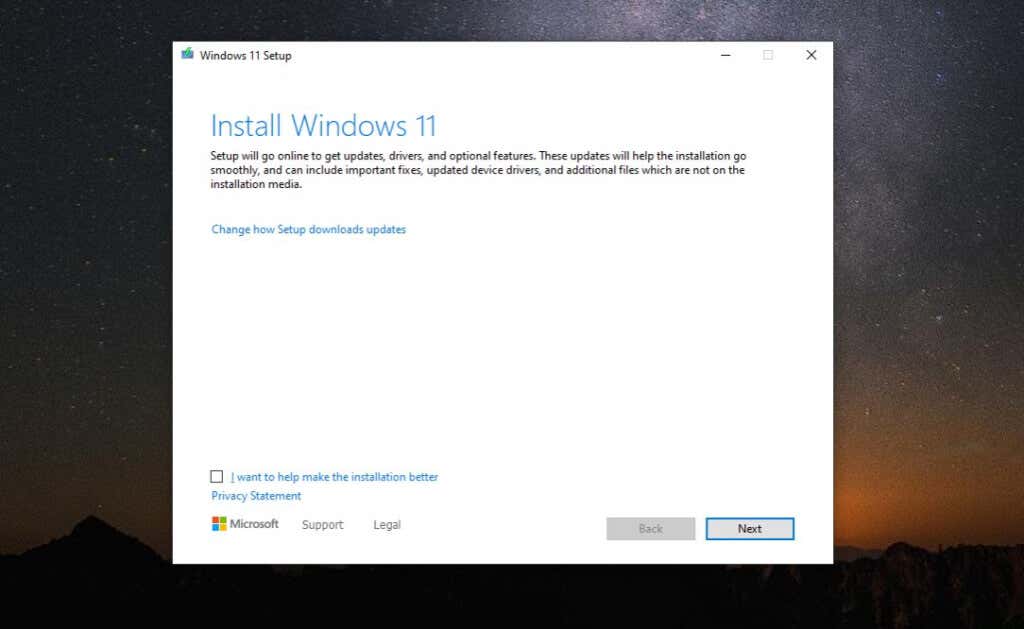
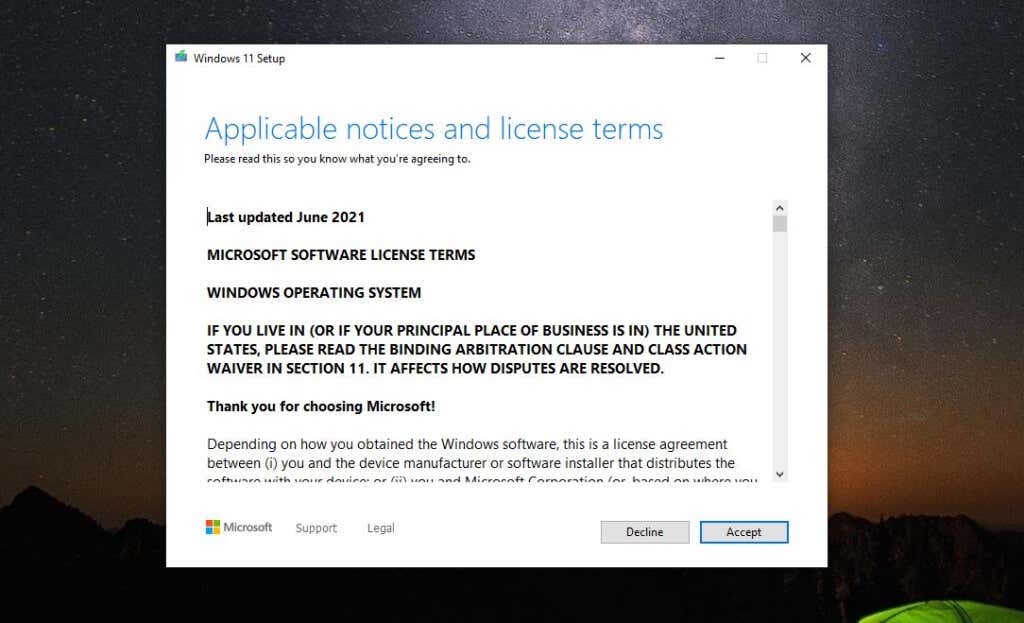
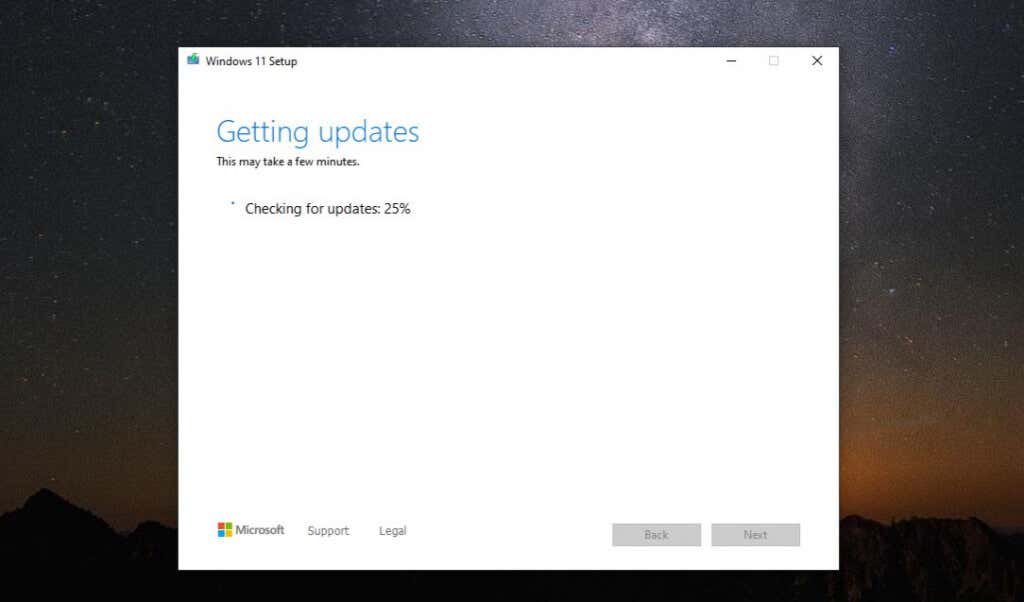
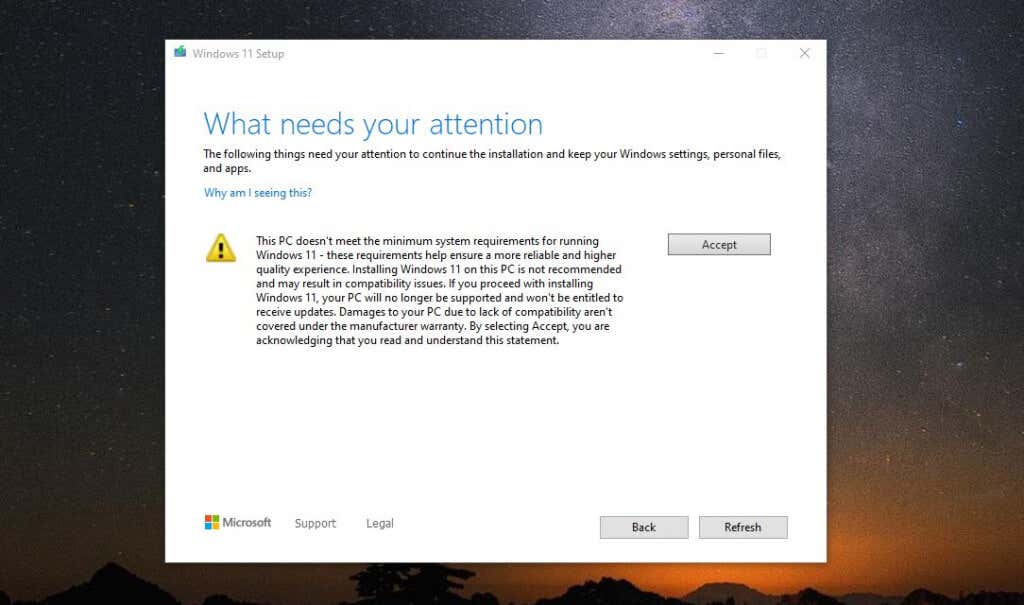
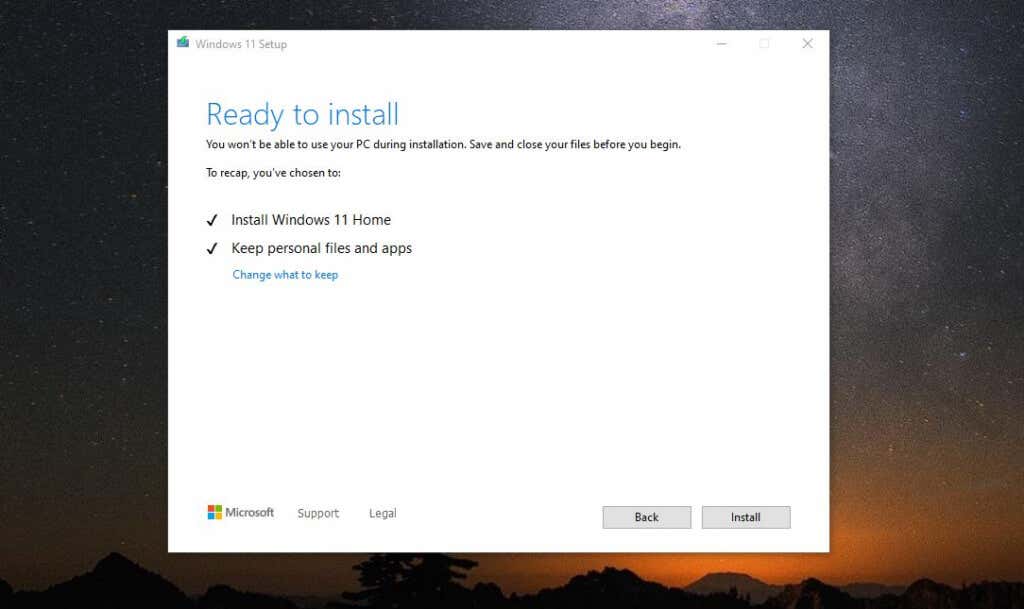
Sekarang Anda Dapat Menikmati Windows 11!
Setelah proses selesai, komputer Anda akan restart, dan Anda akan melihat layar login Windows 11. Cukup ketikkan kredensial akun Microsoft yang selalu Anda gunakan untuk masuk ke Windows 11, dan desktop baru akan muncul..
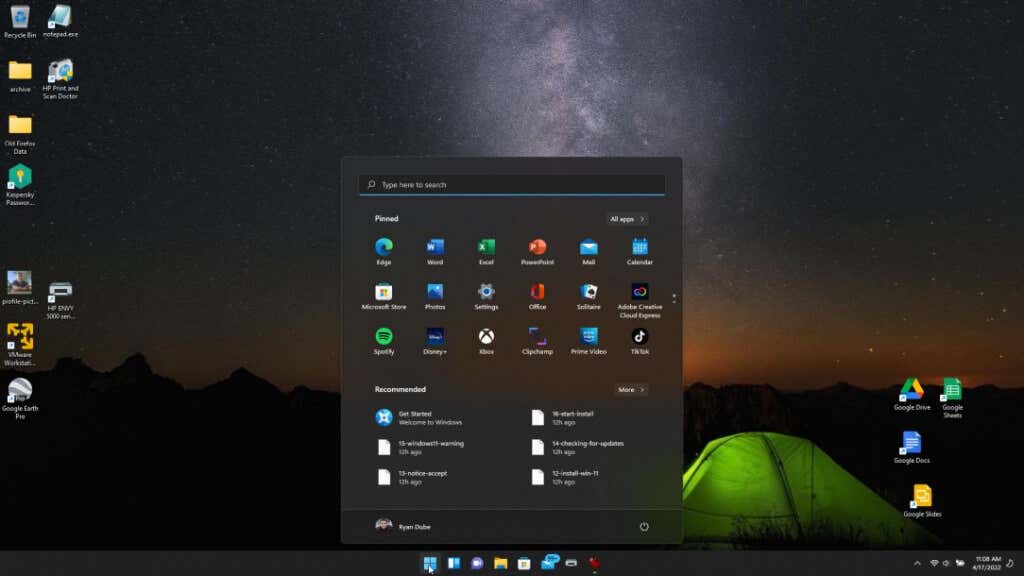
Sekarang Anda siap untuk mulai menikmati OS baru Anda sama seperti orang lain!
Sudahkah Anda mencoba proses ini dan mengalami masalah? Apakah menurut Anda peringatan Microsoft tidak beralasan atau apakah Anda mengalami masalah saat menjalankan Windows 11? Bagikan tanggapan Anda di bagian komentar di bawah.
.