Jika Anda telah memulai PC Windows dan dihadapkan pada kesalahan "tidak ada perangkat yang dapat dibooting", Anda mungkin panik. Meskipun ini bisa menjadi tanda bahwa hard drive Anda gagal, itu juga bisa mengarah ke urutan boot salah dikonfigurasi atau file sistem yang rusak, yang dapat diperbaiki menggunakan perintah sistem Windows tertentu seperti Pemeriksa Berkas Sistem (SFC).
Kesalahan "tidak ada perangkat yang dapat dibooting" dapat menjadi masalah, tetapi juga dapat diperbaiki dengan mengikuti beberapa langkah pemecahan masalah umum. Jika Anda menghadapi kesalahan ini dan tidak yakin bagaimana cara memperbaikinya, langkah-langkah di bawah ini akan membantu Anda menyelesaikan masalah di Windows 10.
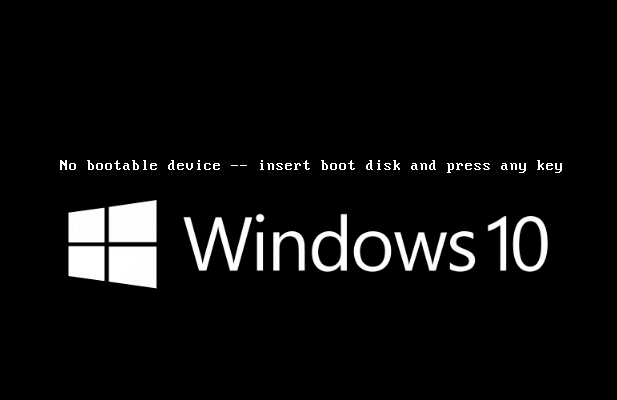
Periksa Urutan Boot Drive Anda
Dalam banyak kasus, kesalahan "tidak ada perangkat yang dapat di-boot" adalah tanda bahwa PC Anda tidak dapat menemukan drive yang benar untuk boot karena urutan boot, yang menentukan drive dan perangkat mana yang harus dimuat dan dalam urutan apa, tidak dikonfigurasi dengan benar. Untuk memperbaikinya, Anda harus masuk ke menu pengaturan BIOS atau UEFI PC Anda.
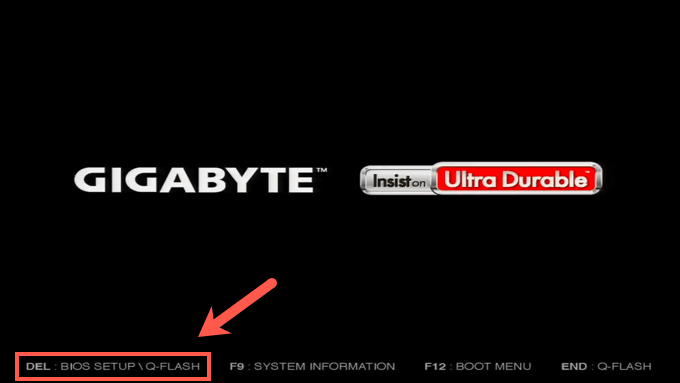

Dengan urutan boot yang diubah, ikuti di layar instruksi untuk menyimpan pengaturan Anda dan reboot PC Anda. Saat PC Anda reboot, dan tanpa asumsi masalah lain, drive sistem Anda akan memuat lebih dulu, memungkinkan proses boot-up Windows dimulai.
Periksa Kabel Anda
Jika ada masalah lain yang menyebabkan kesalahan "tidak ada perangkat yang dapat di-boot", Anda harus menyelidiki lebih lanjut. Jika Anda memiliki PC desktop, misalnya, Anda mungkin perlu membuka casing dan memeriksa kabel untuk memastikan bahwa kabel daya dan kabel data hard drive Anda terhubung dengan benar.

Jika drive Anda memiliki kabel yang longgar, mungkin tidak cukup daya untuk boot. Demikian juga, jika kabel data dari drive Anda ke motherboard longgar, drive Anda tidak dapat digunakan, yang menyebabkan kesalahan.
In_content_1 all: [300x250] / dfp: [640x360]->Namun, sebelum Anda menutup casing, Anda juga harus memeriksa apakah ada kerusakan. Kabel yang robek atau terbuka juga dapat membuat drive Anda berhenti berfungsi. Selalu ganti kabel yang rusak saat Anda melihatnya untuk mencegah drive Anda rusak.
Pindai File Sistem yang Rusak Menggunakan SFC
Jika hard drive Anda terhubung dengan benar, itu mungkin mengarah ke instalasi Windows yang rusak. Anda dapat memeriksa file sistem yang rusak menggunakan alat Pemeriksa File Sistem(SFC).
Namun, karena Windows tidak dapat melakukan booting, Anda perlu buat stik USB instalasi Windows 10 (atau DVD) terlebih dahulu. Ini akan memberi Anda akses ke prompt perintah di menu instalasi Windows, memungkinkan Anda menjalankan perintah SFCuntuk memindai file yang rusak di drive Anda.
Namun, ini hanya akan berfungsi jika drive Anda terdeteksi oleh PC Anda di menu BIOS / UEFI dan oleh media instalasi Windows. Jika tidak, langkah ini tidak akan berhasil, dan Anda harus mencoba metode lain.


Jika partisi Cadangan Sistem Anda tidak diberi huruf drive, ketik sel vol 0(ganti 0dengan nomor volume yang benar), lalu ketik tetapkan huruf Z:sebelum mengetik exit.
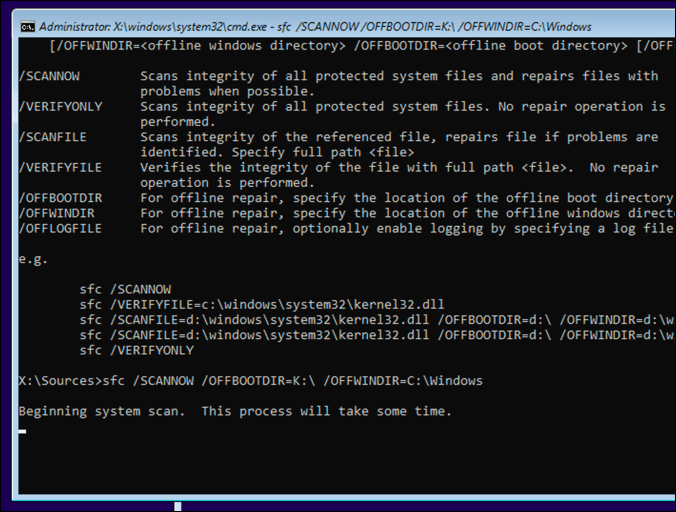
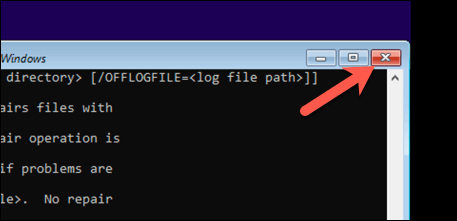
Perbaiki Windows Bootloader (GPT atau MBR) Menggunakan Diskpart
Penginstalan Windows yang lebih lama menggunakan Master Boot Record (MBR) untuk menyimpan informasi partisi hard drive ke drive Anda, memberikan informasi PC Anda tentang di mana menemukan dan memuat file sistem Windows. Jika Anda sudah beralih dari MBR ke GPT baru-baru ini, Anda mungkin telah merusak bootloader Anda.
Karena BIOS / UEFI PC memerlukan informasi ini untuk mem-boot Windows, Anda harus memperbaiki atau menggantinya terlebih dahulu menggunakan perintah diskpart. Namun, ini membawa risiko ekstrem, dan dapat menyebabkan Anda kehilangan semua data yang disimpan di drive. Jika Anda tidak yakin apa yang Anda lakukan, Anda harus gunakan metode lain untuk mencadangkan drive Anda terlebih dahulu.
Jika ingin melanjutkan, Anda memerlukan penginstalan Windows media pada drive USB atau DVD terlebih dahulu untuk dapat menjalankan perintah ini pada drive yang tidak lagi bisa boot.
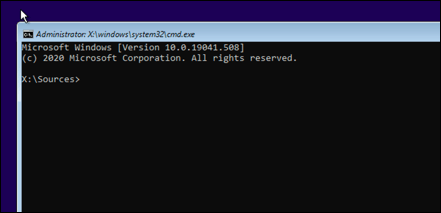
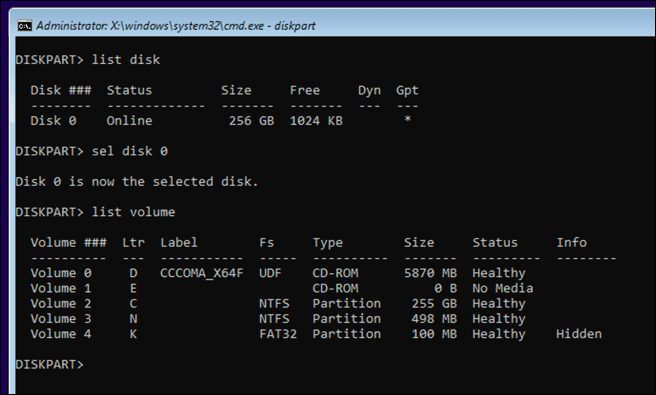
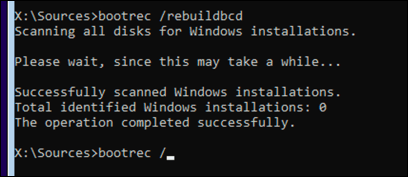
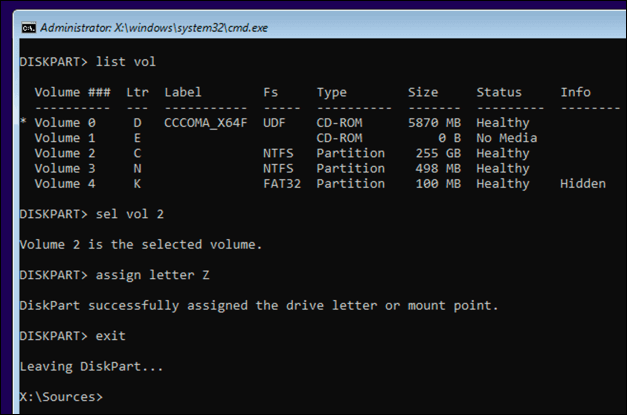

Jika langkah-langkah ini tidak berhasil, atau jika Anda telah merusak bootloader Anda seluruhnya, Anda mungkin perlu bersihkan dan instal ulang Windows. Ini akan menempatkan bootloader baru pada drive sistem Anda, tetapi Anda mungkin akan kehilangan semua file yang disimpan dalam proses tersebut.
Mempertahankan Instalasi Windows 10
Kesalahan "tidak ada perangkat yang dapat di-boot" pada PC Windows 10 dapat menjadi tanda bahwa diperlukan pemeliharaan yang mendesak. Menjaga PC Anda tetap terjaga dengan baik dengan pembaruan sistem reguler dan cadangan file terjadwal dapat membantu Anda, terutama jika perangkat keras Anda gagal dan Anda perlu reset Windows ke pengaturan pabrik.
Tentu saja, jika drive rusak menyebabkan masalah ini, mungkin ini saatnya untuk tingkatkan PC Anda dan mengganti drive Anda sepenuhnya. Beralih dari hard drive lama ke drive SSHD atau SSD akan meningkatkan kecepatan dan efisiensi, tetapi Anda mungkin ingin berinvestasi dalam hard drive eksternal yang bagus untuk menjaga keamanan file penting Anda dari kehilangan data mendadak.