Tidak ada yang mengganggu aliran rapat virtual atau telepon konferensi seperti orang lain yang terus-menerus meminta Anda untuk berbicara lebih keras atau mengulangi apa yang Anda katakan.
Lebih sering daripada tidak, masalahnya ada pada jaringan Anda, WiFi sambungan, atau dalam beberapa kasus, mikrofon Anda.
Masalah dengan mikrofon Anda dapat memengaruhi suara dan kualitas video atau panggilan suara Anda selain membuat merekam audio di Windows 10 masalah. Masalah ini terutama terlihat saat menggunakan mikrofon dengan aplikasi konferensi seperti Skype yang terkadang kualitas suaranya menurun, atau saat bermain game dalam konteks oktan tinggi dari game multipemain.
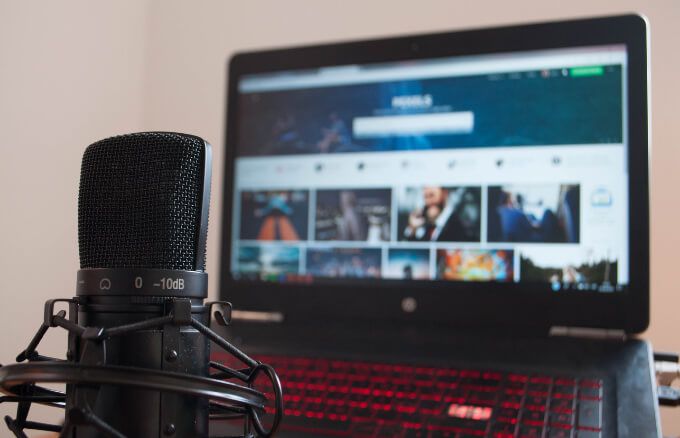
Apakah Anda ingin lakukan panggilan konferensi di PC Anda, atau sedang mencoba sistem rekam atau audio suara, kami akan menunjukkan kepada Anda cara meningkatkan volume mikrofon di Windows 10 untuk mendengarkan orang lain dengan lebih baik.
Pemeriksaan Awal untuk Meningkatkan Volume Mikrofon di Windows 10
Jika orang lain tidak dapat mendengar Anda, berikut beberapa hal yang perlu diperiksa sebelum mencoba perbaikan sebagai berikut:
Jika tidak ada yang berfungsi untuk meningkatkan volume mikrofon, coba perbaikan di bawah ini.
In_content_1 all: [300x250] / dfp: [640x360]->1. Sesuaikan Volume Mikrofon
Jika Anda atau orang lain tidak dapat mendengar Anda selama panggilan atau rapat virtual, berikut ini cara meningkatkan volume mikrofon di Windows 10.
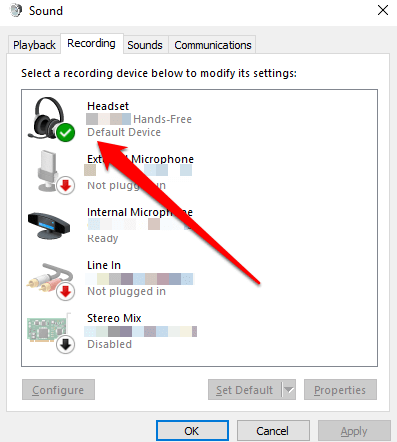
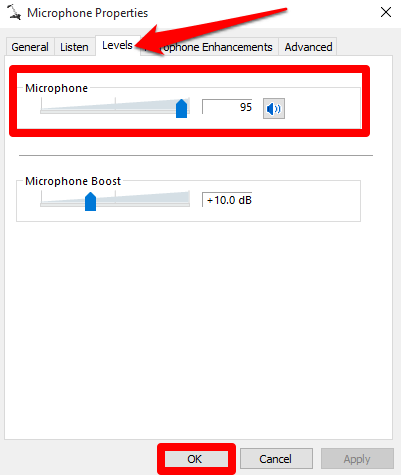
Catatan: Anda juga dapat membuka MikrofonProperti>Lanjutandan hapus centang opsi Izinkan aplikasi mengambil kendali eksekutif perangkat inijika ingin meningkatkan volume level tidak membantu.
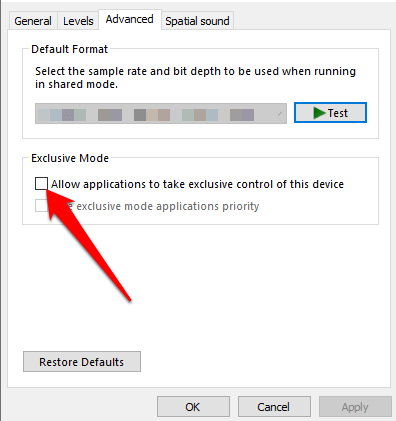
Cara Menggunakan Panel Kontrol untuk Menyesuaikan Tingkat Volume Mikrofon
Anda juga dapat meningkatkan tingkat volume mikrofon Anda melalui Panel Kontroldi Windows 10.
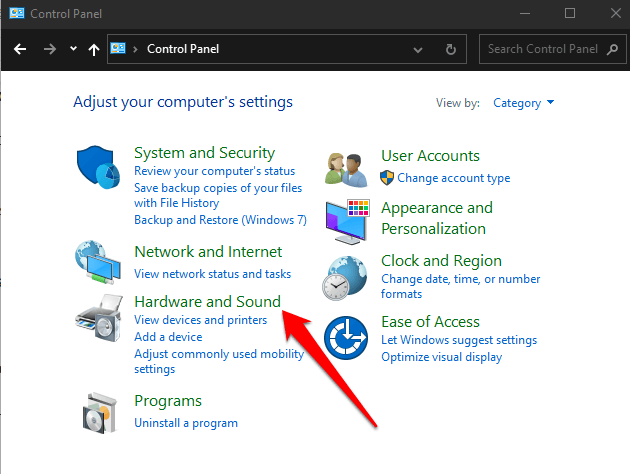
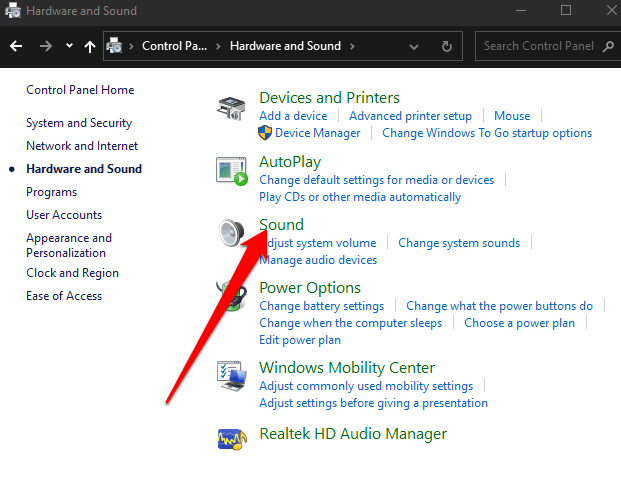
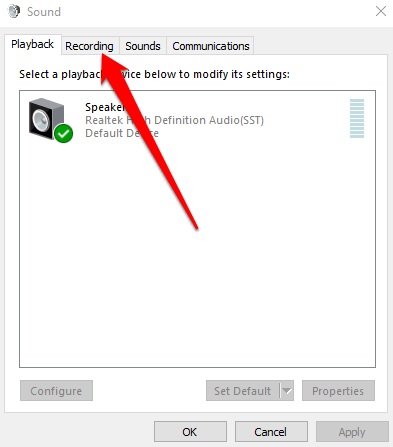
2. Berikan Izin Aplikasi untuk Menggunakan Mikrofon Anda
Jika Anda baru saja memperbarui Windows 10 dan mikrofon Anda tidak terdeteksi, Anda dapat memberi aplikasi akses ke mikrofon Anda dan memeriksa apakah volume berfungsi kembali.
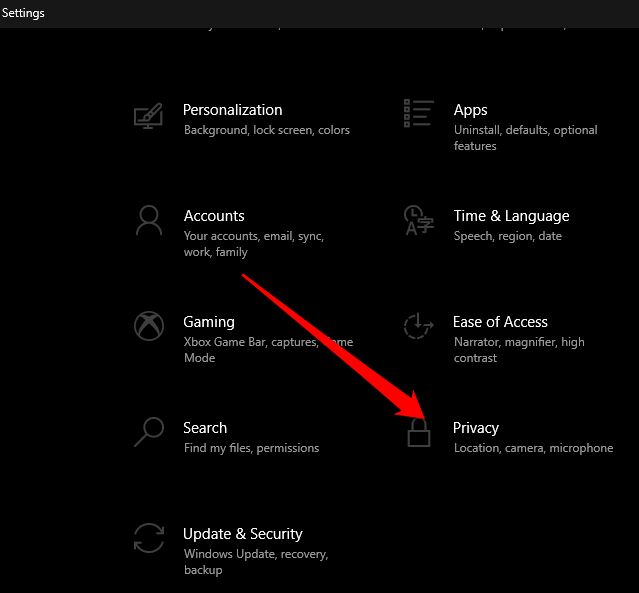
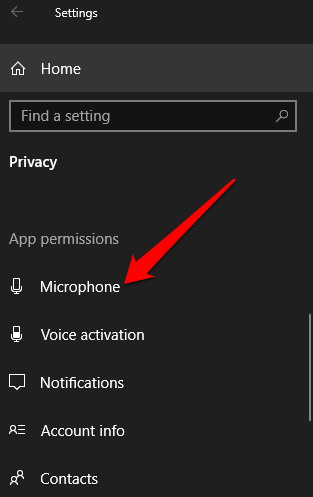
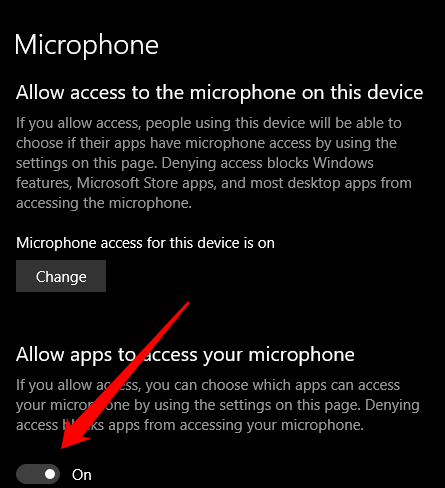
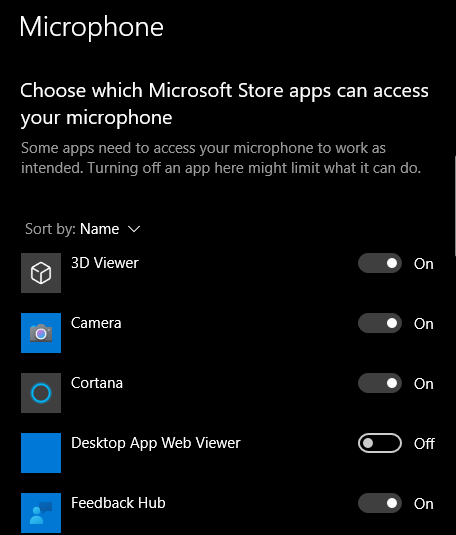
3. Jalankan Pemecah Masalah Audio Windows 10
Jika PC Anda tidak menampilkan opsi Peningkatan Mikrofon, Anda dapat memulihkan akses ke sana dengan menjalankan pemecah masalah audio bawaan untuk memeriksa dan memperbaiki masalah suara apa pun.
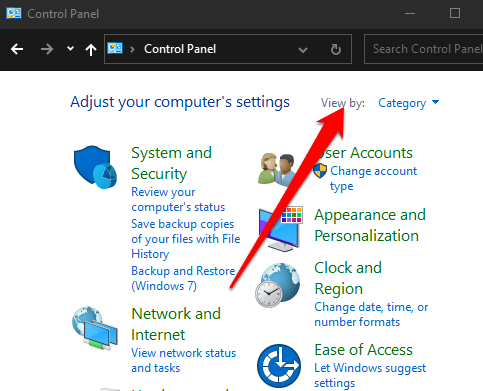
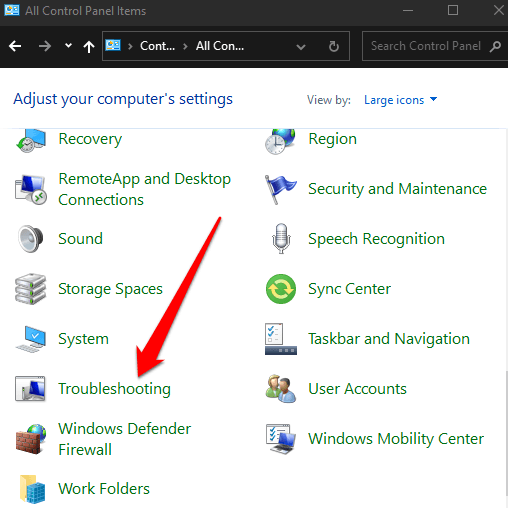
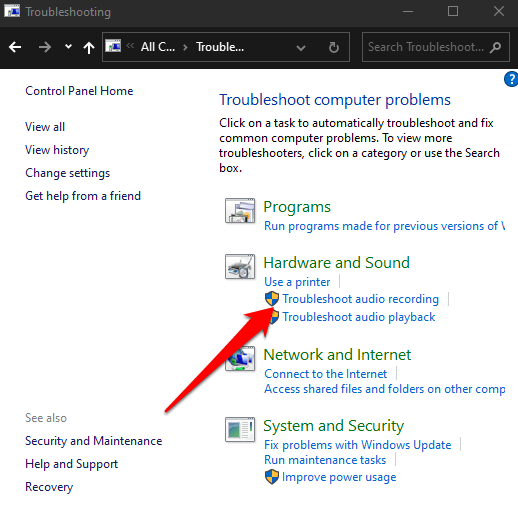
Sekarang Anda seharusnya dapat menggunakan Microphone Boost untuk meningkatkan volume mikrofon.
4. Perbarui Driver Audio Mikrofon Anda
Driver audio yang kedaluwarsa atau tidak kompatibel dapat menyebabkan mikrofon Anda berhenti bekerja dengan semestinya. Untuk mengatasi masalah ini, periksa dan perbarui driver audionya dan kemudian periksa apakah level volume kembali normal.
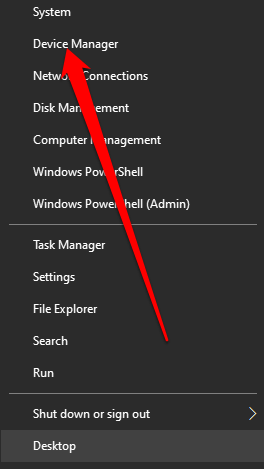
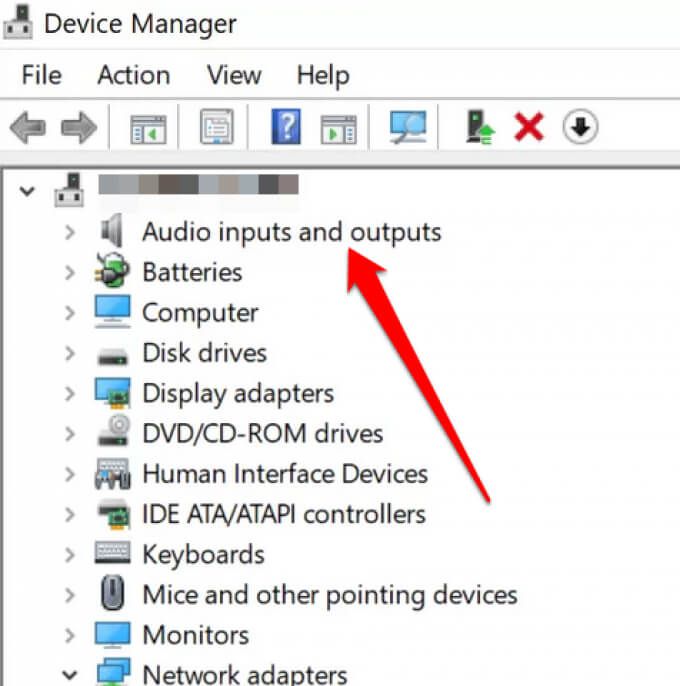
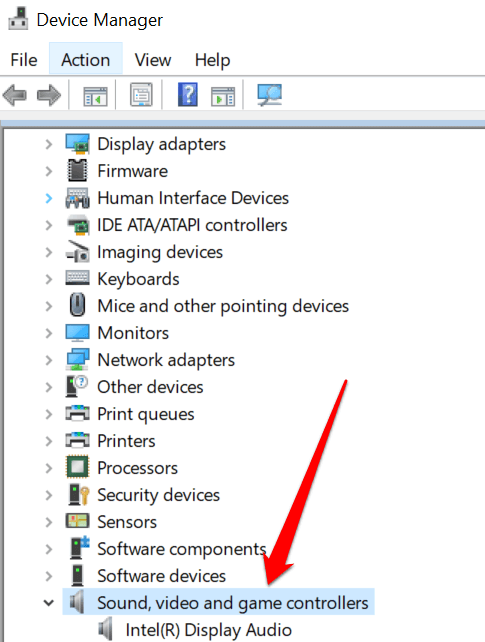
Dengan driver audio dan sound card diperbarui, reboot PC Anda dan periksa e tingkat volume mikrofon. Jika masalah ada pada mikrofon Anda, panduan kami di cara memperbaiki mikrofon yang tidak berfungsi di Windows 10 memiliki lebih banyak perbaikan yang dapat Anda coba.
Tingkatkan Volume Mikrofon Anda
Dengan banyaknya orang yang menggunakan perangkat lunak obrolan online dan konferensi video untuk pertemuan virtual mereka, diperlukan mikrofon yang layak yang berfungsi dengan baik. Sayangnya, tidak semua mikrofon komputer bekerja dengan cara yang sama.
Baik Anda menggunakan mikrofon internal atau eksternal di PC, Anda dapat meningkatkan volume mikrofon saat orang lain tidak dapat mendengar Anda dan memulihkan komunikasi .
Jika Anda ingin mendapatkan suara yang lebih baik dengan mikrofon Anda, buka panduan kami tentang bagaimana mengurangi kebisingan latar belakang dan perbaiki sensitivitas mikrofon di Windows 10. Kami juga memiliki panduan bermanfaat tentang apa yang harus dilakukan jika Anda tidak memiliki suara di Skype dan jika Anda mencari mikrofon yang bagus untuk digunakan dengan iPhone Anda, lihat mikrofon iPhone terbaik yang dapat Anda beli sekarang.