Saat Anda menghidupkan PC Windows, sejumlah layanan dan proses sistem yang tersembunyi beraksi. Proses ini menentukan bagaimana Windows muncul di layar Anda, bagaimana perangkat Anda terhubung ke jaringan lokal Anda, bagaimana Anda mengakses perangkat yang terhubung, masuk ke Windows, dan banyak lagi. Tanpa mereka, PC Anda tidak akan berfungsi.
Salah satu proses tidak biasa yang akan Anda lihat di Windows 10 adalah proses lockapp.exe. Ini bukan sembarang file yang dapat dieksekusi lama, karena lockapp.exe bertanggung jawab untuk menggambar bagian dari layar kunci (layar yang akan Anda lihat sebelum Anda masuk). Jika Anda penasaran untuk mempelajari lebih lanjut tentang proses sistem ini, berikut yang perlu Anda ketahui.
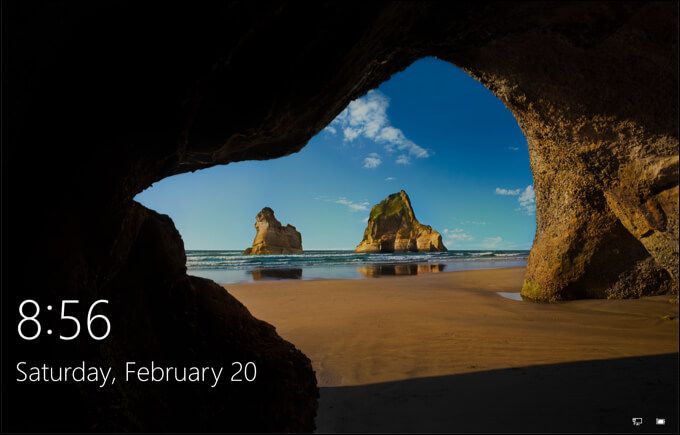
Apa itu lockapp.exe dan Is It Safe?
Saat pertama kali memuat PC Windows 10 Anda , Anda tidak akan langsung melihat perintah masuk — Anda akan melihat latar belakang, jam, dan tanggal, serta item status lainnya yang telah Anda tambahkan, termasuk konektivitas jaringan dan tingkat baterai. Ini adalah layar kunci, yang tidak lebih dari layar percikan glamor untuk PC Anda.
Proses lockapp.exeadalah yang menghasilkan dan mengontrol layar ini. Itu tidak melakukan banyak hal lain dan seharusnya tidak menyebabkan banyak masalah pada sistem Anda. Meskipun beberapa pengguna telah melaporkan penggunaan CPU dan RAM yang tinggi dari waktu ke waktu, ini adalah situasi yang sangat tidak biasa, karena lockapp.exe seharusnya tidak banyak digunakan selama penggunaan normal.
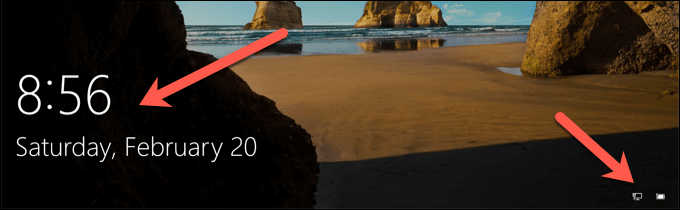
Saat Anda masuk, lockapp.exe seharusnya tidak aktif atau tersembunyi, menunggu hingga Anda mengunci PC Anda atau keluar lagi. Sebagai proses sistem asli, lockapp.exe sepenuhnya aman, tetapi dalam kejadian yang jarang terjadi ketika malware menyamar di sistem Anda dengan nama file yang sama, Anda dapat memeriksa apakah itu asli dengan menggunakan langkah-langkah di bawah ini.
Dapatkah lockapp.exe Menyebabkan CPU Tinggi, RAM atau Penggunaan Sumber Daya Sistem Tinggi Lainnya?
Dalam penggunaan normal, proses lockapp.exe harus menggunakan sumber daya sistem Anda dalam jumlah yang sangat terbatas— kita berbicara tentang beberapa megabyte RAM di sana-sini. Penggunaan CPU juga kemungkinan akan dibatasi selama proses masuk, dan akan menjadi nol setelah Anda masuk.
In_content_1 all: [300x250] / dfp: [640x360] ->Ini karena lockapp.exe berada dalam mode "ditangguhkan" setelah Anda masuk (artinya tidak aktif berjalan) atau dihentikan dan disembunyikan sepenuhnya. Anda dapat memeriksanya sendiri menggunakan Pengelola Tugas, tetapi harus sama untuk semua pengguna Windows 10.
Memecahkan Masalah lockapp.exe di Windows 10
Namun, ada laporan online bahwa lockapp.exe menyebabkan beberapa masalah CPU dan RAM. Ini tidak biasa dan dapat disebabkan oleh bug atau file sistem yang rusak. Jika Anda mencurigai file sistem Anda rusak, Anda dapat jalankan alat Pemeriksa Berkas Sistem (SFC) .
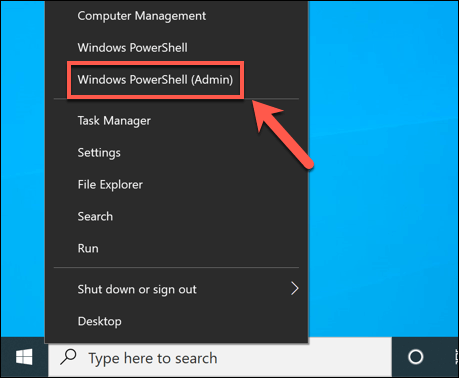
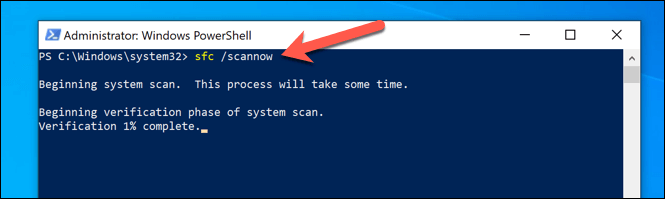
Alat SFC akan membutuhkan beberapa waktu untuk menyelesaikan pemindaian sistem Anda. Jika mendeteksi file yang rusak, itu akan menggunakan snapshot yang dipesan dari file sistem Anda untuk memulihkannya. Anda mungkin perlu memulai ulang PC Anda setelah ini selesai.
Jika SFC tidak mendeteksi file yang rusak, tetapi sistem Anda sudah kedaluwarsa, Anda mungkin melewatkan perbaikan bug penting. Untuk mengatasinya, Anda perlu memeriksa pembaruan apa pun.
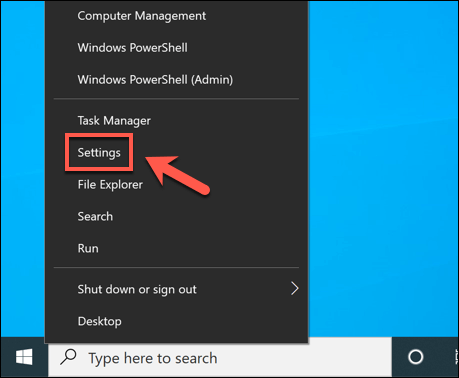
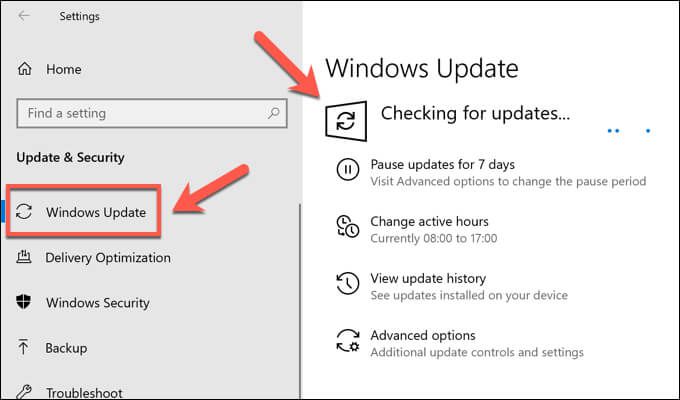
Jika ada pembaruan sistem yang tersedia, ikuti petunjuk di layar untuk mengunduh dan menginstalnya, kemudian restart PC Anda untuk menerapkannya secara penuh. Meskipun ini tidak dijamin untuk menyelesaikan masalah apa pun dengan hamparan layar kunci, ini akan memastikan Anda telah memasang perbaikan bug terbaru yang tersedia.
Cara Menonaktifkan lockapp.exe di Windows 10
Meskipun lockapp.exe adalah proses sistem, ini tidak sepenting dwm.exe dan proses penting lainnya. Menonaktifkannya akan membawa Anda langsung ke prompt masuk.
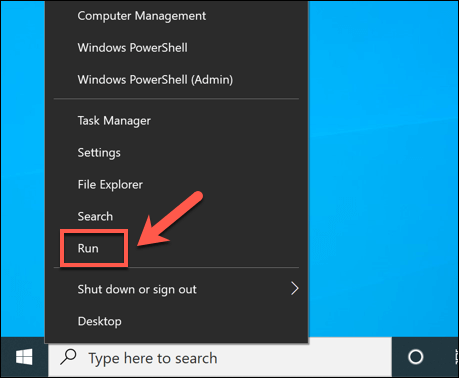
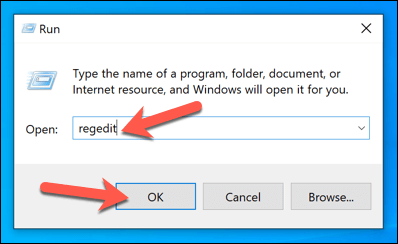
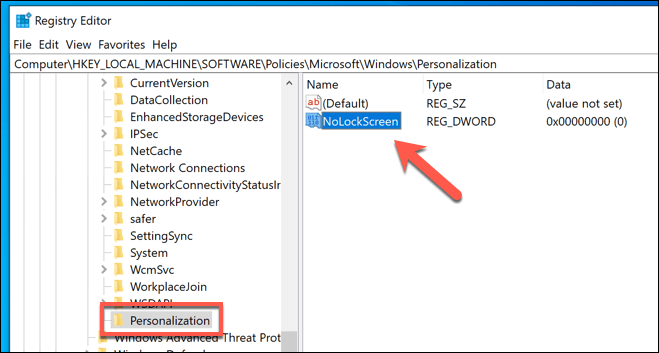
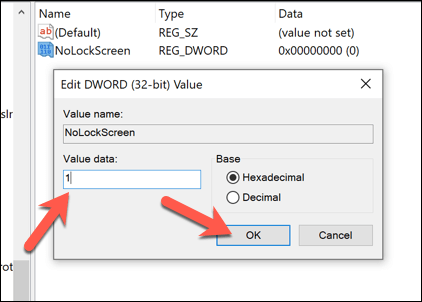
Setelah disimpan, overlay layar kunci akan dinonaktifkan dan lockapp.exe tidak akan aktif. Saat Anda mengunci PC atau masuk lagi, Anda akan melihat perintah masuk secara langsung — hamparan tidak akan muncul.
Mengonfigurasi Layar Kunci
Layar kunci dapat dikonfigurasi, memungkinkan Anda untuk menambahkan pemberitahuan tertentu, seperti jumlah email yang belum dibaca di kotak masuk Anda. Untuk mengkonfigurasi ini, Anda harus menggunakan Pengaturan Windows.
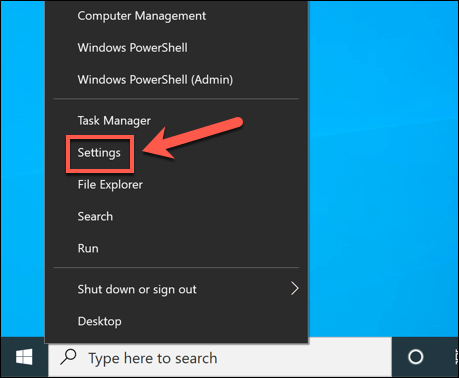
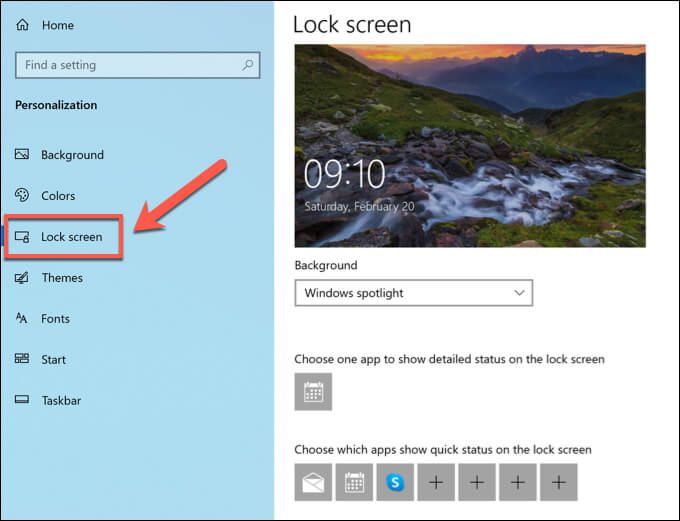
Cara Memeriksa Apakah lockapp.exe Asli
Windows 10 lebih baik dalam melindungi pengguna dari malware yang berpura-pura proses sistem asli daripada versi Windows sebelumnya, tetapi bukan tidak mungkin malware seperti ini dapat menginfeksi PC Anda. Jika Anda ingin memeriksa apakah lockapp.exe asli dan aman untuk dijalankan, Anda dapat melakukannya menggunakan Task Manager.
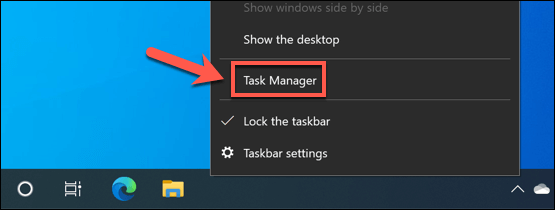
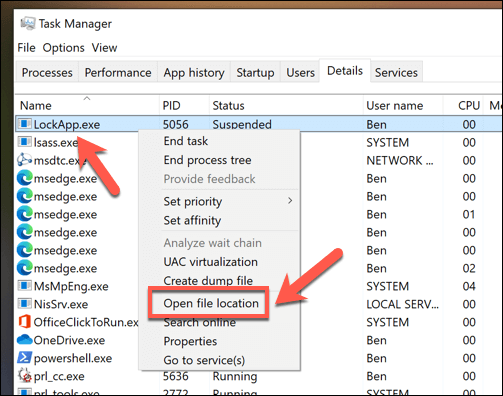
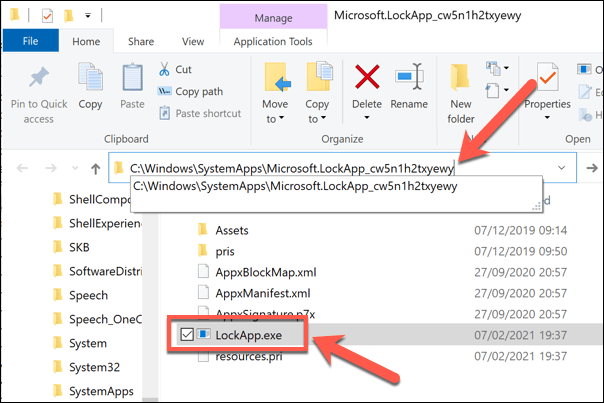
Namun, jika lokasi yang dibuka di File Manager tidak ada di folder C: \ Windows \ SystemApps, Anda mungkin dapat menganggap bahwa proses tersebut tidak benar. Anda harus periksa dan hapus malware dari PC Anda sebelum dapat mulai menggunakannya kembali dengan aman.
Melindungi dan Memelihara Instalasi Windows 10
Lockapp.exe adalah proses sistem Windows 10 yang sah, seperti ntoskrnl.exe dan lainnya. Menonaktifkannya seharusnya tidak menimbulkan masalah, tetapi jika PC Anda tidak stabil, ada langkah lain yang perlu Anda ambil untuk melindungi dan memelihara sistem Anda. Anda dapat memulai dengan terus memperbarui PC Anda dan memeriksa PC Anda dari malware secara teratur.
Jika PC Anda masih mengalami masalah, mungkin inilah saatnya untuk mempertimbangkan untuk memulai lagi dengan instalasi Windows 10 baru. Tentu saja, masalah CPU dan RAM yang tinggi dapat mengarah ke perangkat keras yang bermasalah, jadi jika Anda menghadapi perlambatan, mungkin inilah saatnya untuk berinvestasi dalam beberapa peningkatan PC baru agar PC Anda berjalan dengan lancar kembali.