Baik komputer Anda lama atau baru, Anda membutuhkannya untuk memberikan kinerja optimal untuk menikmati pekerjaan, game, atau pengalaman streaming media Anda.
Ada banyak alasan mengapa perangkat mungkin terasa lamban, tetapi Anda dapat membuatnya berjalan lebih cepat. Apa pun alasan Anda ingin mempercepat, kami membagikan beberapa penyesuaian untuk mempercepat Windows 10 dan memaksimalkan perangkat Anda.

Cara Mengubah Windows 10 untuk Meningkatkan Kinerja Komputer Anda
Windows 10 bekerja cepat pada perangkat keras modern, tetapi seiring waktu, sistem operasi mungkin mulai menurun karena virus, bug, masalah kompatibilitas, masalah perangkat keras, dan banyak lagi. Ada beberapa hal yang dapat Anda lakukan untuk mempercepat dan mempercepat Windows 10 di komputer Anda saat komputer menjadi lebih lambat daripada menggantinya sama sekali.
Berikut beberapa penyesuaian perangkat keras dan perangkat lunak sederhana yang dapat mempercepat, mengoptimalkan dan meningkatkan Windows 10 apa pun konfigurasinya.
1. Periksa dan Instal Pembaruan Windows
Untuk mendapatkan hasil maksimal dari komputer Anda, Anda perlu menginstal versi terbaru Windows 10. Saat Anda memeriksa pembaruan Windows, PC Anda juga mencari driver perangkat terbaru, yang berarti kinerja yang lebih baik.
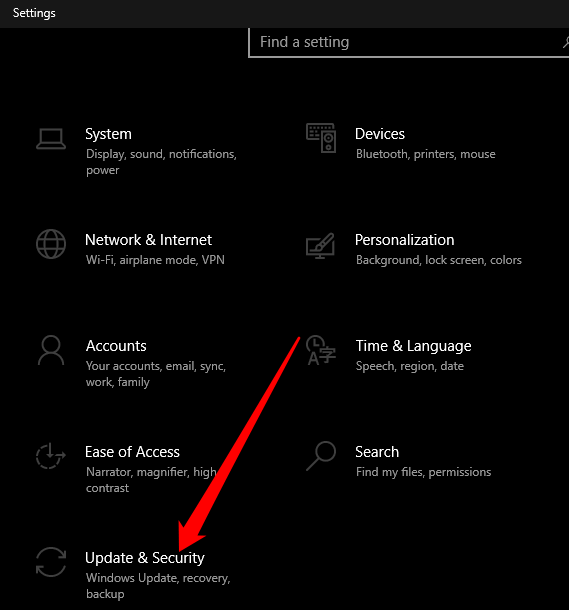
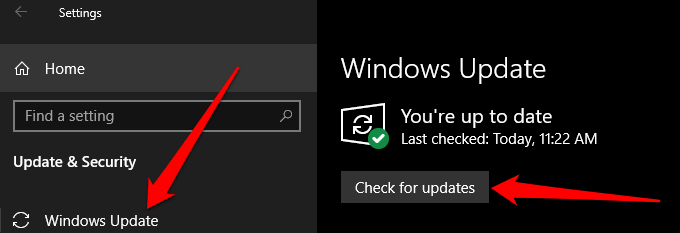
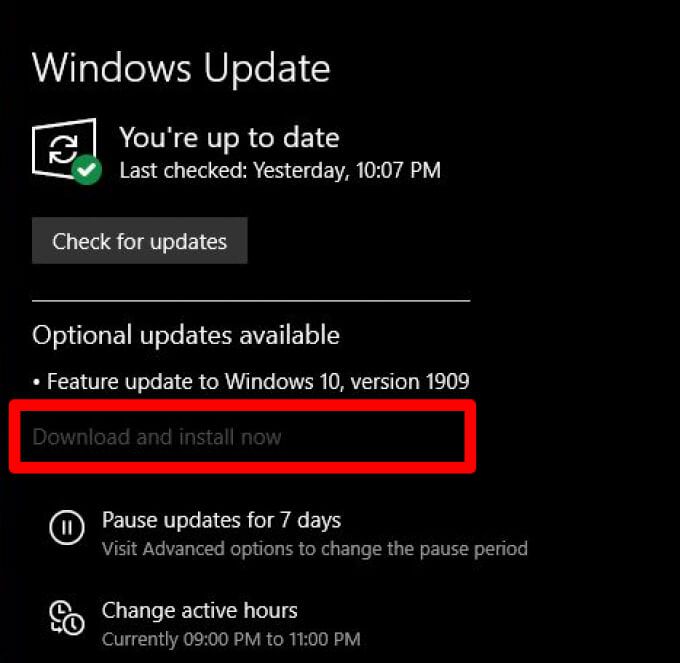
Nyalakan ulang komputer Anda dan periksa apakah komputer berjalan lebih baik setelah menginstal Pembaruan Windows.
In_content_1 all: [300x250] / dfp: [640x360]->2. Buka Hanya Aplikasi yang Anda Butuhkan
Terlalu banyak aplikasi, browser, dan tab atau program yang dibuka secara bersamaan dapat memperlambat komputer Anda dan mengurangi kinerjanya. Ini karena setiap aplikasi menghabiskan RAM, kinerja CPU dan GPU, ruang disk, dan sumber daya sistem.
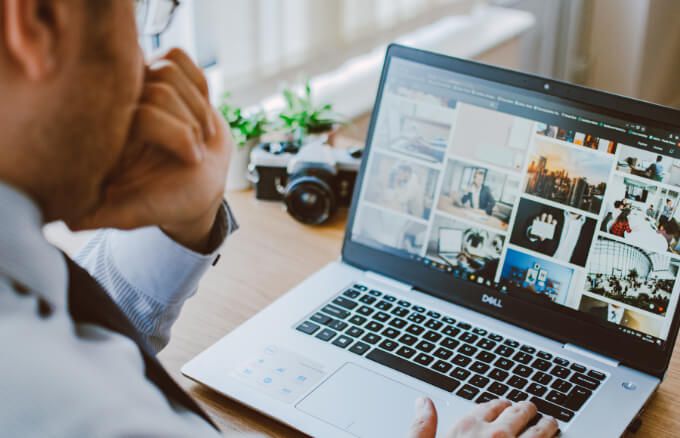
Untuk mengatasi ini dan mempercepat Windows 10, tutup semua aplikasi yang tidak Anda perlukan serta semua tab atau program browser yang tidak digunakan dan lihat jika komputer Anda bekerja lebih baik.
Jika tidak, pilih Start>Power>Restartuntuk menyalakan kembali komputer Anda, dan kemudian buka hanya tab browser, jendela, program, dan aplikasi yang Anda butuhkan.
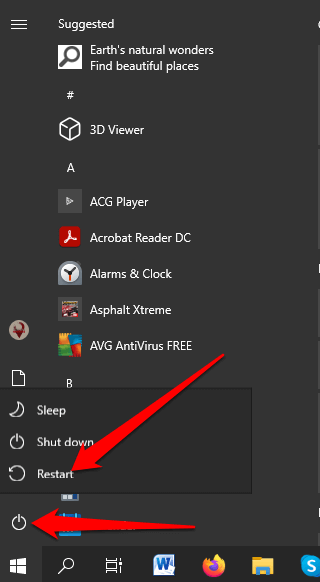
Jika Anda memiliki aplikasi yang dirancang untuk bekerja dengan versi Windows yang lebih lama berjalan di Windows 10, periksa apakah pengembang memiliki versi yang diperbarui atau gunakan Pemecah Masalah Kompatibilitas Program untuk melihat aplikasi apa yang memengaruhi kinerja komputer Anda.
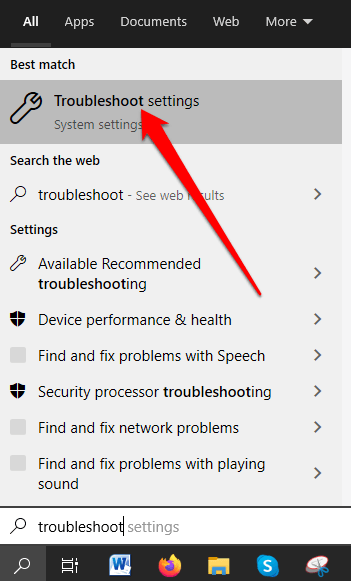
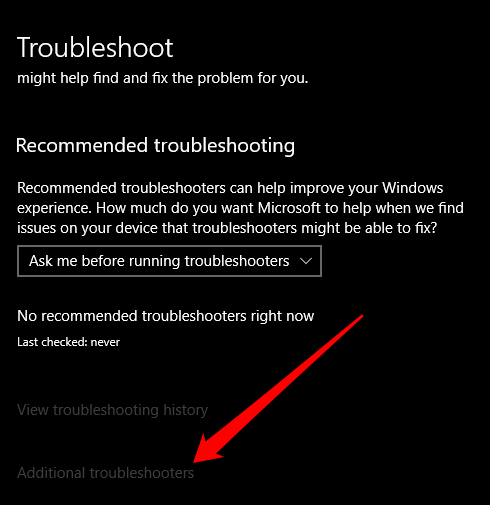
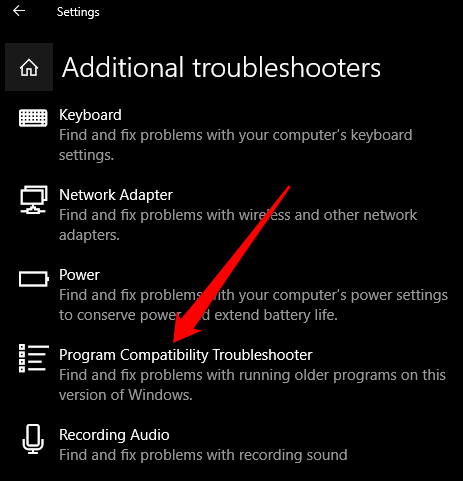
3. Gunakan ReadyBoost
ReadyBoost adalah perangkat lunak penyimpanan cache dari Microsoft, yang dikembangkan untuk Windows Vista. Perangkat lunak ini mungkin berguna dalam keadaan tertentu dan memungkinkan Anda menggunakan drive flash USB (500 MB) atau drive yang dapat dilepas lainnya untuk membantu meningkatkan kinerja dan tanpa menambah RAM atau membuka komputer Anda.
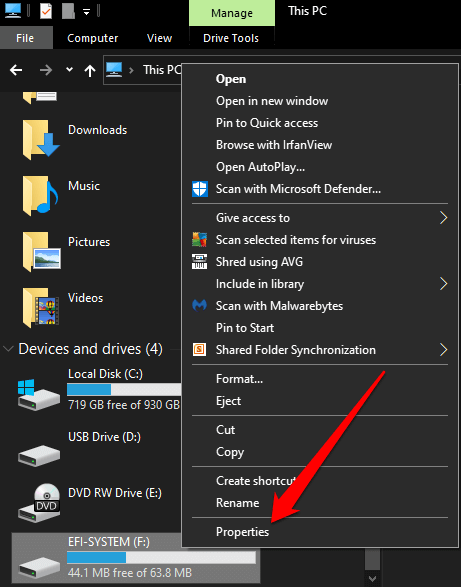
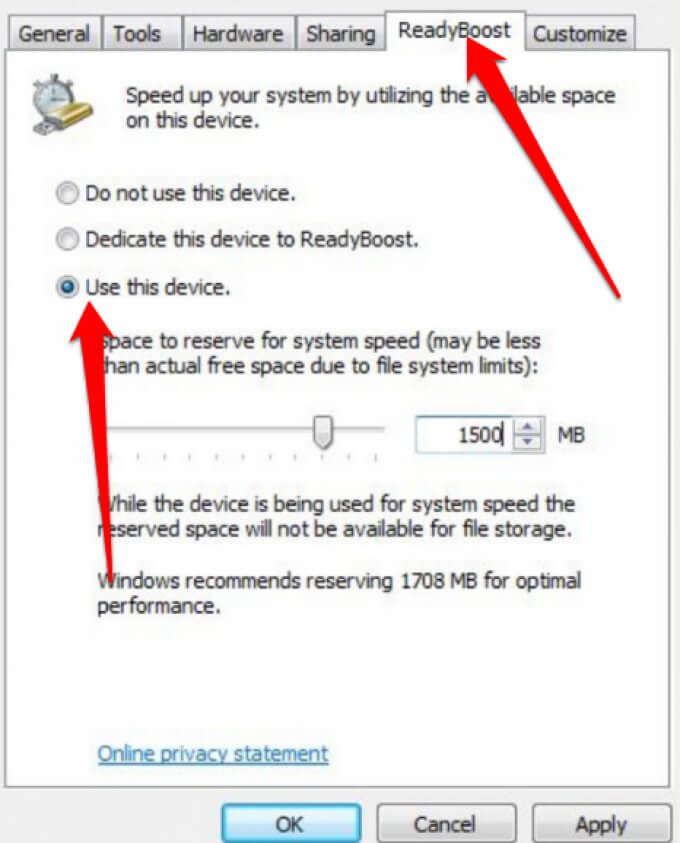
Catatan: Windows akan memberi tahu Anda jika perangkat Anda tidak dapat menggunakan ReadyBoost, dan kemudian menentukan ruang kosong yang diperlukan untuk mengoptimalkan memori dan mempercepat Windows 10. Namun, ReadyBoost tidak dapat berfungsi jika Anda telah menginstal Windows 10 pada drive SSD karena yang terakhir ini sudah cepat.
4. Aktifkan Manajemen File Halaman Otomatis
Otomatis file halaman manajemen memastikan bahwa sistem dapat mengelola ukuran file halaman. Windows menggunakan memori sejenis paging file area pada hard disk Anda dan mengelolanya secara otomatis untuk kinerja yang lebih baik.
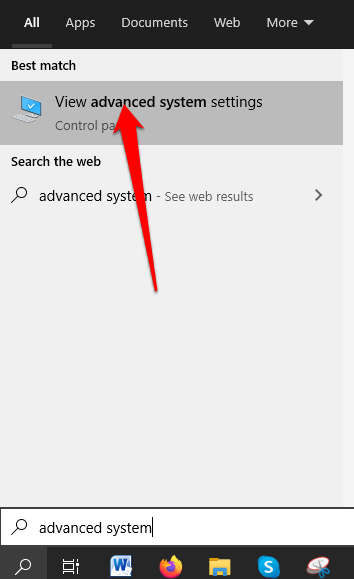
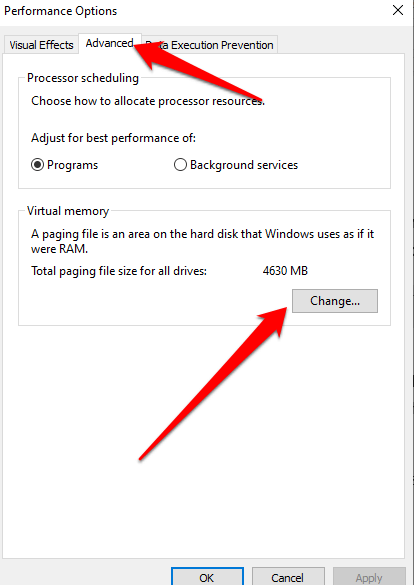
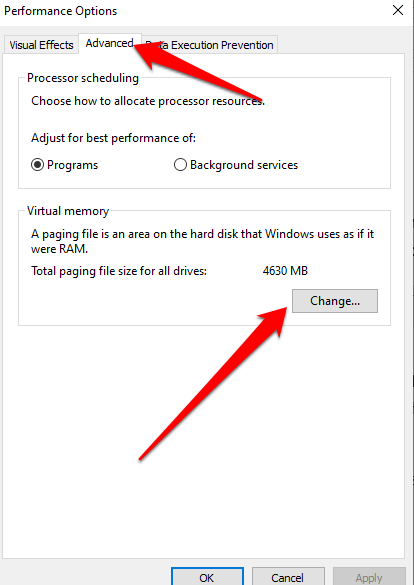
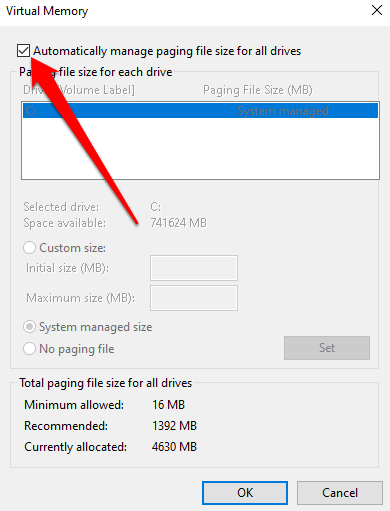
5. Kosongkan Ruang di Komputer Anda
Jika ada ruang terbatas pada drive startup Anda, komputer Anda akan bekerja lebih keras untuk menemukan ruang untuk menyimpan file dan aplikasi sementara Anda.
Selain itu, sistem juga mencadangkan ruang disk untuk memori virtual sehingga saat ruang semakin sempit, kinerja komputer Anda akan melambat saat mencoba mengelola semua tugas penyimpanan.

Untuk memudahkan overhead, pastikan komputer Anda memiliki sekitar 10 hingga 15 persen dari ruang kosong untuk menghindari pelambatan dramatis karena penyimpanan di Windows 10. Anda dapat menggunakan utilitas pembersihan disk yang ada di dalamnya untuk mengosongkan sebagian ruang atau mencopot aplikasi yang tidak lagi digunakan atau dibutuhkan.
Untuk mencopot pemasangan aplikasi, pilih Mulai>Pengaturan>Aplikasi>Aplikasi & fiturlalu pilih Copot pemasangan untuk setiap aplikasi yang Anda inginkan hapus dari komputer Anda ke kosongkan beberapa ruang. Cara lainnya, Anda dapat memindahkan beberapa file ke drive lain, penyimpanan awan atau menyimpannya ke media yang dapat dilepas seperti Drive USB atau penyimpanan eksternal lainnya.
6. Sesuaikan Efek Visual di Windows 10 untuk Kinerja Terbaik
Ada banyak efek visual di Windows 10 termasuk efek bayangan dan animasi, semuanya tampak hebat, tetapi sistem babi sumber daya dan memperlambat komputer Anda.
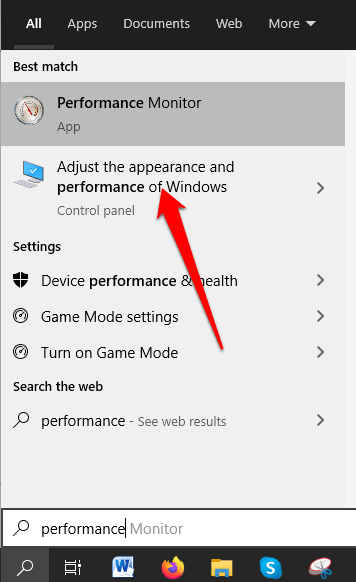
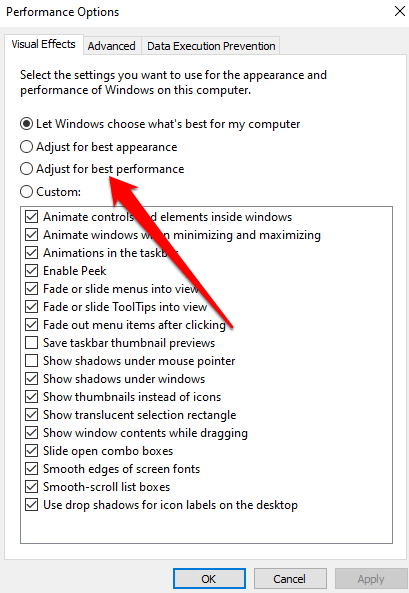
7. Jeda Sinkronisasi OneDrive Untuk Sementara
Di Windows 10, Anda dapat memilih tempat untuk menyimpan file Anda secara default. Misalnya, Anda dapat memilih untuk menyimpannya secara lokal di komputer Anda atau ke file OneDrive dan sinkronisasi. Dengan cara ini, Anda dapat mengakses file Anda dari lokasi atau perangkat mana pun asalkan Anda terhubung ke internet.
Menyimpan ke OneDrive juga menyimpan cadangan berkas Anda jika komputer Anda rusak atau hilang. Namun, sinkronisasi dapat memperlambat komputer Anda, tetapi Anda dapat menjeda sinkronisasi ke OneDrive untuk sementara waktu untuk mempercepat Windows 10.
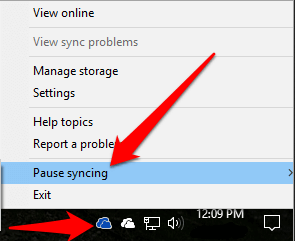
8. Nonaktifkan Program Startup
Saat Anda menyalakan komputer, Anda akan melihat bahwa beberapa program mulai secara otomatis dan berjalan di latar belakang. Program semacam itu memperlambat komputer Anda, tetapi Anda dapat menonaktifkannya terutama untuk program yang tidak sering Anda gunakan karena program tersebut menambah waktu yang dibutuhkan Windows untuk memulai.
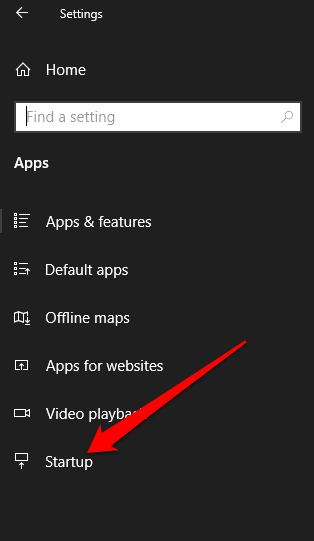
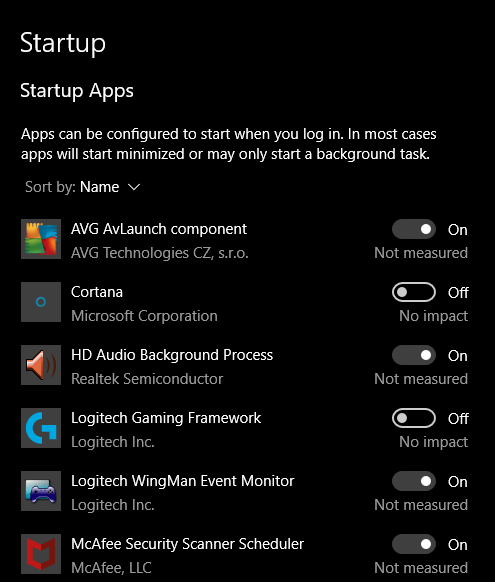
Catatan: Jika Anda mematikan program startup dan program tersebut tetap berjalan secara otomatis saat Anda menghidupkan komputer Anda, menjalankan pemindaian virus dan malware.
9. Pindai Komputer Anda dari Virus dan Malware
Virus dan malware diketahui memperlambat kinerja komputer Anda. Saat komputer Anda terinfeksi virus atau malware, Anda mungkin melihat suara hard disk Anda terus-menerus bekerja, program tiba-tiba dimulai secara otomatis dan ada munculan yang tidak terduga.

Pastikan Anda memiliki Antivirus terbaik yang dapat membunuh virus atau malware apa pun dan selalu memperbaruinya. Jalankan pemindaian rutin dan pastikan Anda tidak memasang beberapa anti malware atau perangkat lunak antivirus untuk menghindari konflik perangkat lunak yang juga memengaruhi kinerja komputer Anda.
10. Beralih ke Paket Daya Baru
Windows 10 mengoptimalkan penggunaan daya melalui paket daya yang berbeda seperti paket Penghemat Daya, Seimbang, dan Kinerja tinggi. Paket Kinerja Tinggi ideal untuk kinerja yang lebih baik karena memungkinkan komputer Anda menggunakan lebih banyak daya dan bekerja lebih cepat.
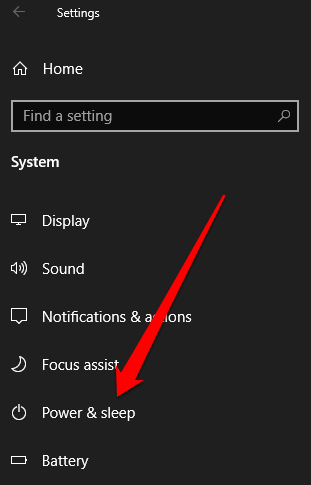
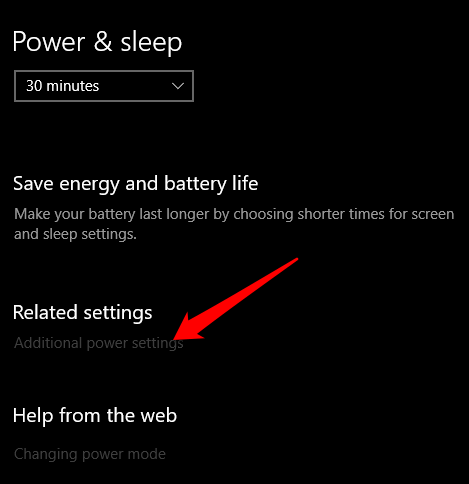
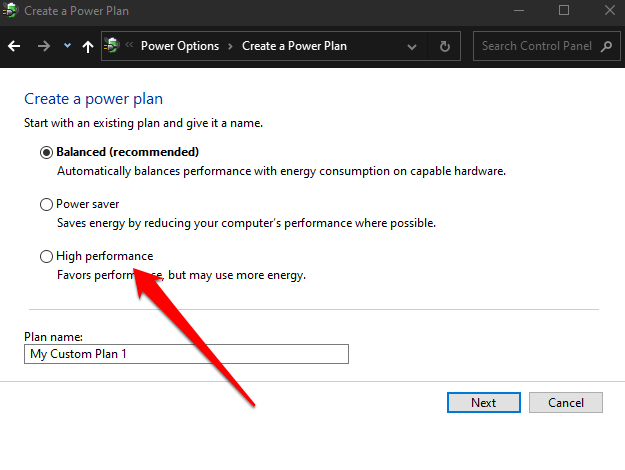
Catatan: Jika paket Kinerja tinggi tidak tersedia, buat kekuatan khusus rencanakan atau ubah mode daya dengan mengeklik ikon baterai di bilah tugas dan pilih Kinerja terbaik untuk kinerja yang lebih baik.
11. Nonaktifkan Pengindeksan Penelusuran
Proses Pengindeksan pencarian Windows dapat menghabiskan sumber daya sistem dan berdampak negatif pada kinerja komputer Anda. Anda dapat menonaktifkan indeks pencarian untuk meningkatkan kinerja sistem menggunakan langkah-langkah ini.
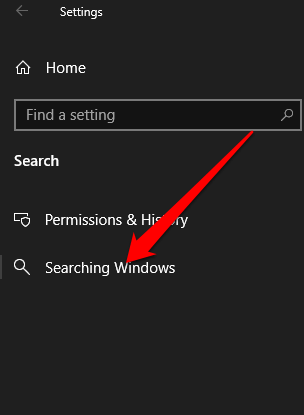
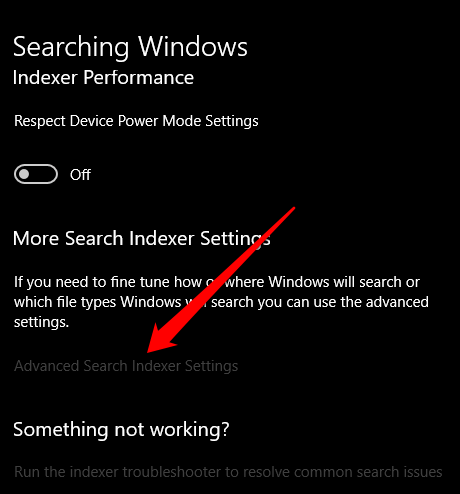
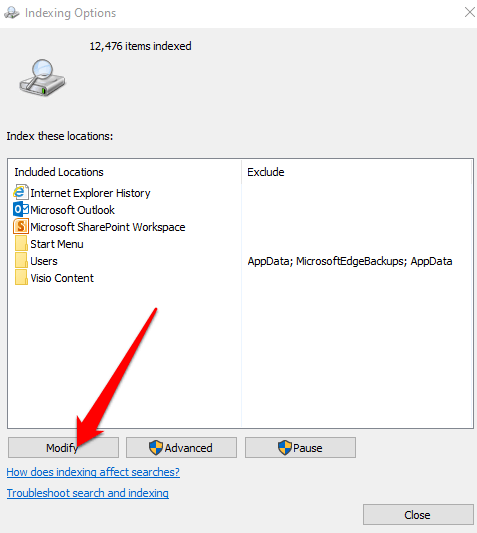
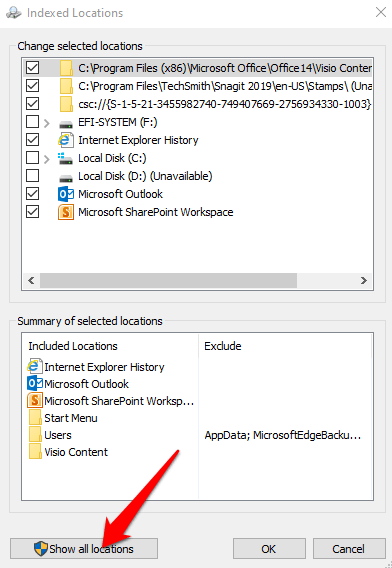
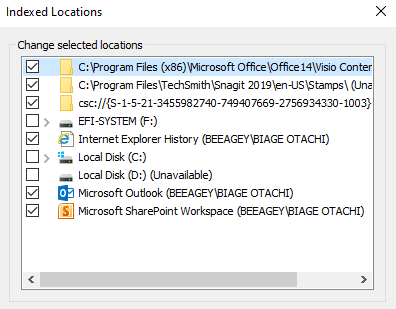
Windows tidak akan lagi mengindeks yang ditentukan lokasi dan kinerja komputer Anda akan meningkat.
12. Lakukan Pemulihan Sistem
Jika Anda menginstal driver perangkat, pembaruan sistem, atau aplikasi baru dan kinerja komputer Anda mulai melambat, Anda dapat menggunakan Pemulihan Sistem untuk mengembalikan perangkat ke kondisi kerja sebelumnya .
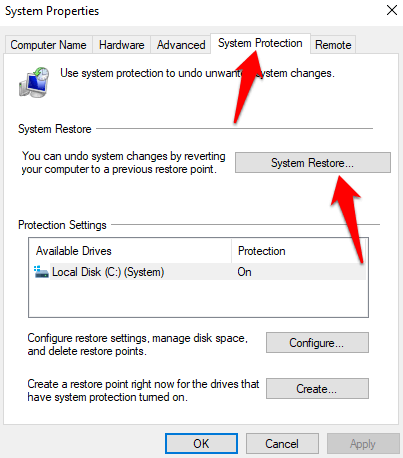
13. Menyetel Ulang Pabrik Komputer Anda
Jika Anda telah mencoba semua solusi di atas dan kinerja komputer Anda masih buruk, Anda dapat pabrik mengatur ulang komputer Anda sebagai upaya terakhir. Melakukan ini akan menginstal ulang sistem operasi, memberi Anda salinan bersih Windows 10 untuk memulai dan meningkatkan kinerja sistem komputer Anda secara keseluruhan, daya tahan baterai, memulai dan mematikan.
Tingkatkan Kinerja Komputer Anda
Kami berharap Anda dapat melihat beberapa peningkatan yang signifikan pada kinerja komputer Anda secara keseluruhan menggunakan salah satu atau semua tweak Windows 10 ini. Jika Anda memiliki trik lain yang Anda gunakan untuk mempercepat Windows 10, bagikan dengan kami di komentar.