
Penemuan jaringan adalah fitur berguna yang memungkinkan komputer Anda berinteraksi dengan perangkat lain di jaringan Anda. Fitur ini berperan penting dalam jaringan rumah dan kantor, memungkinkan Anda berbagi file dan printer, bermain game, dan banyak lagi – namun sering kali berhenti berfungsi.
Dalam panduan pemecahan masalah ini, kami akan menjelaskan cara memperbaiki kesalahan “Penemuan jaringan dimatikan” di Windows.
Penyebab Penemuan Jaringan Dimatikan Kesalahan Nonaktif
Penemuan jaringan adalah pengaturan jaringan yang memungkinkan komputer Anda melihat perangkat lain dalam jaringan yang sama dan sebaliknya. Penting untuk berbagi file dan printer antar perangkat, berpartisipasi dalam permainan jaringan, dan aktivitas jaringan penting lainnya.
Saat penemuan jaringan dimatikan, komputer tidak dapat menemukan komputer lain atau perangkat Anda di jaringan, dan perangkat Anda juga tidak akan terlihat oleh orang lain. Anda juga tidak akan dapat melihat folder bersama.
Ada beberapa hal yang mungkin menyebabkan error ini pada Windows, antara lain:
Cara Memperbaiki Penemuan Jaringan yang Dimatikan Kesalahan Nonaktif
Berikut lima cara untuk memperbaiki kesalahan penemuan jaringan dimatikan:
1. Aktifkan Penemuan Jaringan
Seperti disebutkan, penyebab paling umum dari kesalahan ini adalah fitur tersebut telah dimatikan secara manual. Untuk memperbaikinya, Anda hanya perlu menyalakannya kembali. Begini caranya:.
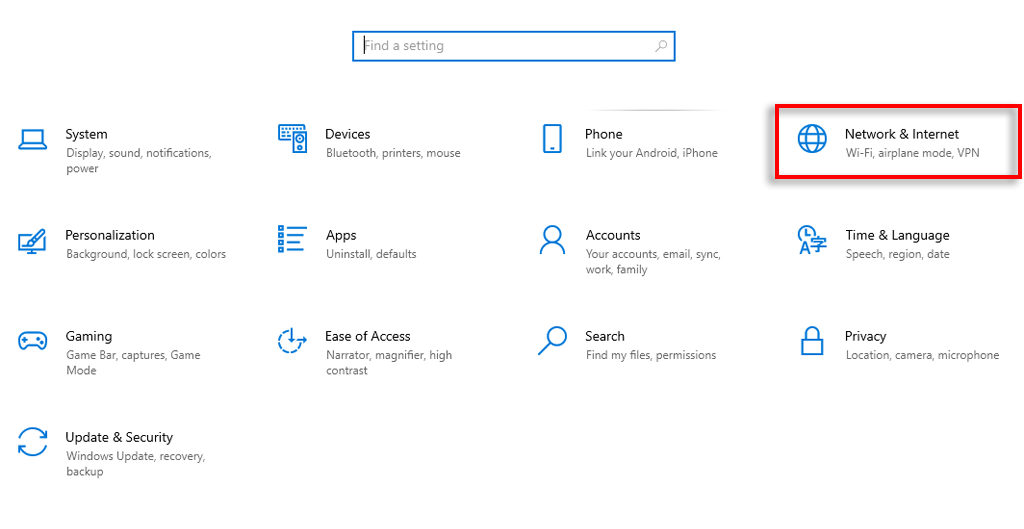
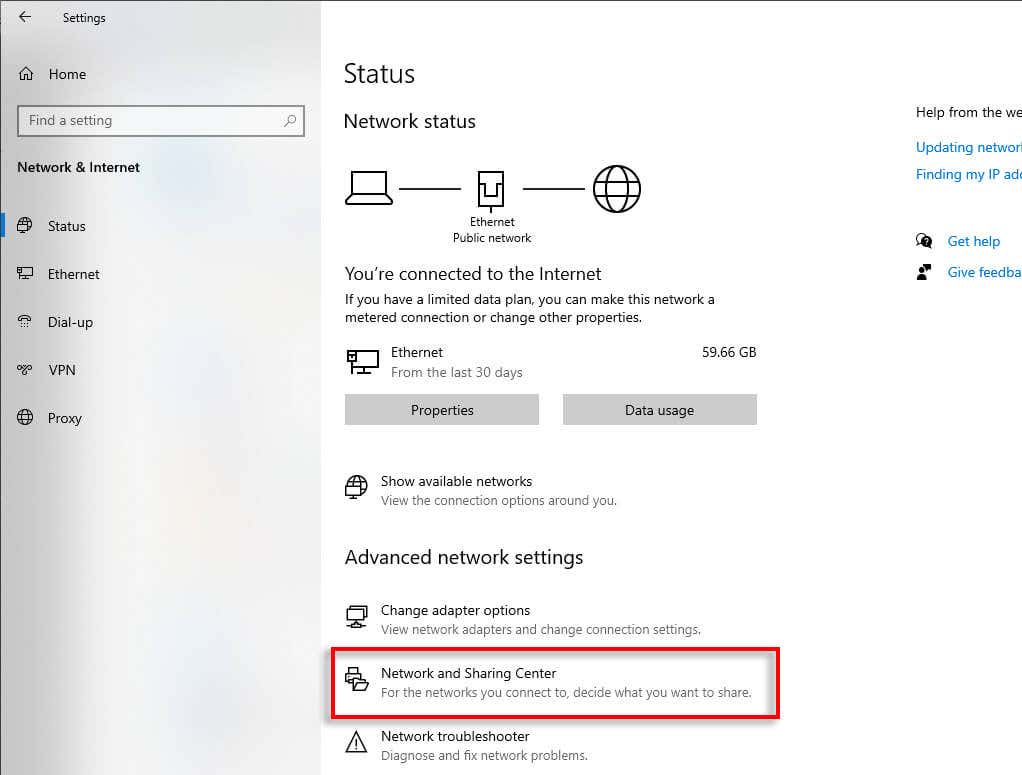
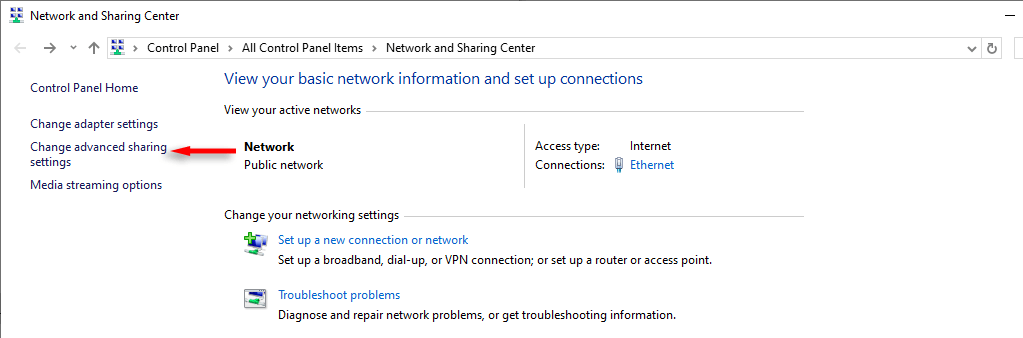
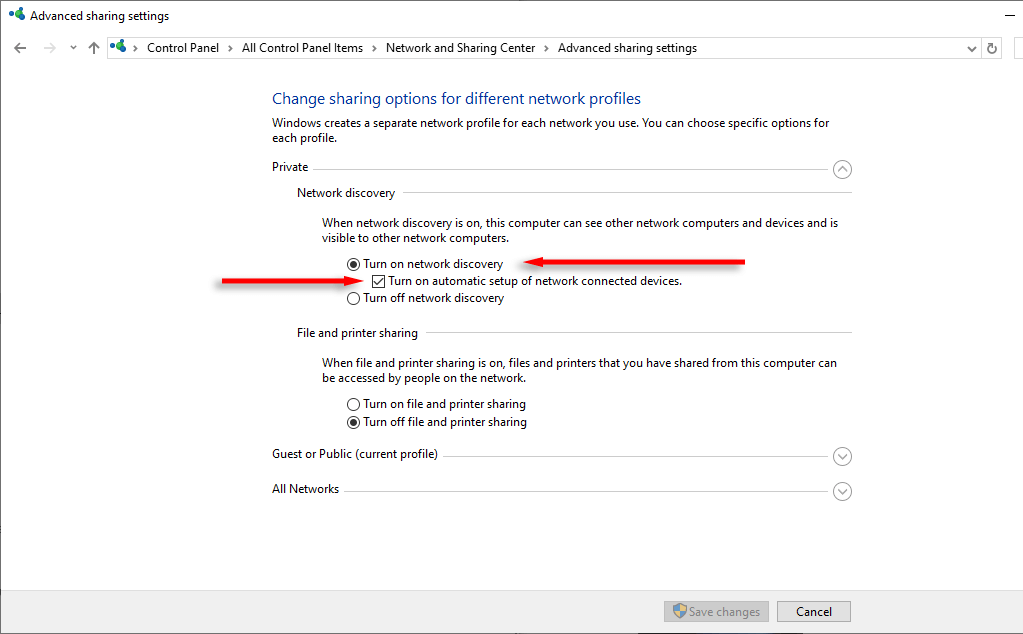
Sekarang, coba gunakan berbagi jaringan lagi. Jika kesalahan masih terjadi, berarti ada masalah lain.
2. Aktifkan Layanan Penemuan Jaringan
Agar penemuan jaringan berfungsi, Anda memerlukan lima layanan penting untuk diaktifkan. Berikut cara mengaktifkannya kembali jika telah dinonaktifkan:
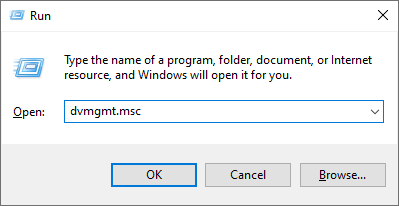
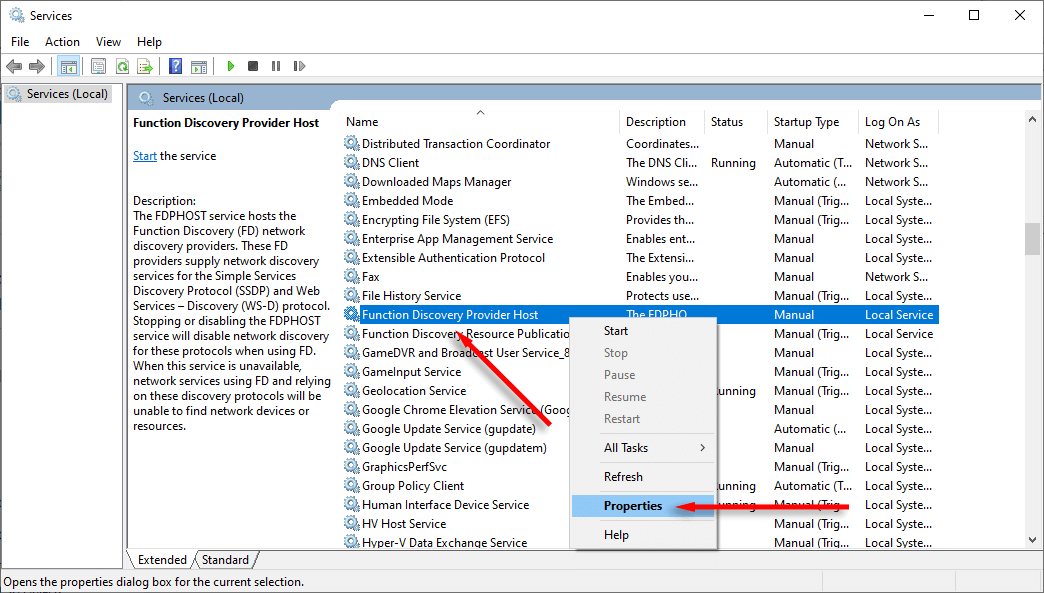
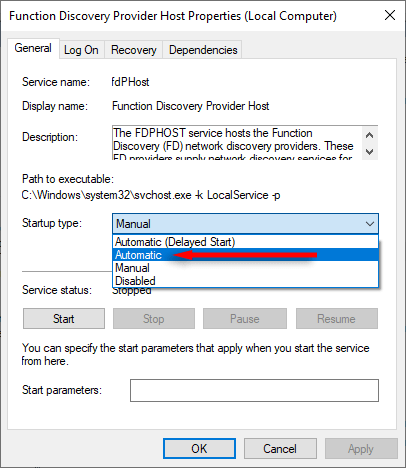
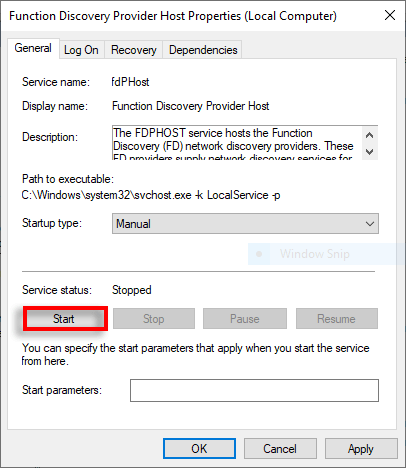
3. Daftar Putih Penemuan Jaringan di Windows Defender
Windows Defender mungkin memblokir penemuan jaringan jika dua solusi pertama tidak memperbaiki kesalahan. Berikut cara memasukkan prosesnya ke dalam daftar putih:.
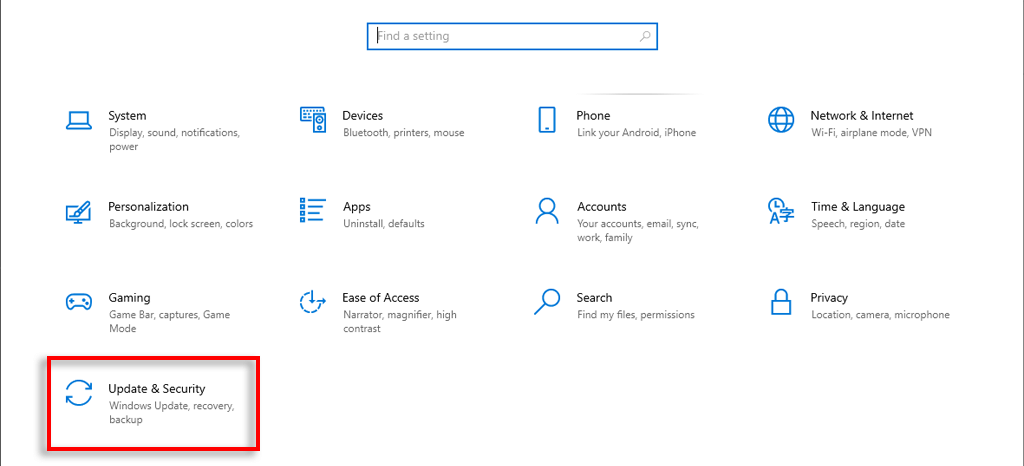
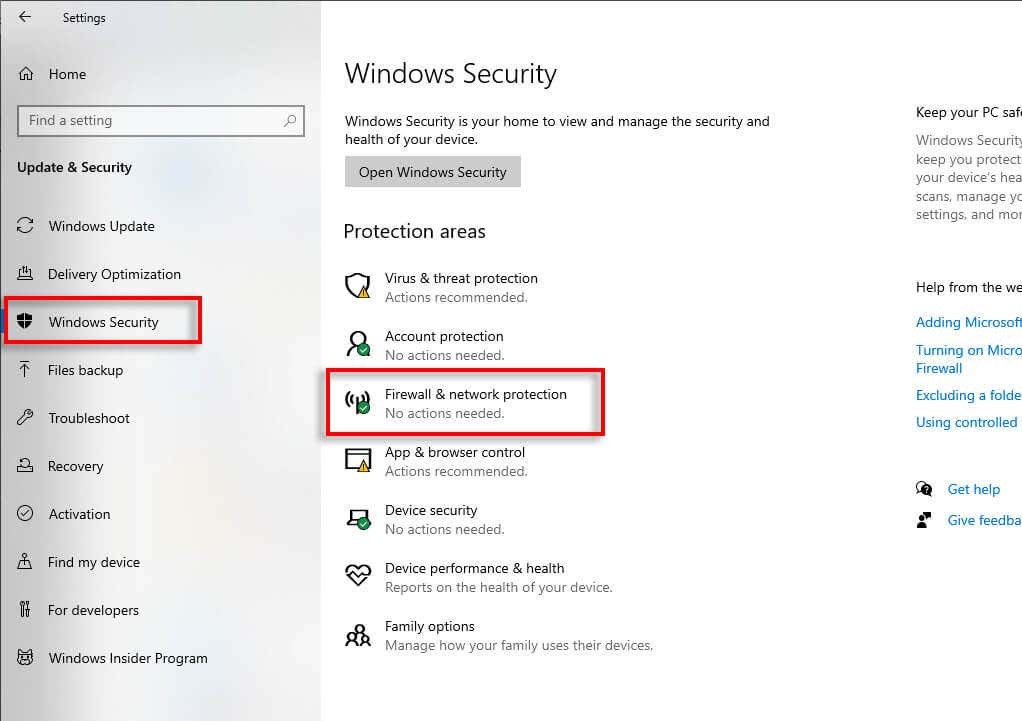
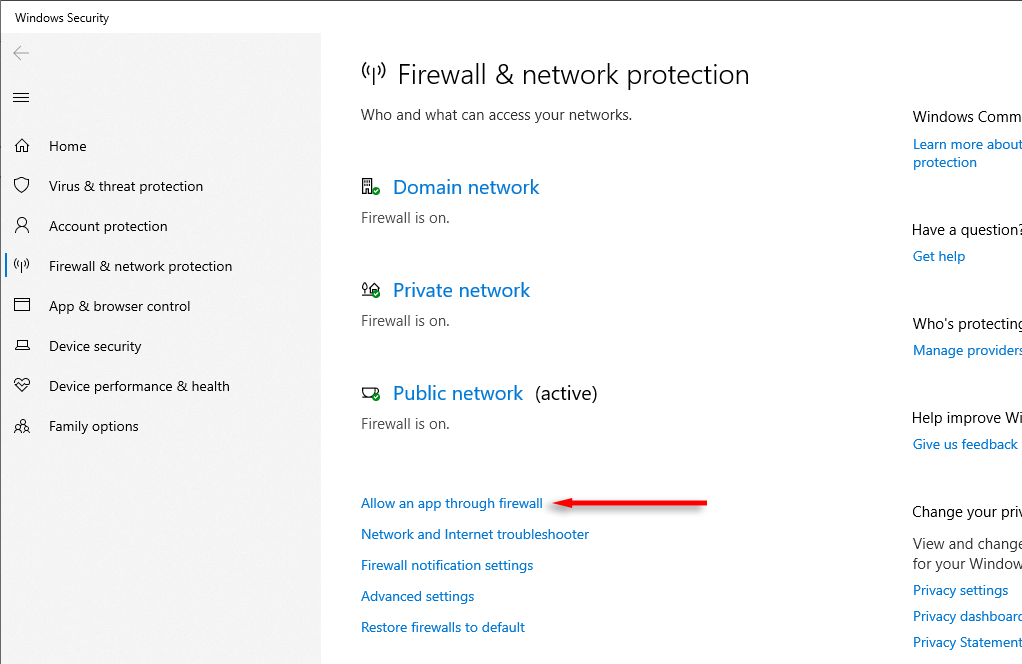

Catatan:Anda juga bisa memasukkan perangkat tertentu ke dalam daftar putih di jaringan Anda. Hal ini mungkin menyelesaikan masalah lain dalam menemukan perangkat, terkait dengan masalah penemuan jaringan.
4. Perbarui Driver Adaptor Jaringan Anda
Jika driver jaringan Anda sudah usang, driver tersebut mungkin menyebabkan masalah pada penemuan jaringan. Berikut cara mengupdatenya ke versi terbaru:
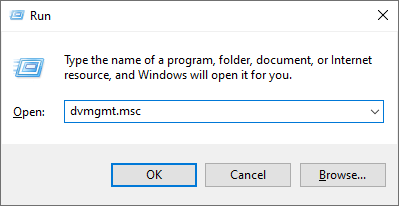
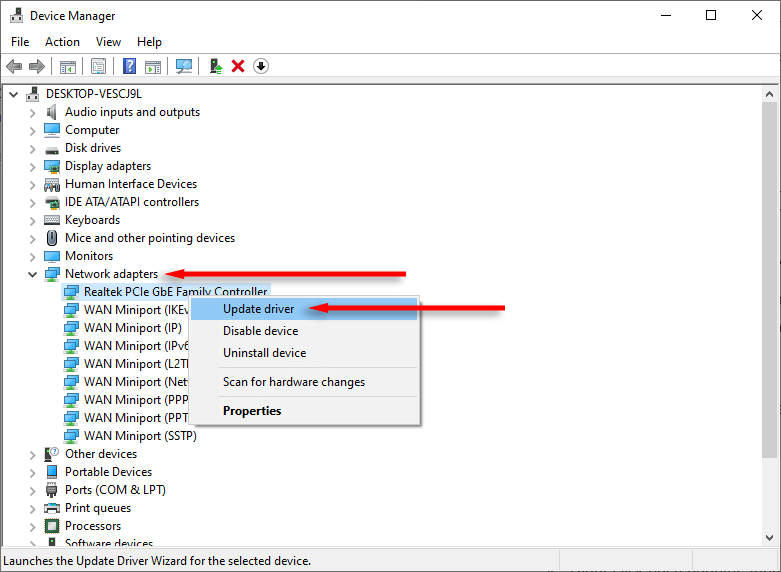
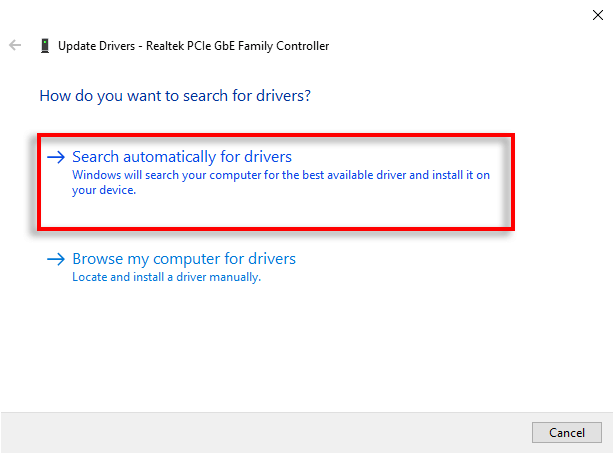
5. Jalankan Pemecah Masalah Jaringan dan Internet
Windows memiliki pemecah masalah bawaan untuk membantu memperbaiki kesalahan jaringan acak setiap kali kesalahan tersebut muncul. Jika tidak ada yang berhasil, ia mungkin akan menemukan masalahnya dan menyelesaikannya untuk Anda. Berikut cara menggunakannya:
.
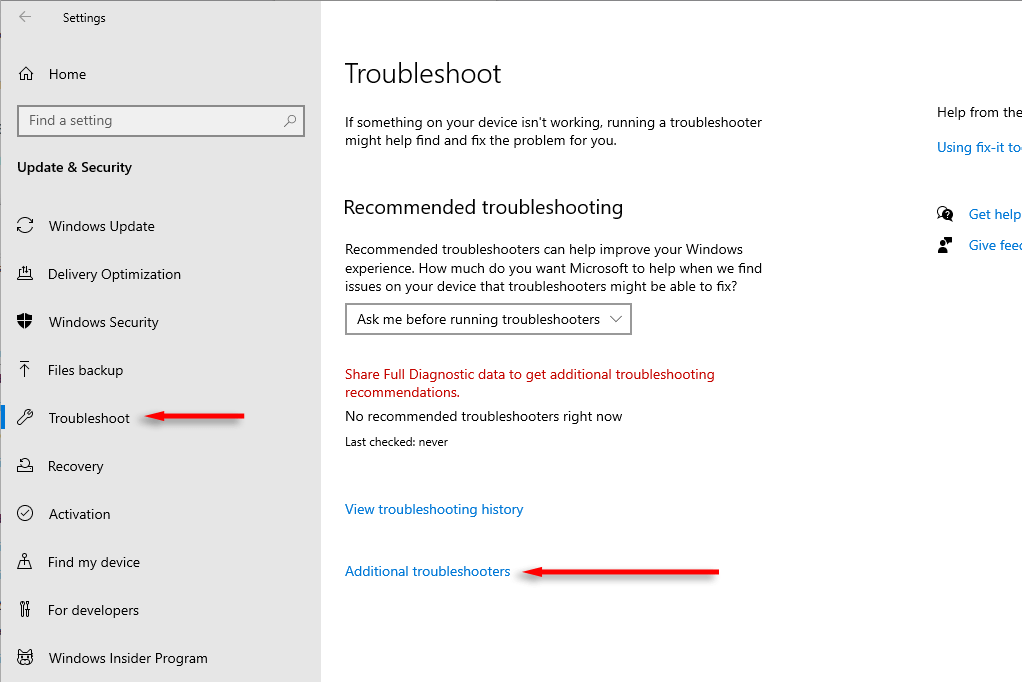

Temukan Jaringan Anda
Penemuan jaringan adalah fitur yang berguna, namun dapat berdampak negatif pada alur kerja Anda jika berhenti berfungsi. Untungnya, biasanya tidak terlalu sulit untuk memulainya, dan semoga panduan ini dapat membantu Anda menjalankannya kembali.
.