
Seperti aplikasi lainnya di Windows, Logitech G HUB dapat mengalami masalah seperti bug perangkat lunak acak, layanan latar belakang yang tidak berfungsi, atau file instalasi yang rusak. Beberapa di antaranya bisa cukup parah sehingga tidak bisa dibuka.
Tutorial ini akan menunjukkan berbagai teknik untuk memecahkan masalah dan memperbaiki Logitech G HUB, sehingga Anda dapat kembali menyesuaikan perangkat keras gaming Logitech seperti biasa.
Paksa- Keluar dari Logitech G-HUB
Bukan hal yang aneh jika Logitech G HUB mengalami crash atau hang secara acak saat diluncurkan. Untuk memperbaikinya, Anda harus sepenuhnya menghentikan semua proses latar belakang yang macet sebelum membukanya kembali.
Manajer Tugas Windows akan membantu Anda mematikan paksa semua proses Logitech G HUB dengan cepat. Begini caranya:
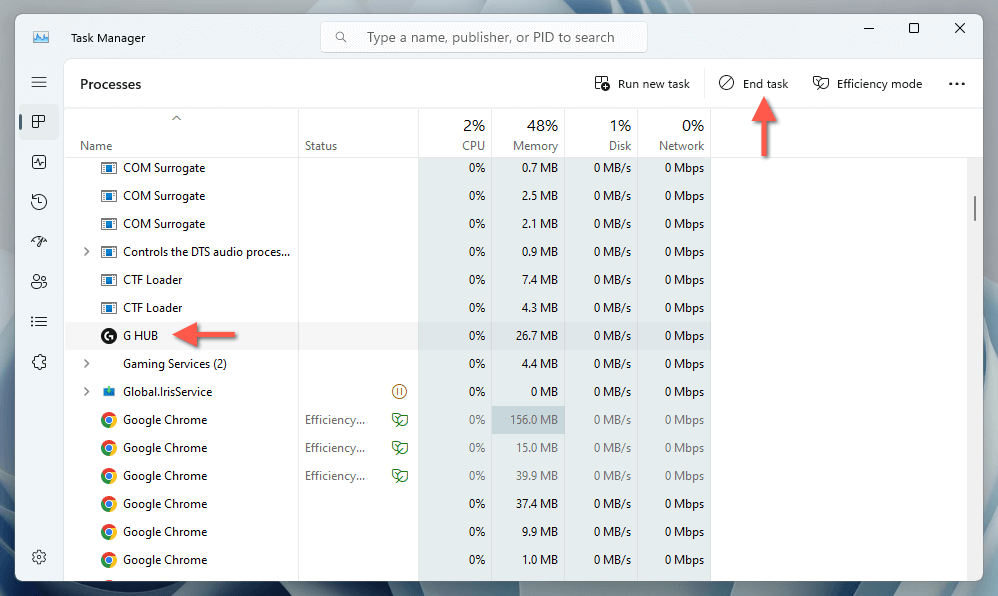
Konfigurasi Logitech G HUB
Jika masalahnya hanya Logitech G HUB yang tidak terbuka bersama Windows saat startup, cukup:
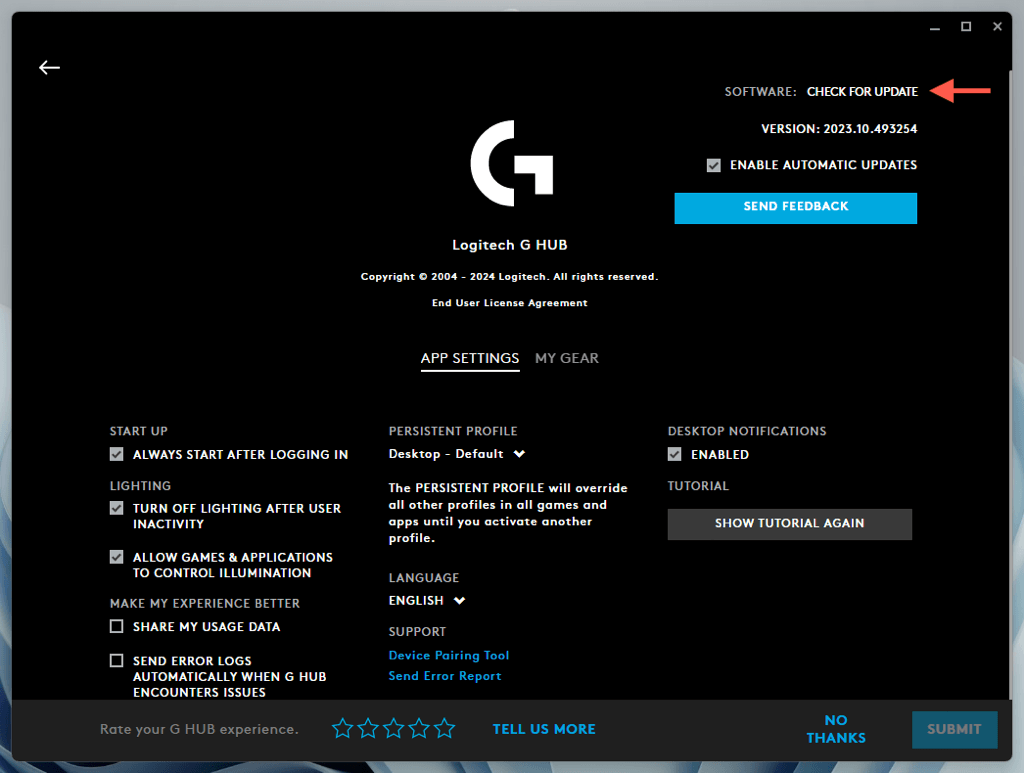
Restart Komputer Anda
Jika Logitech G HUB terus gagal dibuka, sebaiknya reboot Windows sebelum melanjutkan dengan perbaikan lainnya. Untuk melakukannya, buka menu Startdan pilih Power>Restart—jika Anda melihat opsi Update and restart, pilih yang itu.
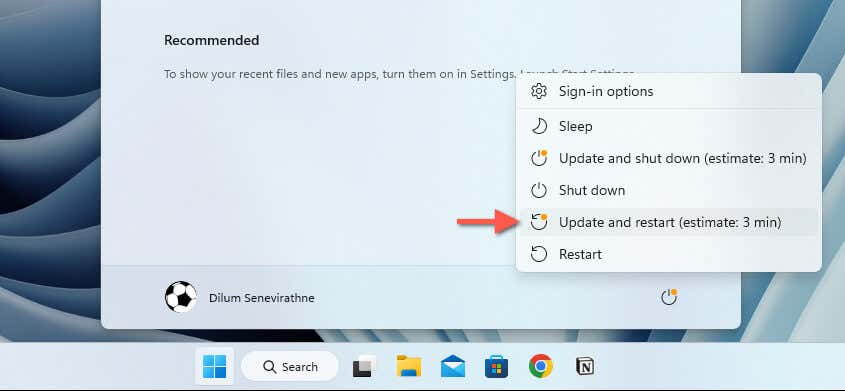
Hapus Berkas Sementara di Windows
.Windows membuat berbagai bentuk data sementara untuk mempercepat, namun hal ini dapat merusak dan mencegah aplikasi dibuka. Menghapus semua data sementara dapat membuat perbedaan. Cukup:
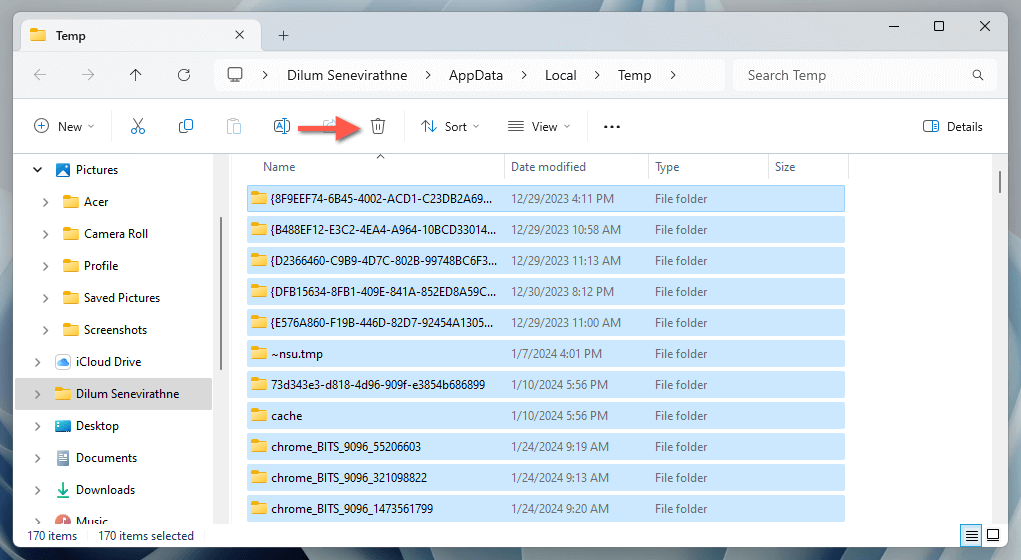
Jalankan Logitech G-HUB sebagai Administrator
Menjalankan Logitech G HUB sebagai administrator, bahkan untuk sementara, sering kali menyelesaikan masalah peluncuran yang disebabkan oleh kurangnya izin pada file dan area sistem. Untuk memperbaikinya:
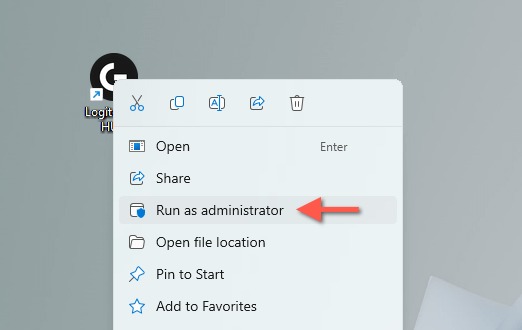
Konfigurasi Layanan Pembaruan LGHUB
Logitech G HUB mengandalkan Layanan Pembaruan LGHUB untuk mengelola pembaruan aplikasi dan drivernya. Jika tidak dikonfigurasi untuk berjalan secara otomatis di latar belakang, hal ini mungkin menyebabkan masalah pada Logitech G HUB, yang berpotensi mencegahnya dibuka. Untuk memperbaikinya:
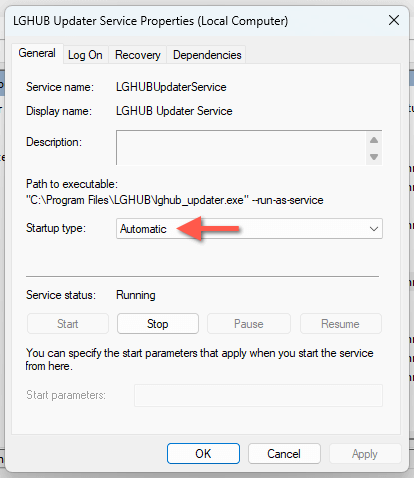
Perbarui Logitech G HUB
Versi Logitech G HUB yang sudah ketinggalan zaman menyebabkan masalah kompatibilitas di Windows, jadi sebaiknya perbarui aplikasinya. Untuk melakukan itu, Anda harus bisa membuka Logitech G HUB meskipun sebentar, karena satu-satunya cara untuk menginstal pembaruan adalah melalui antarmuka pengguna program. Jika memungkinkan:.
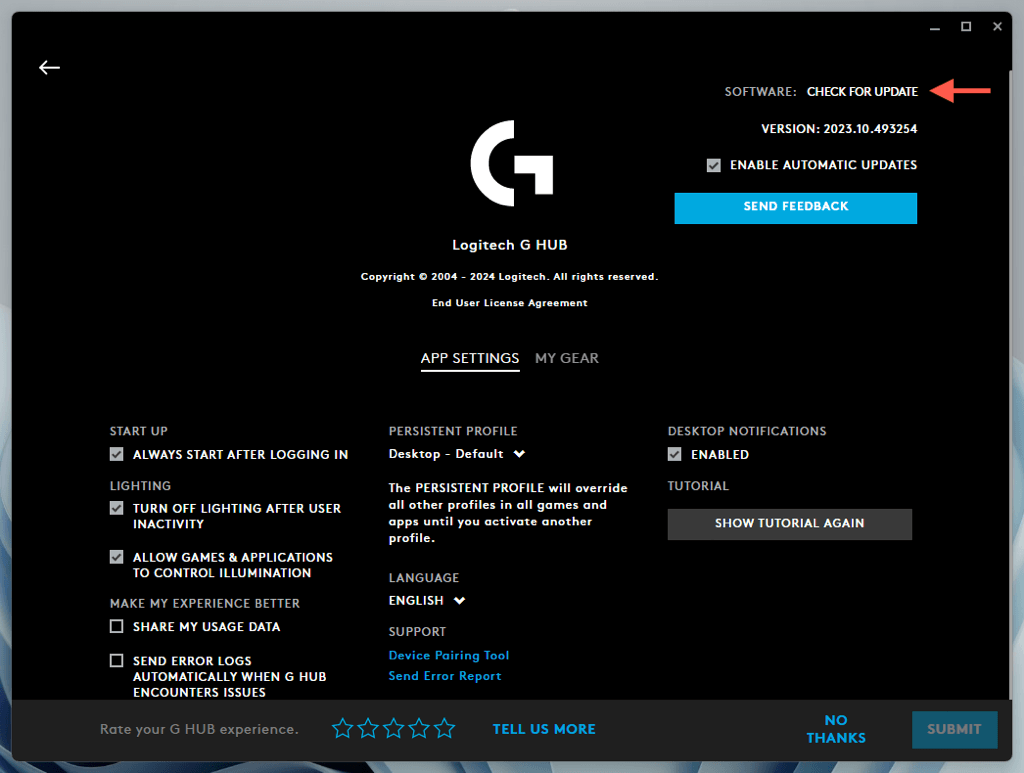
Perbarui Windows ke Versi Terbaru
Menjaga Windows tetap mutakhir memastikan kompatibilitas dengan aplikasi seperti Logitech G HUB. Untuk memperbarui Windows:
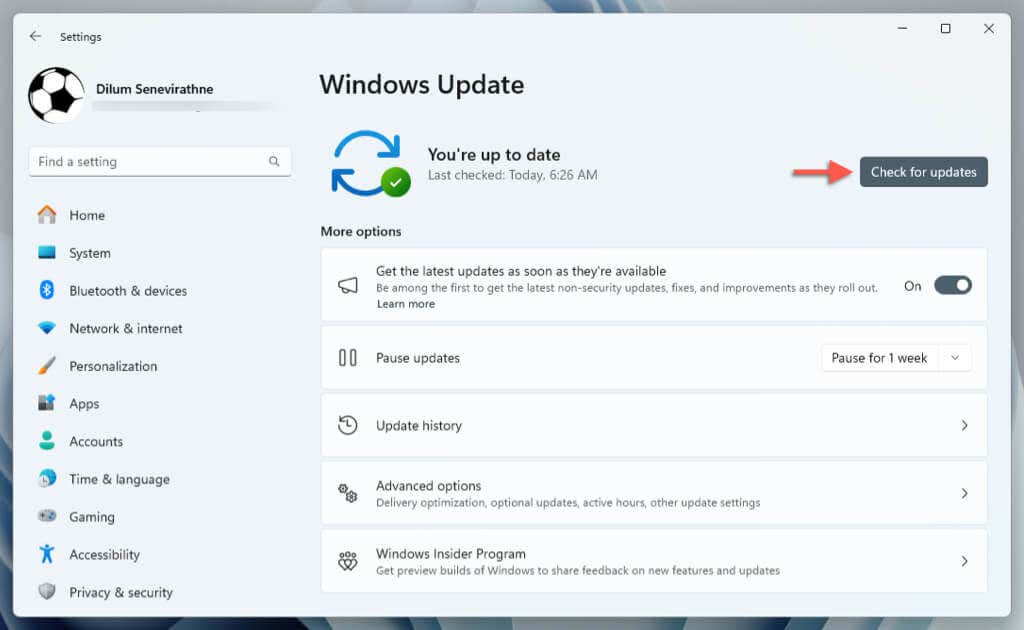
Selain itu, buka Opsi lanjutan>Pembaruan opsionaldan instal semua pembaruan driver perangkat keras yang tertunda dari Microsoft.
Instal ulang Driver Logitech
Driver perangkat keras Logitech yang rusak adalah alasan lain yang mencegah Logitech G HUB bekerja dengan benar. Anda dapat mengesampingkan hal ini dengan menginstal ulang driver yang relevan.
Hubungkan mouse lain melalui Bluetooth atau USB sehingga Anda tidak akan mengalami masalah antarmuka dengan sistem operasi, lalu:
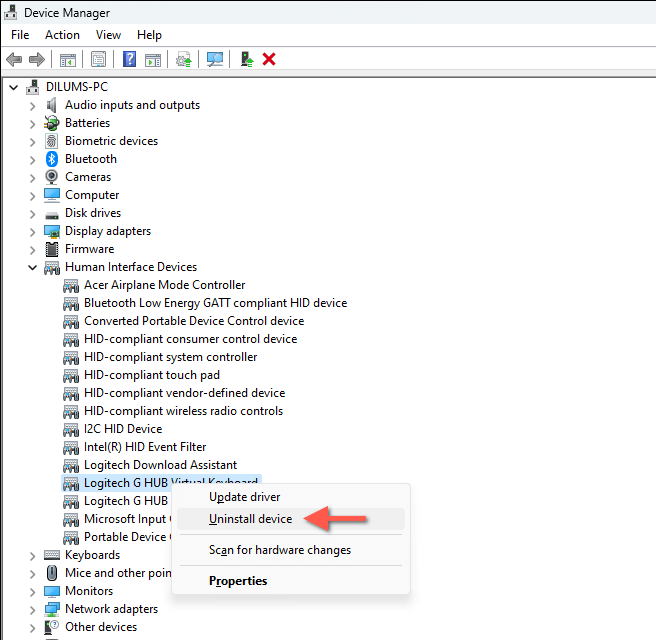
.
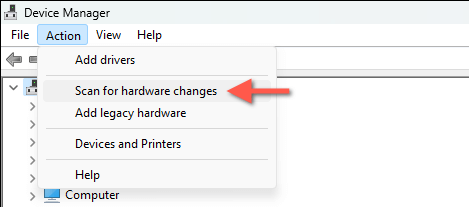
Hapus dan Instal Ulang Logitech G-HUB
Jika tidak ada cara di atas yang berhasil, kemungkinan besar instalasi Logitech G HUB rusak, jadi Anda harus menghapus dan menginstal ulang aplikasi di Windows. Untuk melakukannya:
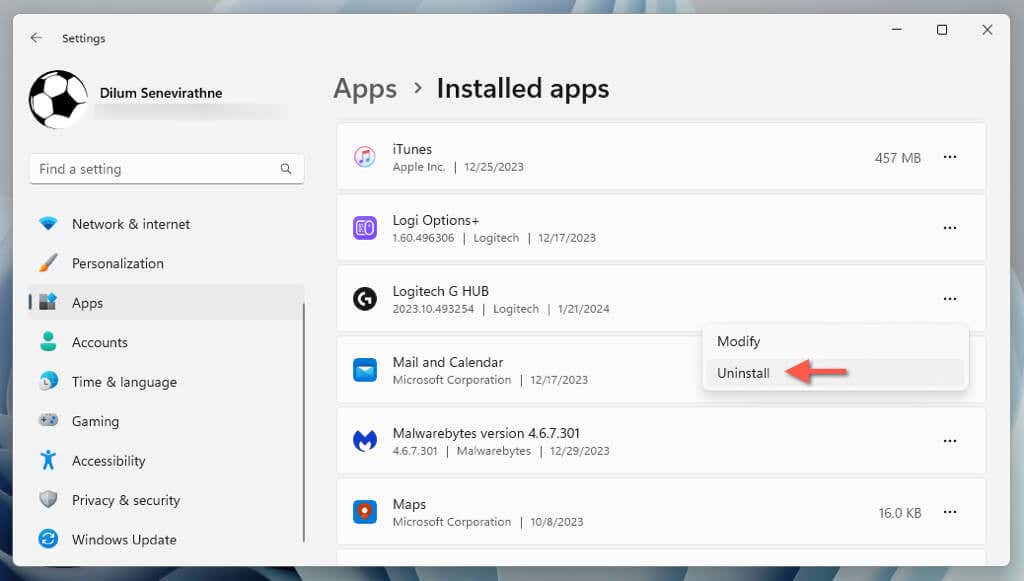
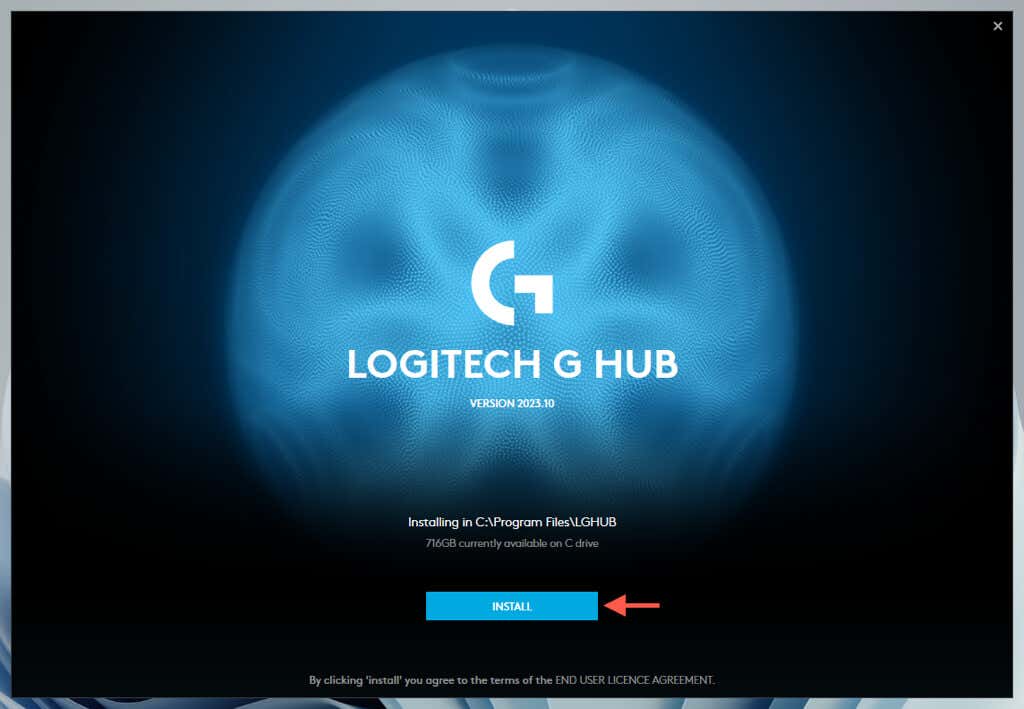
Logitech G HUB Dibuka Lagi di Windows
Kami memahami—sangat menjengkelkan jika Logitech G HUB berhenti dibuka, terutama saat Anda ingin menyesuaikan perlengkapan Logitech dengan cepat sebelum memulai sesi bermain game. Namun, Anda mempunyai peluang bagus untuk memperbaiki masalah ini dengan mengikuti langkah pemecahan masalah di atas. Mulai dari mematikan paksa Logitech G HUB hingga menginstal ulang driver dan aplikasi itu sendiri, petunjuk ini mengatasi banyak masalah mendasar.
Jika Anda sudah mencoba semua perbaikan dan Logitech G HUB masih tidak berfungsi, sekarang saatnya untuk hubungi Dukungan Logitech. Mereka dapat memberikan solusi tambahan berdasarkan konfigurasi perangkat keras PC Anda.
.