
Jika Anda menerima kesalahan 0x80070002 saat menginstal pembaruan Windows, ada beberapa cara untuk mengatasi masalah ini. Masalah ini terjadi karena berbagai alasan, termasuk pengaturan tanggal dan waktu yang salah serta fitur Pembaruan Windows yang salah. Kami akan menunjukkan cara mengatasi masalah pada PC Windows 11 atau Windows 10 Anda.
Alasan lain mengapa Anda mendapatkan kesalahan di atas adalah koneksi internet Anda tidak berfungsi, file pembaruan yang diunduh rusak, file sistem Windows rusak, aplikasi pihak ketiga menyebabkan gangguan, dan banyak lagi.
Periksa Pengaturan Tanggal dan Waktu PC Anda
Terkadang, Windows gagal menginstal pembaruan karena pengaturan tanggal dan waktu PC Anda salah. Dalam hal ini, buat PC Anda menggunakan pengaturan tanggal dan waktu otomatis. Begini caranya.
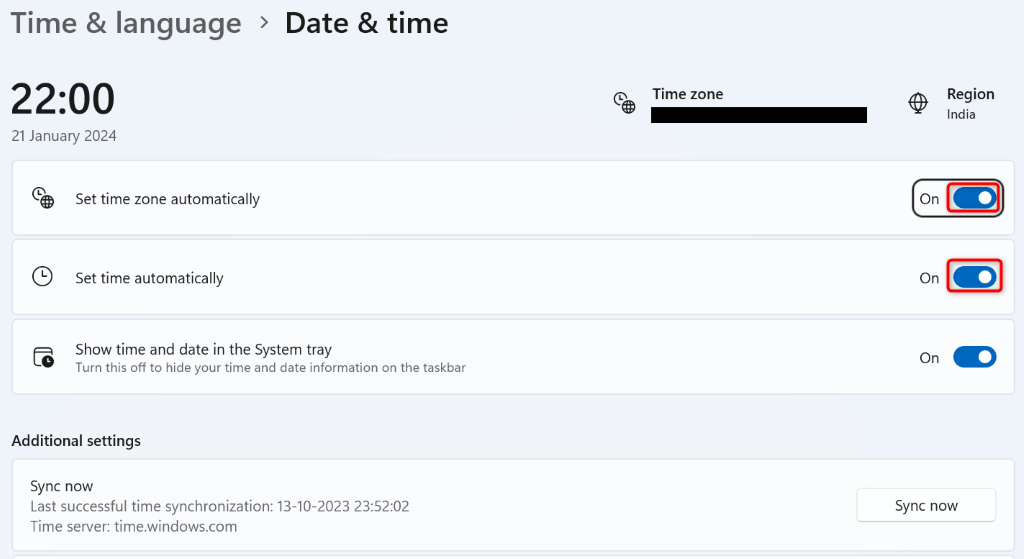
Mulai ulang Layanan Pembaruan Windows
Mungkin latar belakang layanan yang terkait dengan fitur Pembaruan Windows tidak berjalan seperti yang diharapkan, menyebabkan pembaruan gagal dipasang. Dalam hal ini, mulai ulang layanan yang terkait dengan Pembaruan Windows dan lihat apakah tindakan tersebut menyelesaikan masalah Anda.
services.msc
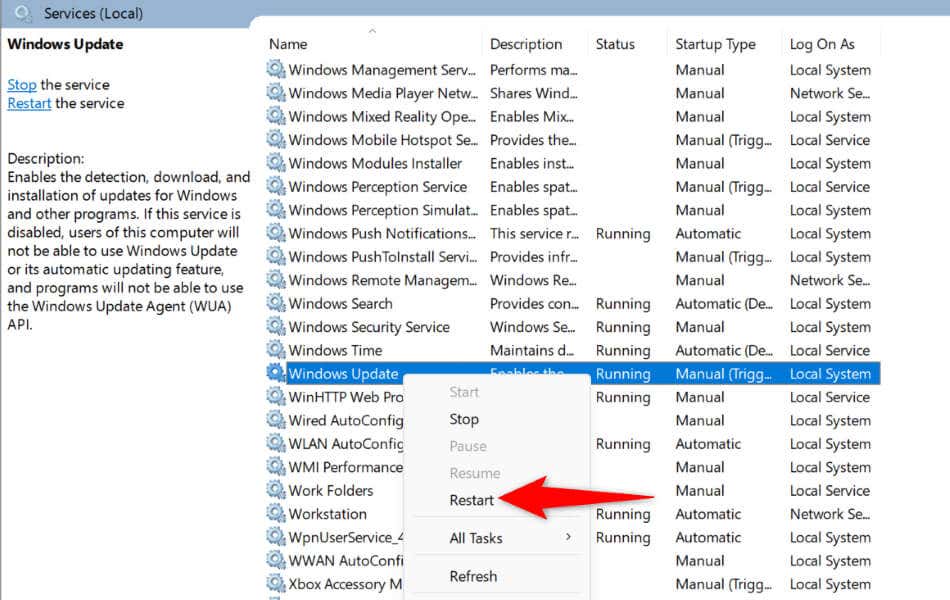
Mulai ulang PC Windows Anda
Jika memulai ulang layanan tidak menyelesaikan masalah Anda, reboot PC Windows Anda dan lihat apakah tindakan tersebut menyelesaikan masalah. Mematikan dan menghidupkan kembali sistem Anda membantu memperbaiki banyak gangguan kecil..
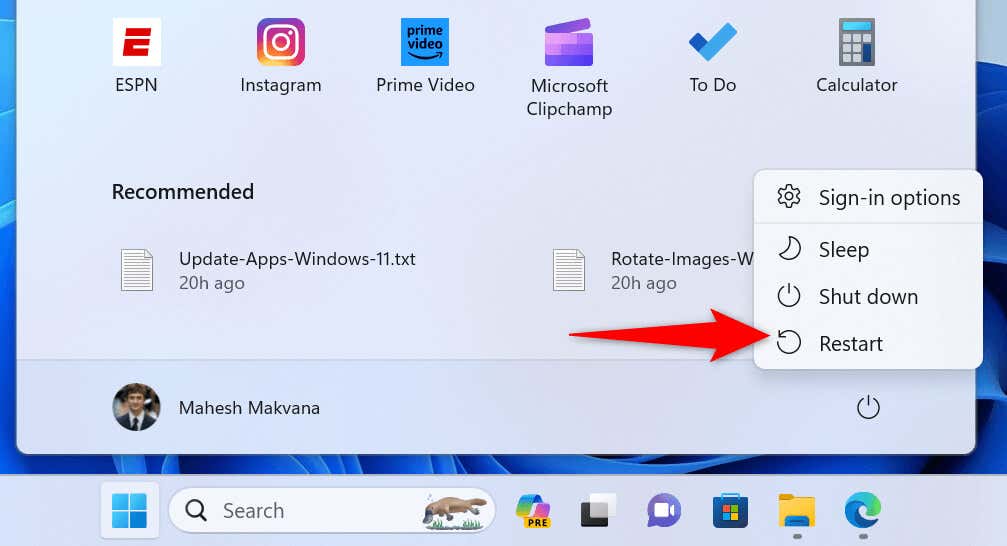
Jalankan Pemecah Masalah Jaringan
Jika koneksi internet tidak berfungsi Anda, mungkin itu sebabnya Windows tidak dapat menginstal pembaruan yang tersedia. Dalam hal ini, mulai ulang router Anda dan lihat apakah tindakan tersebut menyelesaikan masalah. Jika masalah terus berlanjut, gunakan pemecah masalah Adaptor Jaringan bawaan PC Anda untuk menemukan dan memperbaiki masalah jaringan di PC Anda.
Di Windows 11
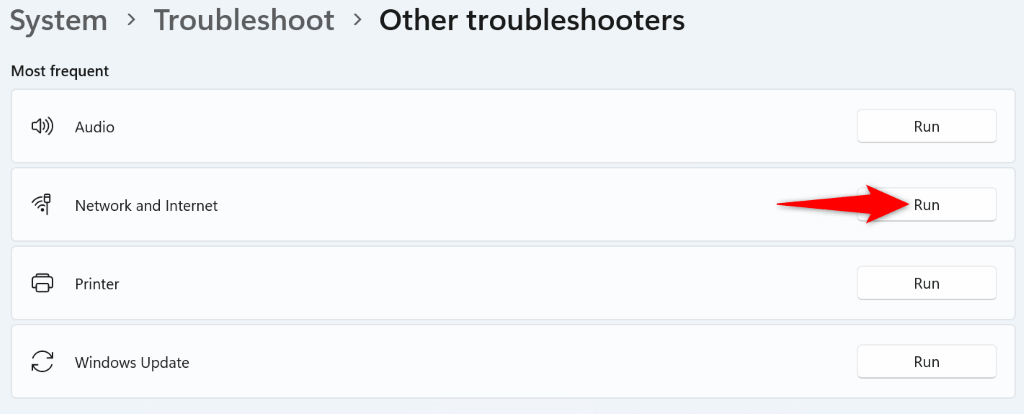
Di Windows 10
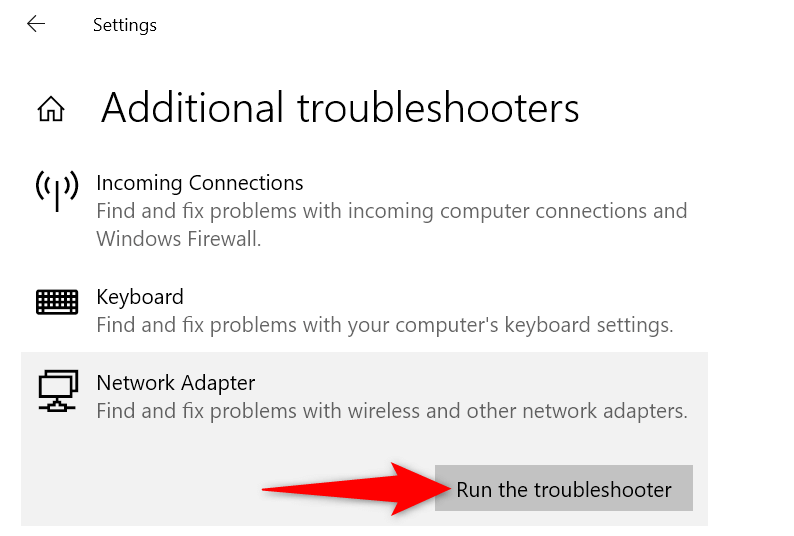
Gunakan Pemecah Masalah Pembaruan Windows
Baik Windows 11 dan Windows 10 menyertakan pemecah masalah Pembaruan Windows yang dapat Anda gunakan hingga temukan dan perbaiki masalah apa pun yang terkait dengan pembaruan sistem Anda. Alat ini menemukan masalahnya sendiri dan membantu Anda memperbaiki masalah tersebut.
Di Windows 11
.
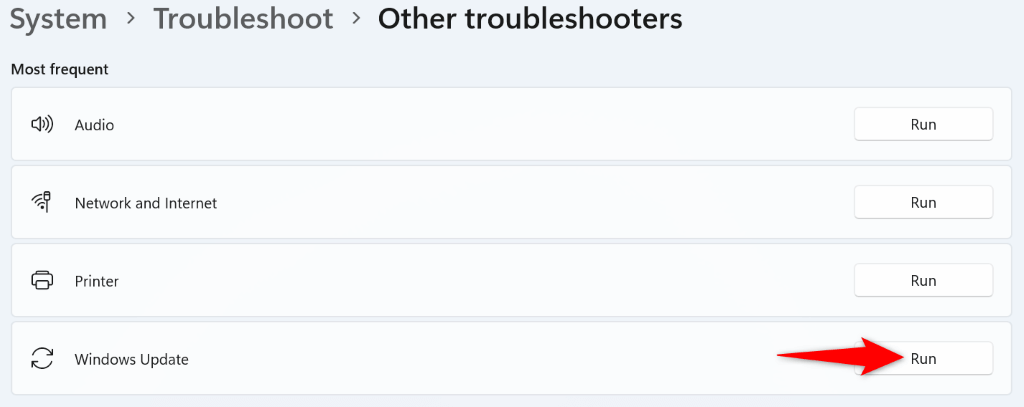
Di Windows 10

Hapus Cache Pembaruan Windows
Windows mengunduh file pembaruan dan kemudian menginstal file tersebut di sistem Anda. File pembaruan yang diunduh mungkin rusak, menyebabkan pembaruan gagal dipasang. Dalam hal ini, bersihkan cache unduhan itu dan izinkan Windows mengunduh ulang pembaruan yang tersedia.
services.msc
C:\Windows\SoftwareDistribution\
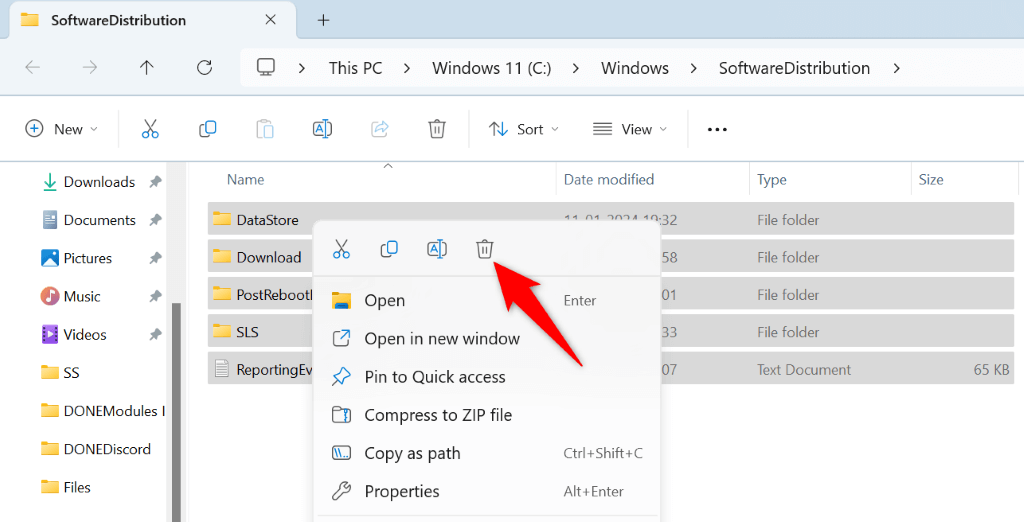
.
Perbaiki File Sistem Windows
Ketika file sistem Windows rusak, Anda mengalami masalah dalam menggunakan berbagai fitur sistem, termasuk Pembaruan Windows. Dalam hal ini, gunakan alat Pemeriksa Berkas Sistem (SFC) untuk temukan dan perbaiki file inti yang rusak di komputer Anda.
Alat SFC secara otomatis menemukan file yang rusak dan mengganti file tersebut dengan file yang berfungsi.
DISM.exe /Online /Cleanup-image /Restorehealth
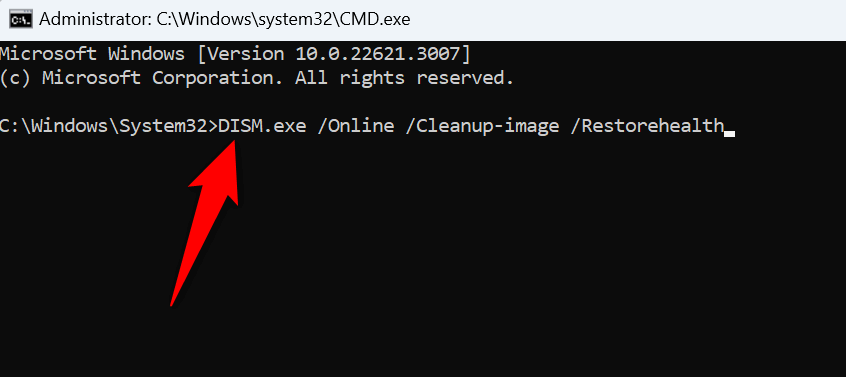
sfc /scannow
Bersihkan Boot Windows dan Instal Pembaruan
Jika aplikasi pihak ketiga menyebabkan gangguan, bersihkan boot PC Windows Anda lalu instal pembaruan. Boot bersih pada sistem Anda akan mengisolasi item pihak ketiga, sehingga Anda dapat memeriksa apakah item tersebut adalah penyebabnya.
msconfig
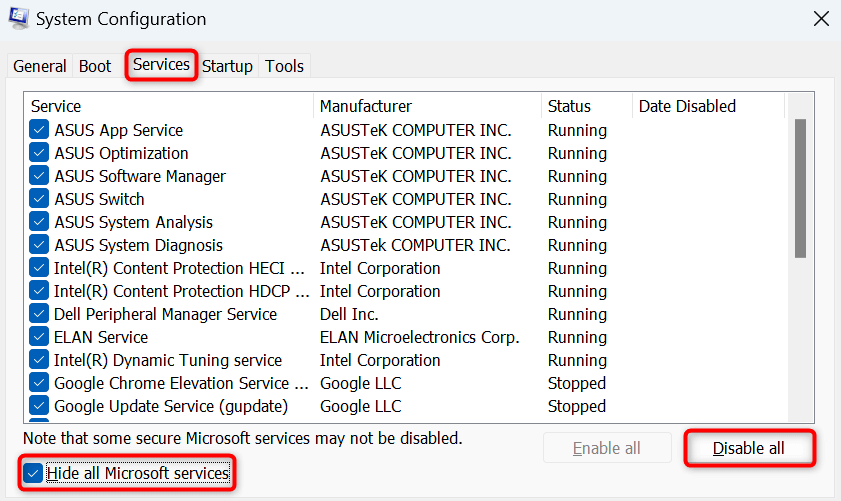
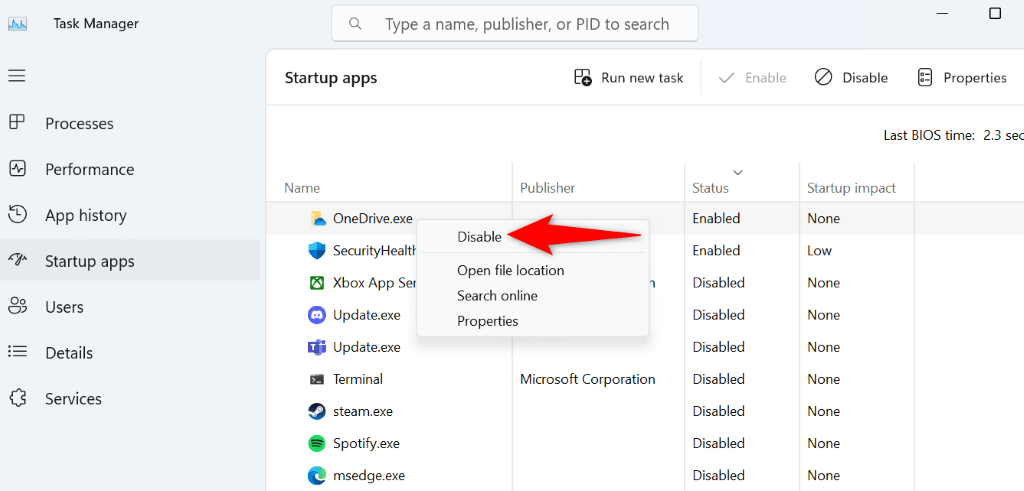
.
Jika PC Anda berhasil diperbarui dalam mode boot bersih, kemungkinan besar Anda telah menginstal aplikasi berbahaya di sistem Anda. Hapus aplikasi tersebut dari Setelan>Aplikasi>Aplikasi yang terpasangdi Windows 11 dan Setelan>Aplikasidi Windows 10.
Unduh dan Instal Pembaruan Secara Manual
Jika pembaruan tertentu gagal dipasang, Anda dapat mengunduh dan menginstal pembaruan itu secara manual di sistem Anda. Microsoft memiliki repositori pembaruan online tempat Anda dapat mengunduh pembaruan apa pun yang Anda inginkan untuk mesin Anda.
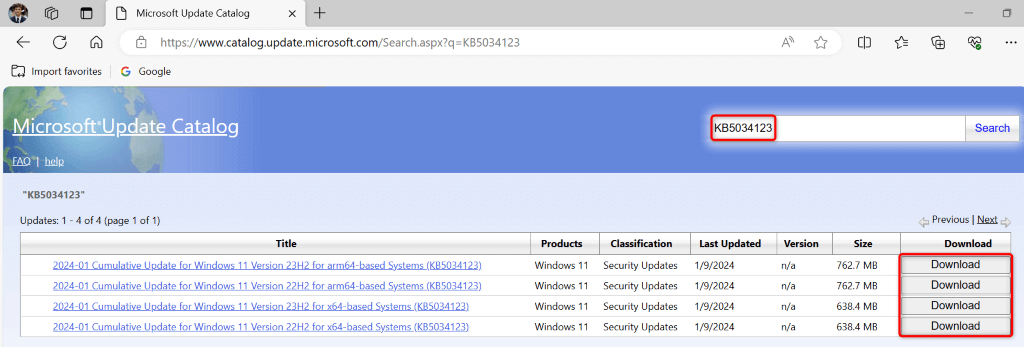
Perbaiki Kesalahan yang Mencegah Anda Menginstal Pembaruan Windows
Sangat penting untuk selalu memperbarui PC Windows Anda. Jika pembaruan gagal dipasang Anda dan Anda mendapatkan kesalahan 0x80070002, hanya panduan di atas yang Anda perlukan untuk memperbaiki masalah tersebut. Panduan ini mencakup solusi untuk memperbaiki item-item yang dapat menyebabkan masalah pembaruan Anda, memungkinkan Anda menginstal semua pembaruan yang tersedia tanpa gangguan pada PC Anda. Selamat menikmati!
.