Apakah Anda mendapatkan kesalahan “Hapus perangkat” saat melepas perangkat Bluetooth dari komputer Windows 11 Anda? Apakah kesalahan ini khusus untuk satu perangkat atau semua perangkat Bluetooth yang dipasangkan? Kami akan menunjukkan kepada Anda cara menghapus paksa perangkat Bluetooth yang gagal dihapus oleh Windows.

Cara Menghapus Paksa Perangkat Bluetooth Itu Gagal Dihapus
Kesalahan “Penghapusan gagal” terkadang terjadi saat mencoba menghapus perangkat Bluetooth yang aktif bertukar data dengan komputer Anda. Kesalahan ini juga bisa disebabkan oleh infeksi malware atau bug pada sistem operasi PC Anda.
Anda dapat menghapus perangkat secara paksa dengan mematikan Bluetooth PC Anda atau menghapus instalan driver perangkat. Ikuti petunjuk pemecahan masalah di bawah untuk melepaskan perangkat Bluetooth dari komputer Anda.
Matikan dan Nyalakan Kembali Bluetooth
Matikan dan hidupkan kembali Bluetooth komputer Anda, lalu coba lepaskan perangkat. Cara lainnya, nonaktifkan Bluetooth di perangkat sebelum melepaskannya dari komputer Anda.
Buka Windows Action Center (tombol Windows+ A), matikan Bluetooth, dan hidupkan kembali.
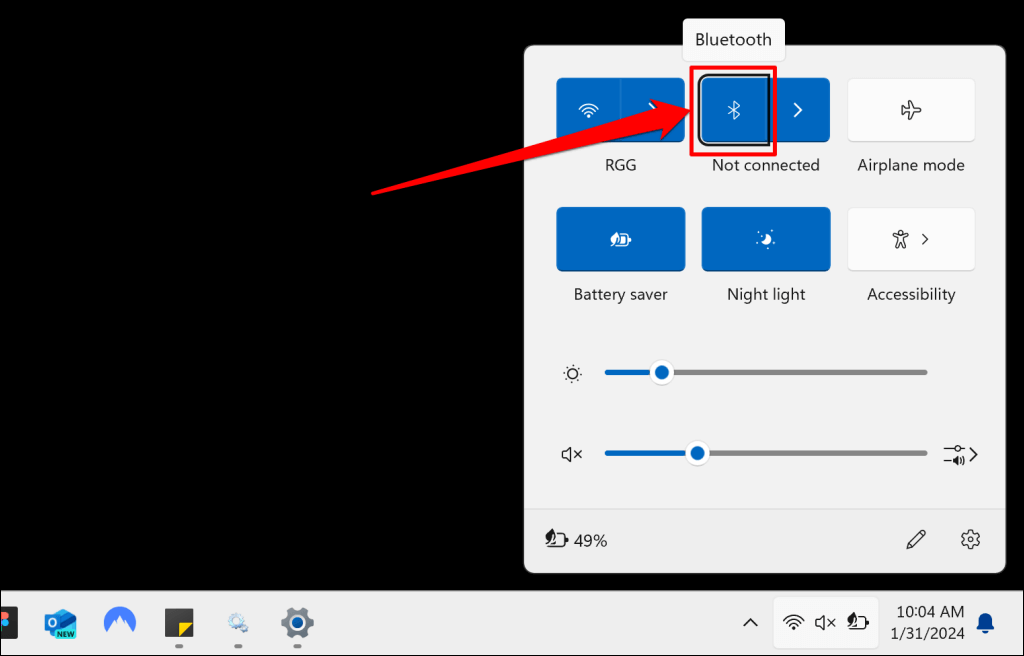
Atau, buka Setelan>Bluetooth & perangkat, matikan Bluetooth, dan hidupkan kembali.
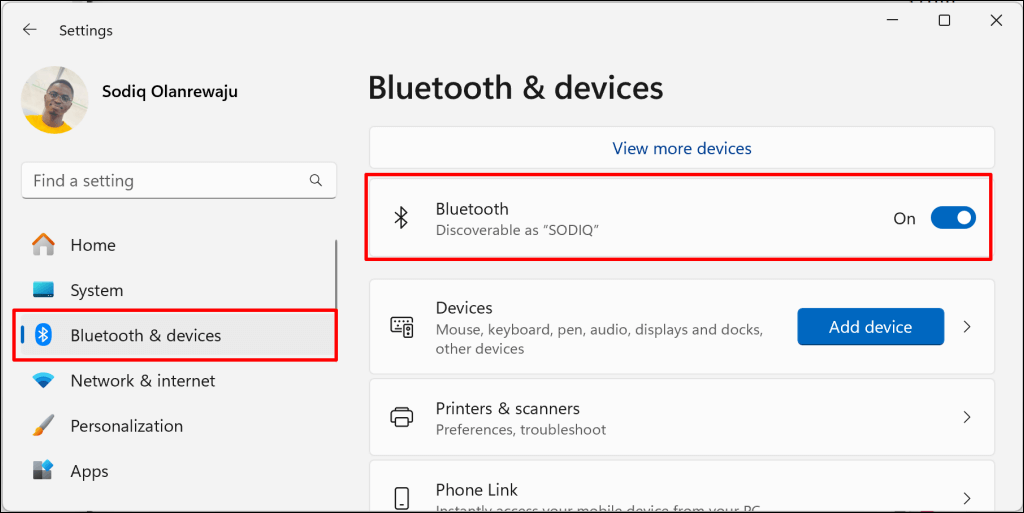
Hapus Perangkat Bluetooth melalui Pengelola Perangkat
Cara alternatif untuk menghapus perangkat Bluetooth dari Windows adalah dengan menghapus instalasi drivernya. Anda dapat menghapus atau menghapus instalasi driver perangkat Bluetooth dari menu Pengaturan Bluetooth Windows, Pengelola Perangkat, atau Panel Kontrol.
Cara Menghapus Driver Perangkat Bluetooth di Pengaturan Bluetooth Windows
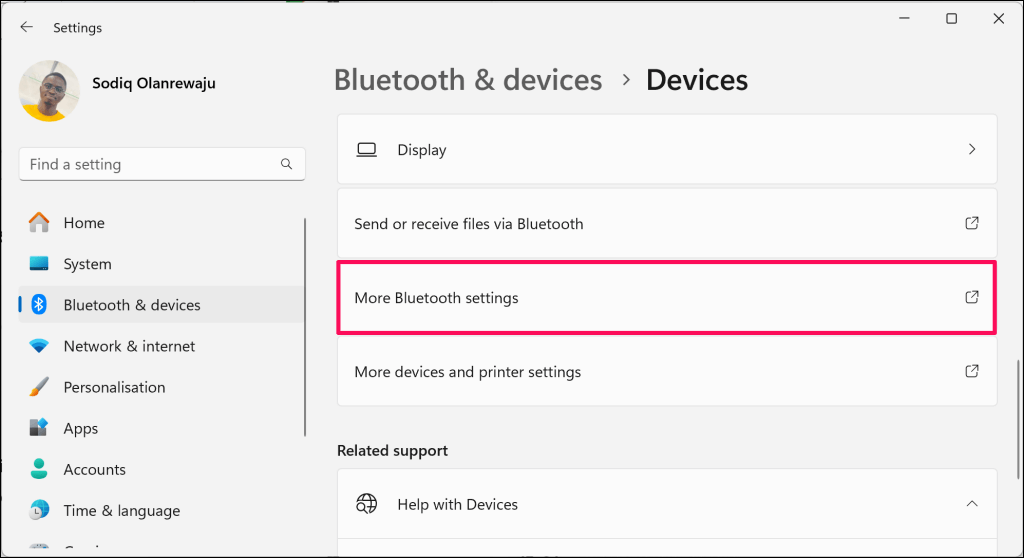
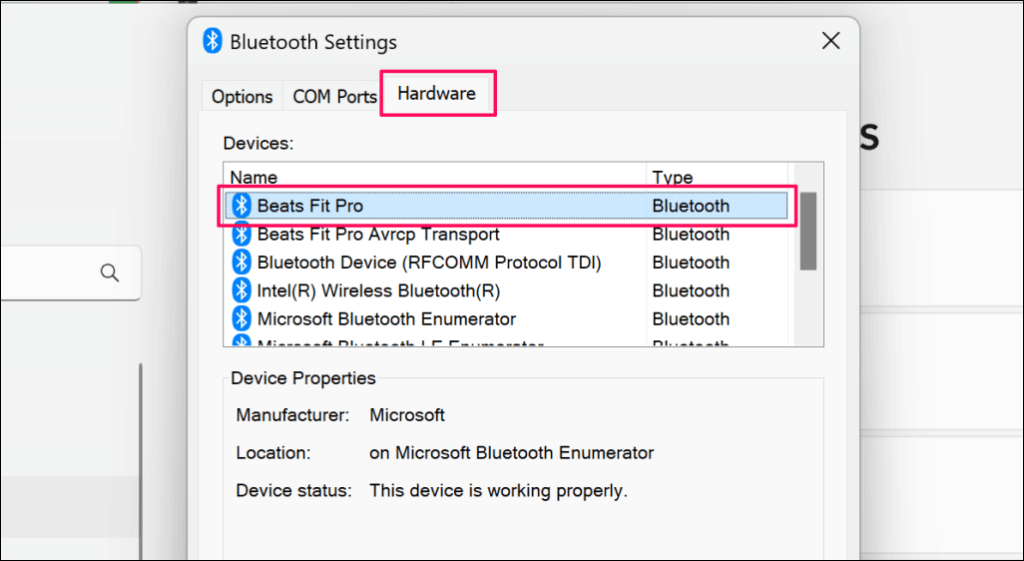
.
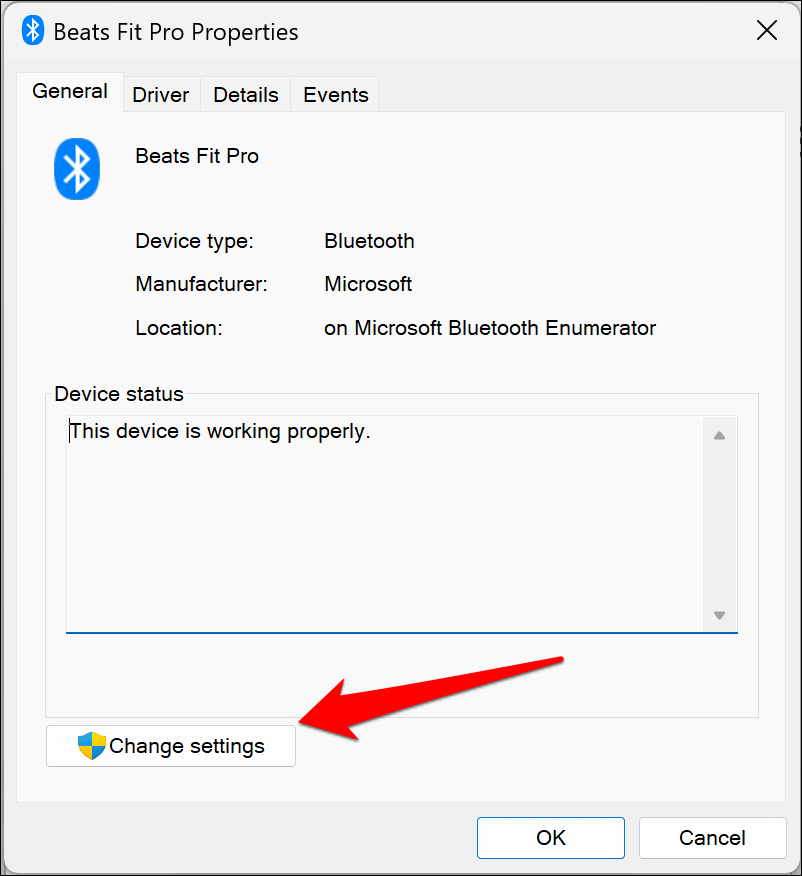
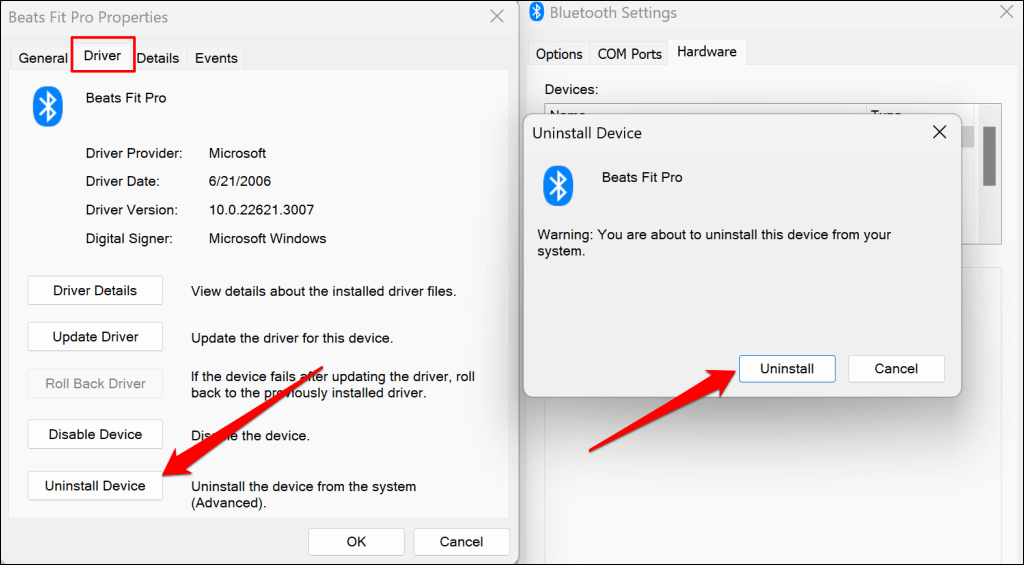
Cara Menghapus Driver Perangkat Bluetooth di Pengelola Perangkat
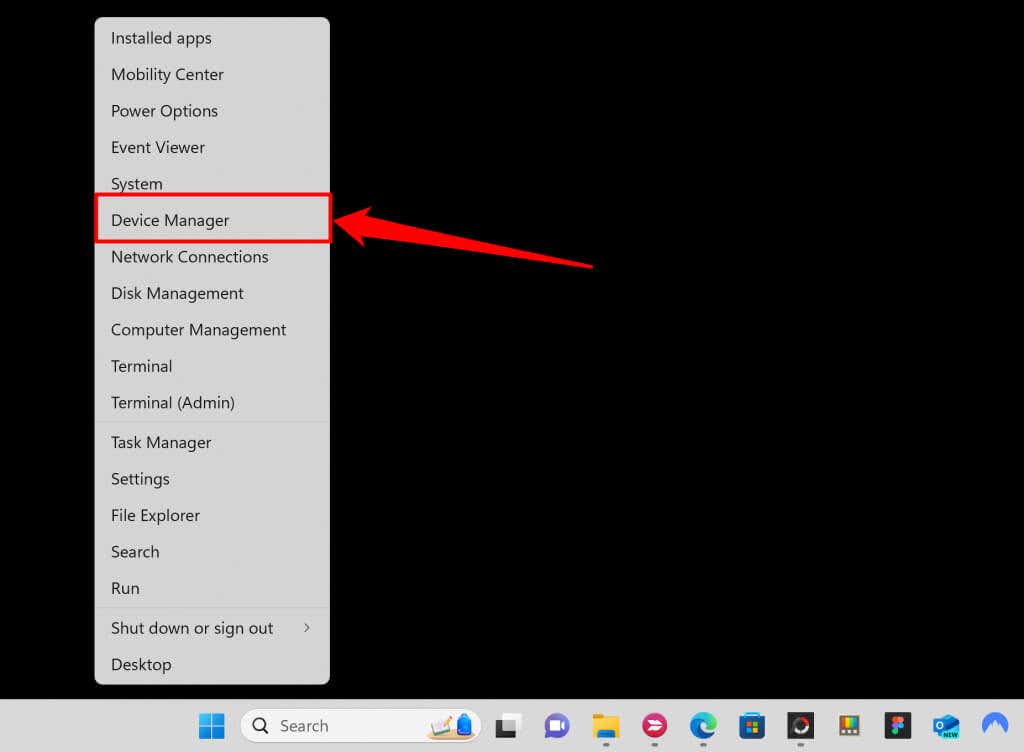
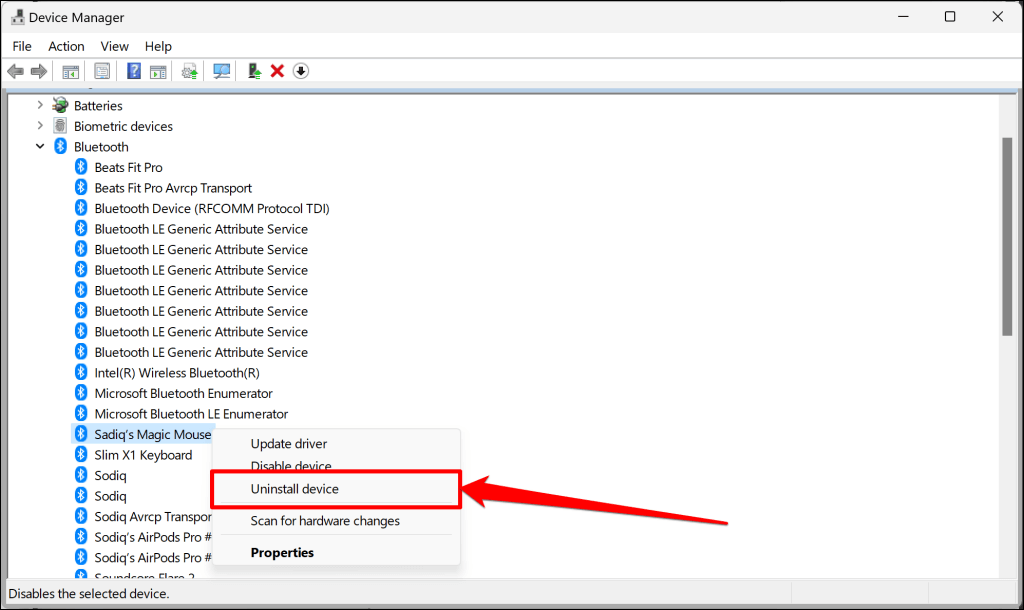
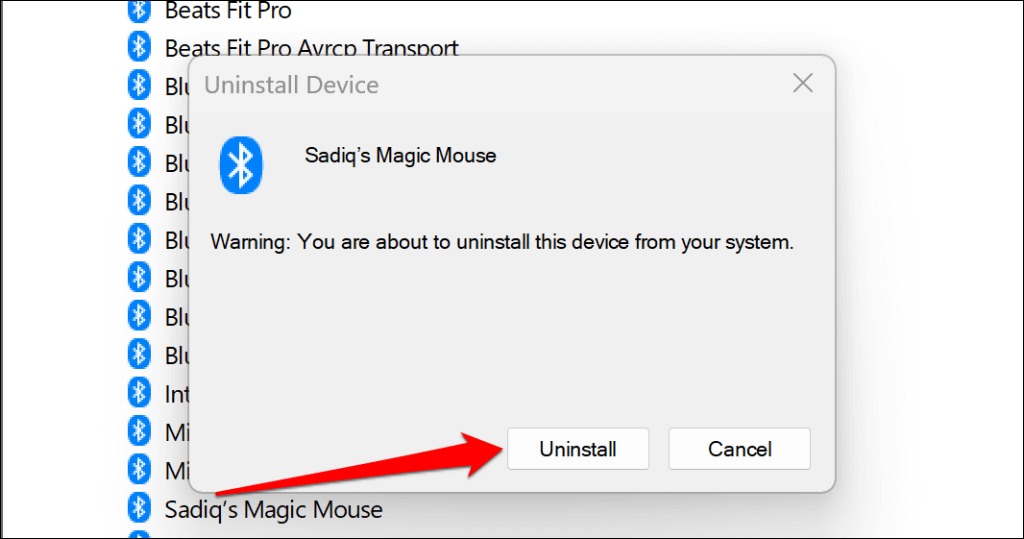
Cara Menghapus Driver Perangkat Bluetooth di Panel Kontrol
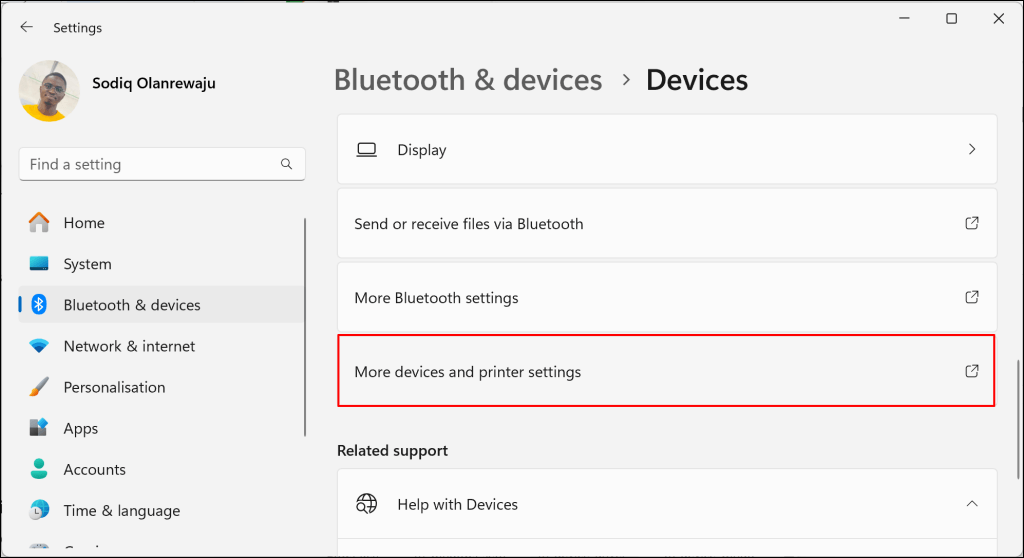
Itu akan meluncurkan jendela “Perangkat dan Printer” di Panel Kontrol.
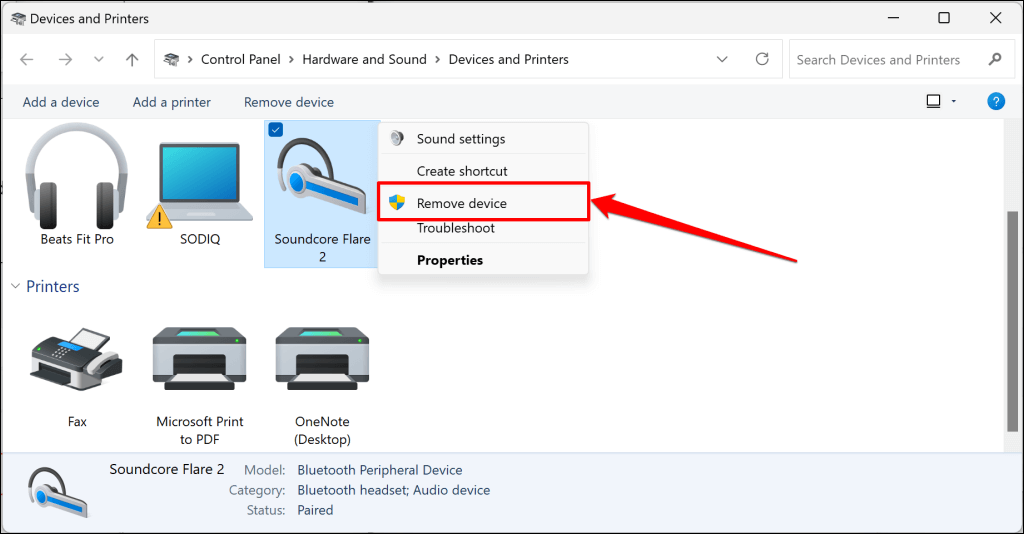
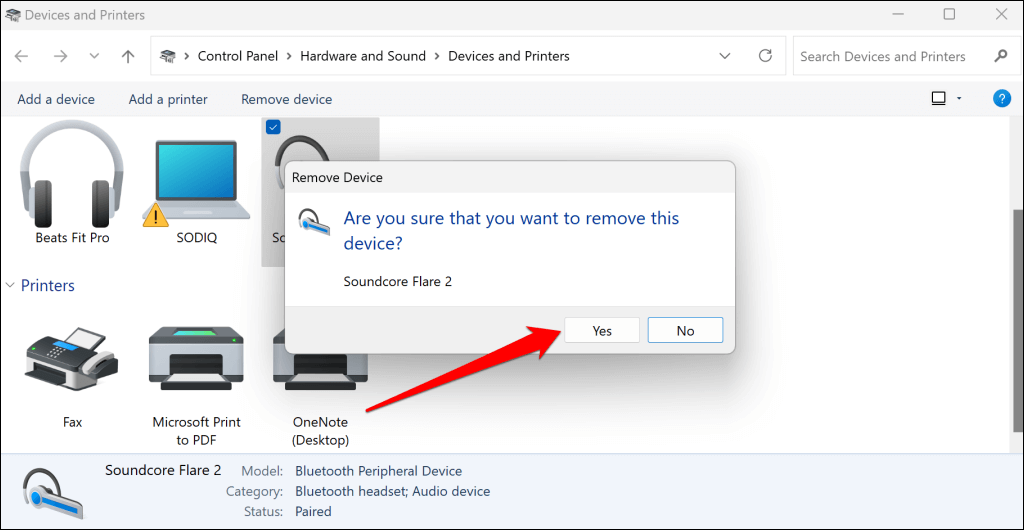
Jalankan Pemecah Masalah Bluetooth
Alat pemecahan masalah Bluetooth Windows bawaan dapat membantu mendiagnosis dan memperbaiki masalah yang menyebabkan kesalahan “Penghapusan gagal”. Jalankan pemecah masalah jika Windows tidak dapat menghapus perangkat Bluetooth atau drivernya.
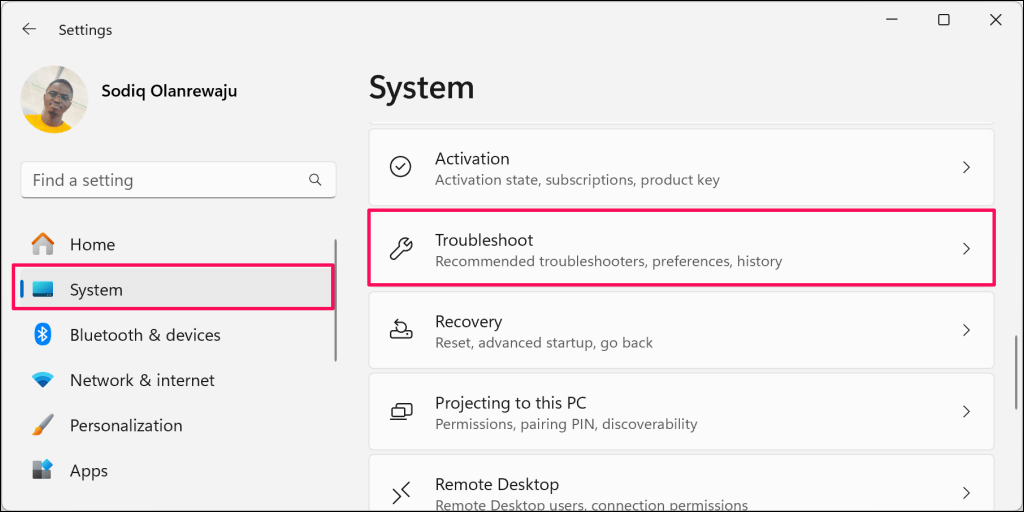
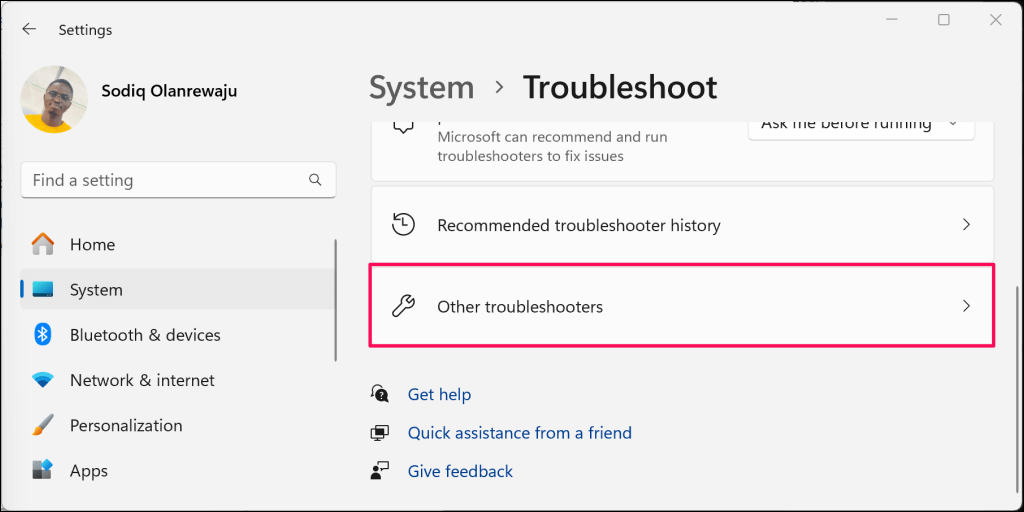
.
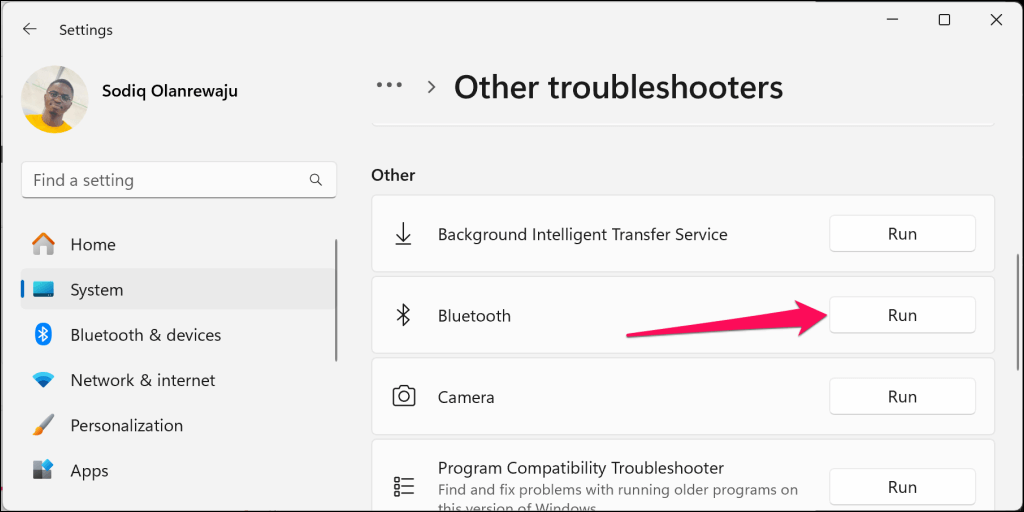
Itu akan meluncurkan Pemecah Masalah Koneksi Bluetooth di Dapatkan aplikasi Bantuan.
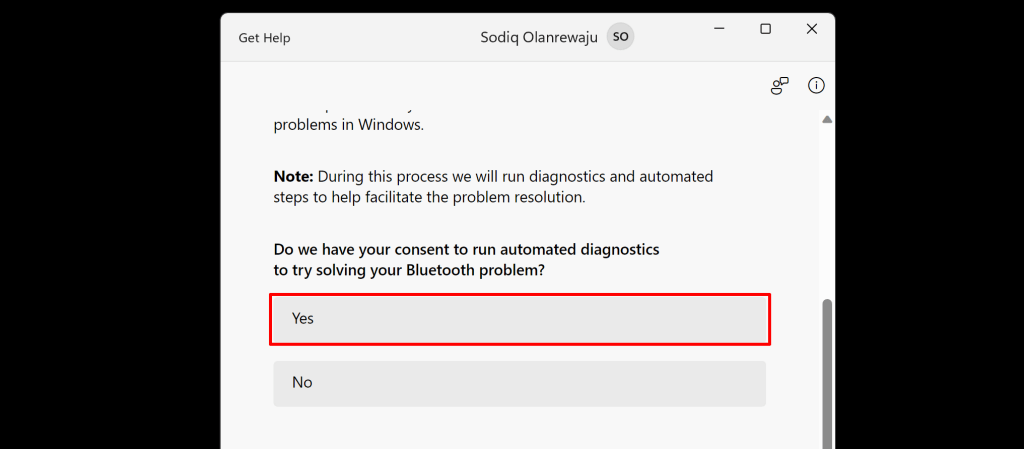
Ikuti petunjuknya sampai akhir dan periksa apakah Anda dapat melepaskan perangkat Bluetooth.
Mulai ulang dan Konfigurasikan Ulang Layanan Bluetooth Windows
Layanan Dukungan Bluetooth membantu PC Anda menemukan perangkat Bluetooth. Layanan ini juga membantu mengelola perangkat Bluetooth yang dipasangkan di Windows. Anda mungkin mengalami masalah dalam memasangkan, menggunakan, atau menghapus perangkat Bluetooth jika Layanan Dukungan Bluetooth tidak berjalan. Atau jika layanan tidak memiliki akses administrator lokal.
Ikuti langkah-langkah di bawah ini untuk memulai ulang Layanan Dukungan Bluetooth dan memberinya izin administratif.
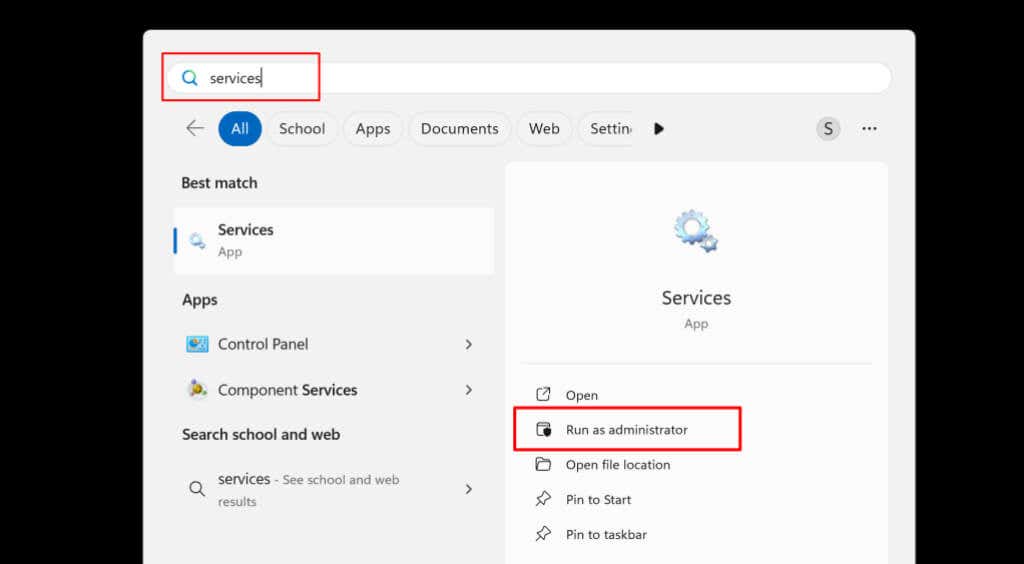
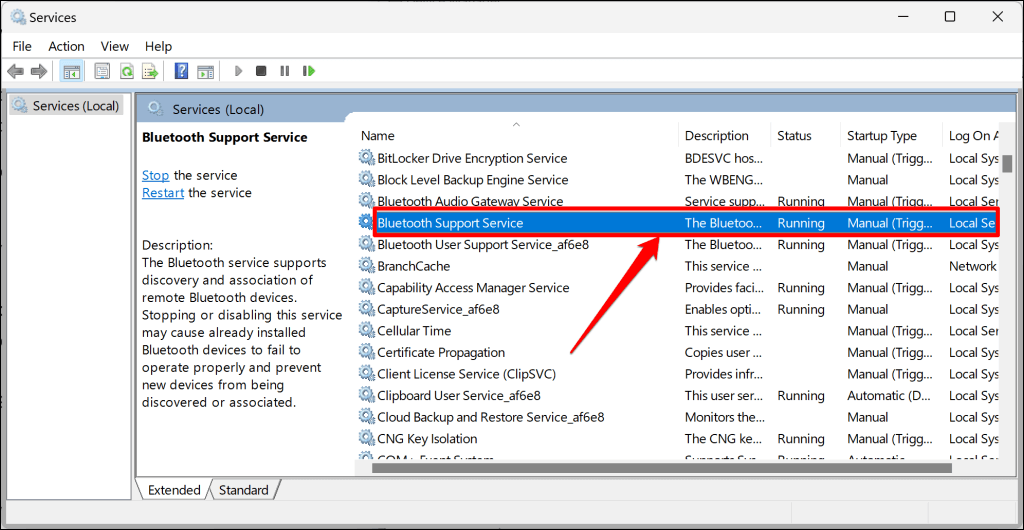
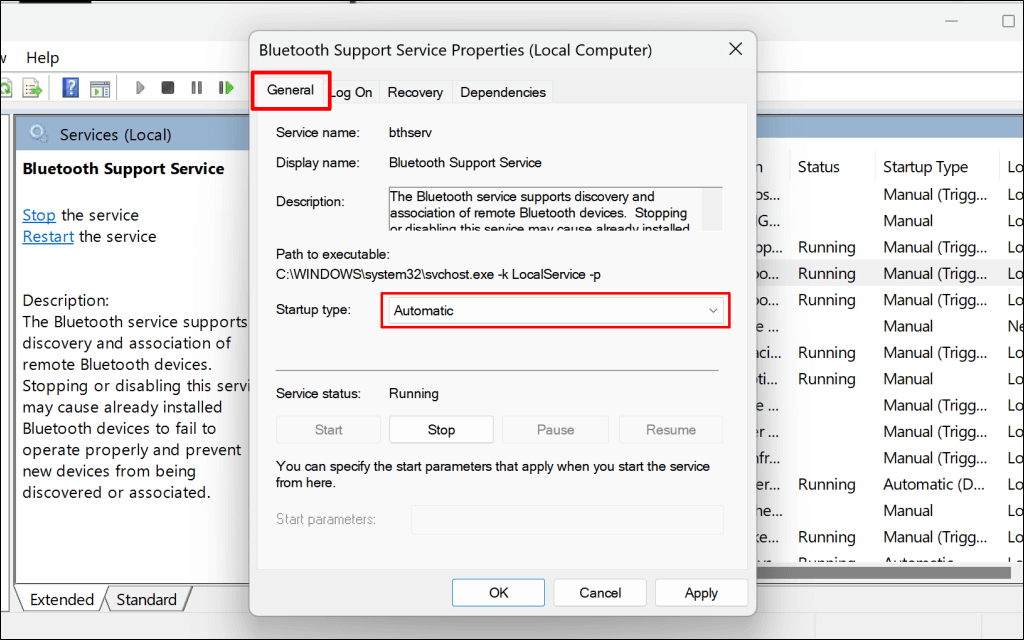
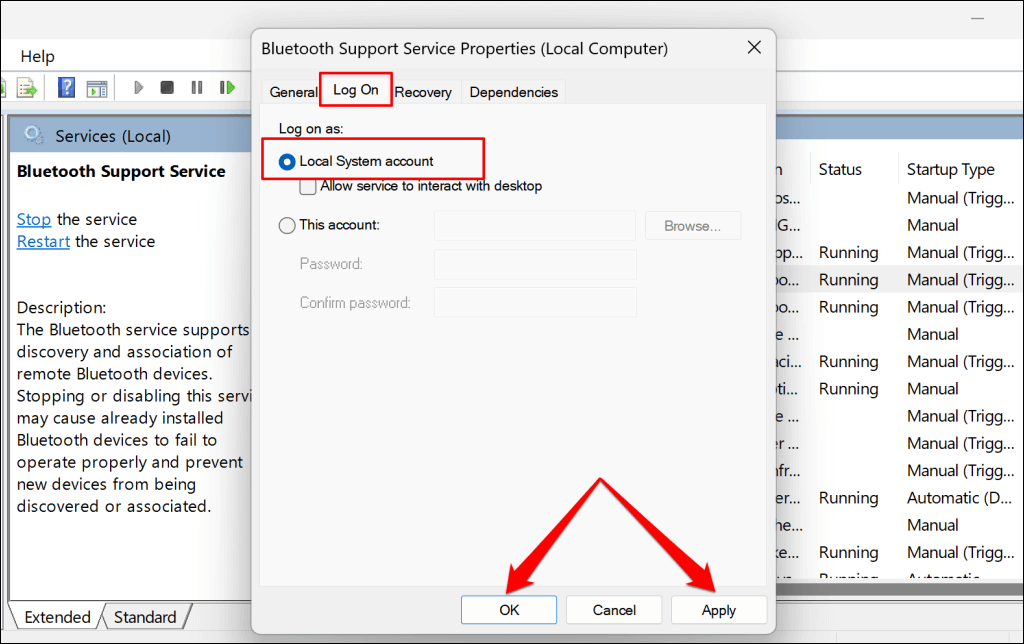
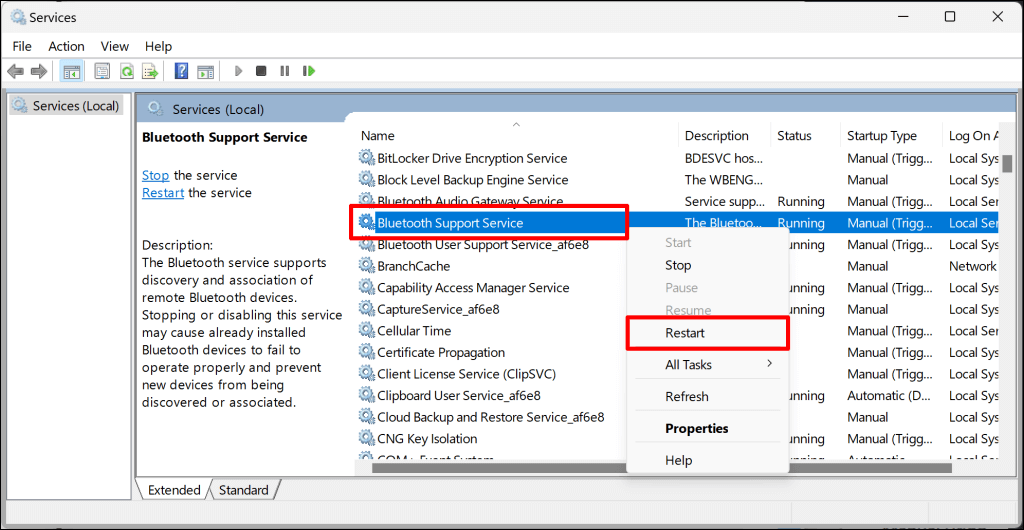
Kembali ke menu “Bluetooth & perangkat” di pengaturan Windows dan coba lepaskan perangkat Bluetooth lagi. Ulangi langkah di atas untuk Layanan Dukungan Pengguna Bluetoothjika kesalahan “Penghapusan gagal” masih berlanjut. Layanan ini memastikan kelancaran fungsi fitur Bluetooth di Windows.
.
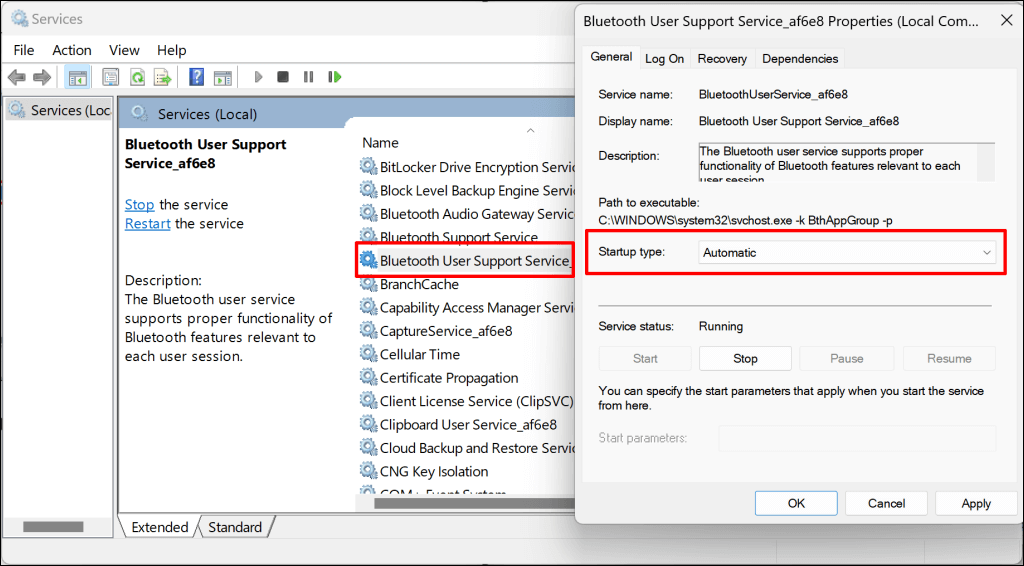
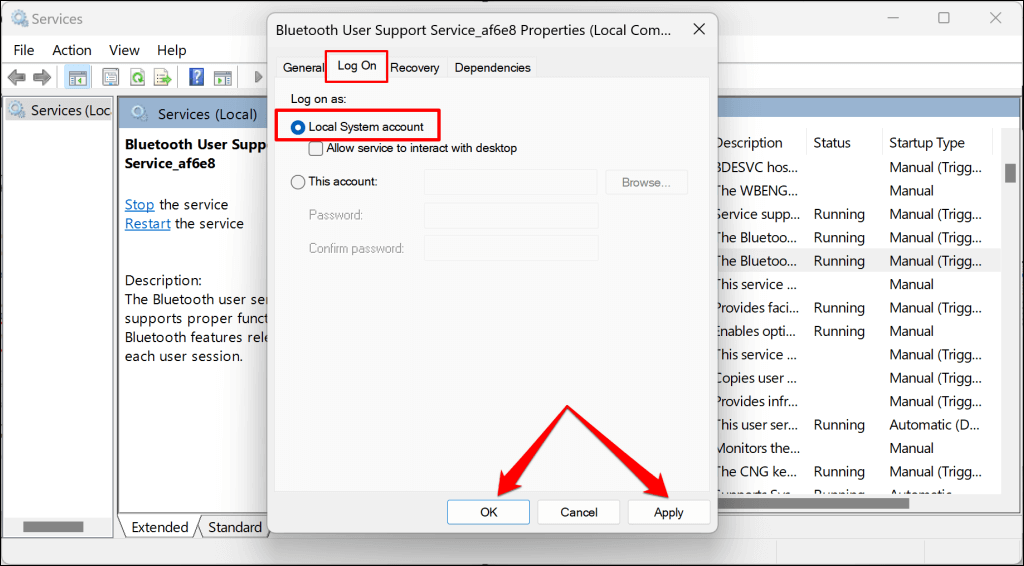
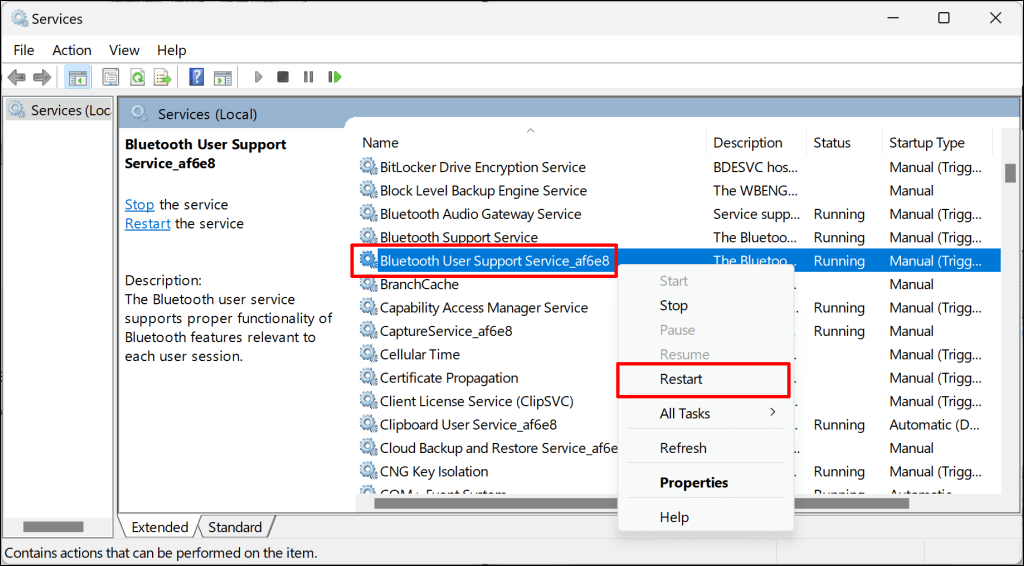
Perbarui Komputer Anda
Pastikan PC Anda menjalankan versi Windows terbaru. Pembaruan Windows terkadang disertai dengan perbaikan bug perangkat lunak yang menyebabkan masalah konektivitas Bluetooth.
Hubungkan komputer Anda ke internet, buka Pengaturan>Pembaruan Windows, dan pilih Periksa pembaruanatau Unduh & instal.
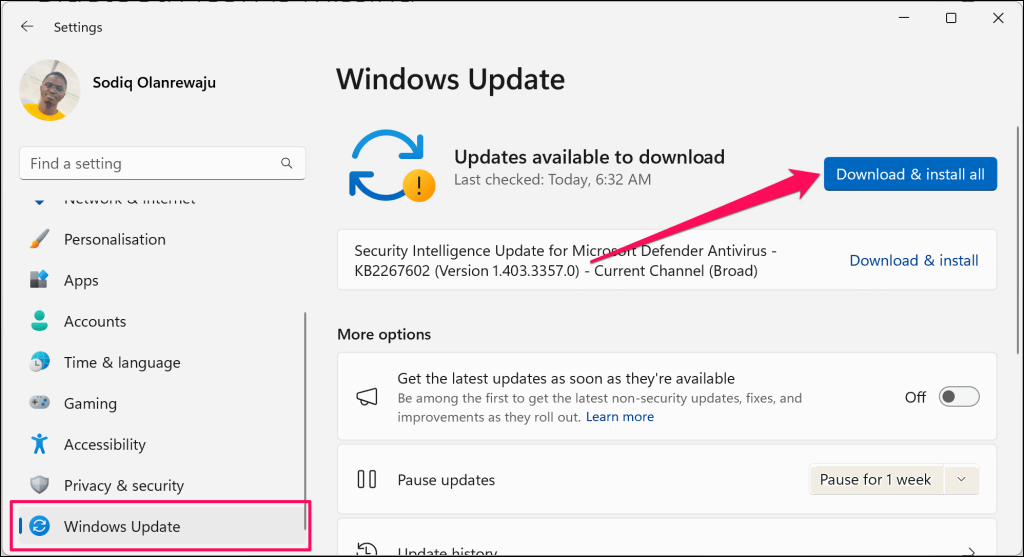
Hapus Profil Bluetooth Perangkat di Windows Registry
Anda juga dapat menghapus perangkat Bluetooth yang membandel dari Windows melalui Editor Registri. Prosesnya panjang namun mudah, dan berhasil mengatasi beberapa pengguna Windows yang mengalami masalah serupa pada perangkat Bluetooth.
Catatan:Ikuti langkah-langkah di bawah ini dengan hati-hati dan hindari menghapus file atau item penting (secara tidak sengaja) di registri. Mengacaukan registri dapat merusak sistem operasi PC Anda. Kami sangat menyarankan membuat titik Pemulihan Sistem dan mencadangkan Registri Windows sebelum Anda melanjutkan. Dengan melakukan hal ini, Anda dapat memulihkan komputer jika terjadi masalah.
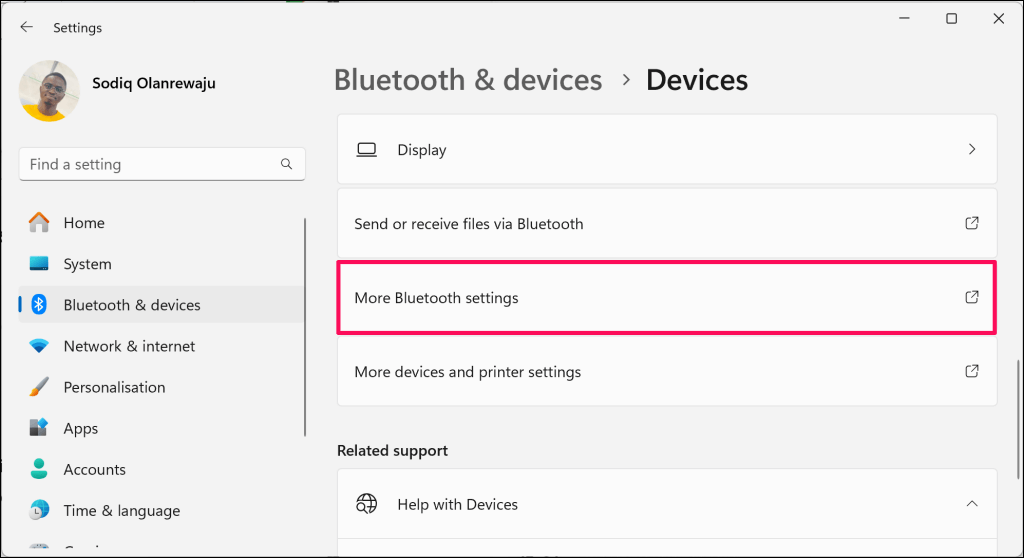
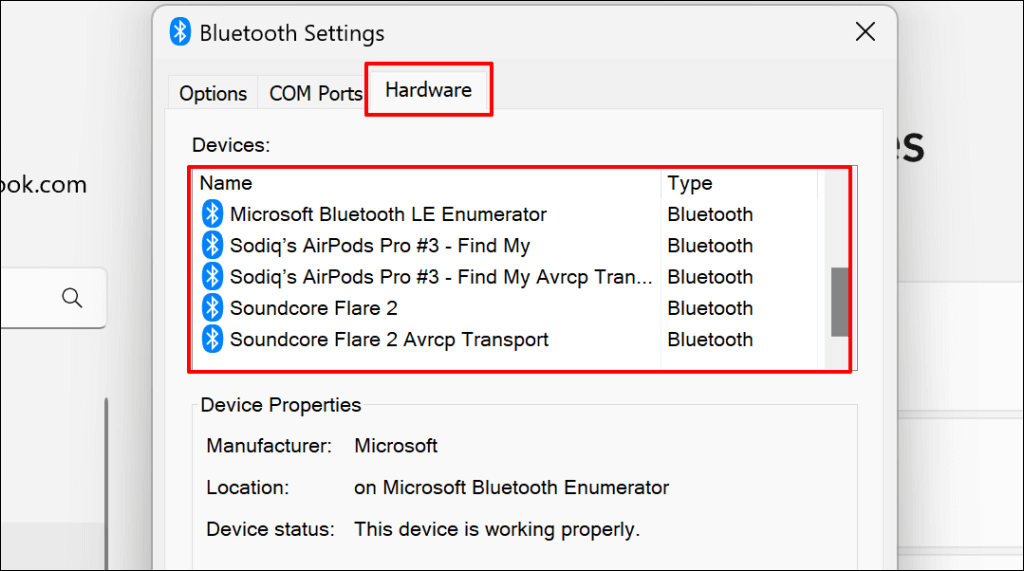
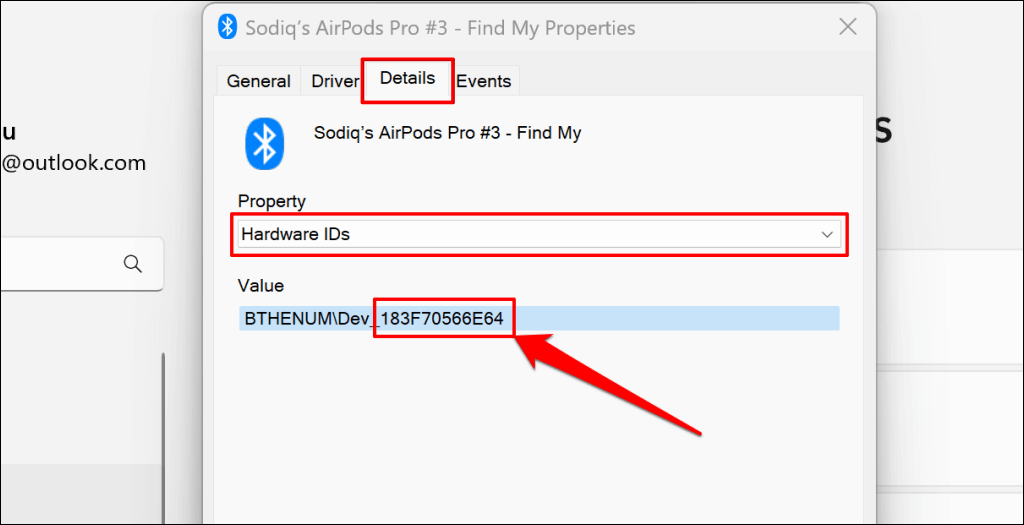
.
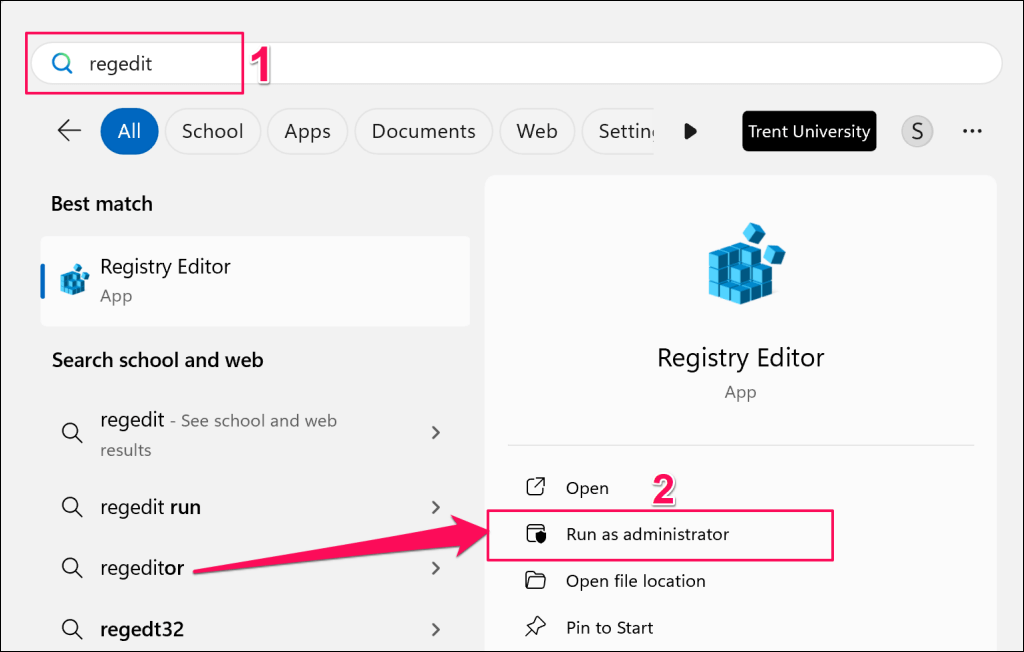
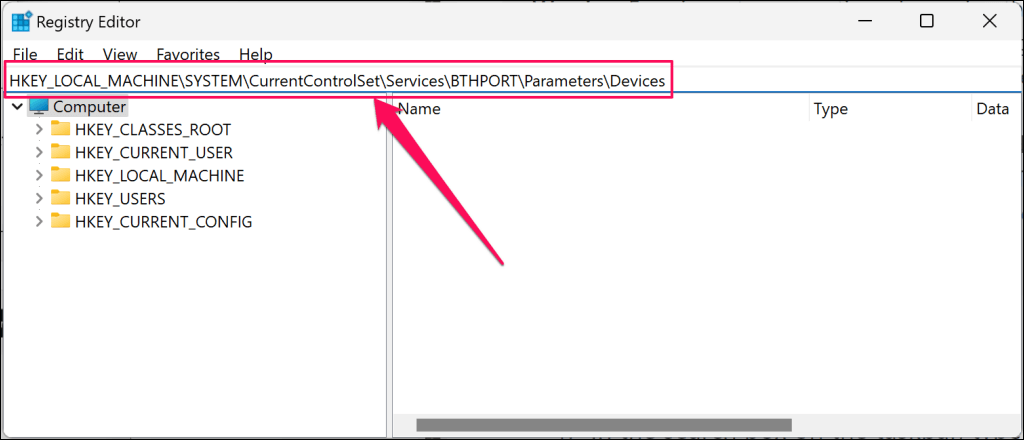
Itu akan membuka folder Perangkat Bluetooth di sidebar Peninjau Suntingan Registri. Folder “Perangkat” menampung subfolder yang mewakili perangkat Bluetooth (sebelumnya atau saat ini) yang dipasangkan ke komputer Anda.
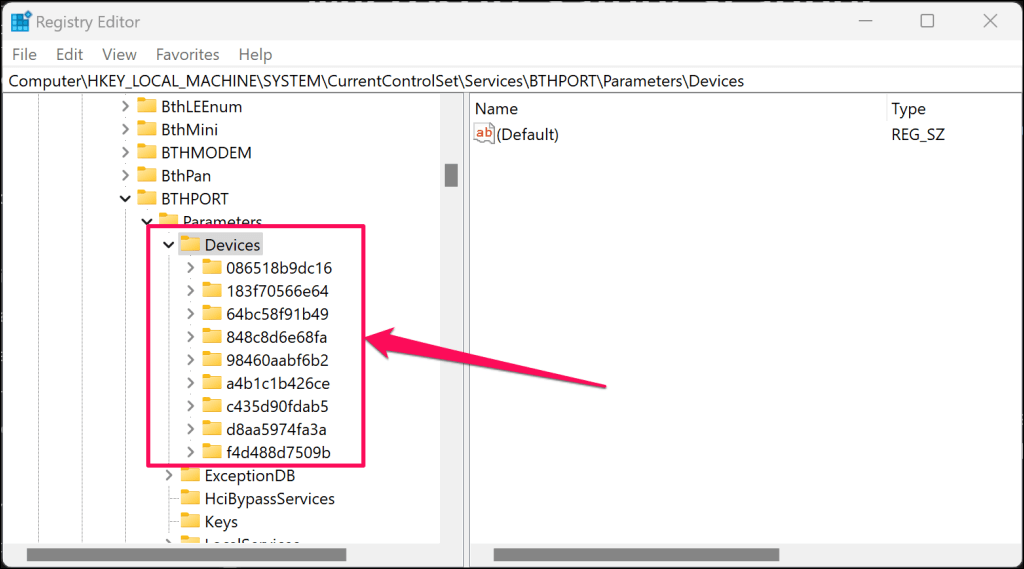
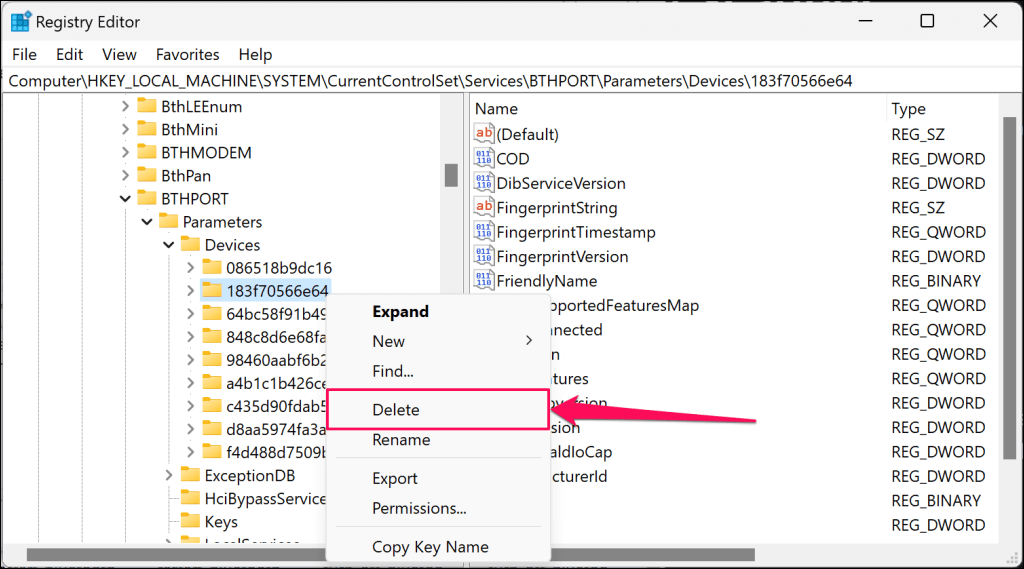
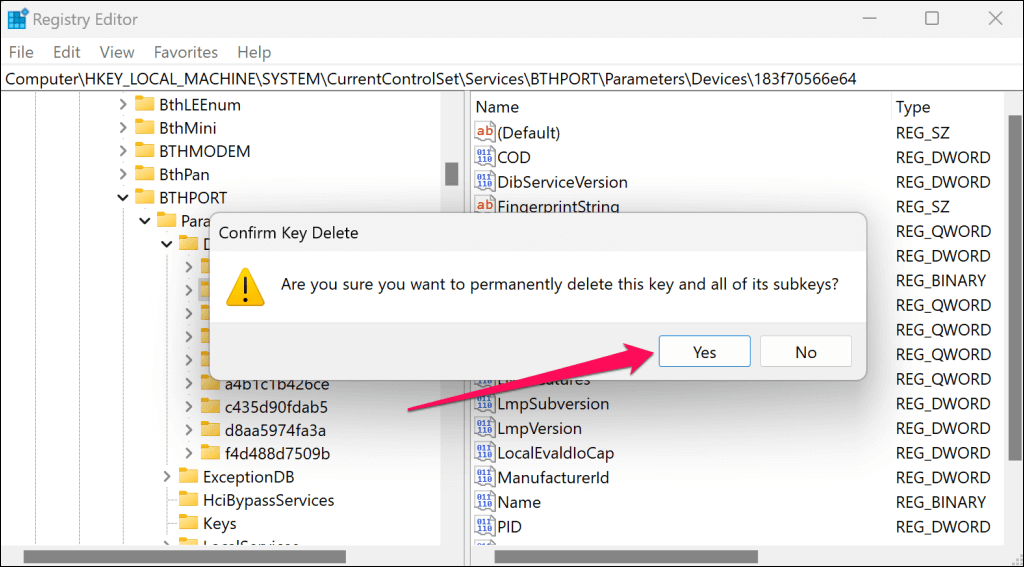
Perangkat Bluetooth seharusnya tidak lagi ada dalam daftar perangkat Bluetooth di Pengaturan Windows.
Hapus Perangkat Bluetooth yang Membandel
Pindai infeksi malware jika perangkat Bluetooth tetap ada di komputer Anda atau kesalahan “Penghapusan gagal” terus berlanjut. Sebaiknya gunakan Windows Alat Penghapus Perangkat Lunak Berbahaya (MSRT) atau Pemindai Keamanan Microsoft.
.