
Saat Anda mendapatkan error runtime Microsoft Visual C++, Anda tidak dapat meluncurkan aplikasi atau menggunakan fitur aplikasi dengan benar. Banyak item yang menyebabkan masalah ini pada PC Windows 11 atau Windows 10 Anda. Kami akan menunjukkan cara memperbaiki item yang menyebabkan masalah ini sehingga Anda dapat melanjutkan pekerjaan dengan aplikasi yang terpasang.
Menyelesaikan kesalahan runtime Visual C++ sering kali memerlukan beberapa metode pemecahan masalah berikut. Hal ini karena penyebab masalah sering kali tidak jelas; menggunakan beberapa metode memungkinkan Anda memperbaiki semua kemungkinan penyebab masalah.
Perbarui Driver Kartu Grafis Anda
Jika driver kartu grafis Anda sudah usang, mungkin itulah sebabnya Anda mengalami kesalahan runtime. Hal ini biasanya terjadi ketika Anda meluncurkan game di PC Anda.
Anda dapat memperbaikinya dengan memperbarui driver kartu grafis Anda menggunakan Pembaruan Windows di sistem Windows 11 dan Windows 10.
Di Windows 11
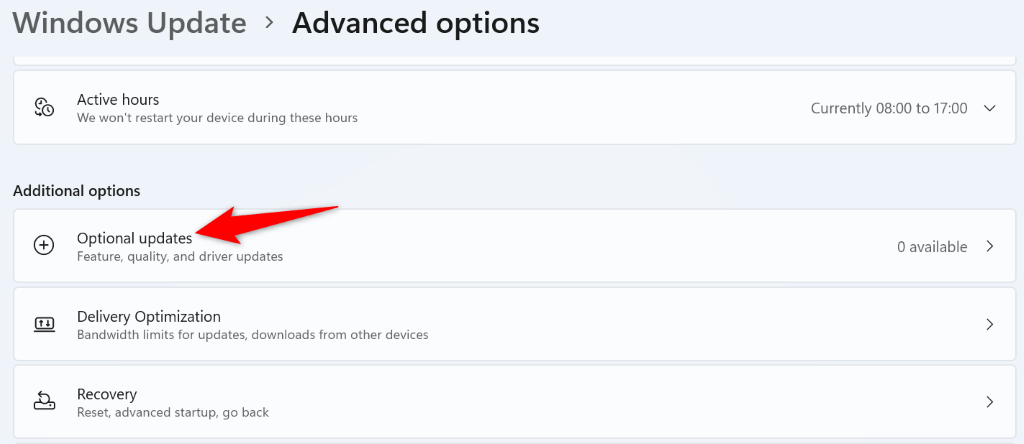
Di Windows 10
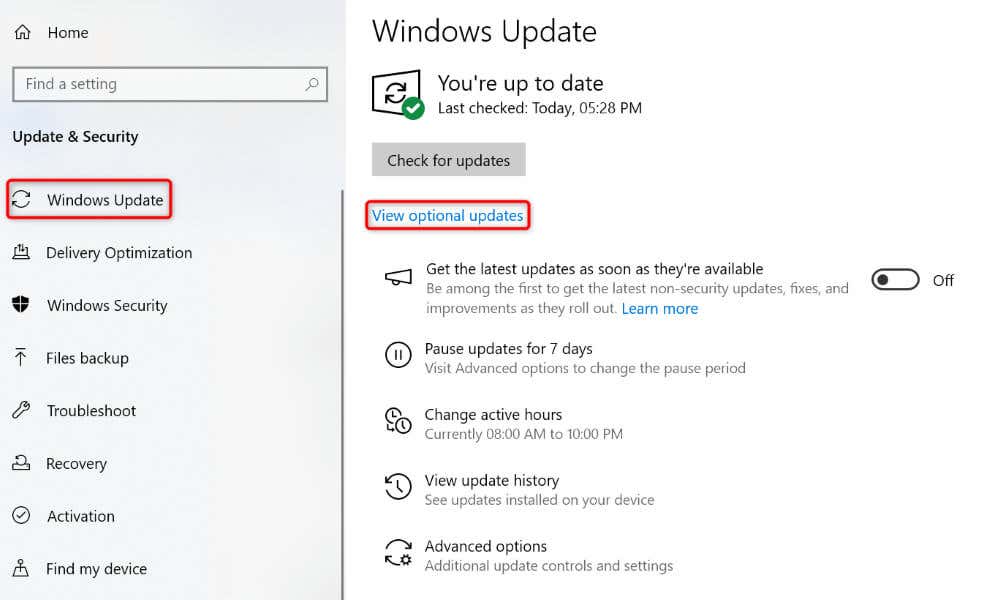
Jika Anda masih belum memiliki driver terbaru, unduh dan instal driver terbaru secara manual dari situs web produsen kartu grafis Anda. Misalnya, Anda dapat perbarui driver Nvidia sebagai berikut:

Matikan Mode Kompatibilitas untuk Aplikasi Anda
Jika Anda gunakan mode kompatibilitas Windows untuk menjalankan aplikasi Anda, nonaktifkan mode ini dan lihat apakah ini menyelesaikan masalah Anda.
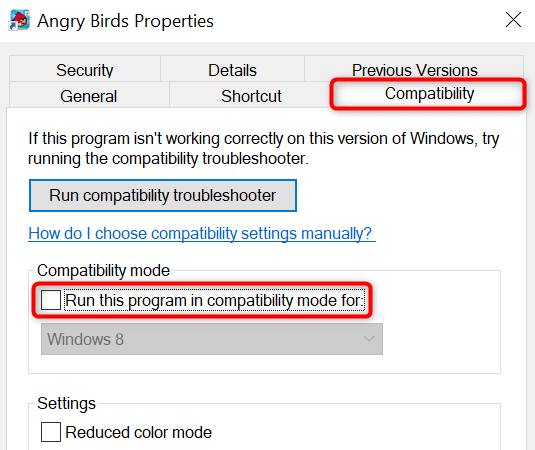
Jika aplikasi Anda gagal diluncurkan karena aplikasi memerlukan mode kompatibilitas, gunakan versi aplikasi yang kompatibel dengan versi sistem operasi Anda saat ini. Jika hal ini tidak memungkinkan, gunakan aplikasi alternatif di PC Anda.
Perbaiki Masalah RAM di PC Windows Anda
RAM (Random Access Memory) PC Anda terkadang menyebabkan masalah saat peluncuran aplikasi. Dalam hal ini, gunakan alat bawaan Windows untuk menemukan dan memperbaiki masalah memori.

Bersihkan Boot PC Windows Anda
Aplikasi pihak ketiga yang diinstal pada sistem Anda mungkin menyebabkan kesalahan runtime. Salah satu cara untuk memverifikasinya adalah dengan bersihkan boot PC Windows Anda. Tindakan ini hanya akan memuat file penting untuk menjalankan sistem Anda, sehingga Anda dapat mengetahui apakah item pihak ketiga adalah penyebabnya.
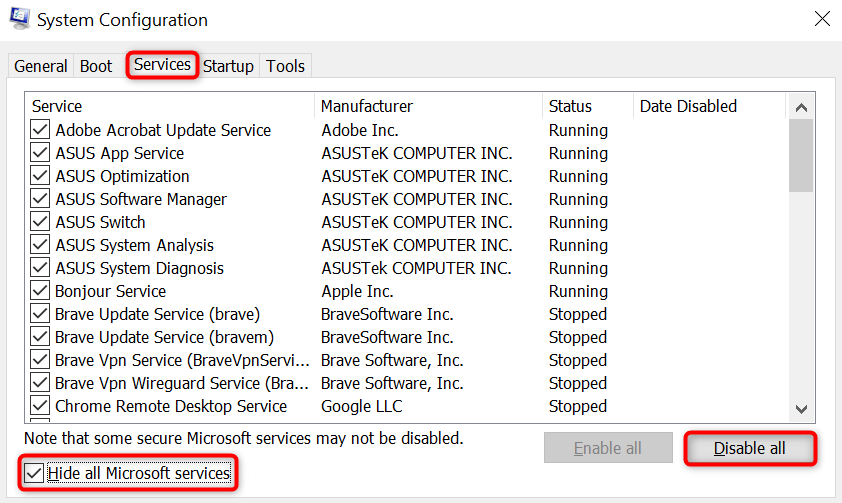
Jika Anda tidak mendapatkan kesalahan runtime dalam mode boot bersih, hapus instalan aplikasi mencurigakan apa pun di PC Anda.
Instal Ulang Aplikasi Anda
Terkadang, aplikasi gagal diluncurkan karena aplikasi itu sendiri rusak. Dalam hal ini, hapus dan instal ulang aplikasi untuk memperbaiki masalah Anda.
Di Windows 11
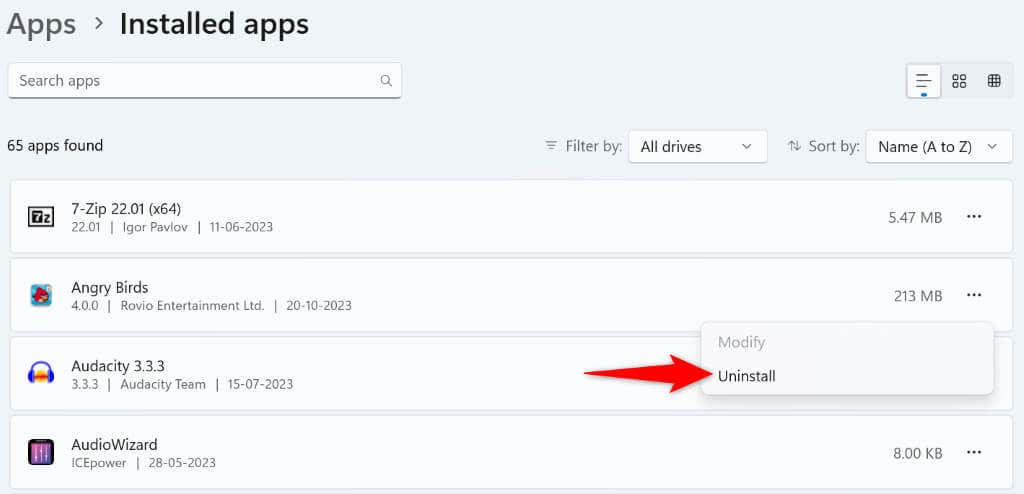
Di Windows 10
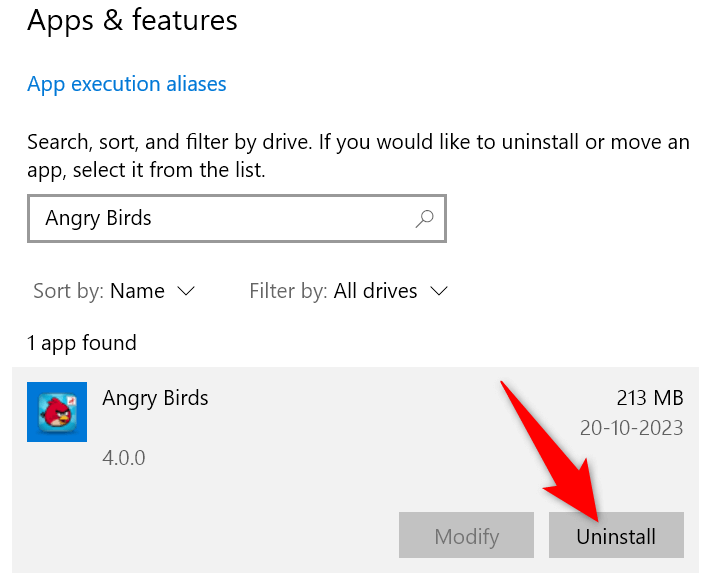
Setelah menghapus aplikasi, unduh ulang aplikasi dan jalankan penginstal untuk menginstal ulang aplikasi di PC Anda.
Perbaiki Paket Microsoft Visual C++ Redistributable
Jika paket Microsoft Visual C++ yang dapat didistribusikan ulang rusak, mungkin itulah sebabnya Anda mengalami kesalahan runtime. Dalam hal ini, gunakan opsi perbaikan untuk memperbaiki masalah pada paket Anda.
.
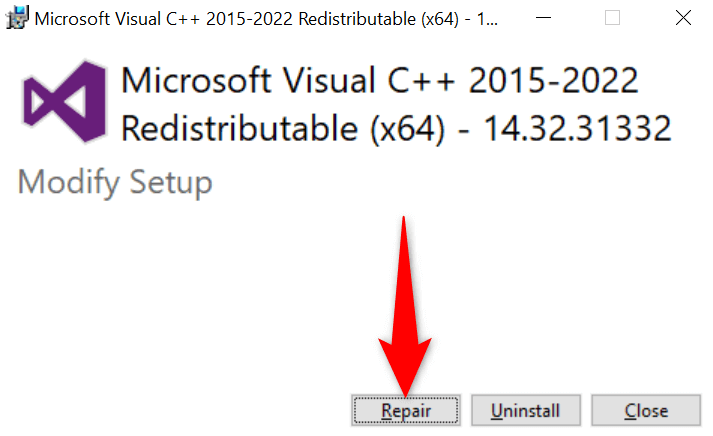
Ulangi langkah di atas untuk setiap paket dalam daftar untuk memperbaiki semua paket yang Anda instal.
Copot dan Instal Ulang Paket Microsoft Visual C++ Redistributable
Jika memperbaiki paket Microsoft Visual C++ yang dapat didistribusikan ulang tidak menyelesaikan masalah Anda, hapus dan instal ulang paket untuk menyelesaikan masalah.
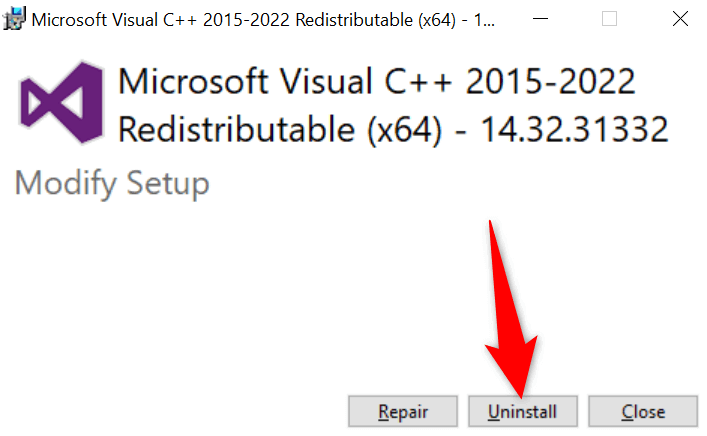
Memperbaiki File Sistem Windows yang Rusak
Jika file sistem inti Windows rusak, mungkin itulah sebabnya Anda mengalami kesalahan runtime. Hal ini karena aplikasi Anda tidak dapat mengakses file yang diperlukan untuk dijalankan, sehingga terjadi error.
Dalam hal ini, gunakan alat SFC (Pemeriksa Berkas Sistem) bawaan untuk temukan dan perbaiki file sistem yang rusak.
DISM.exe /Online /Cleanup-image /Restorehealth
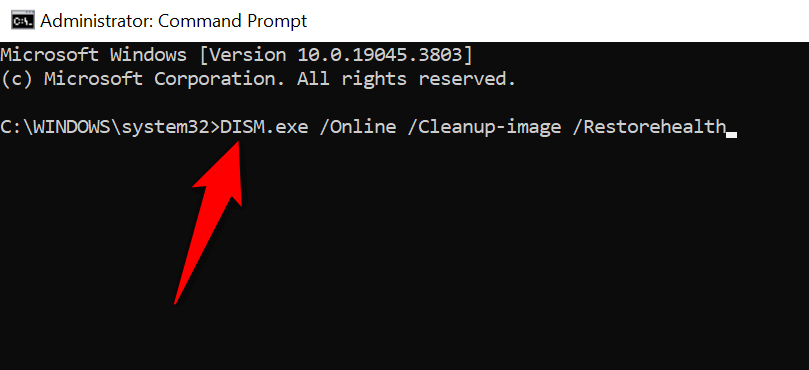
sfc /scannow
Atasi Visual C++ Runtime Error dan Luncurkan Aplikasi Windows Anda dengan Sukses
Ini membuat frustrasi ketika Anda tidak dapat meluncurkan aplikasi favorit Anda dan terus menerima pesan kesalahan. Untungnya, masalah spesifik Anda memiliki berbagai solusi, seperti diuraikan di atas. Setelah Anda mengikuti metode ini dan menyelesaikan masalah pada item yang mendasarinya, aplikasi Anda akan diluncurkan dan memungkinkan Anda melakukan semua tugas yang diinginkan. Menikmati!.
.