
Pernahkah Anda mengalami masalah “Kesalahan tak terduga menghalangi Anda menyalin file” saat menyalin file? Kemungkinan disk target Anda rusak, atau Anda tidak memiliki izin untuk menyalin file. Kami akan menunjukkan cara mengatasi masalah tersebut untuk menyelesaikan masalah penyalinan file di komputer Windows 11 atau 10 Anda.
Alasan lain mengapa Anda tidak dapat menyalin file adalah karena virus atau malware telah menginfeksi PC Anda, file inti sistem Anda rusak, Anda menyalin file dari arsip tanpa mengekstraksi arsip, dan banyak lagi.
Restart PC Windows Anda
Saat Anda mengalami kesalahan penyalinan file, perbaikan dasar yang dapat Anda terapkan adalah pada reboot PC Anda. Melakukan hal ini membantu memperbaiki banyak gangguan kecil pada sistem operasi Anda, dan mungkin menyelesaikan masalah Anda.
Pastikan untuk menyimpan pekerjaan Anda yang belum disimpan sebelum mematikan mesin Anda.

Perbaiki Kesalahan pada Drive Anda
Jika drive tempat Anda menyalin file mengalami masalah, Anda akan memiliki kesulitan menyalin file Anda lagi. Salah satu cara untuk memperbaiki masalah ini adalah dengan menggunakan pemeriksa drive bawaan Windows. Berikut cara menggunakan alat tersebut.
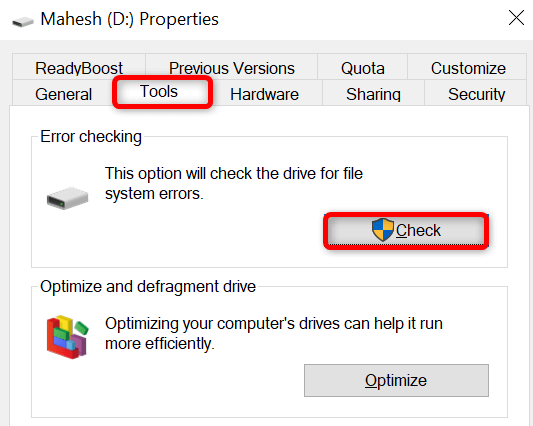
Buka zip Arsip lalu Salin File
Jika Anda menyalin file dari ZIP, RAR, atau jenis arsip lain tanpa mengekstraksi arsip, mendekompresi arsip untuk mengatasi masalah Anda..
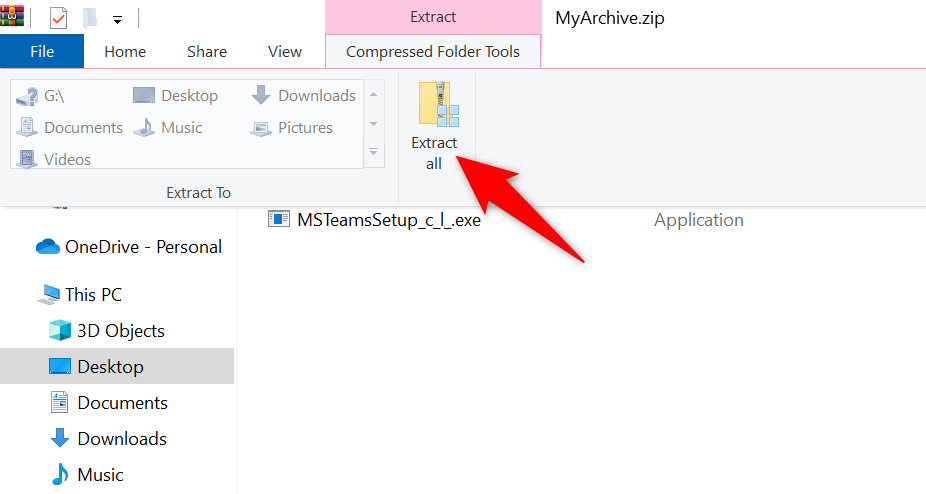
Gunakan Akun Administrator untuk Menyalin File
Menyalin file ke folder tertentu memerlukan hak administratif. Jika akun Anda adalah akun pengguna biasa, gunakan akun admin atau ubah akun biasa Anda menjadi akun admin lalu salin file.
Untuk menjadikan diri Anda seorang admin, mintalah pemegang akun admin yang ada di PC Anda untuk mengikuti langkah-langkah berikut:
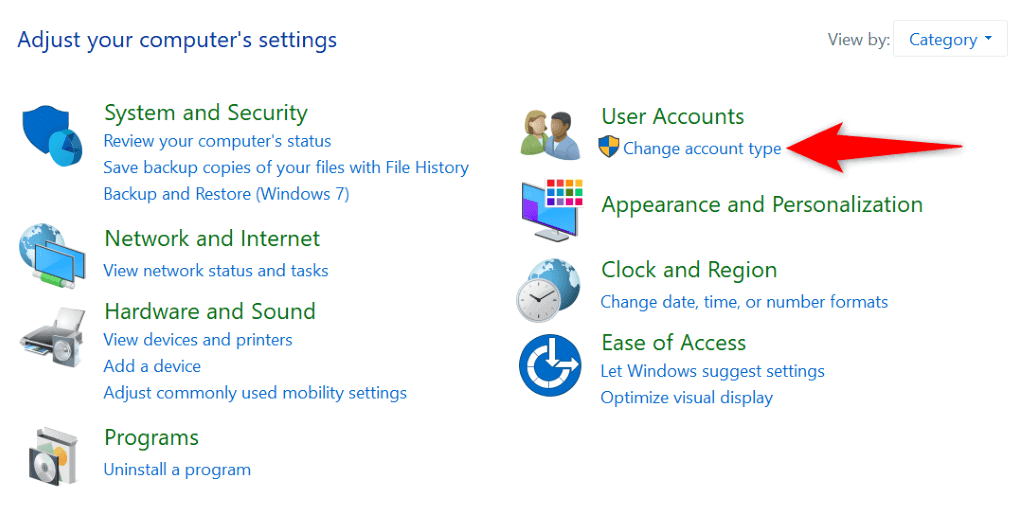
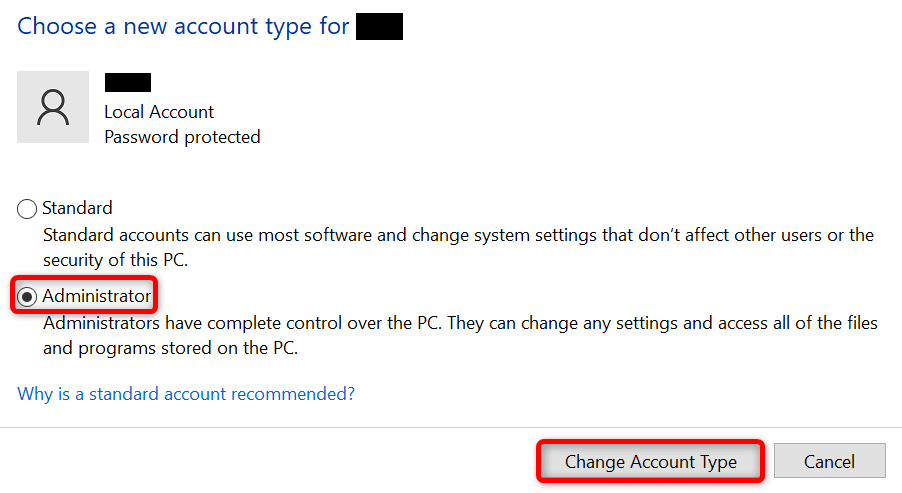
Jalankan Pemindaian Virus Lengkap di PC Anda
Infeksi virus atau malware dapat menyebabkan masalah pada fungsi sistem Anda, yang mungkin mengganggu operasi seperti penyalinan file. Dalam hal ini, jalankan pemindaian virus lengkap pada PC Windows Anda dan singkirkan segala ancaman.
Anda dapat menggunakan antivirus pilihan Anda untuk melakukan hal ini, atau menggunakan Antivirus Microsoft Defender bawaan Windows, sebagai berikut:
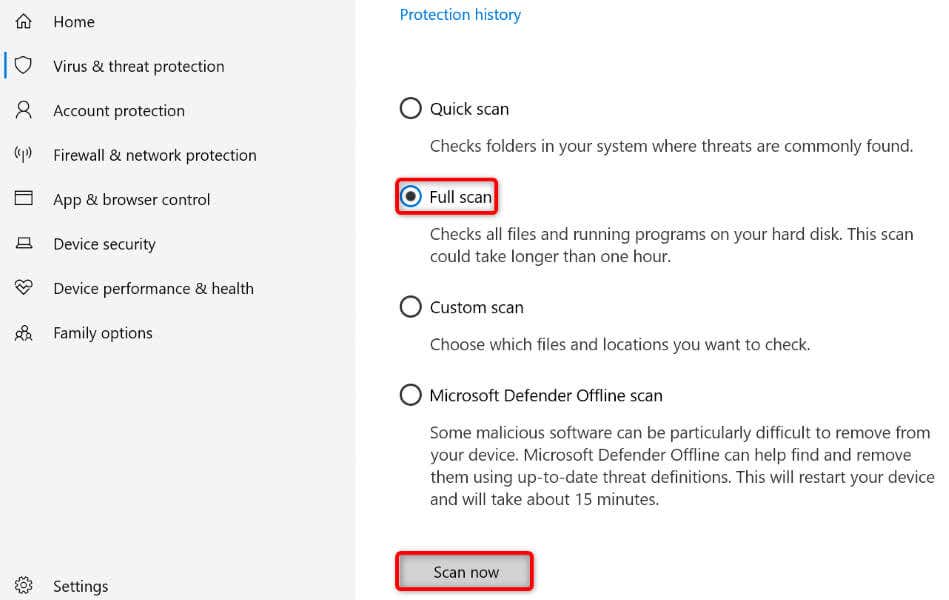
Tambahkan Nilai Baru Registri Windows Anda
Jika masalah Anda terus berlanjut, tambahkan nilai yang berkaitan dengan tugas penyalinan file ke registri sistem Windows. Ini akan menyelesaikan masalah penyalinan file Anda.
regedit
HKEY_LOCAL_MACHINE\SYSTEM\CurrentControlSet\Services\Csc\Parameters
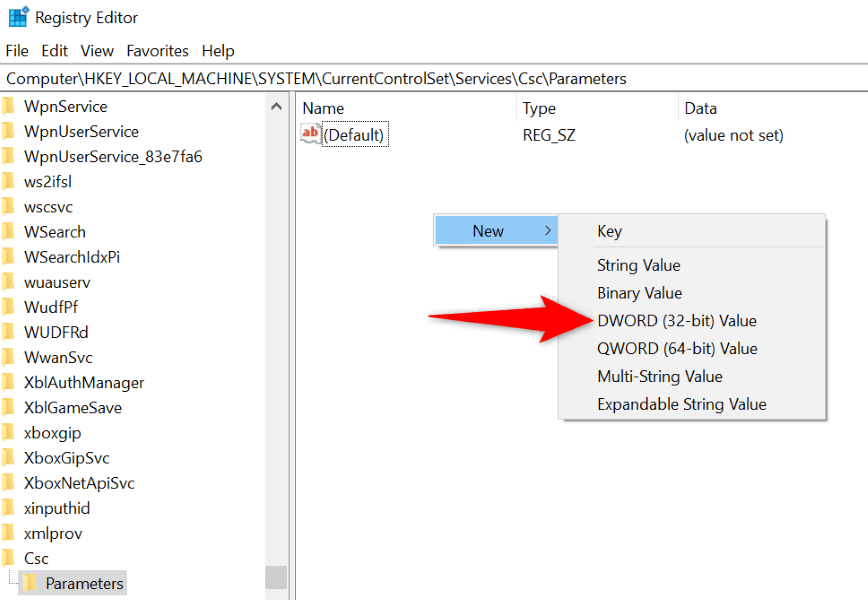
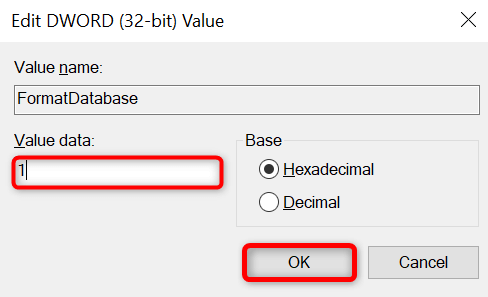
Perbaiki File Inti Windows yang Rusak
Jika file inti Windows rusak, mungkin itulah sebabnya Anda tidak dapat menyalin file. Ini karena Windows mengandalkan file sistem inti untuk menjalankan berbagai fungsi sistem, seperti fungsi penyalinan file. Jika tidak ada file yang diperlukan, fitur ini gagal berfungsi.
Anda dapat memperbaikinya paling lambat menggunakan alat SFC (Pemeriksa File Sistem) bawaan Windows. Alat ini menemukan file inti komputer Anda yang rusak dan mengganti file tersebut dengan file yang masih berfungsi.
DISM.exe /Online /Cleanup-image /Restorehealth.
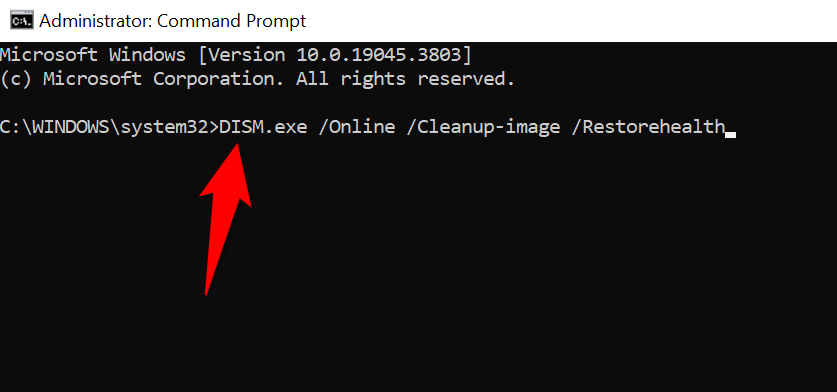
sfc /scannow
Salin File Tanpa Kesalahan di PC Windows 11 atau 10 Anda
Jika Anda sangat membutuhkan file Anda di folder tertentu, namun Windows mencegah Anda melakukannya, gunakan metode yang dijelaskan di atas untuk memperbaiki masalah tersebut. PC Anda melarang Anda menyalin file karena berbagai alasan, termasuk kurangnya izin atau file inti yang rusak.
Setelah Anda mengikuti panduan di atas, item yang menyebabkan masalah akan diperbaiki, sehingga Anda dapat menyalin dan memindahkan file ke mana pun Anda inginkan.
.