Apakah Anda terus-menerus menemukan ikon kosong di Windows 10? Masalahnya mungkin terbatas pada beberapa pintasan di desktop. Atau mungkin meluas dan mempengaruhi area lain seperti menu Start dan taskbar.
Mengingat betapa pentingnya ikon dalam membantu Anda membedakan antara aplikasi dan jenis file, Anda harus memperbaikinya sesegera mungkin.
Selesaikan daftar solusi di bawah ini untuk memperbaiki ikon kosong di Windows 10. Jika Anda juga mengalami masalah dengan thumbnail kosong, periksa panduan untuk memperbaiki pratinjau thumbnail di Windows 10 kami untuk perbaikan lebih lanjut.
Mulai ulang File Explorer
Jika masalah dengan ikon kosong di Windows 10 baru muncul baru-baru ini, yang terbaik adalah memulainya dengan memulai ulang File Explorer. Hal ini mungkin akan memperbaiki masalah selamanya.
1. Tekan Ctrl + Shift + Esc untuk membuka Pengelola Tugas.
2. Pilih Detail selengkapnya untuk memperluas tampilan Pengelola Tugas default.
3. Cari dan pilih Windows Explorer pada tab Proses .
4. Pilih Mulai ulang . Desktop dan taskbar akan hilang dan muncul kembali dalam rentang beberapa detik saat sistem operasi melakukan boot ulang File Explorer.

5. Keluar dari Pengelola Tugas.
Jika tindakan tersebut tidak menyelesaikan masalah, mulai ulang komputer Anda sebelum melanjutkan dengan perbaikan lainnya.
Setel Ulang Cache Ikon
Jika memulai ulang File Explorer atau PC Anda tidak membantu, kemungkinan besar penyebab masalah ini adalah cache ikon yang rusak. Menghapus cache ikon dapat membantu. Cara tercepat untuk melakukannya adalah dengan menjalankan beberapa perintah melalui konsol Command Prompt yang ditinggikan.
1. Tekan Windows + R untuk membuka kotak Run.
2. Ketik cmd dan tekan Kontrol + Shift + Enter . Itu memuat Command Prompt dengan hak administratif.

3. Ketik perintah berikut dan tekan Enter untuk mematikan File Explorer:
pembunuhan tugas /f /im explorer.exe
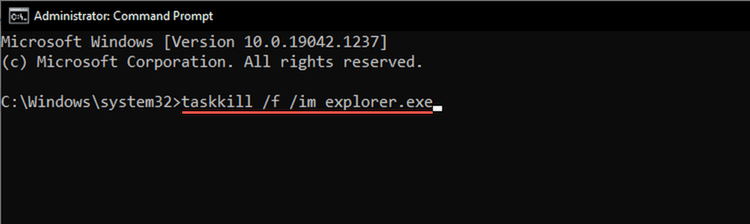
4. Jalankan dua perintah di bawah ini, satu demi satu, untuk menghapus cache ikon:
cd %homepath%\AppData\Local\Microsoft\Windows\Explorer .
del iconcache*
5. Jalankan perintah di bawah ini untuk meluncurkan kembali File Explorer:
explorer.exe
Restart komputer Anda, dan Windows 10 akan mulai membangun kembali cache ikon seiring berjalannya waktu.
Perbarui Driver Tampilan
Driver tampilan yang ketinggalan jaman dapat menyebabkan anomali grafis dan mencegah Windows 10 merender ikon dengan benar. Periksa dan instal versi terbaru dengan mengunjungi situs web produsen perangkat keras. Atau gunakan alat pembaru driver gratis untuk memperbarui driver kartu video di komputer Anda.
Selain itu, memeriksa properti kartu grafis Anda melalui Pengelola Perangkat di Windows 10 juga memberi Anda kesempatan untuk mengidentifikasi versi driver. Anda juga dapat menginstal pembaruan apa pun yang diunduh (jika Anda kesulitan menginstalnya secara normal) atau memutar kembali ke versi driver sebelumnya (jika masalah terjadi setelah pembaruan driver terbaru).
1. Tekan Windows + X atau klik kanan tombol Start . Pada Menu Power User yang muncul, pilih Pengelola Perangkat .
2. Perluas Display Adapters dan klik dua kali adaptor video Anda untuk mengakses panel Properti.
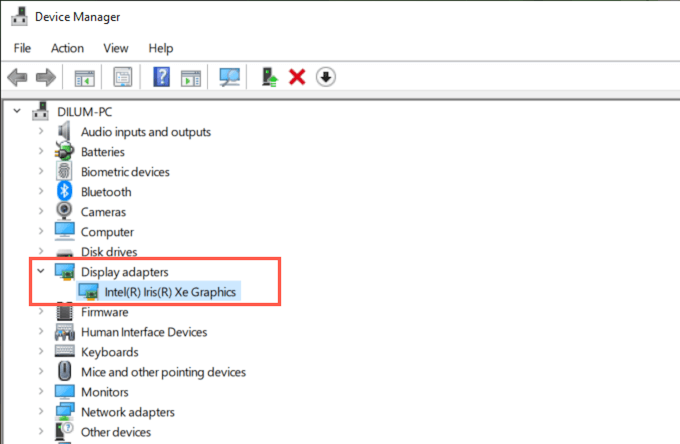
3. Beralih ke tab Driver untuk melihat detail driver dan opsi untuk memperbarui atau memutar kembali driver tampilan.
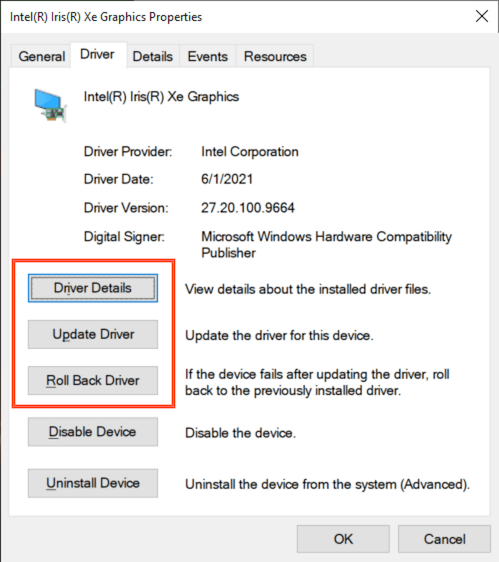
Perbarui Windows 10
File sistem yang bermasalah atau ketinggalan jaman adalah alasan lain yang dapat mencegah desktop, taskbar, atau menu Start berfungsi dengan benar. Menginstal pembaruan terkini dapat membantu memperbaiki hal-hal seperti ikon kosong di Windows 10.
1. Buka menu Mulai dan buka Setelan >Pembaruan & Keamanan >Pembaruan Windows .
2. Pilih Periksa pembaruan .

3. Pilih Unduh atau Instal untuk menerapkan pembaruan yang tersedia.
Jika Anda mengalami masalah dalam memperbarui Windows 10, pelajari cara memperbaiki Pembaruan Windows.
Perbarui Aplikasi
Jika masalahnya terbatas pada ikon atau pintasan tertentu yang terkait dengan suatu aplikasi, coba perbarui. Buka menu Lainnya di Microsoft Store (pilih ikon dengan tiga titik) dan pilih Unduhan dan pembaruan untuk menginstal pembaruan terkini untuk aplikasi Microsoft Store..
Untuk aplikasi yang Anda unduh di luar Microsoft Store, cari opsi pembaruan apa pun di dalam aplikasi. Misalnya, beberapa program—seperti iTunes—juga memiliki pengelola pembaruan khusus yang dapat Anda akses langsung melalui menu Mulai.
Instal ulang atau Perbaiki Aplikasi
Jika memperbarui aplikasi tidak membantu, coba perbaiki atau instal ulang. Tergantung pada programnya, Anda mungkin memiliki opsi untuk melakukan keduanya.
1. Tekan Windows + X dan pilih Aplikasi dan Fitur .
2. Cari dan pilih aplikasi yang dimaksud.
3. Pilih Opsi lanjutan atau Ubah .
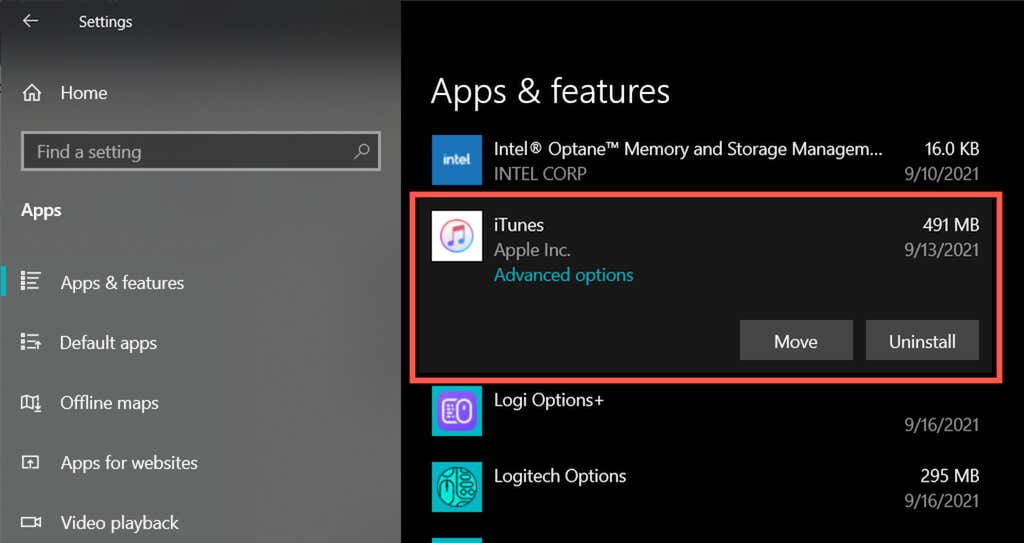
4. Pilih Perbaikan untuk memperbaiki instalasi.

Jika menginstal ulang aplikasi tidak memberikan hasil apa pun (atau jika opsi tidak tersedia), pilih Copot pemasangan untuk menghapus aplikasi. Anda kemudian harus mengunduh ulang program tersebut dari Microsoft Store atau situs web pengembang.
Siapkan Ikon Khusus
Untuk ikon kosong di Windows 10 yang muncul di desktop, Anda dapat mencoba menyesuaikannya. Anda dapat menggunakan salah satu ikon bawaan di Windows 10 untuk itu.
1. Klik kanan ikon kosong dan pilih Properti .
2. Beralih ke tab Pintasan dan pilih Ubah Ikon .
3. Pilih ikon yang cocok atau pilih ikon Jelajahi untuk memilih file ikon yang diunduh.
4. Pilih Oke .
5. Pilih Terapkan , lalu OK .
Periksa Malware
Jika ikon kosong terus mengganggu PC Anda (atau masalah ini berulang setelah beberapa saat), sebaiknya luangkan waktu untuk menyingkirkan malware dari permasalahan tersebut.
Gunakan applet Keamanan Windows bawaan atau utilitas anti-malware gratis khusus untuk memindai dan menghapus perangkat lunak berbahaya dari komputer Anda.
Jalankan Alat SFC dan DISM
Jika tidak ada perbaikan di atas yang berhasil, coba jalankan Pemeriksa File Sistem dan alat DISM. Kedua utilitas baris perintah tersebut membantu memperbaiki kesalahan sistem dan masalah stabilitas di Windows 10. Kedua utilitas tersebut dapat membantu memperbaiki masalah yang menyebabkan ikon kosong di Windows 10.
1. Buka konsol Command Prompt yang ditinggikan.
2. Ketik perintah berikut dan tekan Enter untuk menjalankan Pemeriksa Berkas Sistem:.
sfc /scannow
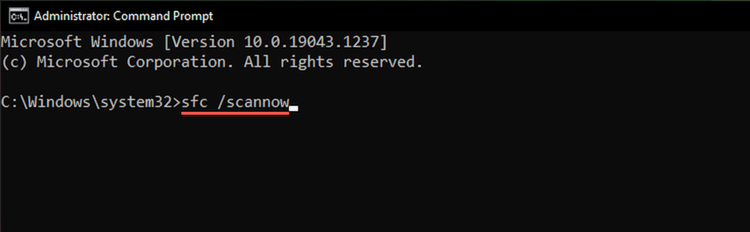
3. Setelah Pemeriksa Berkas Sistem selesai memindai sistem, ketikkan perintah berikut untuk menjalankan alat DISM:
dism /online /cleanup-image /restorehealth
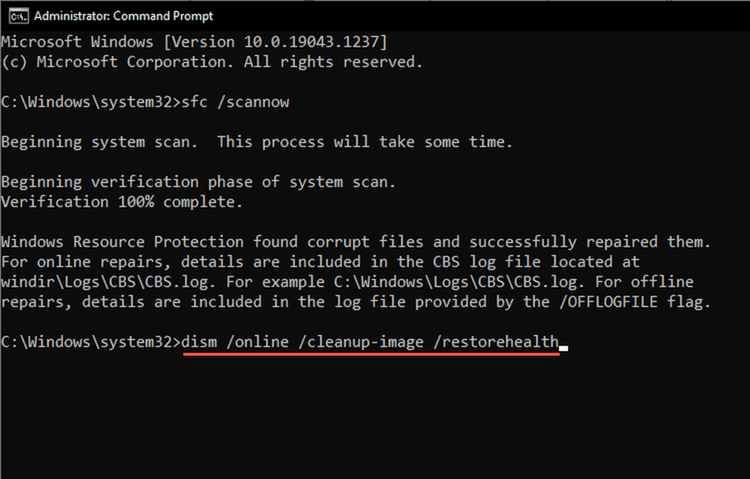
Alat DISM memerlukan banyak waktu untuk diselesaikan. Nyalakan ulang komputer Anda setelahnya dan periksa apakah Windows 10 mulai merender ikon lagi dengan benar.
Apa Lagi yang Dapat Anda Lakukan?
Perbaikan di atas seharusnya dapat membantu Anda memperbaiki ikon kosong di Windows 10. Namun, jika masalah terus berlanjut, Anda mungkin ingin memutar kembali sistem operasi melakukannya saat Anda tidak mengalami masalah. Anda juga dapat mencoba mengatur ulang Windows 10, terutama jika ikon kosong terus muncul di seluruh GUI (antarmuka pengguna grafis). Namun sepertinya hal itu tidak akan terjadi.
.