Beberapa pengguna tampaknya mengalami masalah penemuan jaringan setelah memutakhirkan Windows 10 di mana satu atau lebih komputer yang terhubung ke jaringan tidak muncul. Microsoft menghapus fungsi HomeGroup dengan Windows 10 v1803, dan ini mungkin menjadi penyebab masalah tersebut.
Namun, peningkatan versi bukan satu-satunya kemungkinan penyebab. Masalah dengan pengaturan atau adaptor jaringan Anda juga dapat menyebabkan komputer Anda tidak muncul di jaringan. Untungnya, ada beberapa perbaikan mudah yang dapat Anda coba untuk mengatasi masalah ini.
Aktifkan Penemuan Jaringan
Ini adalah hal pertama yang harus diperiksa. Jika penemuan jaringan dimatikan di komputer Anda, PC Windows 10 Anda tidak akan terlihat oleh perangkat lain di jaringan dan sebaliknya.
Anda dapat memeriksa apakah penemuan jaringan dinonaktifkan dengan mengeklik Jaringan di panel kiri File Explorer.
Jika Anda melihat pesan kesalahan yang berbunyi “Penemuan jaringan dimatikan. Komputer dan perangkat jaringan tidak terlihat. Harap aktifkan penemuan jaringan di Jaringan dan Pusat Berbagi,” penemuan jaringan dimatikan di komputer Anda.
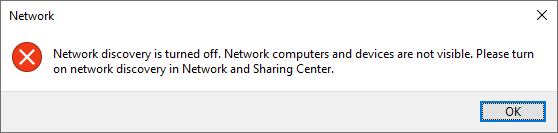
Untuk mengaktifkan penemuan jaringan:

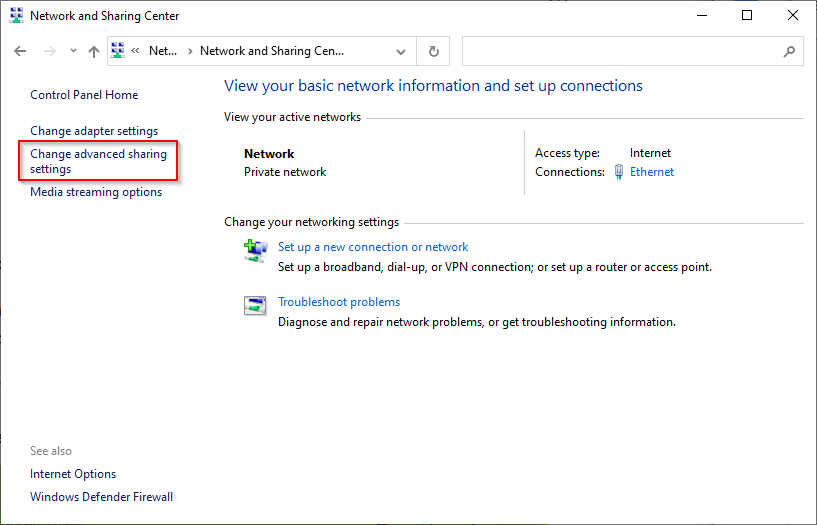

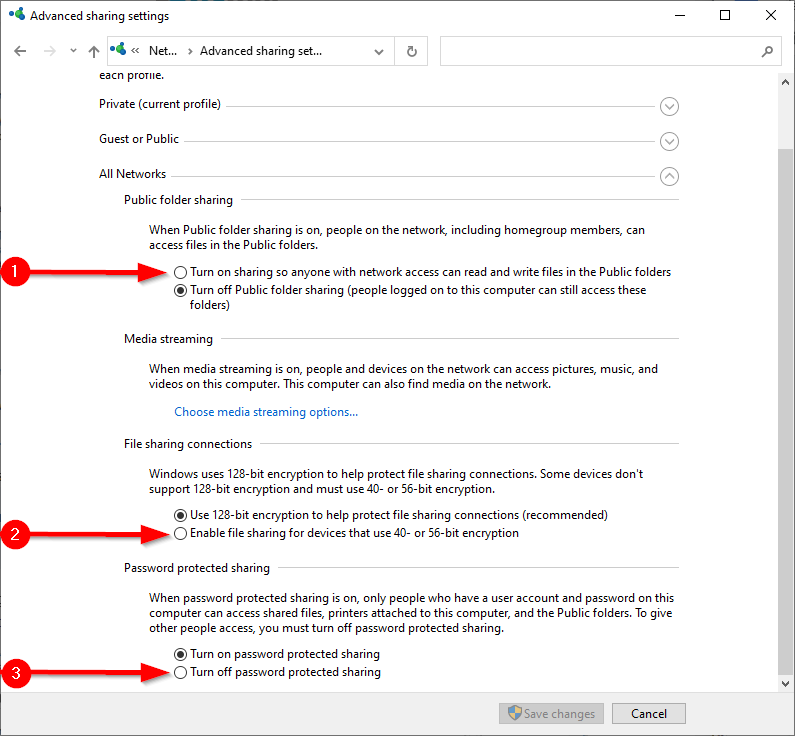
Restart PC dan periksa apakah Anda sekarang dapat melihat perangkat yang terhubung ke jaringan diFile Explorer >Jaringan .
Periksa apakah Layanan yang Diperlukan Sedang Berjalan
Ada beberapa layanan yang perlu dijalankan pada PC Anda agar dapat muncul di jaringan. Jika tidak berjalan, jenis permulaannya mungkin diatur ke Manual. Anda harus mengubah jenis permulaannya menjadi Otomatis agar komputer Anda muncul di jaringan.

Restart komputer Anda dan lihat apakah komputer sekarang muncul di jaringan.
Gunakan Wizard Kelompok Kerja
Komputer Anda mungkin juga tidak muncul di lingkungan jaringan jika pengaturan kelompok kerja salah. Jika ini adalah alasan komputer Anda tidak muncul di jaringan, Anda dapat menambahkan kembali komputer tersebut ke grup kerja menggunakan wizard sederhana.
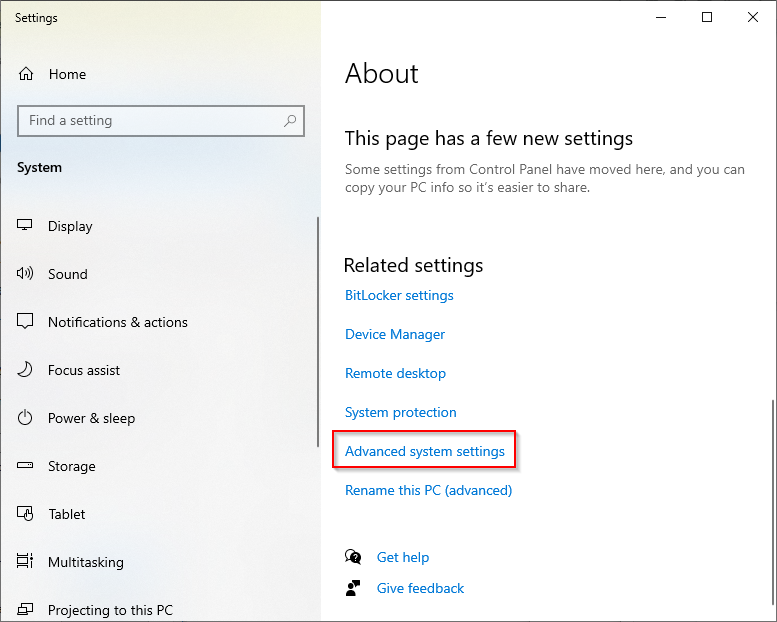

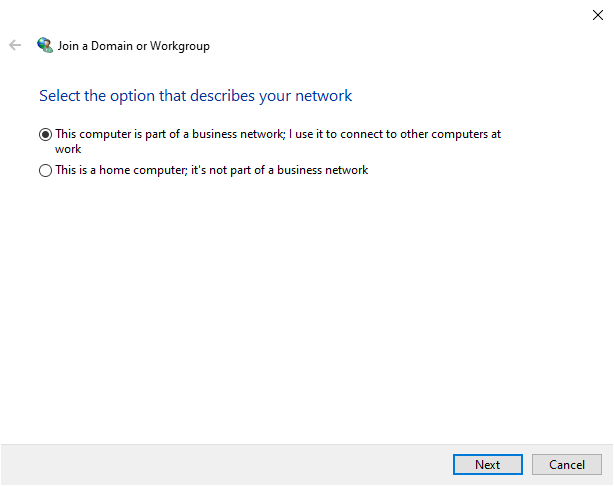
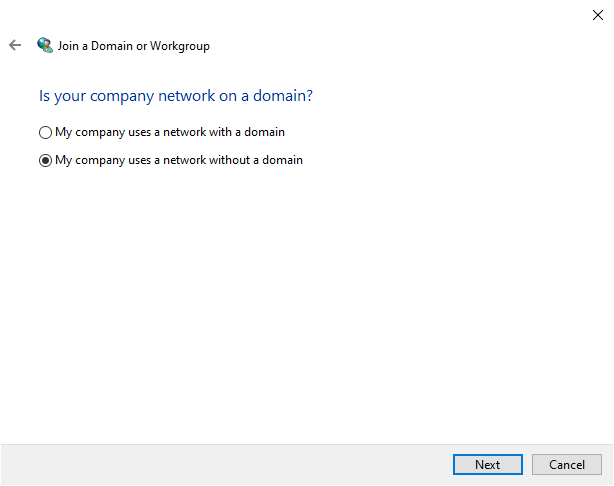
Anda harus memulai ulang komputer agar perubahan ini diterapkan.
Hapus Cache DNS dan Reset Jaringan
Jika Anda masih tidak dapat melihat komputer di lingkungan jaringan, coba membersihkan cache DNS dan setel ulang jaringan.
Ipconfig /flushdns


Jika Anda ingin mengambil rute yang lebih pendek, Anda cukup menjalankan perintah berikut untuk menyetel ulang setelan jaringan dan firewall setelah membersihkan cache DNS:
netsh int ip reset reset.txt
netsh winock disetel ulang
netsh advfirewall disetel ulang
Pasang ulang Adaptor Jaringan
Menginstal ulang adaptor jaringan akan mengatur ulang kartu jaringan dan mengembalikannya ke pengaturan protokol default. Jika Anda masih melihat komputer Anda tidak muncul di jaringan, cobalah.
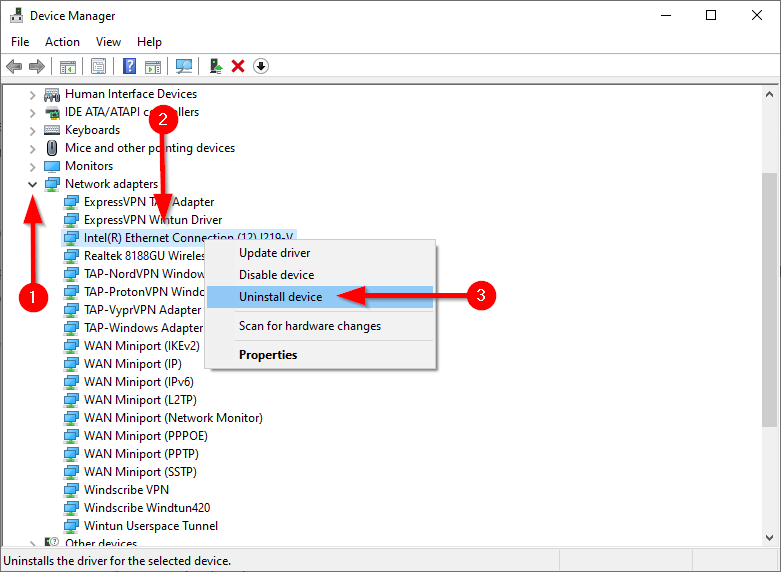
Saat Anda me-restart PC, Windows akan secara otomatis menginstal ulang adaptor jaringan. Periksa apakah ini memperbaiki komputer Anda tidak muncul pada masalah jaringan. Jika tidak, ada solusi terakhir.
Aktifkan Protokol SMB 1.0
Ini adalah solusi terakhir karena protokol SMB 1.0 (Blok Pesan Server) tidak aman. Pada Windows 10 v1709 dan yang lebih baru, Protokol SMB 1.0 dan layanan Browser Komputer (layanan yang menghasilkan dan memelihara daftar komputer di jaringan) dinonaktifkan secara default. Versi yang lebih baru menggunakan protokol SSDP dan WS-Discovery yang lebih aman..
Namun, jika Anda sudah mencoba semuanya tetapi gagal, Anda dapat menggunakan layanan Browser Komputer dan memperbaiki masalah komputer yang tidak muncul di jaringan dengan mengaktifkan protokol berbagi file SMB 1.0.

reg tambahkan “HKEY_LOCAL_MACHINE\SYSTEM\CurrentControlSet\Services\Browser\Parameters” /v IsDomainMaster /t REG_SZ /d True /f
reg tambahkan “HKEY_LOCAL_MACHINE\SYSTEM\CurrentControlSet\Services\Browser\Parameters” /v KeepServerList /t REG_SZ /d Ya /f
Apakah Anda Melihat Komputer Anda di Jaringan Sekarang?
Semoga salah satu perbaikan ini berhasil dan Anda kini dapat berinteraksi dengan lancar dengan komputer Windows 10 lain di jaringan Anda. Jika Anda masih tidak dapat mengatasi masalah dan memiliki beberapa file yang ingin segera ditransfer, pertimbangkan cara lain untuk mentransfer file antar komputer di jaringan yang sama.
.