Ketika perusahaan telekomunikasi besar, utilitas, dan bahkan pemerintah terkena dampak pelanggaran data, peluang apa yang Anda miliki? Peluang yang sangat bagus jika Anda mengambil beberapa langkah penting. Salah satu tindakan tersebut adalah mengenkripsi hard drive atau SSD Anda.
Windows 10 memiliki cara untuk mengenkripsi drive internal Anda dengan teknologi BitLocker Microsoft. Mudah diterapkan, mudah digunakan, dan tidak memerlukan keahlian atau perangkat keras khusus. Namun, Anda harus memiliki Windows 10 versi Windows Pro, Perusahaan, atau Pendidikan. Jika Anda memiliki Windows 10 Home, Enkripsi VeraCrypt adalah pilihan yang sangat baik. Anda bahkan mungkin lebih menyukainya daripada BitLocker.
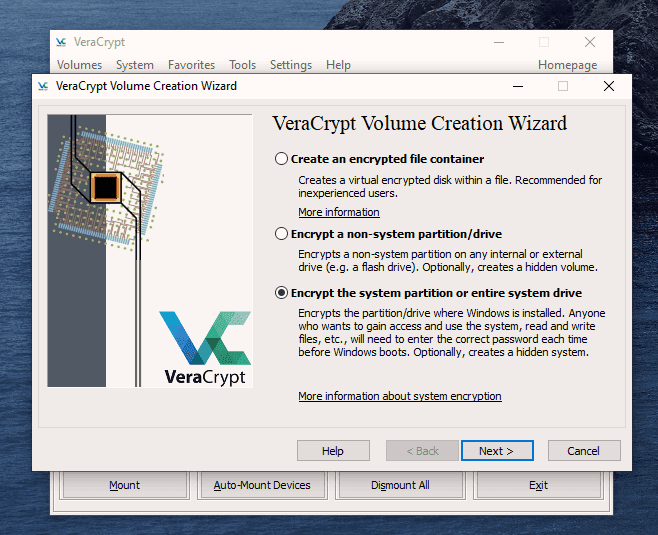
Apa itu BitLocker?
Enkripsi adalah proses mengubah informasi menjadi sesuatu yang tidak berarti kecuali Anda memiliki kuncinya. BitLocker mengenkripsi informasi pada hard drive sehingga hanya dapat dibaca setelah kunci dimasukkan. Kunci tersebut dapat dikelola oleh chip Modul Platform Tepercaya (TPM) di komputer, drive USB yang menyimpan kunci, atau bahkan hanya sandi. Jika Anda mencoba BitLocker dan tidak menyukainya, caranya mudah untuk matikan BitLocker.
Mengapa Saya Harus Mengenkripsi Hard Drive Windows Saya?
Anggaplah Anda menggunakan praktik terbaik kata sandi. Kata sandi Anda rumit, sulit ditebak, dan Anda tidak menuliskannya atau membagikannya kepada siapa pun. Jika seseorang ingin mengambil data dari drive Anda dan mereka tidak mengetahui sandi Windows Anda, mereka dapat melepaskan hard drive tersebut, menyambungkannya ke komputer lain, dan menggunakan Live CD Linux untuk memulihkan file.

Jika Anda menggunakan BitLocker, mereka tidak dapat melakukannya. BitLocker harus bisa mendapatkan kuncinya dari suatu tempat. Idealnya, itu adalah Trusted Platform Module (TPM). Bisa juga berupa frasa sandi atau drive USB yang didedikasikan sebagai kunci BitLocker.
"Tetapi tidak ada yang akan mencuri drive saya," jawab Anda. Pernahkah Anda membuang komputer? Hard drive Anda juga ikut menggunakannya, bukan? Kecuali Anda membuang hard drive dengan aman, seseorang bisa mendapatkan datanya. Ini terjadi setiap hari, dan itu mudah. Kami bahkan memiliki artikel tentang cara mengakses file di drive lama.

Jika Anda menggunakan BitLocker dan mengeluarkan drive dari komputer lalu membuang komputer dan drive secara terpisah, Anda hanya membuat pekerjaan pencuri data biasa menjadi jauh lebih sulit. Dibutuhkan spesialis pemulihan data untuk memiliki peluang kecil untuk mendapatkan data Anda. Sudah yakin belum?.
Cara Memeriksa Apakah Komputer Memiliki TPM
Situasi BitLocker yang ideal adalah pada perangkat dengan TPM. Apakah perangkat Anda memiliki TPM? Sangat mudah untuk memeriksanya.

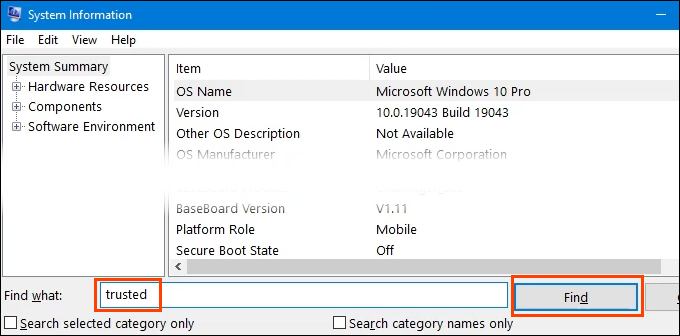
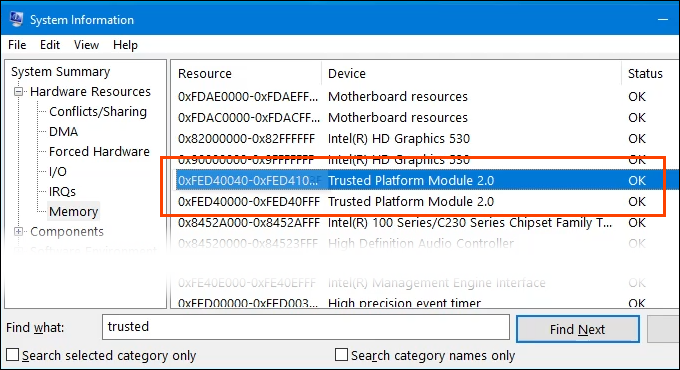
Cara Mengaktifkan BitLocker di Perangkat dengan TPM
Perangkat Anda memiliki TPM, jadi bagian selanjutnya ini sederhana dan mudah.
Klik kanan pada drive dan pilih Aktifkan BitLocker .
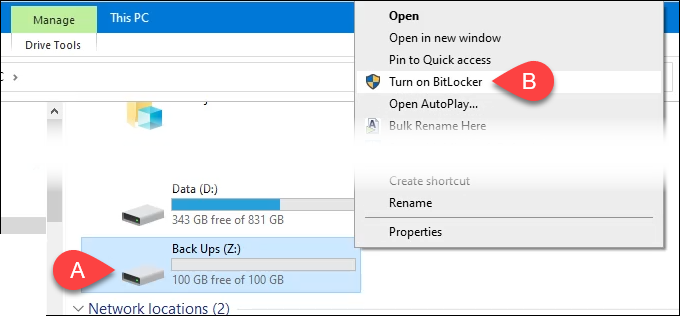
Mungkin ada pesan Memulai BitLocker dengan bilah kemajuan. Biarkan selesai.
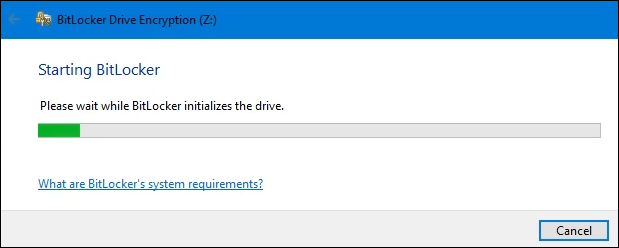
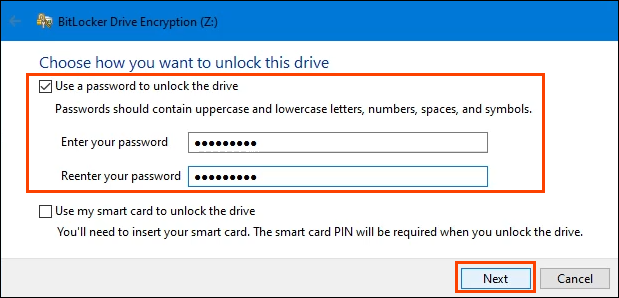
Kata sandi hanya diperlukan jika drive dilepas dari perangkat ini dan diinstal pada perangkat lain. Jika tidak, TPM akan menangani pemasukan kata sandi, sehingga drive terenkripsi dapat bekerja secara lancar dengan semua drive lainnya.
Sekarang muncul pertanyaan Bagaimana Anda ingin mencadangkan kunci pemulihan Anda?
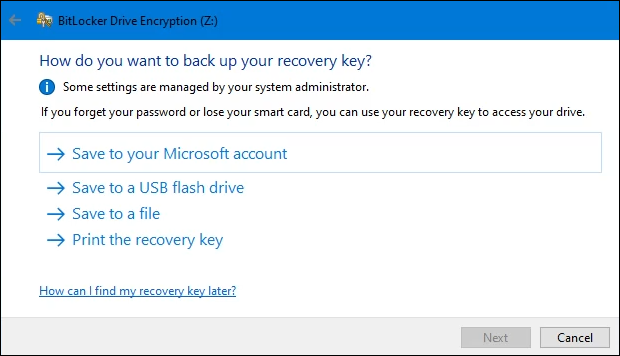
Ada 4 opsi:
Bergantung pada metode yang dipilih, mungkin ada beberapa langkah tambahan, namun semua metode pada akhirnya akan mengarah ke layar berikutnya.
Langkah ini meminta untuk Memilih berapa banyak drive Anda yang akan dienkripsi . Itu mungkin membingungkan. Jika tidak ada apa pun di drive yang dienkripsi, pilih Enkripsi hanya ruang disk yang digunakan . Ini sangat cepat.
Apa pun yang ditambahkan ke drive setelah ini akan dienkripsi secara otomatis. Jika drive sudah memiliki file dan folder di dalamnya, pilih Enkripsi seluruh drive untuk memastikan semuanya segera dienkripsi. Lalu pilih Berikutnya .
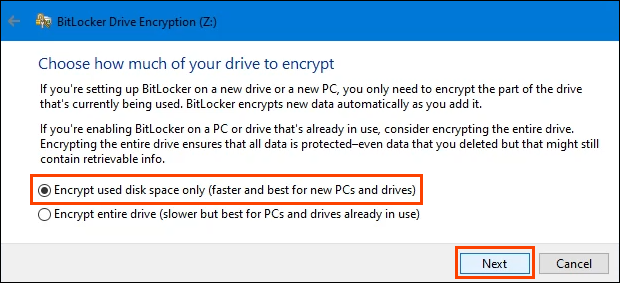
Layar berikutnya mungkin tidak ditampilkan tergantung pada versi Windows yang Anda gunakan. Penting untuk meluangkan waktu untuk membaca dan memahaminya.
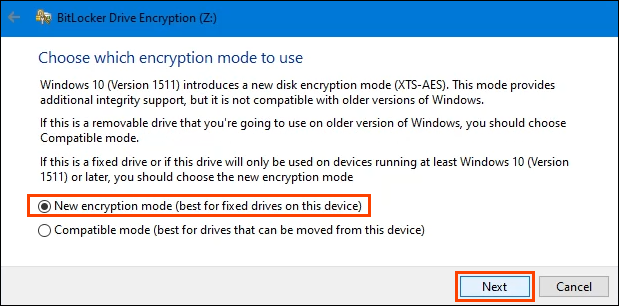
Singkatnya, jika ada orang yang mengeluarkan drive dari perangkat ini dan memasukkannya ke versi Windows apa pun sebelum Windows 10 Versi 1511, drive tersebut tidak akan berfungsi. Kebanyakan orang tidak akan pernah melakukan hal itu, jadi sebagian besar akan memilih Mode enkripsi baru , lalu memilih Berikutnya .
Enkripsi adalah urusan serius dan bisa saja terjadi kesalahan. Itu sebabnya prosesnya akan menanyakan untuk terakhir kalinya, Apakah Anda siap mengenkripsi drive ini? Jika ya, pilih Mulai mengenkripsi.
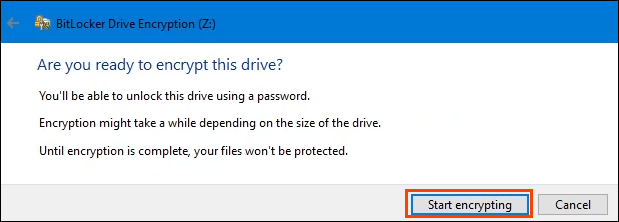
Setelah BitLocker selesai mengenkripsi drive, kembali ke File Explorer. Perhatikan bahwa ikon drive sekarang memiliki gembok yang tidak terkunci. Itu berarti drive dienkripsi tetapi siap menerima file. Jika gembok terkunci, Anda perlu memasukkan sandi untuk mengaksesnya.
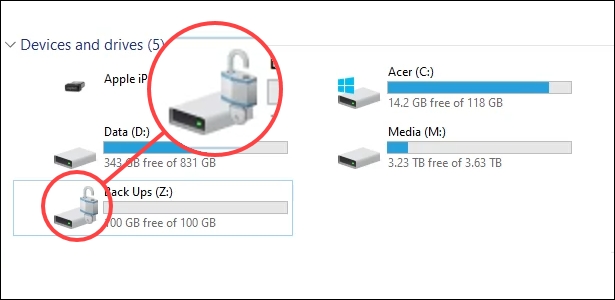
Cara Mengaktifkan BitLocker di Perangkat Tanpa TPM
.Untuk saat ini, ada cara menggunakan BitLocker untuk mengenkripsi drive meskipun perangkat tidak memiliki TPM. Harapkan perubahan di Windows 11 sebagai Windows 11 memerlukan TPM 2.0 untuk memutakhirkan dari Windows 10 ke Windows 11. Metode ini memerlukan hak administrator.
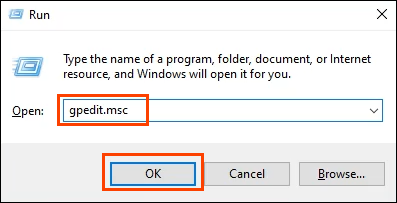
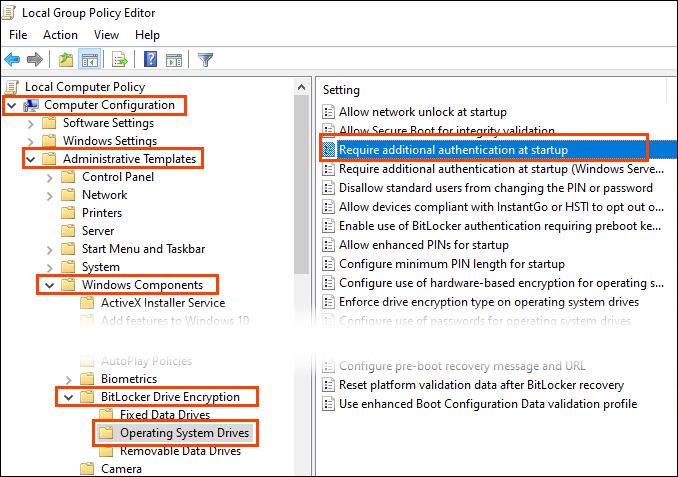
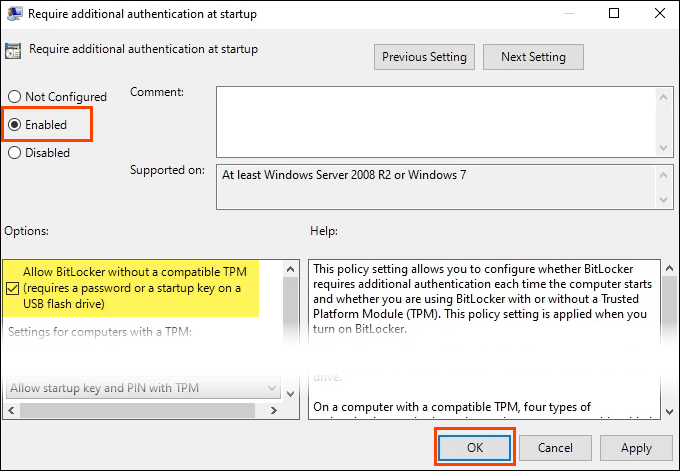
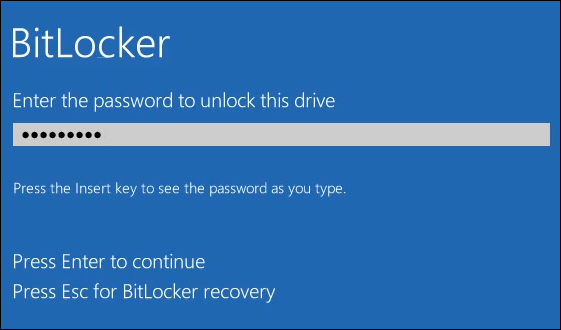
Apakah Anda Aman Saat Ini?
Enkripsi BitLocker hanyalah salah satu bagian dari pengamanan data Anda. Apa lagi yang Anda lakukan untuk memastikan privasi dan identitas Anda terlindungi? Beritahu kami! Pastikan untuk membaca semua keamanan dan privasi data artikel kami.
.