Salah satu hal baik tentang Microsoft adalah Microsoft secara konsisten meluncurkan pembaruan untuk memperbaiki bug atau meningkatkan keamanan sistem Anda. Sebaiknya Anda menginstal pembaruan saat diluncurkan. Namun, terkadang Pembaruan Windows tampaknya gagal menginstal pembaruan dan memberikan kesalahan yang berbunyi “perangkat Anda tidak memiliki perbaikan keamanan dan kualitas yang penting”.
Jika Anda menghadapi kesalahan ini dan memerlukan bantuan, artikel ini akan memandu Anda melalui beberapa perbaikan cepat yang dapat mengatasi masalah tersebut. Coba perbaikan ini sesuai urutannya — kami telah mencantumkan yang paling mudah terlebih dahulu.
Jalankan Pemecah Masalah Pembaruan Windows
Pemecah masalah Pembaruan bawaan harus menjadi pilihan pertama Anda ketika Anda menemukan kesalahan “perangkat Anda tidak memiliki perbaikan keamanan dan kualitas yang penting”. Jika Windows mengidentifikasi masalah dan memperbaikinya untuk Anda, Anda tidak perlu bersusah payah mencari kemungkinan masalah.
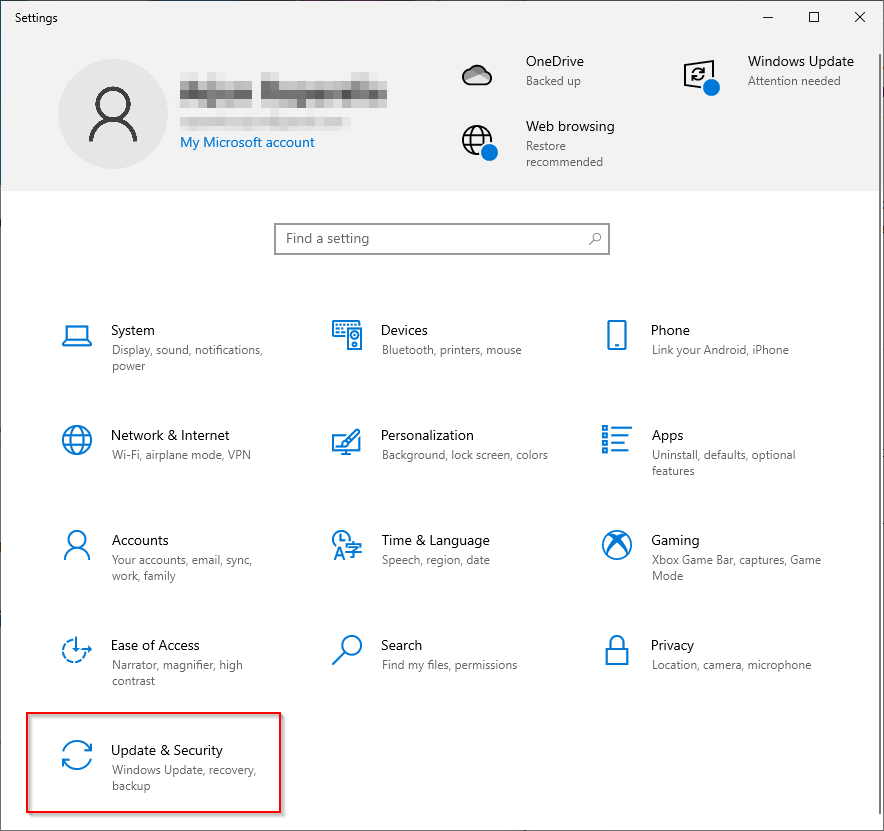




Jika tidak ada masalah yang terdeteksi, lanjutkan ke perbaikan berikutnya.
Reset Layanan Pembaruan Windows Secara Manual
Jika metode sebelumnya tidak berhasil, Anda dapat mencoba memulai ulang layanan Pembaruan Windows (dan juga beberapa layanan terkait). Anda juga harus mengganti nama folder SoftwareDistribution dan catroot2.
SoftwareDistribution adalah folder tempat Pembaruan Windows menyimpan sementara file yang diperlukan untuk menginstal pembaruan baru. Catroot2 adalah folder tempat paket Pembaruan Windows menyimpan tanda tangan yang diperlukan untuk instalasi..
Perhatikan bahwa folder System32 memiliki dua folder dengan nama serupa: catroot dan catroot2. Metode ini melibatkan penggantian nama folder catroot2, yang secara otomatis dibuat kembali saat Anda reboot. Namun, jika Anda mengganti nama atau menghapus folder catroot, komputer Anda mungkin tidak dapat di-boot.

penghentian bersih wuauserv
penghentian bersih cryptSvc
bit penghentian bersih
penghentian bersih msiserver
Ren C:\Windows\SoftwareDistribution SoftwareDistribution.old
Ren C:\Windows\System32\catroot2 Catroot2.old
mulai bersih wuauserv
mulai bersih cryptSvc
bit awal bersih
mulai bersih msiserver

Perintah net start/stop memulai/menghentikan layanan yang disebutkan. Perintah Ren mengganti nama folder pada jalur yang disebutkan (misalnya, C:\Windows\SoftwareDistribution) menjadi nama di akhir (SoftwareDistribution.old) dari perintah.
Setelah selesai, mulai ulang komputer Anda dan lihat apakah Anda berhasil menginstal pembaruan Windows.
Namun, mungkin Anda mengalami beberapa kesalahan dengan metode ini. Mungkin, layanan Pembaruan Windows atau Layanan BITS tidak akan dimulai, atau layanan yang Anda coba hentikan tidak berjalan sejak awal.
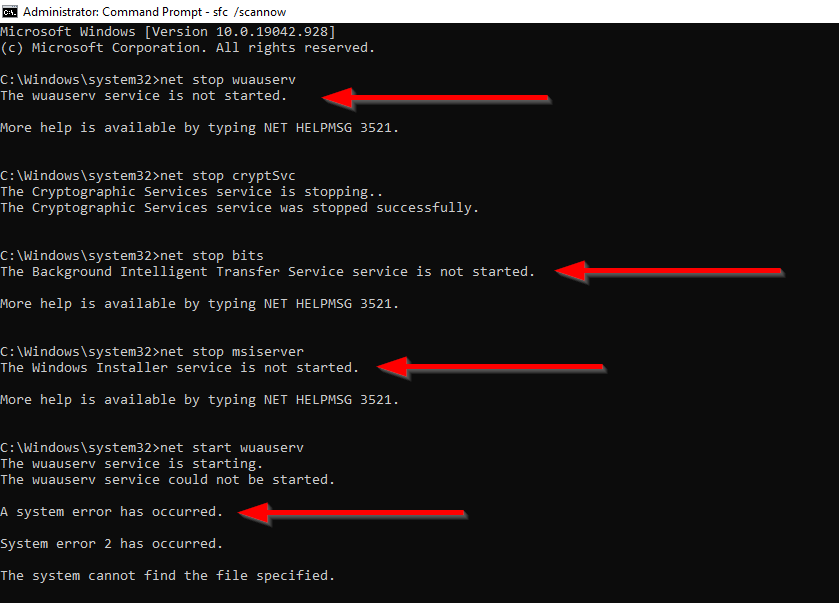
Jika ini terjadi, coba perbaikan berikutnya.
Perbaiki File yang Rusak
Kesalahan yang Anda temui pada metode sebelumnya mungkin disebabkan oleh file sistem yang rusak. Anda dapat mengganti file sistem yang rusak atau hilang menggunakan dua utilitas bawaan Windows yang disebut Pemeriksa File Sistem dan Pelayanan serta Manajemen Gambar Penerapan.

DISM.exe /Online /Cleanup-image /Restorehealth
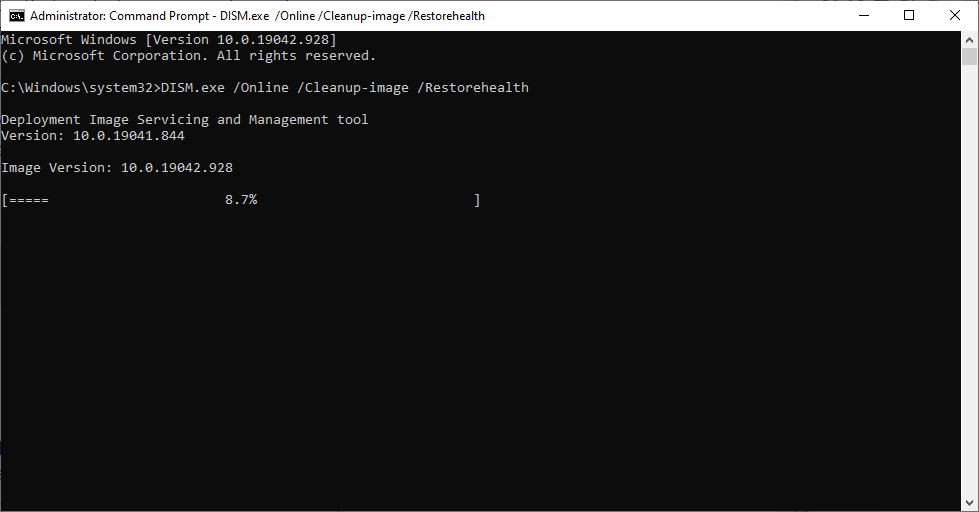
sfc /scannow
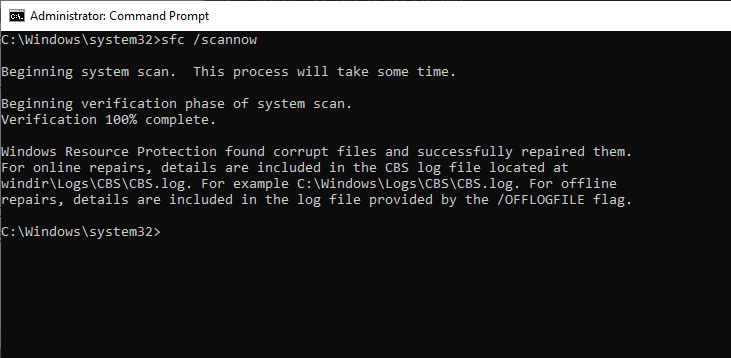
Jika Anda masih tidak dapat memperbarui Windows, coba perbaikan berikutnya.
Memperbaiki Kunci Registri yang Rusak
Kesalahan ini mungkin disebabkan oleh layanan Pembaruan Windows yang tidak dimulai dengan benar, rusak, atau hilang sama sekali. Jika ini masalahnya, ada perbaikan sederhana.
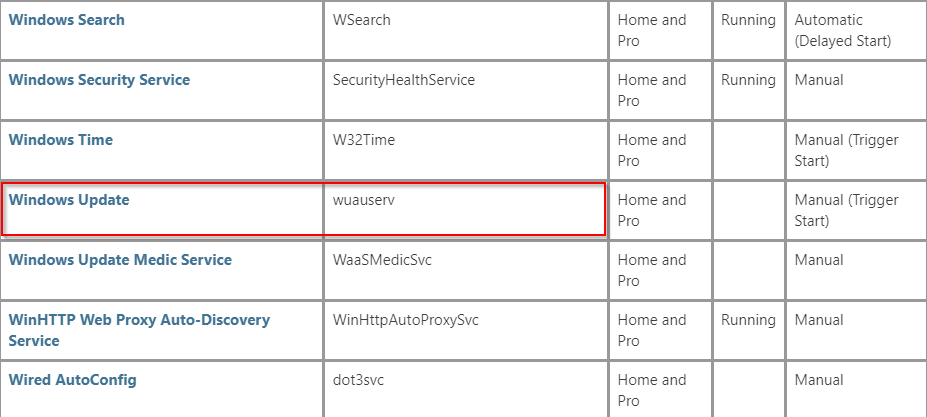
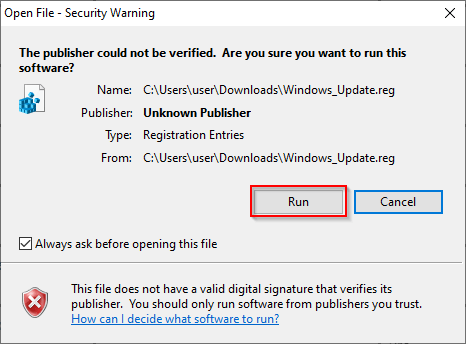

Idealnya, setelah layanan Pembaruan Windows dimulai, Anda seharusnya dapat menginstal pembaruan tersebut.
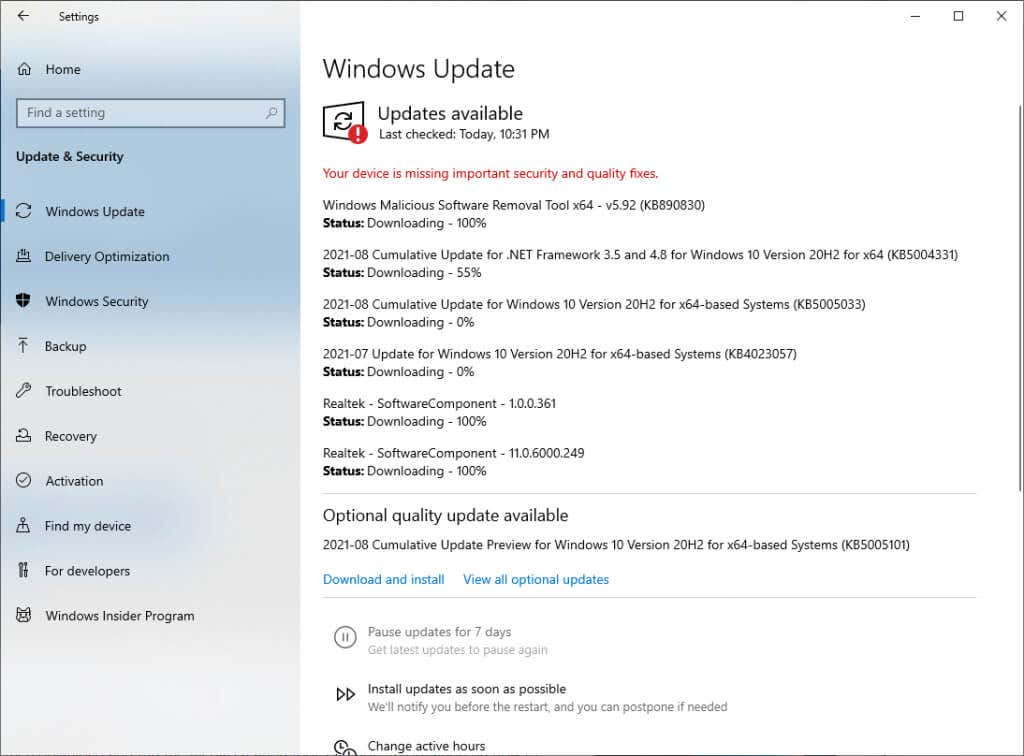
Jika Anda merasa tidak nyaman mengunduh file .reg dan menginstalnya di komputer, Anda dapat menggunakan alat Windows untuk menginstal pembaruan tanpa mengotak-atik registri.
Gunakan Asisten Pembaruan Windows 10
Asisten Pembaruan Windows 10 membantu Anda mengunduh pembaruan dan penyempurnaan fitur saat Microsoft menerbitkannya. Ini juga menawarkan kontrol lebih besar untuk menjadwalkan pembaruan Anda. Namun yang terpenting, ini dapat membantu Anda mengatasi kesalahan “perangkat Anda tidak memiliki perbaikan keamanan dan kualitas yang penting”.
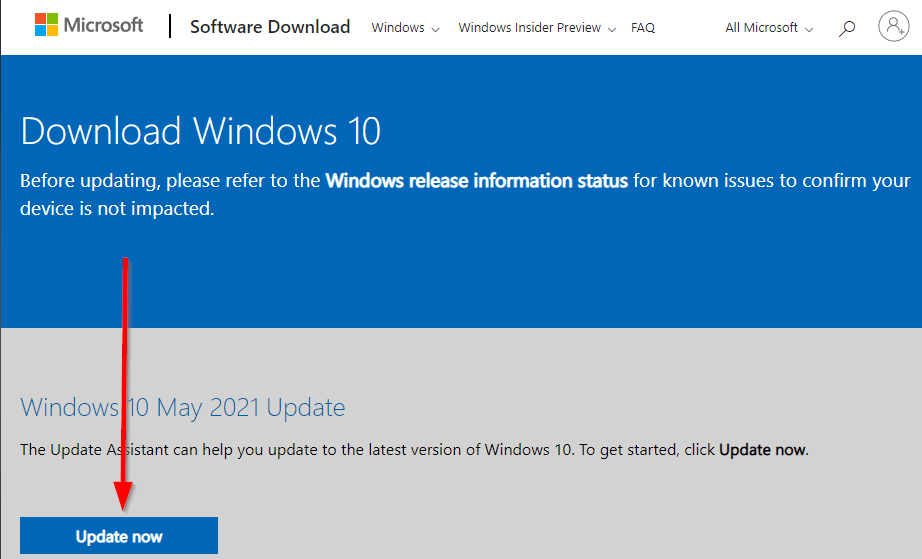
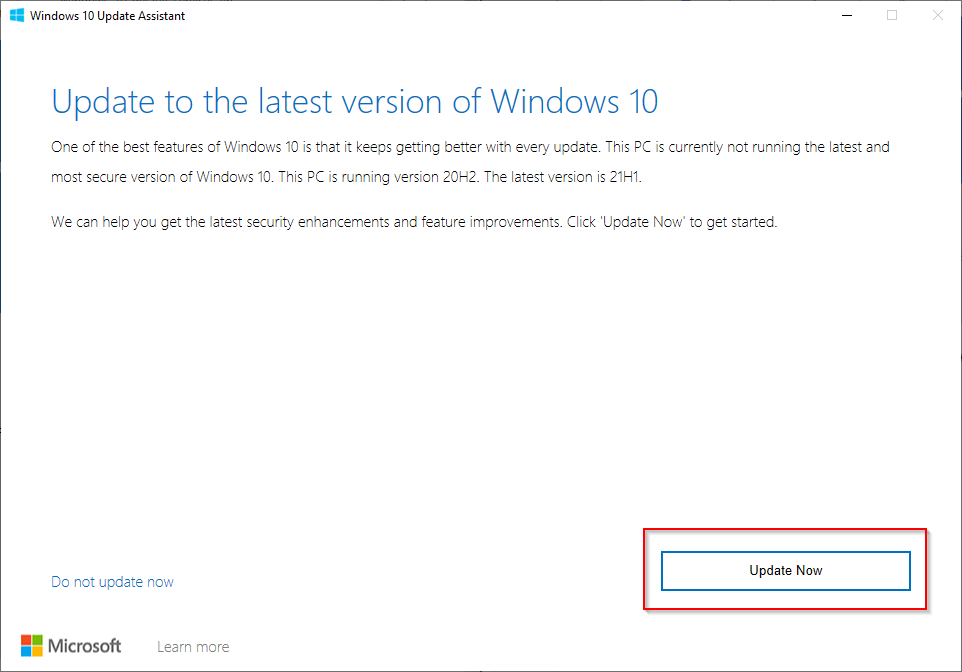
Setel Ulang PC Anda
Jika karena alasan tertentu, Anda masih tidak dapat menginstal pembaruan, Anda dapat setel ulang PC Anda.


Ketika proses reset selesai, Windows akan secara otomatis menginstal pembaruan terkini.
Apakah Anda Memperbaiki Masalahnya?
Semoga Anda dapat menggunakan perbaikan ini dan membuat Pembaruan Windows Anda berfungsi kembali. Jika kesalahan terjadi setelah Anda mencoba menghentikan pembaruan otomatis, pastikan Anda menggunakan metode yang tepat hingga hentikan Pembaruan Windows untuk menghindari kerusakan tambahan.
.