Secara default, Google Chrome disetel untuk menampilkan gambar di situs yang Anda kunjungi di browser ini. Jika Anda menemukan browser tidak menampilkan gambar untuk suatu situs, situs tersebut mungkin mengalami masalah dalam menyajikan gambar. Jika masalah Anda berlanjut pada situs lain, mungkin browser Anda yang menjadi penyebabnya.
Anda atau orang lain mungkin telah menonaktifkan opsi pemuatan gambar di Chrome, menonaktifkan JavaScript, atau salah satu ekstensi Anda mungkin menyebabkan Chrome tidak memuat gambar Anda. Panduan ini akan membahas kemungkinan cara untuk memperbaiki masalah Anda.

Gunakan Browser Lain untuk Mengakses Halaman Web Anda
Jika Chrome tidak menampilkan gambar di situs, alihkan ke peramban web lain di komputer Anda dan lihat apakah Anda dapat memuat gambar tersebut. Anda dapat mencoba browser lain seperti Microsoft Edge, Mozilla Firefox, Vivaldi, atau Opera.
Jika gambar situs Anda dimuat di browser web lain, Browser Chrome mengalami masalah. Dalam hal ini, baca terus untuk mengetahui perbaikan lainnya.
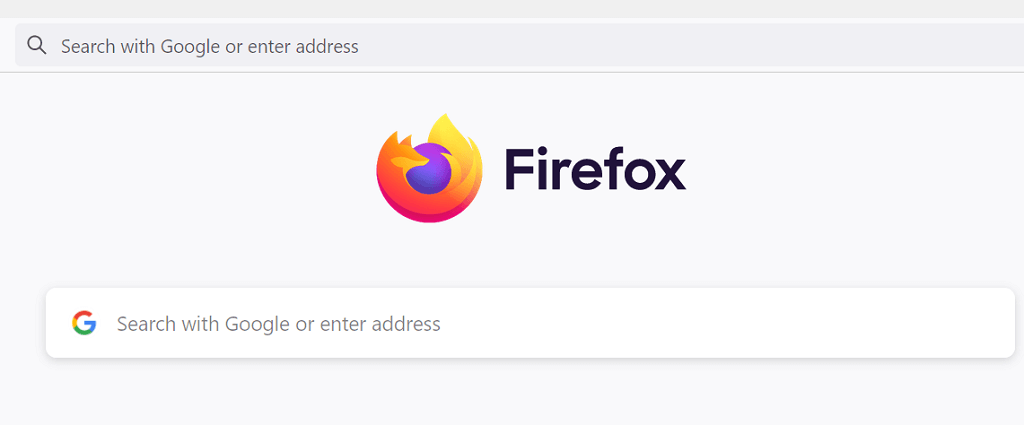
Jika browser Anda yang lain juga gagal memuat gambar, situs mengalami masalah. Dalam hal ini, admin situs harus mengaktifkan pemuatan gambar atau memperbaiki masalah yang menghalangi penayangan gambar.
Izinkan Situs Menampilkan Gambar di Google Chrome
Chrome menawarkan opsi yang memungkinkan Anda menonaktifkan dan mengaktifkan pemuatan gambar di browser web Anda. Jika Anda atau orang lain telah menonaktifkan opsi ini, Anda harus mengaktifkan kembali opsi tersebut untuk melihat foto di situs Anda.
Mengaktifkan opsi ini di Chrome dapat dilakukan dengan cepat dan mudah. Begini caranya.
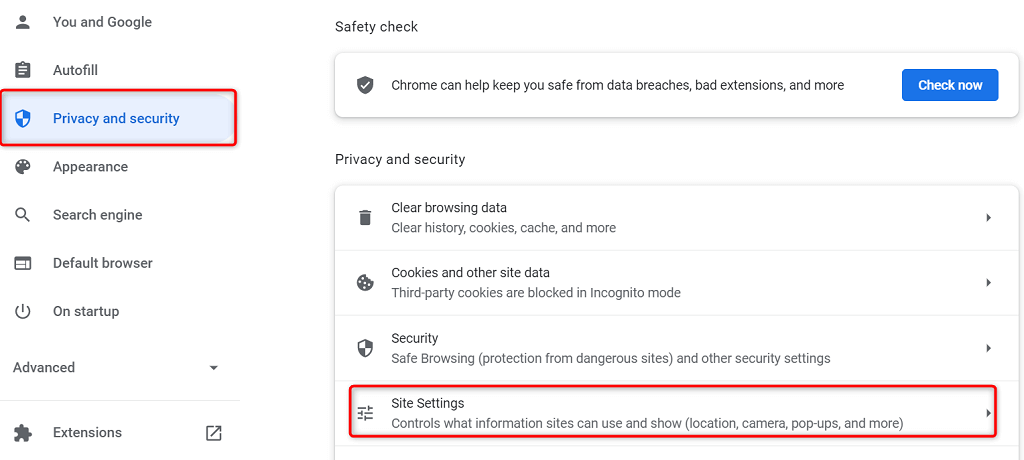
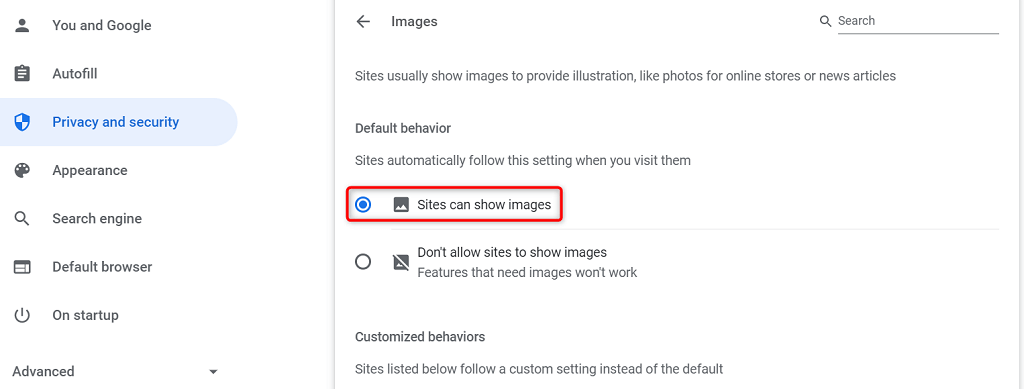
Aktifkan JavaScript di Chrome untuk Menampilkan Gambar .
Beberapa situs menggunakan JavaScript untuk menyajikan gambar, dan jika Anda menonaktifkan fitur ini di Chrome, Anda harus mengaktifkan opsi ini untuk melihat gambar Anda.
Anda dapat mengaktifkan JavaScript di Chrome sebagai berikut:
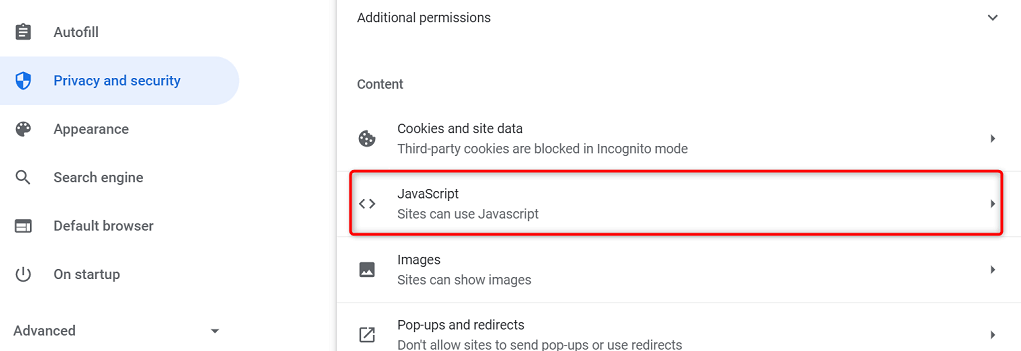
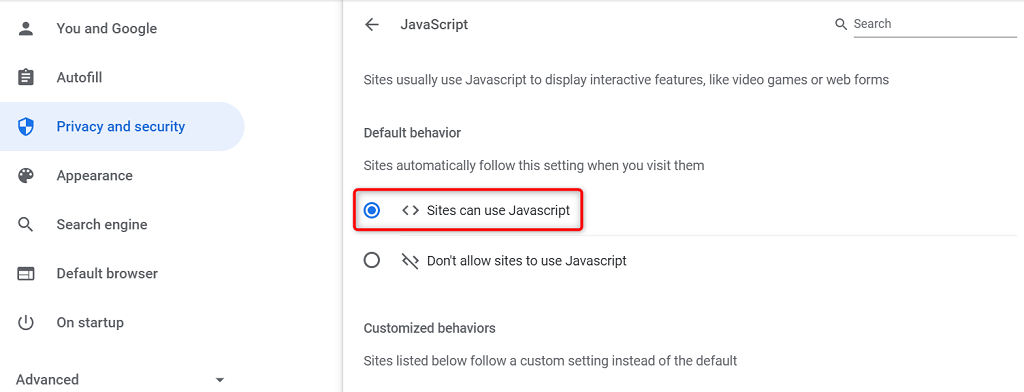
Gunakan Mode Penyamaran di Chrome
Mode penyamaran Chrome mengisolasi sesi penjelajahan Anda saat ini dari sesi penjelajahan lainnya dan data penjelajahan Anda sebelumnya. Sebaiknya gunakan mode ini untuk melihat apakah data browser Anda menyebabkan gangguan pada gambar situs Anda.
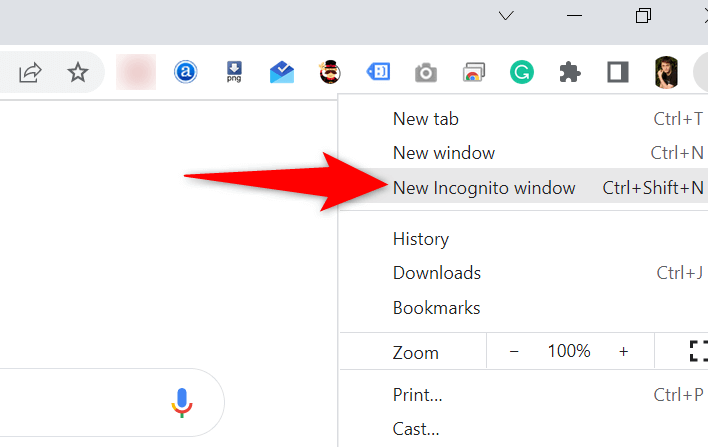
Jika gambar situs Anda dimuat di jendela penyamaran, riwayat penjelajahan atau ekstensi Chrome mungkin bermasalah. Dalam hal ini, ikuti metode berikut untuk menyelesaikan masalah Anda.
Matikan Ekstensi Chrome
Chrome memungkinkan Anda menginstal ekstensi sehingga Anda bisa mendapatkan hasil maksimal dari browser web favorit Anda. Terkadang, satu atau beberapa ekstensi ini bermasalah sehingga menyebabkan berbagai masalah pada browser.
Sebaiknya nonaktifkan ekstensi Anda untuk melihat apakah tindakan tersebut memperbaiki masalah gambar yang tidak dapat dimuat. Anda dapat menonaktifkan ekstensi satu per satu untuk menemukan penyebabnya.
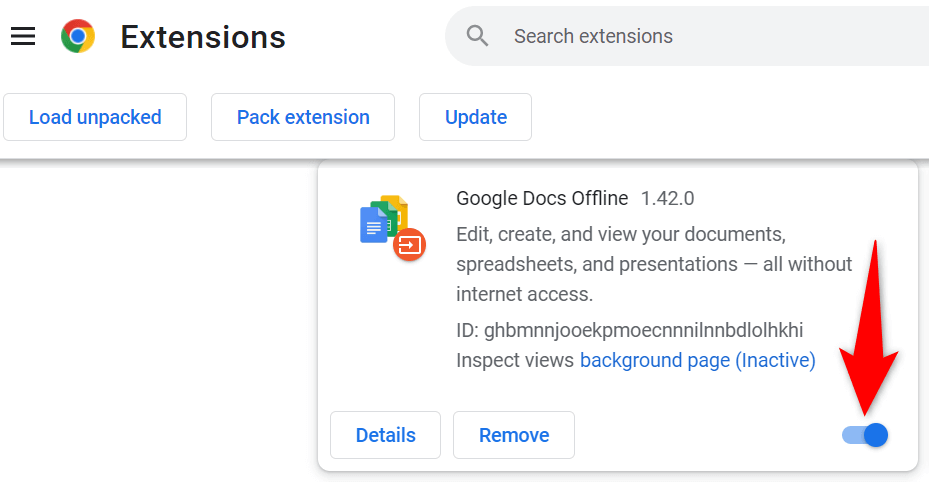
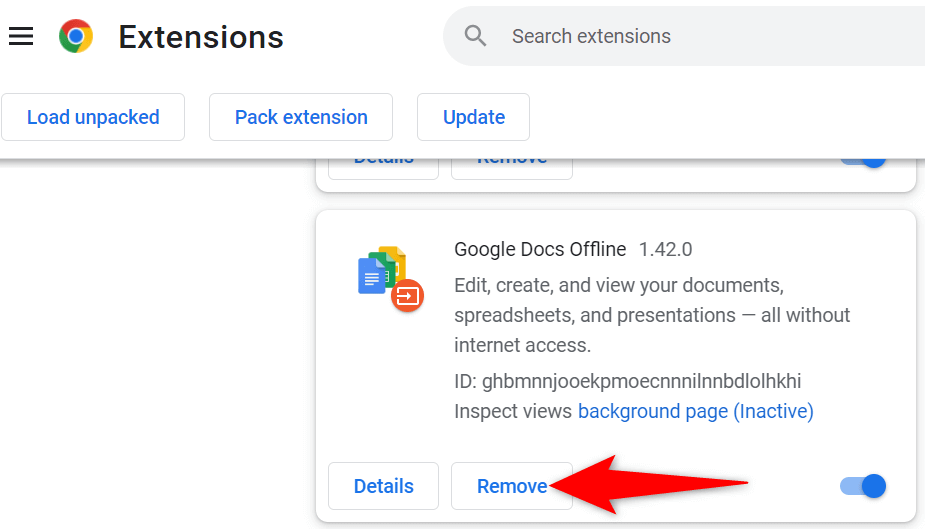
Hapus Cache Chrome dan Data Penjelajahan
Chrome menyimpan cache dan file penjelajahan lainnya untuk mempercepat dan menyempurnakan pengalaman penjelajahan web Anda. Ketika file-file ini rusak atau bermasalah, browser Anda mulai bermasalah.
Oleh karena itu, ada baiknya membersihkan cache browser Anda dan data lainnya untuk mengetahui apakah hal tersebut membantu memperbaiki masalah pemuatan gambar Anda.
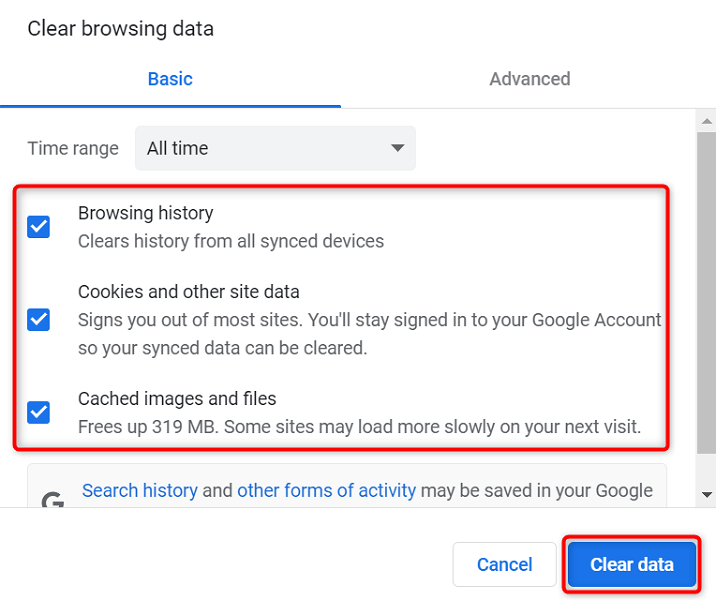
Ganti nama Folder Data Chrome
Salah satu cara untuk memperbaiki banyak masalah pada Chrome adalah dengan mengganti nama folder data browser. Chrome menyimpan konfigurasi browser Anda di folder ini, dan mengganti nama folder akan memaksa Chrome membuat ulang konfigurasi tersebut.
Itu membantu menyelesaikan banyak masalah dengan Chrome.
C:\Users\Mahesh\AppData\Local\Google\Chrome
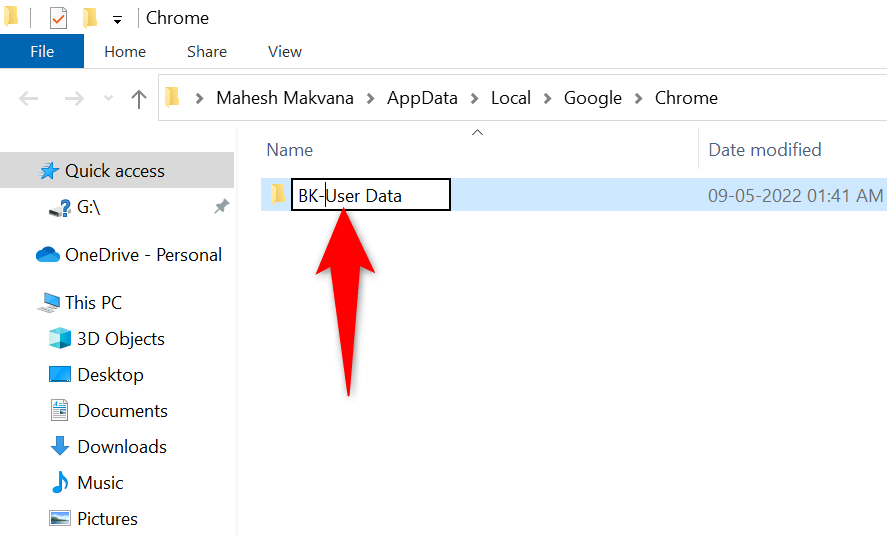
Jika Anda menggunakan komputer Mac, folder data Chrome Anda terletak di jalur berikut:
Pengguna/
Di Linux, Anda akan menemukan folder data Chrome di sini:.
/home/
Perbarui Google Chrome
Versi aplikasi apa pun yang usang dapat menyebabkan berbagai masalah. Jika Anda sudah lama tidak memperbarui Chrome, Versi Chrome yang lebih lama adalah penyebab gambar situs Anda tidak dapat dimuat.
Chrome menerima dan memasang pembaruan browser apa pun secara otomatis. Jika hal tersebut tidak terjadi karena alasan tertentu, Anda dapat menjalankan pemeriksaan manual untuk menemukan dan menginstal update terkini.
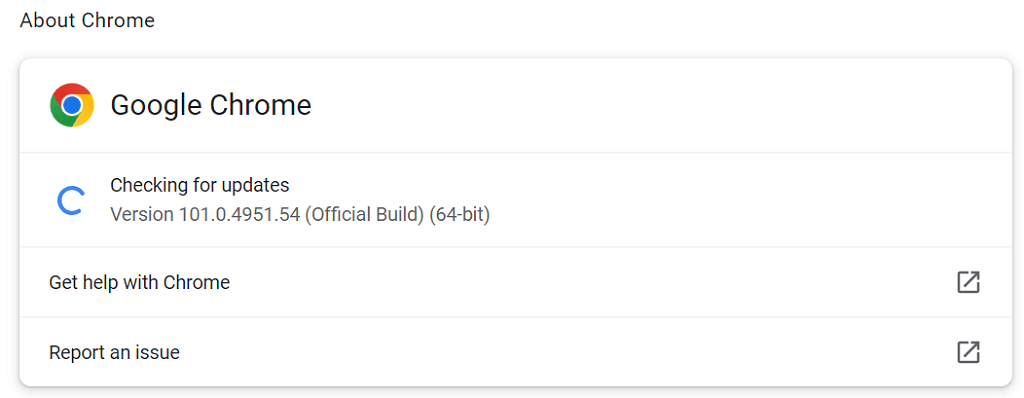
Jadikan Chrome Bergrafis Lagi
Masalah pemuatan gambar Chrome tidak terlalu sulit untuk diperbaiki. Kesalahan biasanya terjadi ketika Anda salah mengonfigurasi opsi di browser atau data browser Anda rusak. Setelah Anda berusia memperbaiki item ini, browser Anda akan mulai menampilkan gambar situs Anda seperti biasa.
.