Ketika Anda menjelajahi web dan mengalami masalah dengan memuat situs web, saran yang paling Anda dengar adalah mencoba kosongkan cache browser Anda dan menghapus cookie. Sebagian besar pengguna komputer terbiasa dengan istilah ini. Namun, tidak semua orang tahu apa sebenarnya data cache dan cookie dan mengapa Anda harus menghapusnya dari waktu ke waktu.
Jika Anda bertanya-tanya seperti apa data yang dikumpulkan browser Anda saat Anda mencari di web, ada beberapa tempat di mana Anda dapat mencarinya. Cari tahu cara melihat halaman dan file yang di-cache dari browser Anda dan putuskan apakah Anda ingin menyimpan data itu atau menghapusnya untuk selamanya.
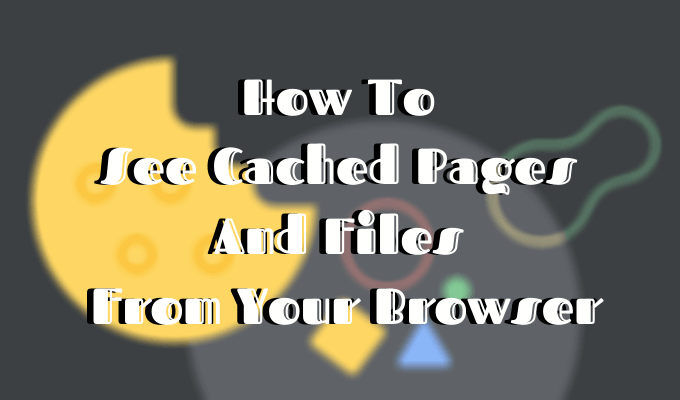
Apa itu Cookie & Tembolok Peramban?
Tembolok browser Anda adalah lokasi di komputer Anda tempat konten web (atau cache) disimpan dalam cache.

Browser web Anda menyimpan salinan lengkap atau sebagian halaman yang baru-baru ini Anda lihat bersama dengan media (gambar, audio, dan video) dalam file di komputer Anda yang disebut cache. File yang di-cache adalah file sementara yang membantu halaman internet memuat lebih cepat. Itu sebabnya ketika Anda membersihkan cache browser Anda, Anda akan sering melihat itu situs memuat lebih lambat dari biasanya.
Cookie adalah file yang berisi potongan kecil data yang terkait dengan halaman web yang Anda kunjungi. Mereka disimpan di komputer Anda saat Anda menggunakan browser web Anda. Tujuan utama mereka adalah untuk melacak aktivitas online Anda.

Cookie mencatat informasi seperti kunjungan terakhir Anda ke situs web atau detail login Anda. Itulah alasan mengapa Anda sering harus masuk ke setiap situs lagi setelah Anda menghapus cookie Anda.
In_content_1 all: [300x250] / dfp: [640x360]->Bagaimana Cara Caching Browser Bekerja?
Saat Anda mengunjungi situs web untuk pertama kalinya, peramban mengambil semua data dan media dari server.
Ketika Anda mengunjungi situs yang sama lagi nanti, browser hanya mengambil informasi halaman HTML dari server web.
Semua bagian statis halaman seperti gambar atau File JavaScript ditarik dari cache browser yang ada. Karena kedua kalinya ukuran data yang ditransfer dari server web jarak jauh ke browser Anda jauh lebih kecil, halaman Anda memuat lebih cepat.
Cara Melihat Halaman dan File yang Di-cache
Untuk melihat halaman dan file yang di-cache, Anda harus terlebih dahulu menemukannya. Anda tidak selalu dapat melihatnya karena folder tempat penyimpanannya mungkin disembunyikan.
Instruksi Untuk Mac
Pada Mac, file disimpan di folder Tembolokdi komputer Anda Perpustakaan.

Salah satu cara untuk menemukan folder Cache adalah dengan:

Cara yang lebih cepat untuk melakukan ini adalah dengan:

File cache Google Chrome akan berada di Google>Chrome>Default>Cachefolder. Untuk Firefox dan Opera, cari masing-masing folder Firefoxdan Opera cache.

Untuk Cache Safari, gunakan pintasan yang berbeda:
/Users/USERNAME/Library/Containers/com.apple.Safari/Data/Library/Caches/.
Instruksi Untuk Windows
Di Windows, jalur untuk menemukan cache browser agak berbeda. Misalnya, untuk Google Chrome tampilannya seperti ini:
C:\Users\USERNAME\AppData\Local\Google\Chrome\User Data\Default\Cache.
Anda juga dapat menemukan folder cache Chrome menggunakan perintah Jalankan.
Akses perintah Jalankan melalui menu Mulaiatau gunakan pintasan tombol Windows+ R. Kemudian salin dan rekatkan yang berikut ini ke baris perintah:
\AppData\Local\Google\Chrome\User Data\Default\Cache.
Karena semua browser internet adalah diinstal pada drive sistem C secara default, Anda dapat dengan mudah melihat halaman dan file yang di-cache dari semua browser dengan mengikuti jalur serupa. Cukup cari nama browser Anda setelah mengikuti jalur \ AppData \ Local, seperti \ AppData \ Local \ Mozilla \ Firefox \, atau \ AppData \ Local \ Microsoft \ Edge \.
Cara Membaca File yang Di-cache
Di dalam folder TembolokAnda akan menemukan file dengan berbagai ekstensi dan nama file acak. Kesulitan di sini adalah Anda tidak akan tahu persis apa yang Anda lihat. Sebagian besar nama itu acak dan tidak ada cara untuk mengetahui format file atau dari mana asalnya.
Anda dapat mengeklik setiap file untuk membukanya atau mendekodekan file yang di-cache menggunakan perangkat lunak khusus atau ekstensi browser. Salah satu opsi terbaik adalah menggunakan salah satu dari alat peramban web oleh Nirsoft. Untuk Google Chrome, ini adalah ChromeCacheView.

Setelah Anda mengunduh penampil cache, klik dua kali untuk membuka jendela utama. Anda akan menemukan daftar lengkap file yang disimpan dalam cache browser Anda.

Selain dari nama file, Anda akan melihat URL, jenis dan ukuran file, dan properti lainnya. Anda dapat mengekspor satu file atau daftar lengkap, menyalin URL file yang di-cache, dan mengekstrak file dari cache jika Anda ingin menyimpannya di folder lain.
Sayangnya, utilitas Nirsoft berjalan secara eksklusif di Windows. Jadi jika Anda ingin menggunakannya untuk mendekode file cache Anda di Mac, Anda harus mentransfer seluruh folder cache Anda ke mesin Windows dan kemudian menggunakan perangkat lunak untuk membaca file Anda.
Cara Melihat Cookie di Peramban Anda
Karena cookie bertanggung jawab untuk mengekspos detail pribadi Anda ke web, di sebagian besar browser Anda dapat menemukannya di Privasibagian dari Pengaturan.

Misalnya, jika Anda ingin melihat cookie di Google Chrome, buka menu pita Chrome dan pilih Preferensi. Dari sana, ikuti jalur Privasi dan keamanan>Cookie dan data situs lainnya.

Gulir ke bawah dan klik Lihat semua cookie dan data situs. Anda akan mendapatkan daftar semua cookie yang tersimpan di browser Chrome Anda.

Lalu terserah Anda apakah akan menyimpan atau menghapus cookie pelacakan itu.
Mengelola cookie bukan tugas yang sulit, tetapi penting untuk mengetahui bagaimana melakukannya karena prosesnya sedikit berbeda di setiap browser.
Waktu Untuk Mengosongkan Tembolok Peramban Anda
Dengan tetap menyimpan cache di peramban Anda memiliki beberapa keuntungan, jika Anda tidak menghapusnya secara teratur, Anda berisiko mengambil data ini menghabiskan terlalu banyak ruang pada hard drive Anda. Itu dapat berkontribusi pada kelesuan komputer Anda dan akan meminta Anda untuk mengambil tindakan cepat atau lambat.
Apakah Anda pernah mencoba melihat halaman dan file dalam cache dari browser web Anda? Metode atau cara pintas apa yang Anda gunakan? Bagikan pengalaman Anda dengan cache browser di komentar di bawah.