Bagi banyak orang, Spotify merupakan bagian integral dari rutinitas belajar, bekerja, atau berolahraga. Layanan streaming musik adalah salah satu yang paling banyak digunakan di seluruh dunia. Namun terkadang, aplikasi Spotify tidak merespons. Anda dapat mengetuknya beberapa kali, tetapi tidak terjadi apa-apa.
Ada banyak alasan mengapa aplikasi tidak dapat dibuka. Beberapa yang paling umum meliputi:
Dengan sedikit pemecahan masalah, Anda dapat dengan cepat menemukan masalahnya dan memperbaikinya dengan cepat sehingga Anda dapat kembali menikmati musik Anda.
Dalam panduan ini, kami akan menunjukkan kepada Anda apa yang harus dilakukan ketika aplikasi Spotify tidak merespons.
Apa yang Harus Dilakukan Saat Aplikasi Spotify Tidak Merespons
Sebelum menggali lebih dalam solusi lanjutan, berikut beberapa langkah penting yang dapat Anda ambil yang dapat menyelesaikan berbagai masalah pada aplikasi Spotify.
Jika Spotify masih tidak dapat dibuka, periksa apakah aplikasi dan/atau situs web lain berfungsi. Jika masalahnya terutama terjadi pada aplikasi Spotify, coba langkah pemecahan masalah lebih lanjut di bawah.
1. Mulai ulang Perangkat Anda
Memulai ulang akan mengatasi gangguan perangkat lunak apa pun yang mungkin menyebabkan aplikasi Spotify tidak merespons saat Anda mencoba membukanya.
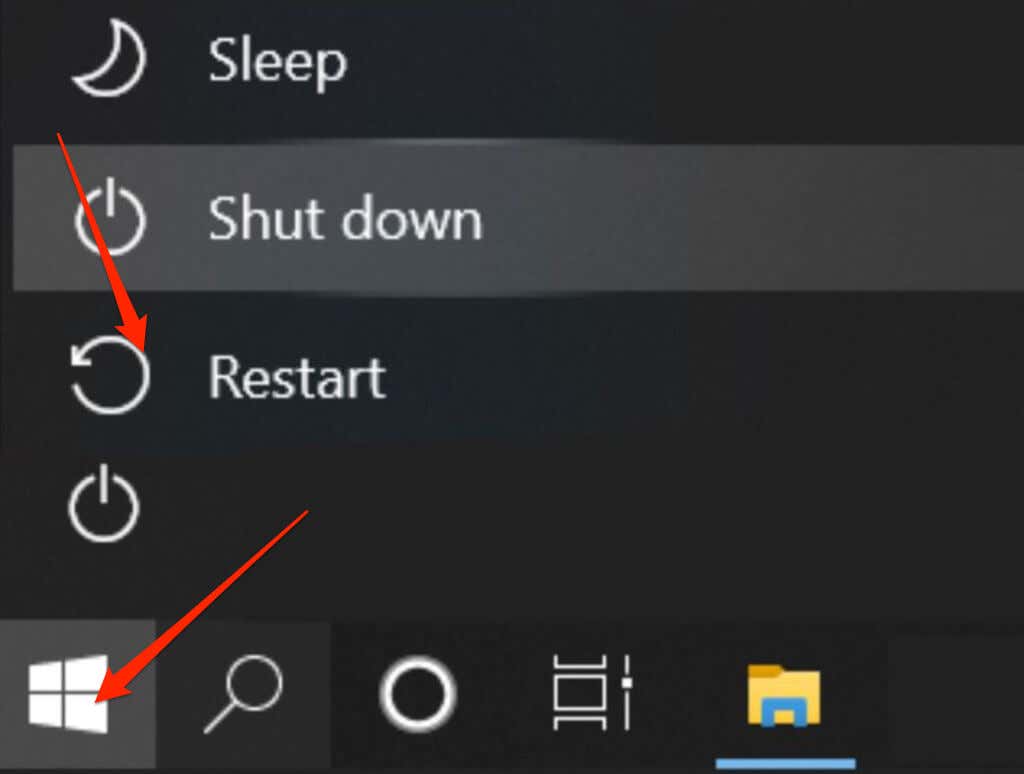
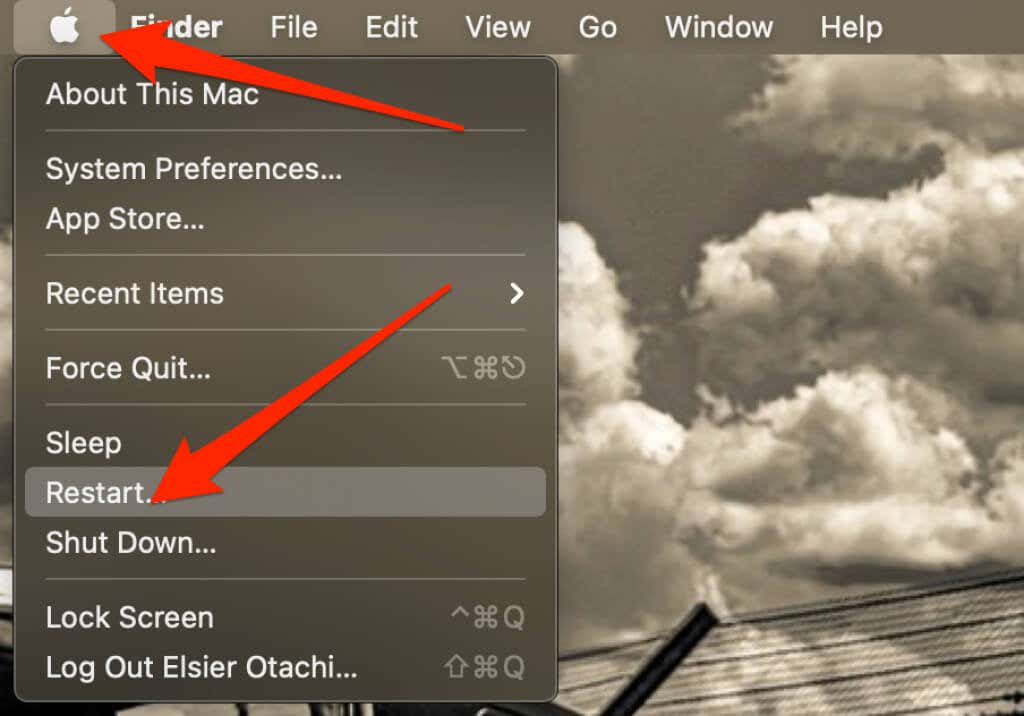

2. Mulai ulang Spotify
Setelah Anda memulai ulang ponsel atau komputer, buka Spotify lagi dan lihat apakah Spotify merespons.
Jika Anda menggunakan ponsel cerdas, ketuk aplikasi Spotify untuk membukanya kembali. Jika Anda menggunakan PC Windows atau Mac, klik dua kali aplikasi tersebut dan lihat apakah aplikasi merespons.
Anda juga dapat gunakan Pengelola Tugas (Windows) atau Activity Monitor (Mac) untuk menutup proses Spotify sepenuhnya lalu mencoba membukanya lagi.
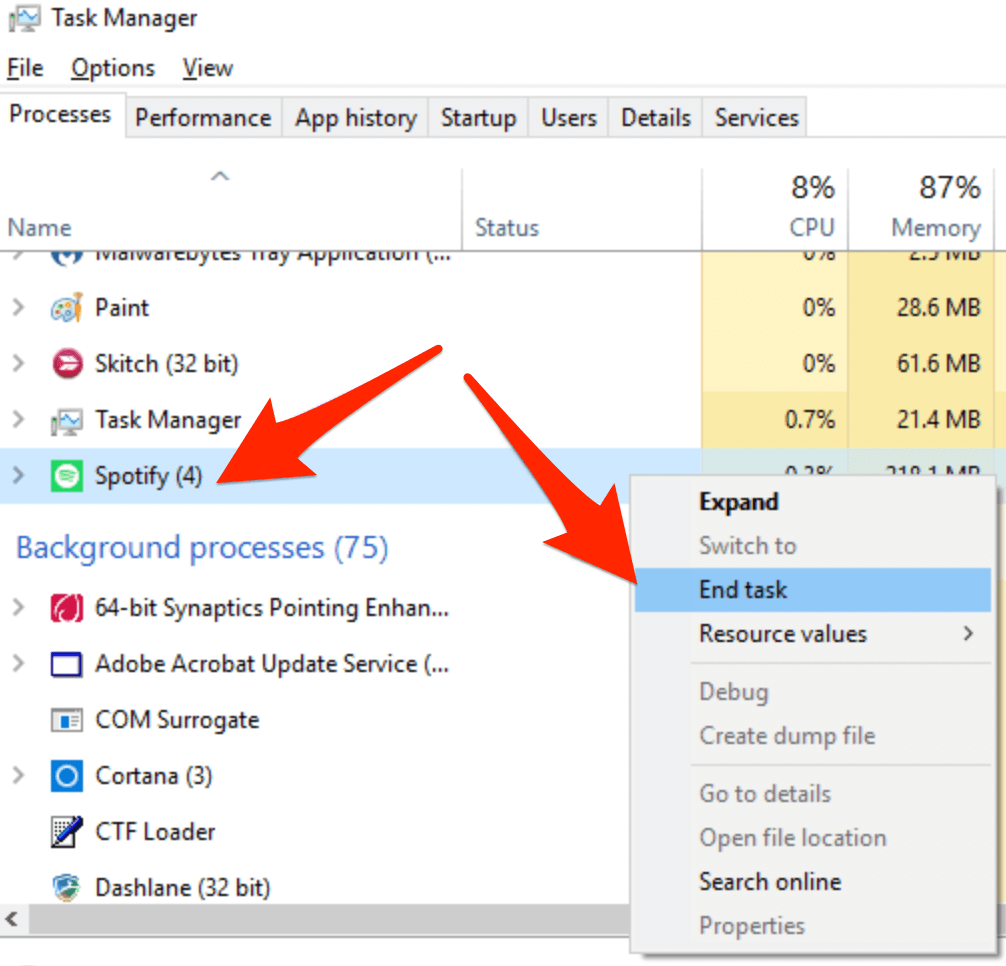
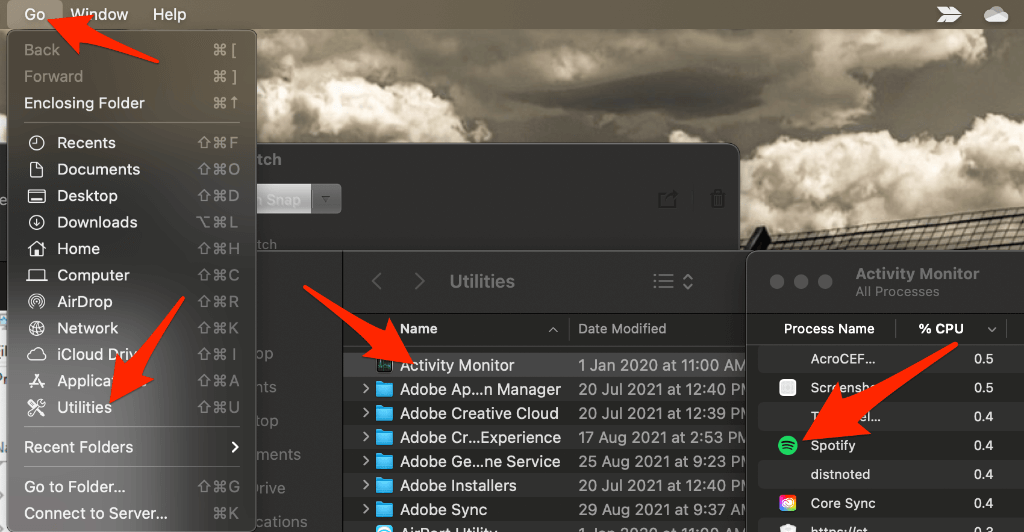
3. Perbarui Aplikasi Spotify
Terkadang Anda mungkin menemukan aplikasi Spotify tidak merespons karena pembaruan yang tertunda. Jika Anda menggunakan aplikasi versi lama, masalah mungkin terjadi karena bug yang dapat diperbaiki oleh pembaruan yang lebih baru.
Jika perangkat seluler atau komputer Anda tidak memperbarui aplikasi secara otomatis, periksa apakah Spotify memerlukan pembaruan.
iOS
Jika Anda menggunakan iPhone atau iPad, Anda dapat memperbarui Spotify secara manual dalam beberapa langkah cepat.
Buka App Store >Gambar ID Apple >Spotify >Perbarui . Setelah pembaruan selesai, periksa apakah aplikasi merespons.
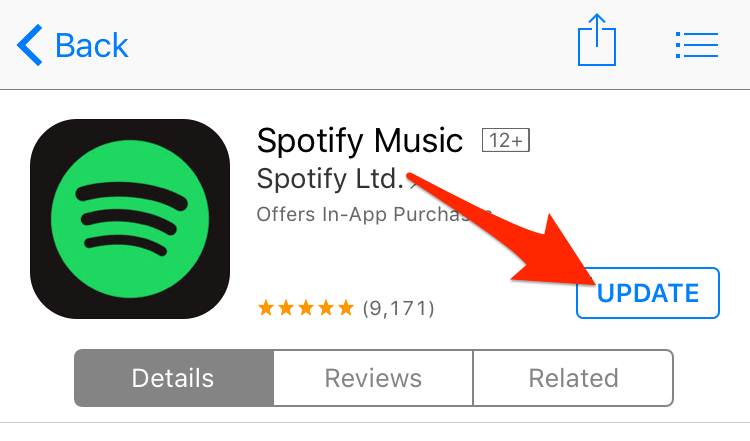
Catatan : Jika Anda tidak melihat aplikasi Spotify di daftar, berarti Anda menggunakan versi terbaru.
Anda dapat mengaktifkan update otomatis untuk memastikan Spotify dan aplikasi lainnya selalu terbaru.
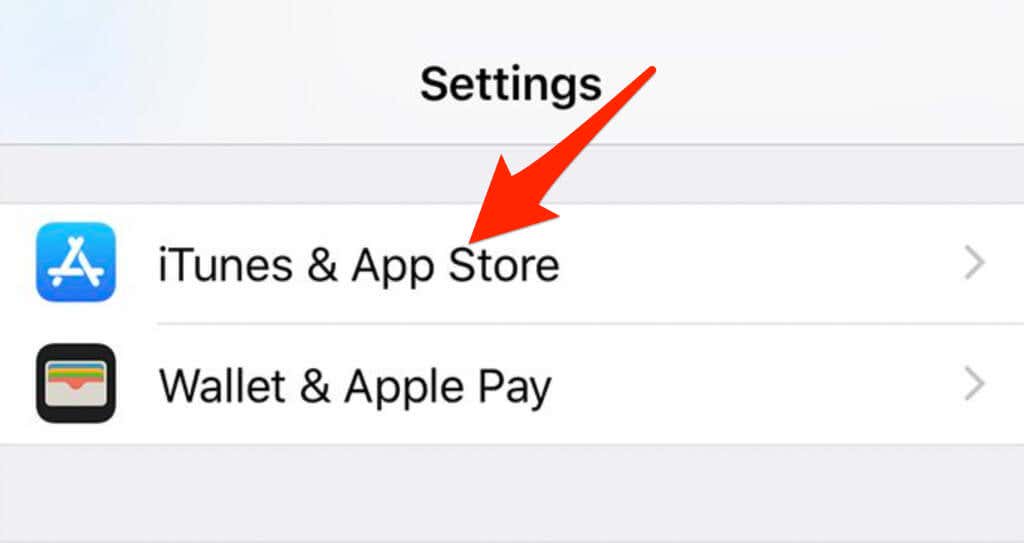
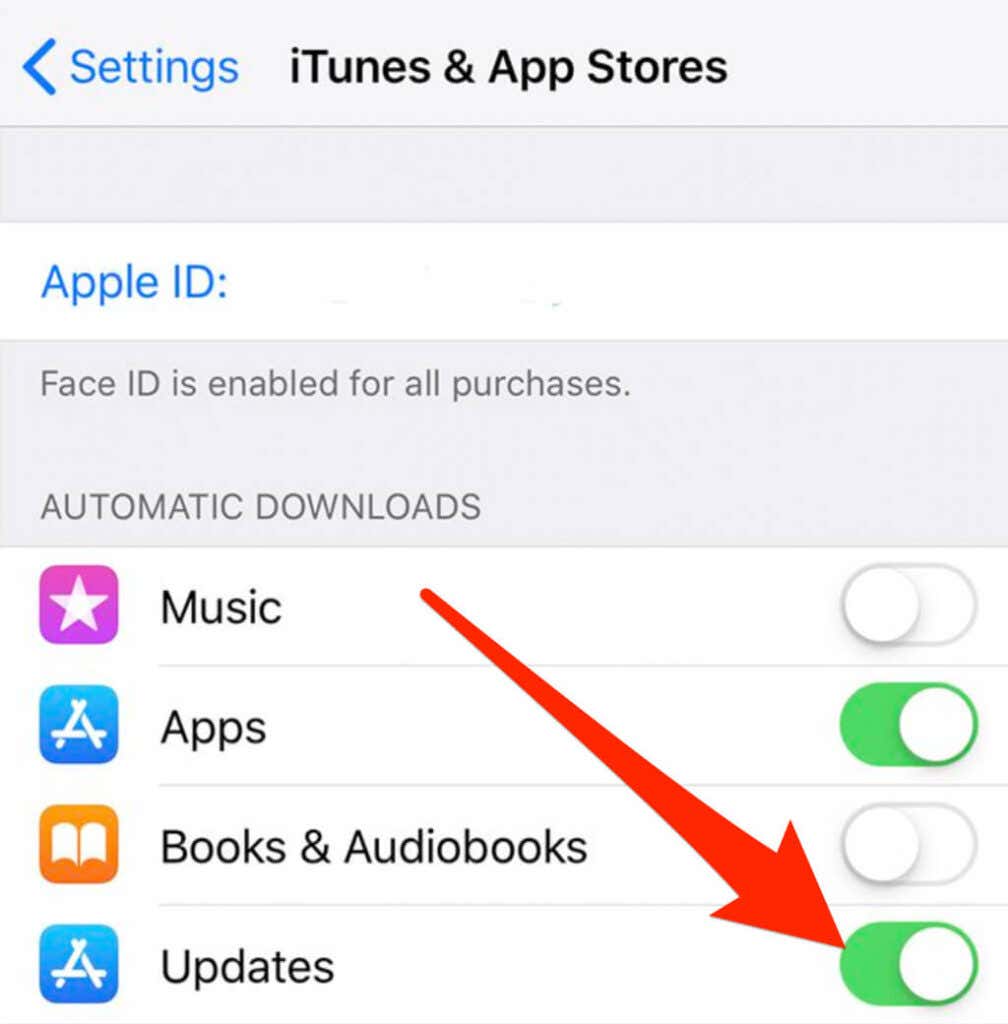
Android
Anda dapat memperbarui aplikasi Spotify di ponsel atau tablet Android Anda dan memeriksa apakah aplikasi tersebut berfungsi kembali.
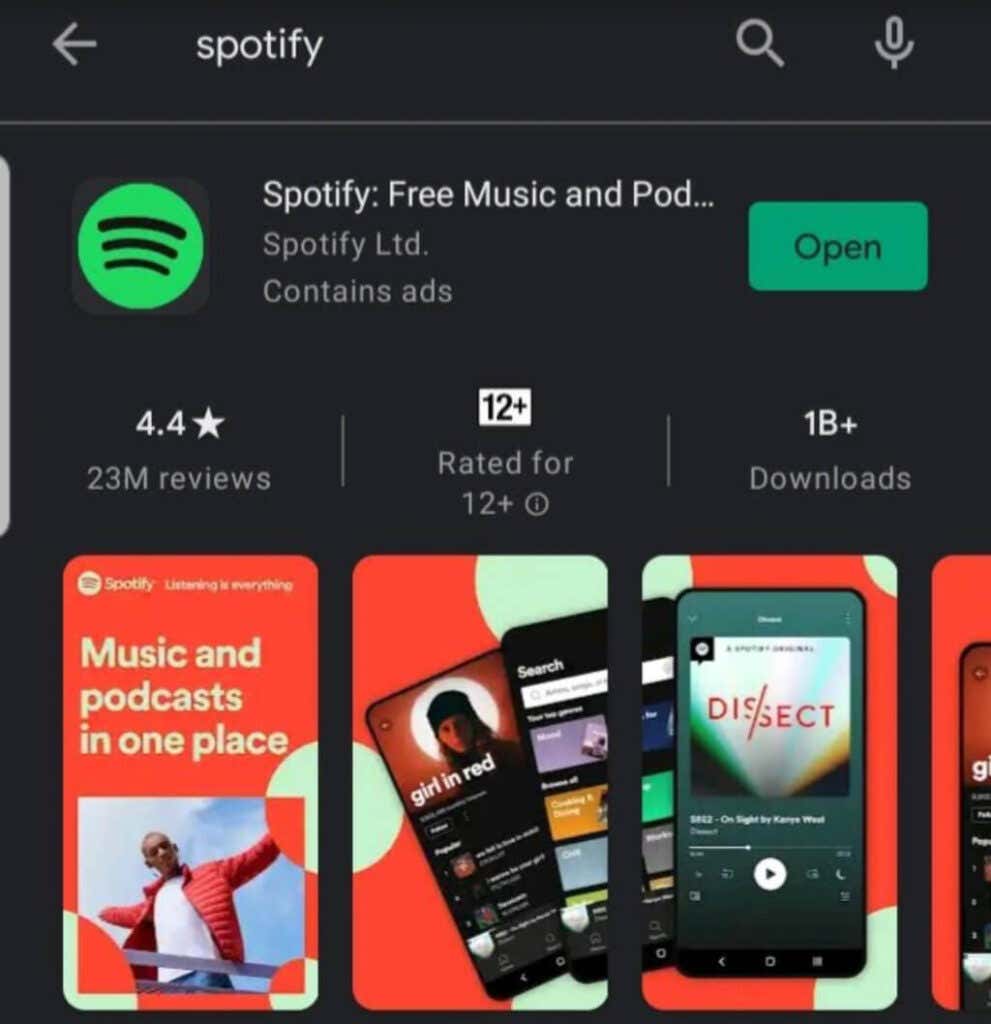
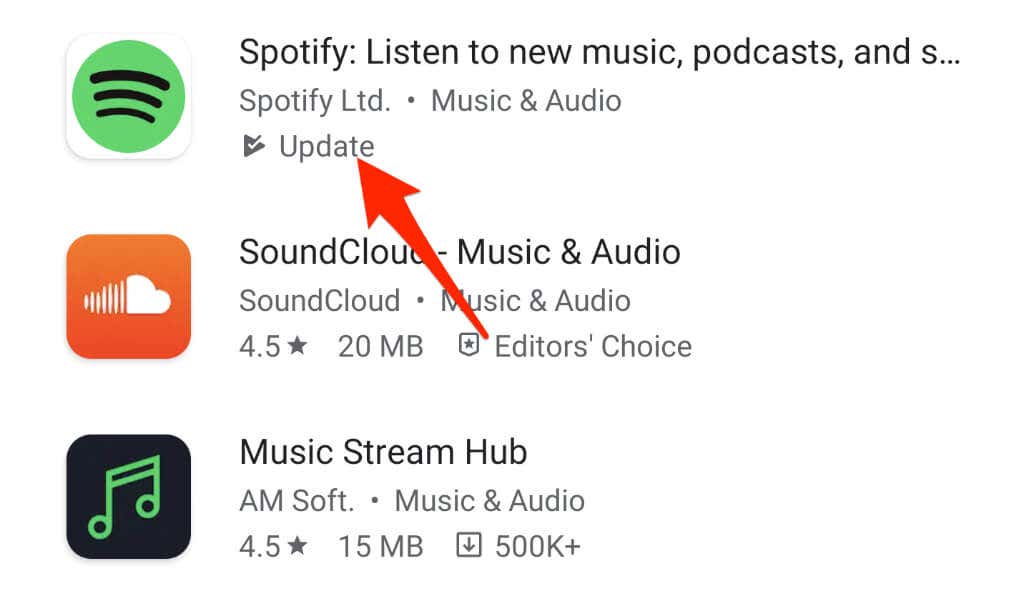
Catatan : Jika Anda tidak melihat opsi Perbarui , berarti Anda menggunakan aplikasi versi terbaru.
Perangkat Android juga dilengkapi dengan opsi Pembaruan otomatis yang memastikan Anda selalu menggunakan aplikasi versi terbaru.
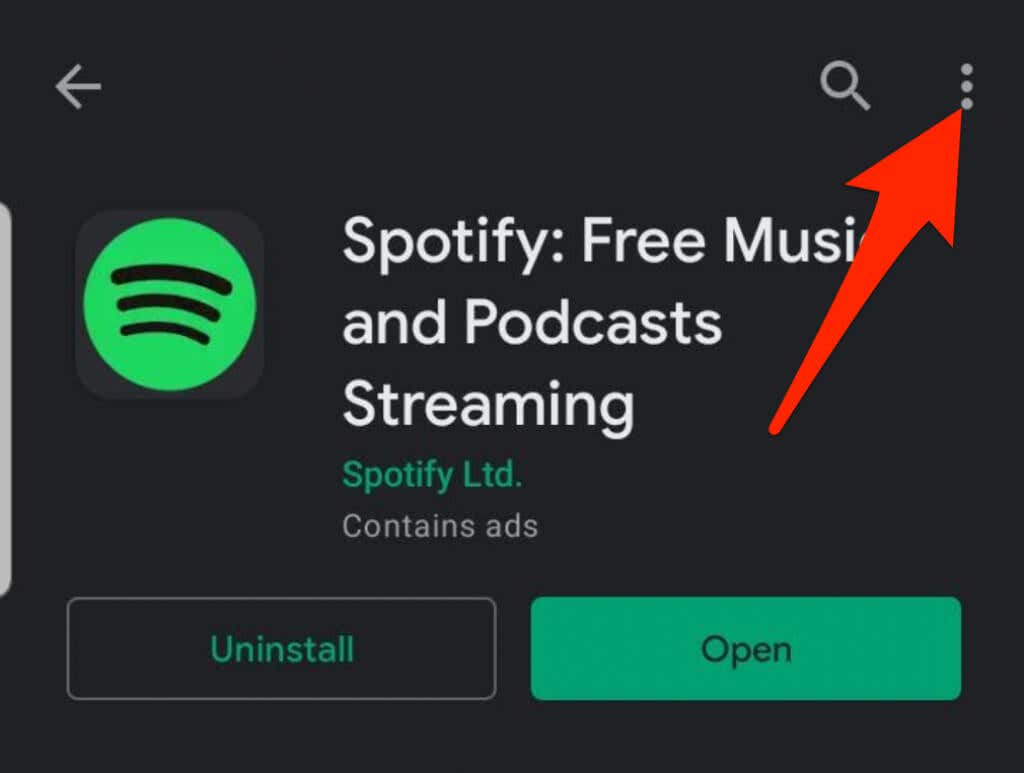
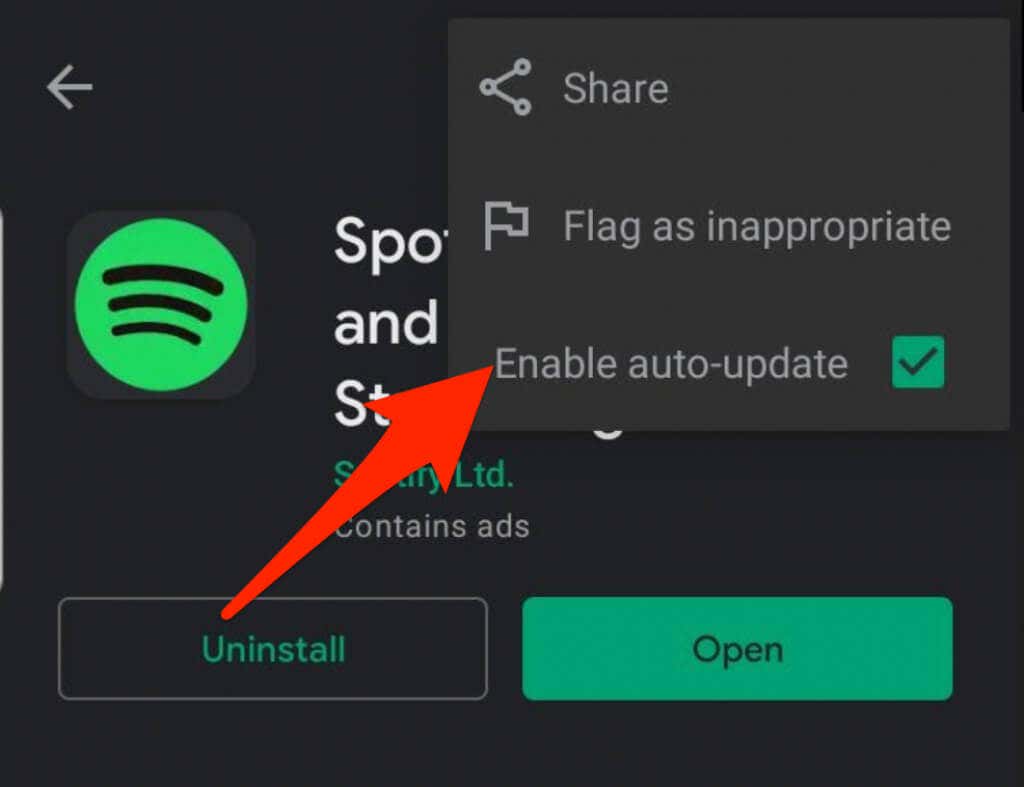
Windows/Mac
Jika Anda menggunakan Spotify di komputer, Anda dapat memperbarui aplikasi ke versi terbaru dan mengakses fitur baru atau mengatasi segala jenis bug.
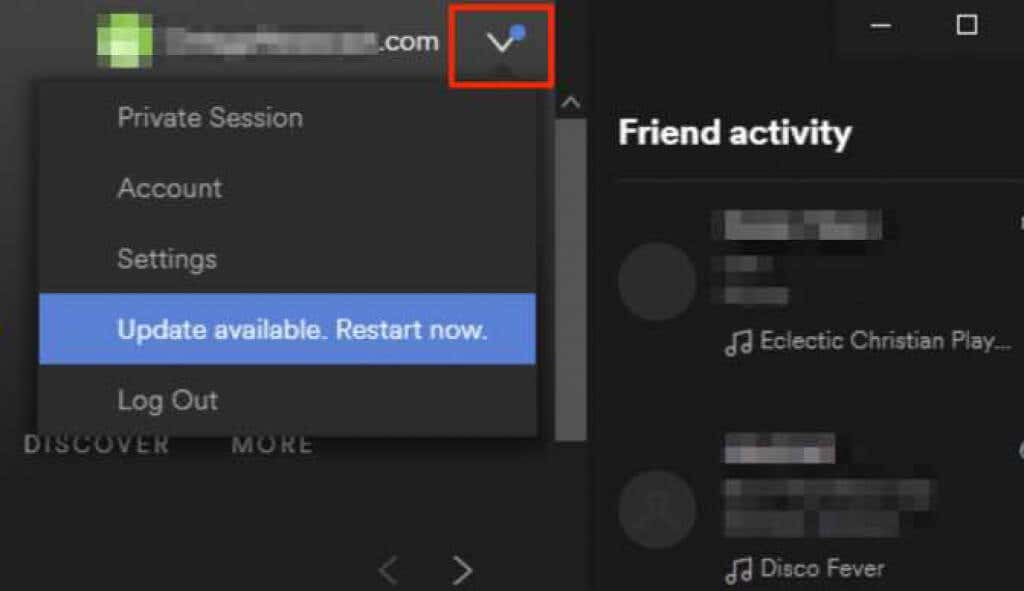
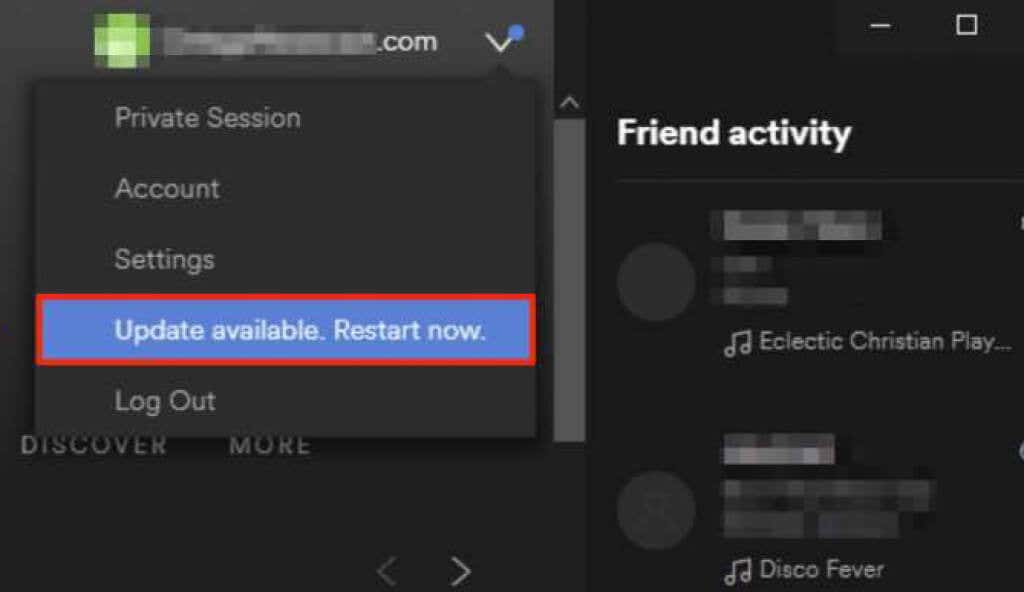
4. Setel Ulang Setelan Jaringan
Saat Anda menyetel ulang setelan jaringan perangkat, konfigurasi jaringan seluler dan WiFi akan kembali ke setelan default. Penyetelan ulang juga menghapus konfigurasi untuk jaringan pribadi virtual (VPN) apa pun yang mungkin Anda gunakan.
Jika Anda menggunakan perangkat Android atau iOS, perangkat tersebut akan terhubung kembali ke operator Anda setelah disetel ulang. Anda juga perlu mengonfigurasi ulang setelan VPN dan WiFi secara manual, jadi pastikan Anda menyimpan informasi jaringan agar mudah diatur ulang.
5. Copot dan Instal Ulang Spotify
Jika aplikasi Spotify masih tidak merespons, uninstall dan instal ulang aplikasi untuk segera menyelesaikan masalah. Dengan cara ini, Anda juga mendapatkan aplikasi versi terbaru.
Jendela
Di PC Windows, Anda dapat mencopot pemasangan dan memasang ulang Spotify dalam beberapa langkah cepat.
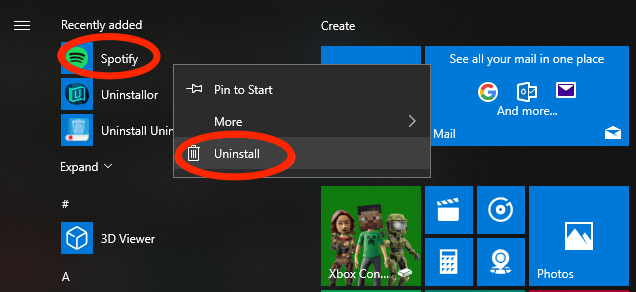
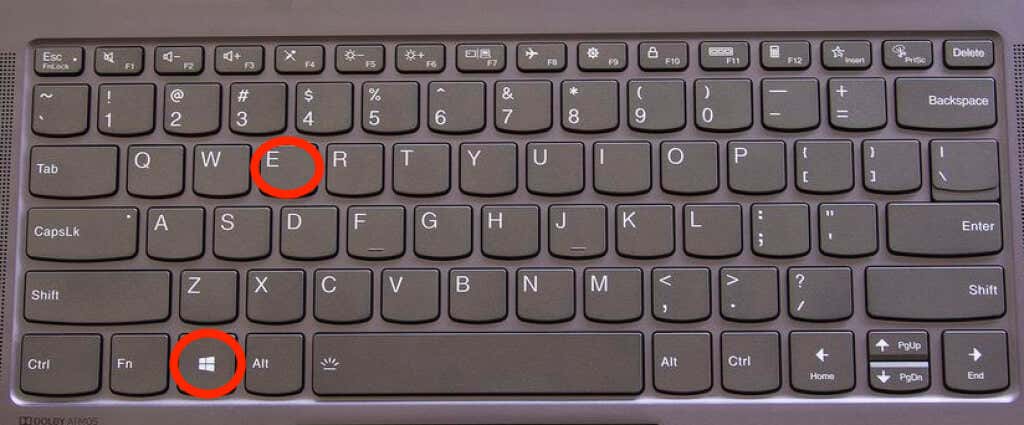
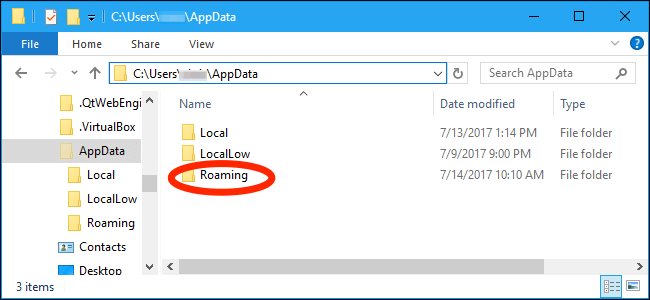
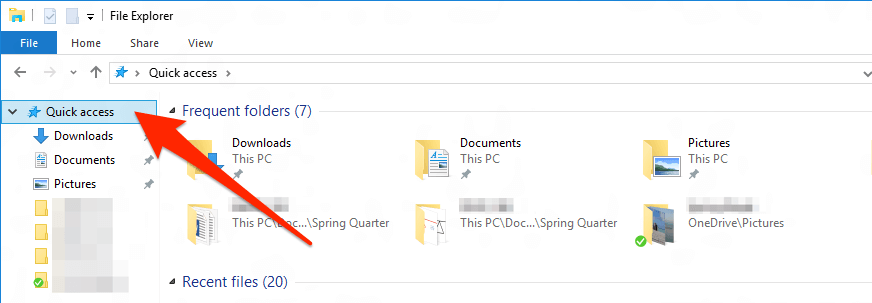
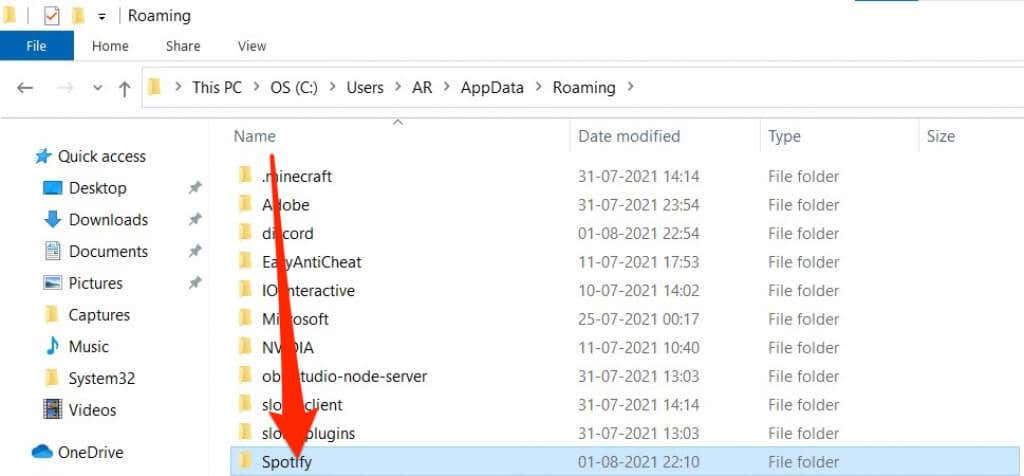
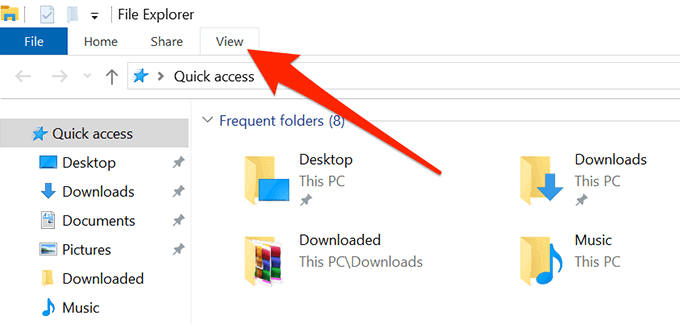
Restart PC Anda, buka Microsoft Store dan instal ulang aplikasi Spotify.
Mac
Untuk mencopot pemasangan aplikasi Spotify di Mac, Anda harus memindahkannya ke sampah terlebih dahulu sebelum memasang ulang aplikasi dari App Store.
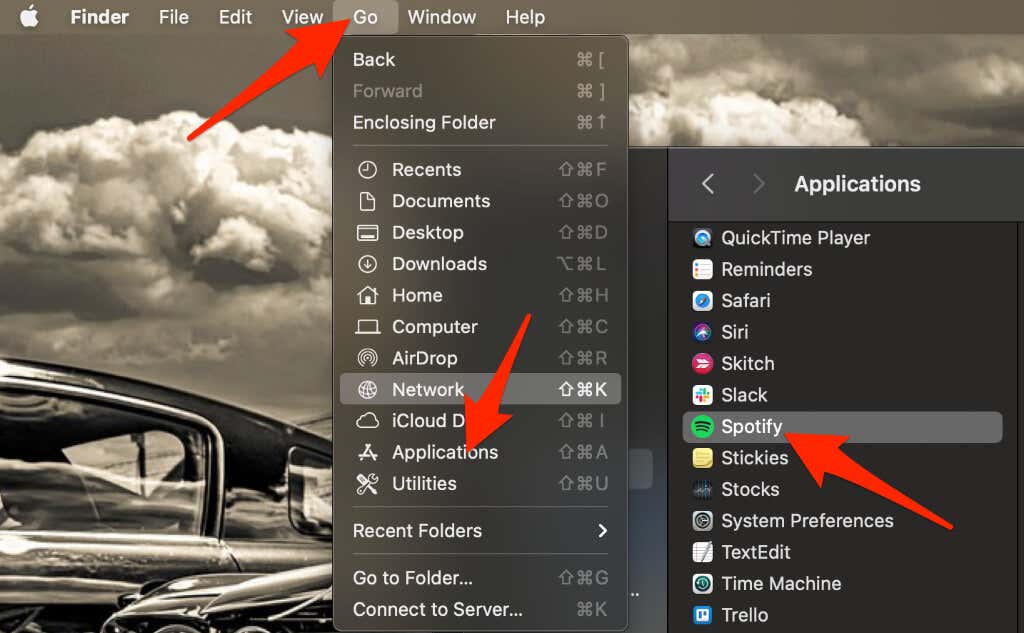
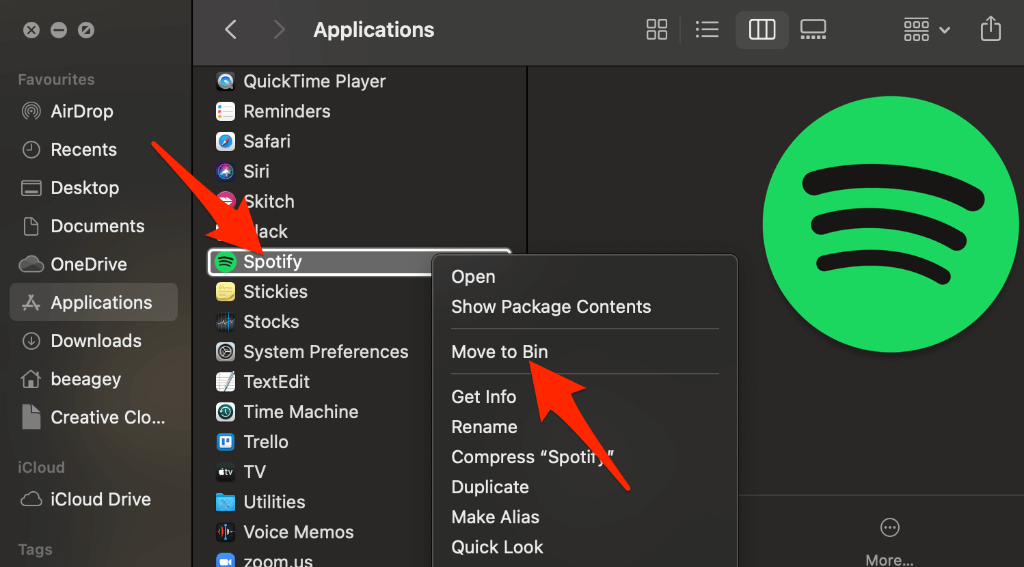
6. Nonaktifkan Akselerasi Perangkat Keras
Akselerasi perangkat keras adalah pengaturan di komputer Anda yang membantu perangkat keras yang lebih lemah mengikuti streaming. Beberapa pengguna mengklaim bahwa menonaktifkan fitur tersebut membantu mereka membuat aplikasi Spotify merespons kembali.
Jendela
Anda dapat menemukan setelan Akselerasi Perangkat Keras dari aplikasi Spotify.
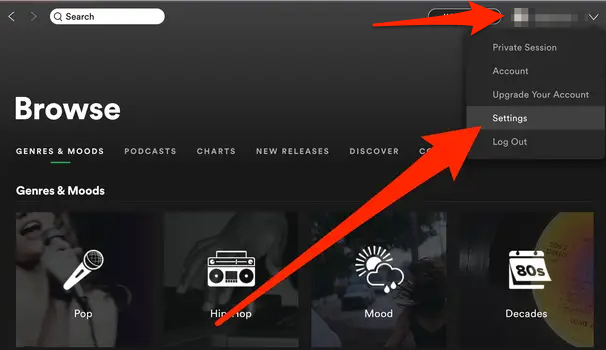
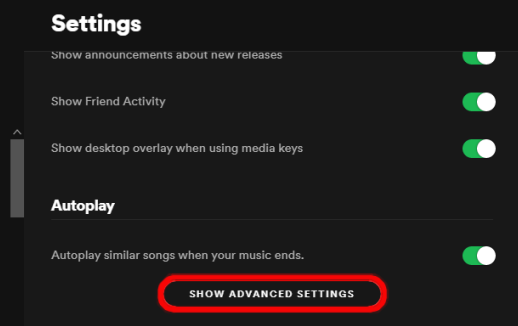
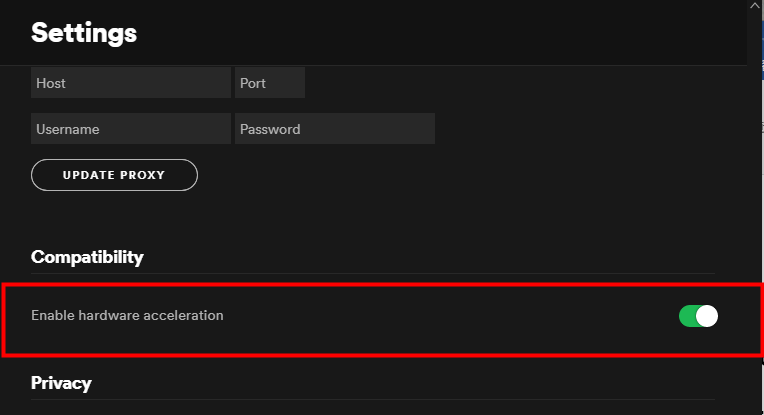
Mac
Anda dapat dengan cepat menonaktifkan pengaturan Akselerasi Perangkat Keras di Mac Anda dari menu Spotify.
Pilih menu Spotify di bagian atas lalu pilih Nonaktifkan Akselerasi Perangkat Keras ..
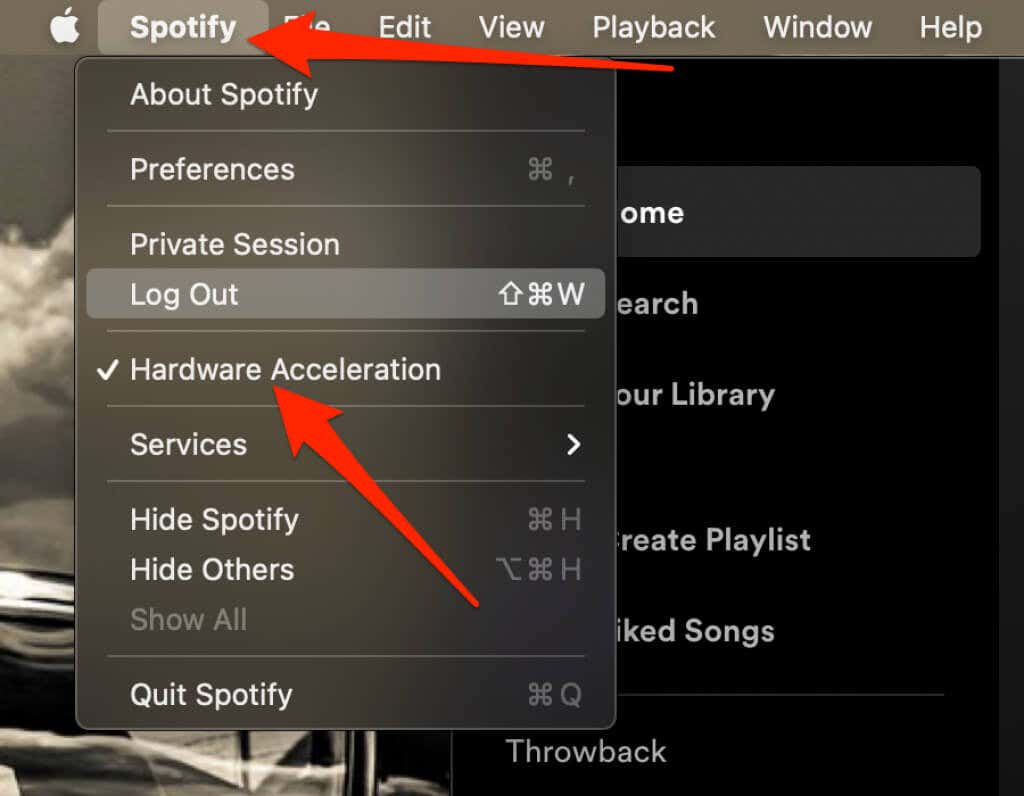
Nikmati Lagi Musik Favorit Anda
Kami harap langkah-langkah dalam panduan ini membantu Anda memperbaiki aplikasi Spotify yang tidak merespons di perangkat Anda. Jika Anda masih tidak dapat mengakses aplikasi, Anda dapat menghubungi Dukungan Spotify atau mencoba beberapa Alternatif Spotify favorit kami.
Tinggalkan komentar dan beri tahu kami solusi mana yang berhasil untuk Anda.
.