Jika Anda gunakan Google Chrome sebagai browser utama Anda, Anda mungkin menemukan kesalahan “Alamat IP Server Tidak Dapat Ditemukan.” Jika kesalahan ini terjadi, Anda tidak dapat mengakses situs Anda karena browser Anda tidak mengizinkan Anda melakukan hal tersebut.
Berbagai masalah jaringan dapat menyebabkan Chrome menampilkan kesalahan di atas. Setelah Anda memperbaiki masalah mendasar tersebut, Chrome akan mulai berfungsi sebagaimana mestinya dan memungkinkan Anda mengakses situs web Anda.
Sebelum Anda mulai mengikuti metode di bawah ini, pastikan pesan kesalahan Anda muncul untuk semua situs dan bukan hanya situs tertentu. Jika masalah hanya terjadi pada situs tertentu, situs tersebut mungkin mengalami masalah. Jika tidak, ikuti cara di bawah ini.
Mulai ulang Google Chrome
Cara termudah untuk memperbaiki sebagian besar masalah di Chrome adalah dengan meluncurkan kembali browser. Saat Anda melakukannya, Chrome akan memulihkan semua koneksi browser sehingga Anda dapat terhubung ke situs Anda.
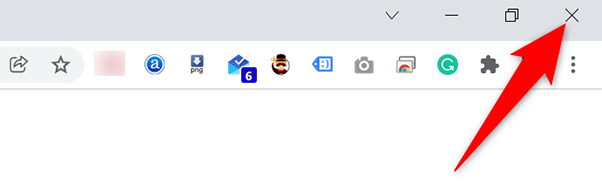
Pastikan Internet Anda Berfungsi
Mungkin alasan paling umum mengapa Chrome menampilkan kesalahan “Alamat IP Server Tidak Dapat Ditemukan” adalah karena koneksi internet Anda tidak berfungsi. Anda harus memastikan koneksi Anda berfungsi secara optimal dan memperbaiki masalah jika ada.
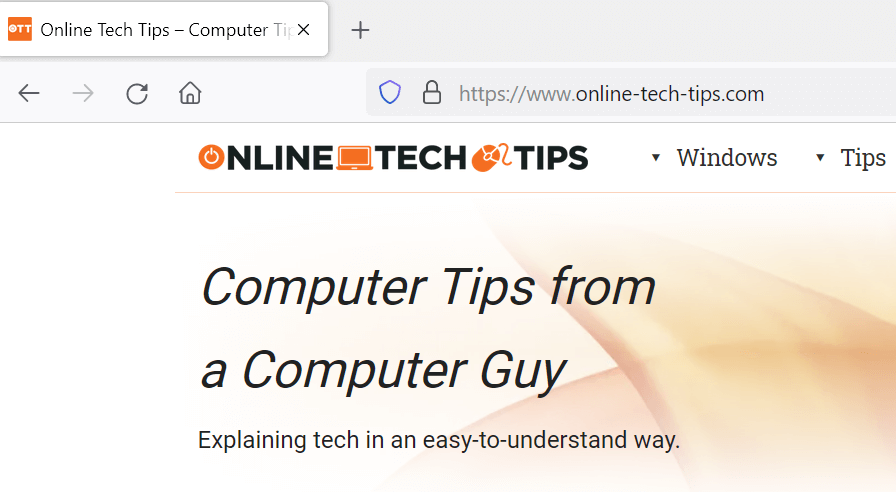
Cara cepat untuk memeriksanya adalah dengan membuka browser web lain (atau aplikasi lain yang tersambung ke internet) di komputer Anda dan meluncurkan situs. Jika situs dimuat, internet Anda berfungsi dengan baik. Jika situs gagal dimuat, Anda harus selesaikan masalah dengan koneksi Anda.
Verifikasi Setelan Proxy Anda
Jika Anda telah mengonfigurasi server proxy atau tidak yakin dengan setelan proxy yang digunakan PC Anda, ada baiknya memeriksa pengaturan itu untuk memastikan server tersebut tidak mengganggu Chrome. Berikut cara melakukannya.
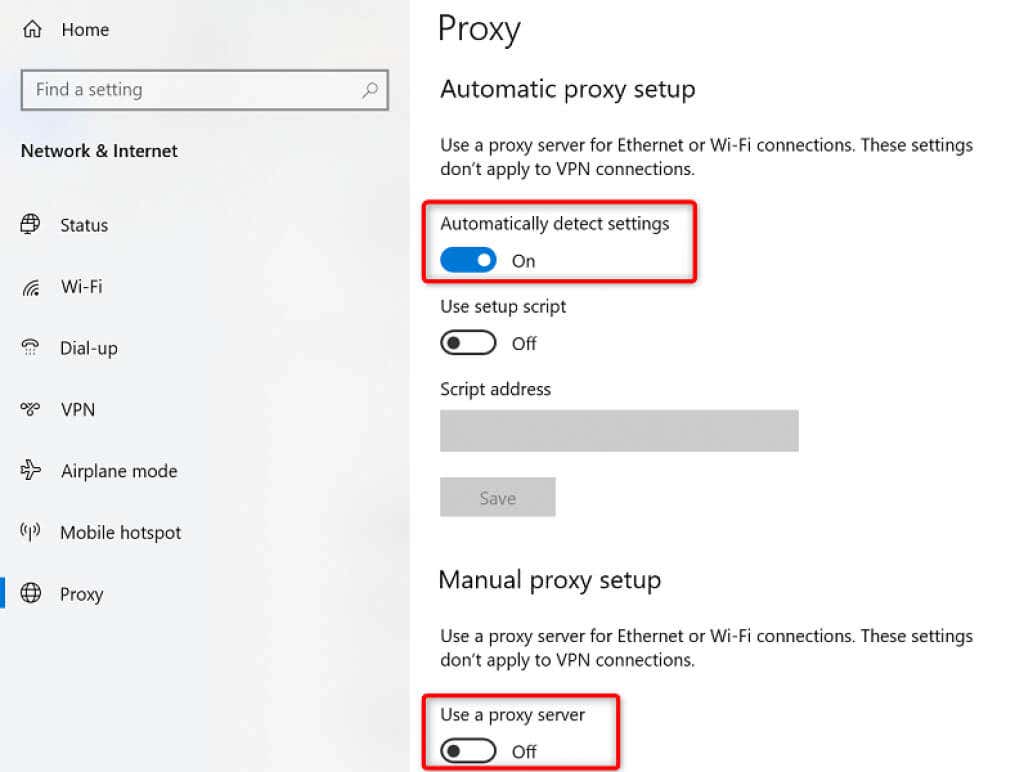
Matikan VPN Anda
Jika Anda gunakan VPN dengan PC Anda, pertimbangkan untuk mematikan layanan VPN Anda dan lihat apakah hal tersebut membantu memperbaiki masalah. Seringkali, VPN menyebabkan berbagai masalah jaringan, dan sebaiknya nonaktifkan sementara layanan tersebut untuk menyelesaikan masalah.
Langkah-langkah tepat untuk menonaktifkan VPN berbeda-beda tergantung aplikasi yang Anda miliki. Namun, Anda akan menemukan tombol untuk mematikan layanan di layar utama di sebagian besar aplikasi VPN.
Gunakan Pemecah Masalah Koneksi Internet
Jika Anda masih tidak dapat mengakses situs dan Chrome terus menampilkan kesalahan “Alamat IP Server Tidak Dapat Ditemukan”, carilah bantuan dari pemecah masalah Koneksi Internet bawaan PC Anda.
Alat ini menjalankan pemeriksaan kesalahan pada koneksi Anda dan kemudian menawarkan bantuan untuk memperbaiki masalah.
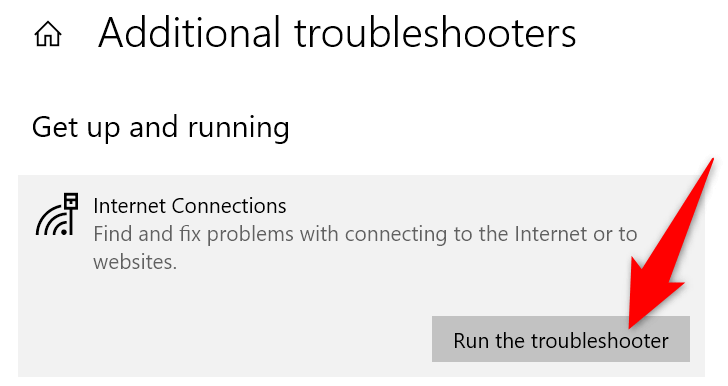
Hapus Cache DNS
Sebaiknya membersihkan cache DNS PC Anda menyelesaikan masalah apa pun pada file cache yang bermasalah. Hal ini tidak mengubah cara situs Anda dimuat dan sesi internet Anda tidak terpengaruh.
Menghapus cache DNS semudah menjalankan perintah di komputer Anda.
Di Windows:
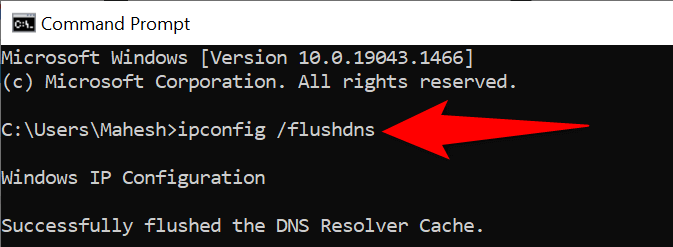
Di macOS:
Hapus Cache Host Chrome
Chrome menyimpan cache DNS-nya sendiri, dan Anda juga harus menghapus cache ini agar berpotensi menyelesaikan masalah “Alamat IP Server Tidak Dapat Ditemukan”. Sekali lagi, menghapus cache ini semudah memilih tombol.
chrome://net-internals/# dns
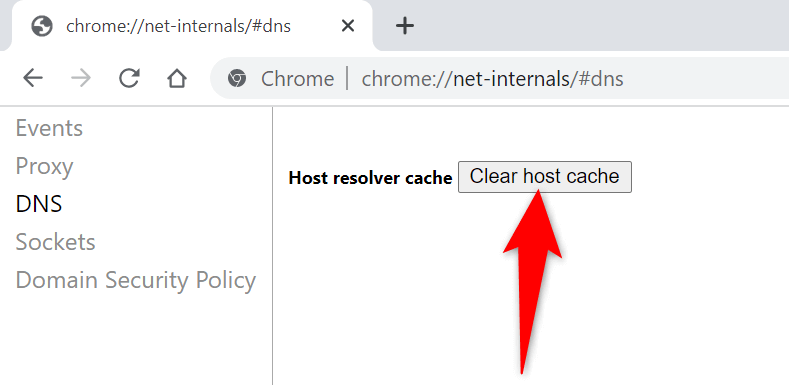
Aktifkan Alamat IP Dinamis di PC Windows Anda
Sebuah alamat IP yang ditentukan salah juga dapat menyebabkan Chrome menampilkan kesalahan “Alamat IP Server Tidak Dapat Ditemukan”. Hal ini terkadang terjadi jika Anda gunakan alamat IP manual dengan PC Anda.
Untungnya, Anda dapat dengan cepat beralih ke DHCP dan mendapatkan alamat IP unik dan otomatis untuk komputer Anda. Sebelum Anda melakukan ini, ketahuilah bahwa konfigurasi Anda yang secara eksplisit menggunakan alamat IP statis Anda (seperti server game Anda) akan berhenti berfungsi. Anda harus mengonfigurasi ulang agar berfungsi dengan komputer Anda.
Nantinya, Anda dapat kembali ke IP statis yang tidak digunakan di jaringan jika diinginkan.
Di Windows:
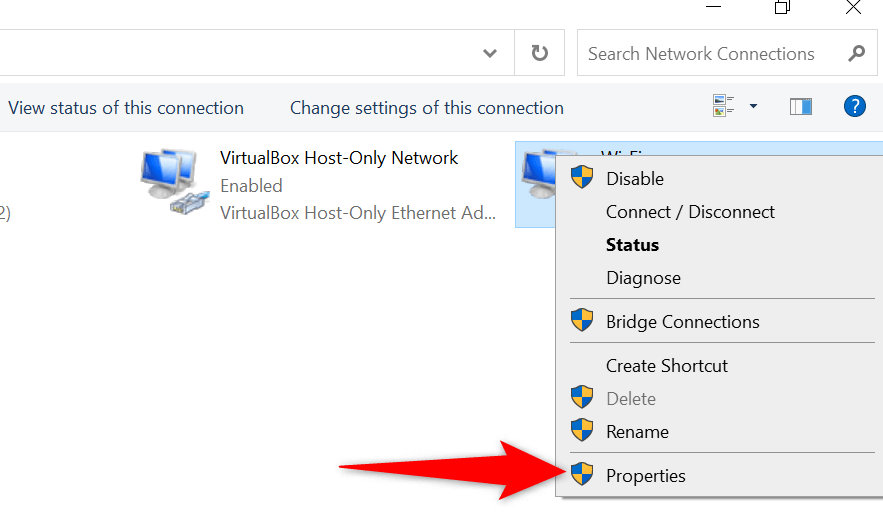
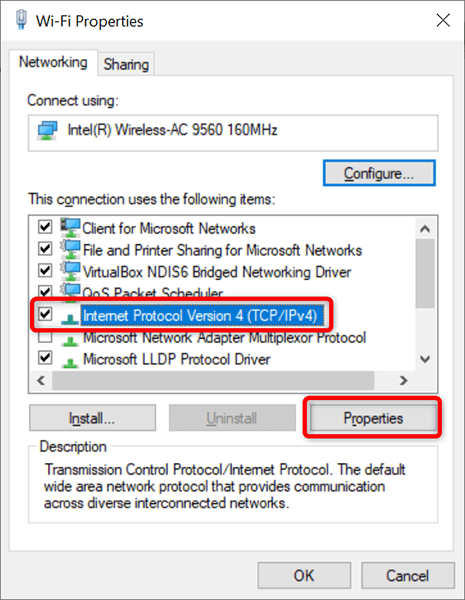
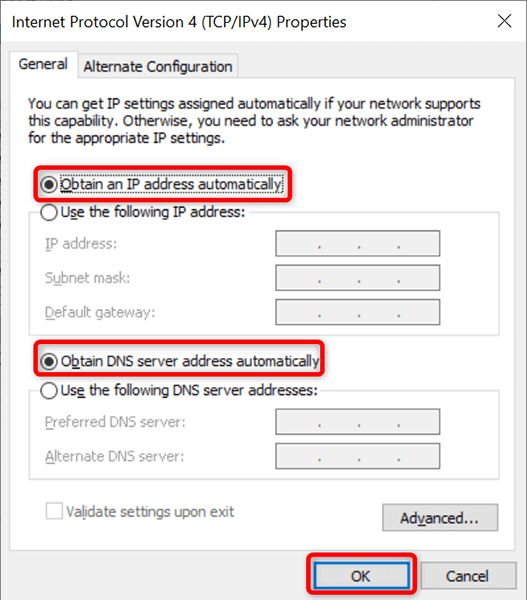
Di macOS:
Perbarui Driver Adaptor Jaringan Anda
Seperti halnya perangkat lainnya, memperbarui driver adaptor jaringan Anda adalah hal yang penting. Hal ini membantu memperbaiki masalah jaringan di mesin Anda, termasuk masalah di Chrome, dan memberi Anda performa jaringan yang optimal.
Anda dapat secara otomatis mencari dan menginstal driver terbaru untuk adaptor di PC Windows Anda.
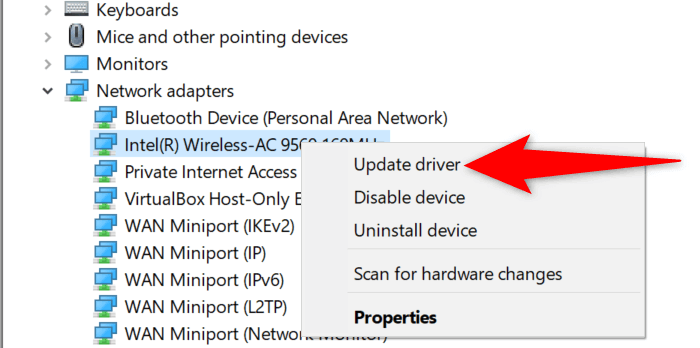
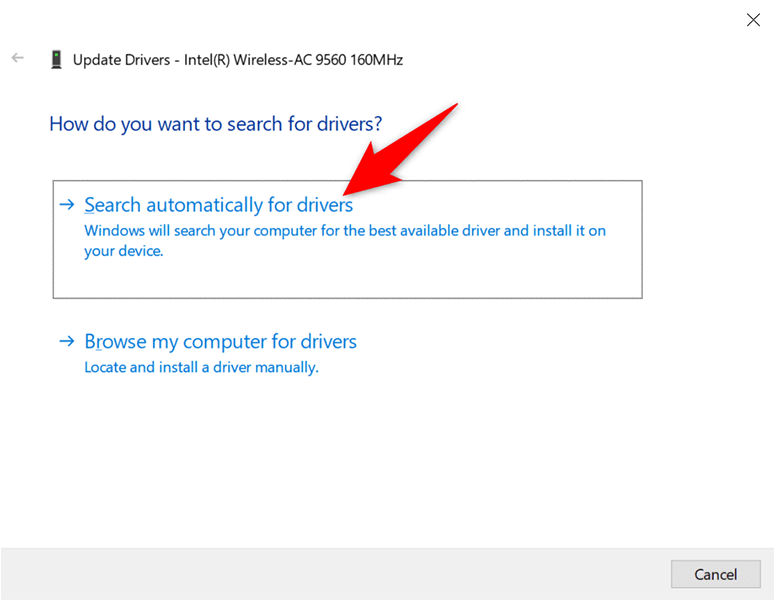
Melihat Kesalahan “Alamat IP Server Tidak Dapat Ditemukan”? Jangan Panik
Jika Chrome menampilkan kesalahan ini di PC Anda, jangan panik dan ikuti metode dalam panduan ini untuk memperbaiki masalah. Mengatasi masalah tersebut lebih mudah daripada yang Anda kira, dan Anda akan segera kembali ke situs Anda. Kami harap panduan ini membantu Anda.
.