Mengatur spreadsheet Excel Anda tidak selalu mudah, terutama saat spreadsheet itu besar. Tetapi jika Anda tahu cara memindahkan kolom di Excel lebih efisien, Anda dapat mengatur ulang bahkan spreadsheet besar tanpa mengacaukan semua data dan perhitungan di dalamnya.
Dalam artikel ini, Anda akan mempelajari cara xx untuk memindahkan kolom di Excel dan situasi di mana mereka merupakan pendekatan terbaik untuk digunakan:
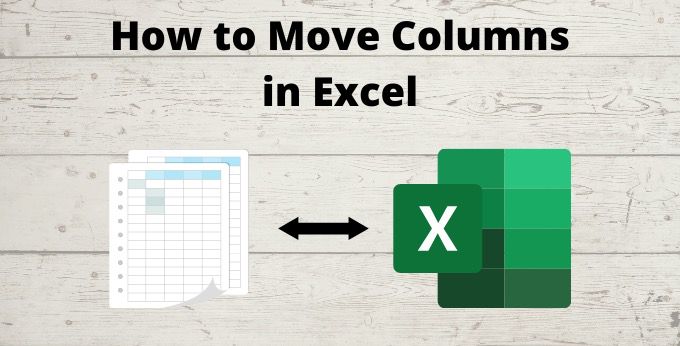
Dengan masing-masing teknik ini, Anda akan belajar cara menggunakannya untuk memindahkan kolom tanpa menimpa kolom lainnya atau kehilangan data apa pun di spreadsheet Anda.
Pindahkan Kolom di Excel - Cara Standar
Ketika kebanyakan orang ingin memindahkan kolom dari satu posisi ke posisi lain, mereka mengambil pendekatan yang diketahui oleh kebanyakan orang tentang . Pendekatan ini mengambil langkah-langkah tambahan daripada yang dijelaskan dalam artikel ini. Namun, penting untuk menunjukkan prosesnya sehingga Anda dapat melihat berapa banyak waktu yang dihemat dengan menggunakan salah satu pendekatan lain.
1. Klik kanan tajuk kolom tempat Anda ingin meletakkan kolom dan pilih Sisipkan. Ini akan membuat kolom kosong tempat Anda dapat menempatkan kolom yang ingin Anda pindahkan.

2. Pilih semua sel dari kolom yang ingin Anda salin. Pilih hanya sel, bukan seluruh kolom. Klik kanan sel yang disorot dan pilih Potong.
In_content_1 all: [300x250] / dfp: [640x360]->
3. Klik kanan sel pertama di kolom kosong yang Anda buat dan pilih Tempel. Atau gunakan pintasan keyboard Ctrl-V untuk menempelkan data ke kolom kosong.

4. Sekarang kolom asli akan kosong. Pilih seluruh kolom, klik kanan header, dan pilih Hapus.

Sekarang kolom asli dihapus, dan data dari kolom ditempatkan di tempat yang Anda inginkan untuk melanjutkan.
Pindahkan Kolom Dengan Salin Dan Sisipkan
Pendekatan yang jauh lebih cepat untuk memindahkan kolom di Excel menggunakan Sisipkan fitur di Excel. Pendekatan ini memungkinkan Anda melewati dua langkah - membuat kolom kosong dan menghapus kolom yang dipindahkan.
1. Pilih bagian atas kolom pertama sehingga seluruh kolom dipilih. Klik kanan dan pilih Potong. Atau, Anda dapat menekan Ctrl + Cuntuk memotong kolom.

2. Pilih kolom di sebelah kanan tempat Anda ingin memindahkan kolom Anda. Klik kanan bagian atas kolom dan pilih Sisipkan Cut Cells. Sebagai alternatif untuk memilih ini, Anda dapat memilih Ctrldan tanda tambah (+) pada keyboard. Ini juga akan menyisipkan sel yang terpotong di sebelah kiri kolom yang Anda pilih.

Setelah hanya dua langkah ini, kolom potongan Anda akan disisipkan di lokasi yang Anda pilih.

Ini benar-benar sesederhana itu.
Anda juga bisa memindahkan banyak kolom di Excel dengan mengikuti langkah-langkah yang sama. Anda hanya perlu memilih beberapa kolom sebelum memilih Potong. Saat Anda memasukkan sel yang dipotong, itu akan menyisipkan dua kolom yang sebelumnya Anda potong.
Satu-satunya batasan adalah bahwa kolom yang Anda gunakan harus diposisikan berdampingan satu sama lain.
Pindahkan Kolom Dengan Tombol Shift Dan Mouse
Cara lain untuk memindahkan kolom di Excel adalah menggunakan tombol Shift di keyboard Anda, dan mouse.
Pendekatan ini mengharuskan Anda membuat


3. Klik kiri dan tahan mouse, dan seret kolom ke kolom kosong yang telah Anda buat. Saat Anda melepaskan penunjuk tetikus, Excel akan menanyakan apakah Anda ingin mengganti konten kolom. Karena Anda telah membuat kolom kosong, Anda dapat memilih Oke.

Ini akan menempatkan kolom Anda ke posisi yang kosong.
Jika Anda ingin melewati langkah membuat kolom kosong, cukup klik kanan mouse Anda untuk menyeret kolom daripada menggunakan tombol kiri mouse. Seret kolom dengan cara yang sama, tetapi lepaskan di kolom tempat Anda ingin menyisipkan kolom Anda ke kiri. Saat dirilis, Anda akan melihat beberapa opsi cara memasukkan ke kolom ke dalam slot.

Jika Anda memilih kolom di sebelah kanan tempat Anda ingin meletakkan kolom yang dipindahkan, pilih Geser Kanan dan Pindahkanuntuk menyisipkan kolom Anda dan menggeser sisa kolom ke kanan.
Menggunakan pendekatan ini (mengklik kanan) mengurangi jumlah langkah yang terlibat untuk hanya memilih kolom, mengklik kanan dan menyeret kolom ke mana pun Anda ingin pergi. Sejauh ini, ini adalah cara termudah untuk memindahkan kolom di Excel.
Metode Yang Tepat Untuk Anda?
Orang yang berbeda lebih suka menggunakan keyboard atau mouse untuk melakukan hal-hal di Excel. Tidak ada pendekatan yang lebih baik daripada pendekatan selanjutnya. Ini benar-benar turun ke prosedur mana di atas yang paling cocok dengan cara Anda biasanya menggunakan Excel.
Memindahkan kolom di Excel tidak harus rumit, dan tidak perlu mengacaukan seluruh lembar kerja Anda. Cukup kerjakan langkah-langkah yang dijelaskan di atas dan Anda dapat memindahkan seluruh kolom dengan cepat dan mudah.
Semua teknik ini juga bekerja dengan memindahkan baris di Excel juga.