Setelah Anda membuat tabel di Microsoft Excel, Anda mungkin memutuskan bahwa spreadsheet Anda akan terlihat lebih baik tanpanya. Anda dapat dengan mudah menghapus tabel di Excel.
Di sini, Anda akan menemukan berbagai cara untuk menghapus tabel di Excel yang menyertakan atau mengecualikan data di dalamnya.
Hapus Tabel dan Hapus Data
Jika Anda ingin menghapus tabel dan datanya, Anda memiliki beberapa cara untuk melakukannya di Excel.
Menghapus Tabel Menggunakan Keyboard
Salah satu cara tercepat untuk menghapus tabel dan datanya di Excel adalah dengan menekan tombol sederhana.
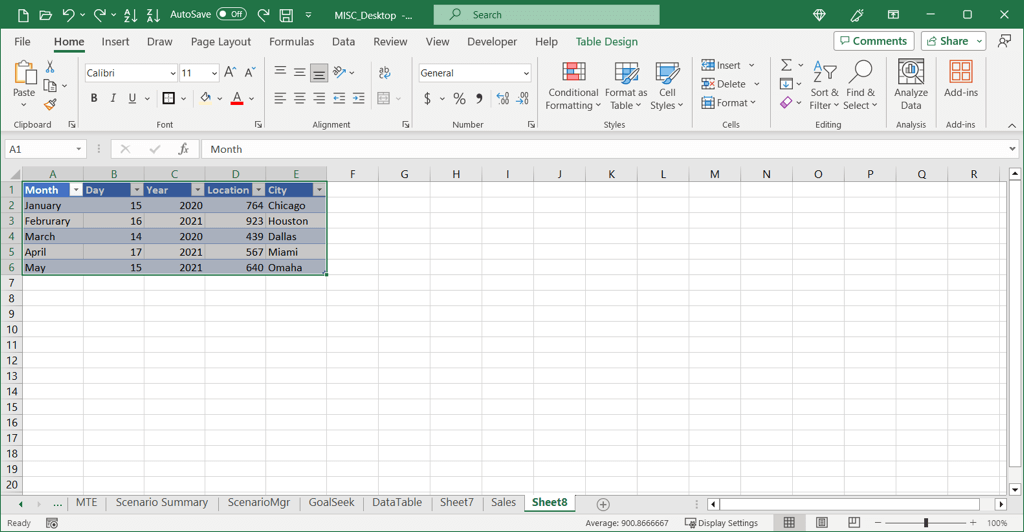
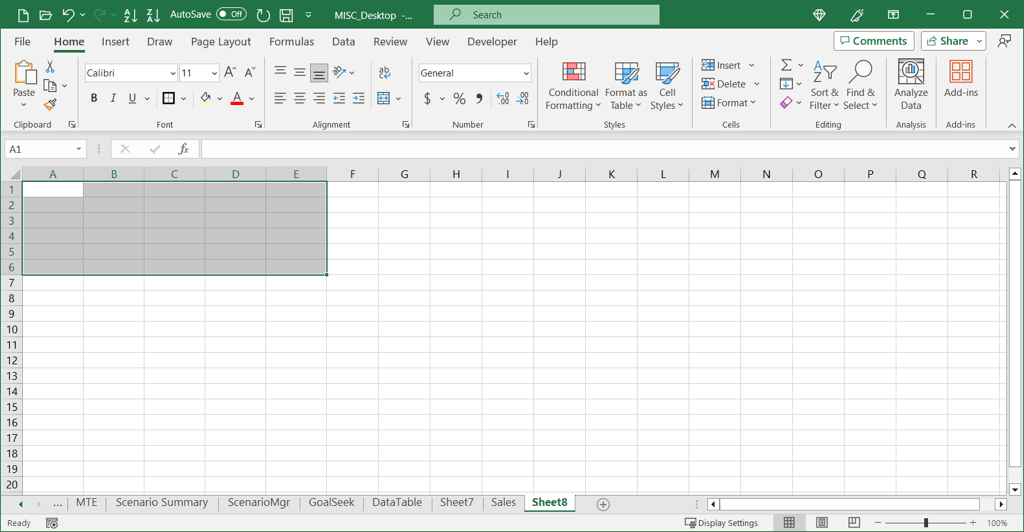
Hapus a Tabel Menggunakan Pita
Anda juga dapat menggunakan menu Hapus di pita untuk menghapus tabel dan datanya.
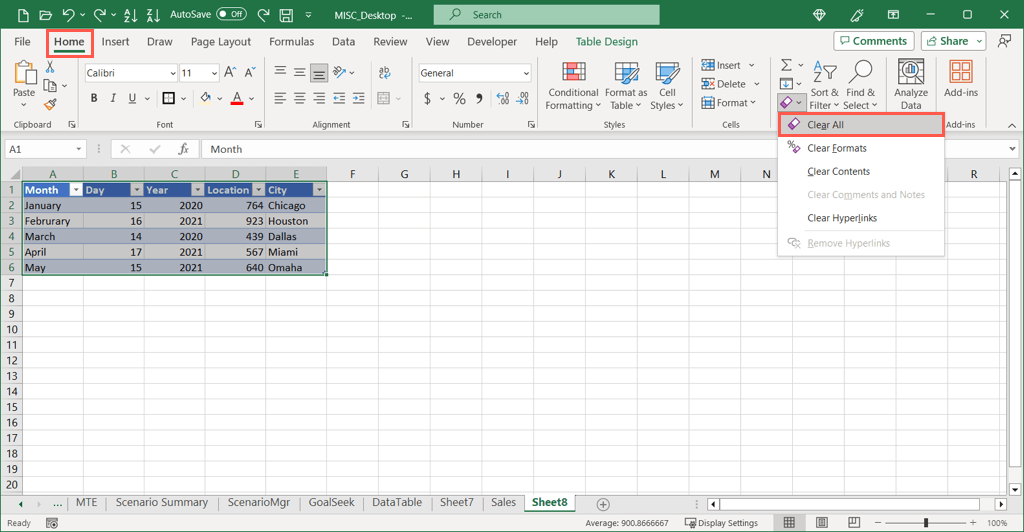
Hapus a Tabel Menggunakan Pintasan Keyboard Pita (Tips Utama)
Jika Anda menggunakan aplikasi desktop Excel di Windows, Anda juga dapat memanfaatkan pita pintasan keyboard, yang disebut sebagai Tips Utama oleh Microsoft. Pintasan ini menampilkan indikator huruf di atas tab dan tombol pita yang memungkinkan Anda melakukan tindakan dengan cepat hanya dengan menekan tombol.
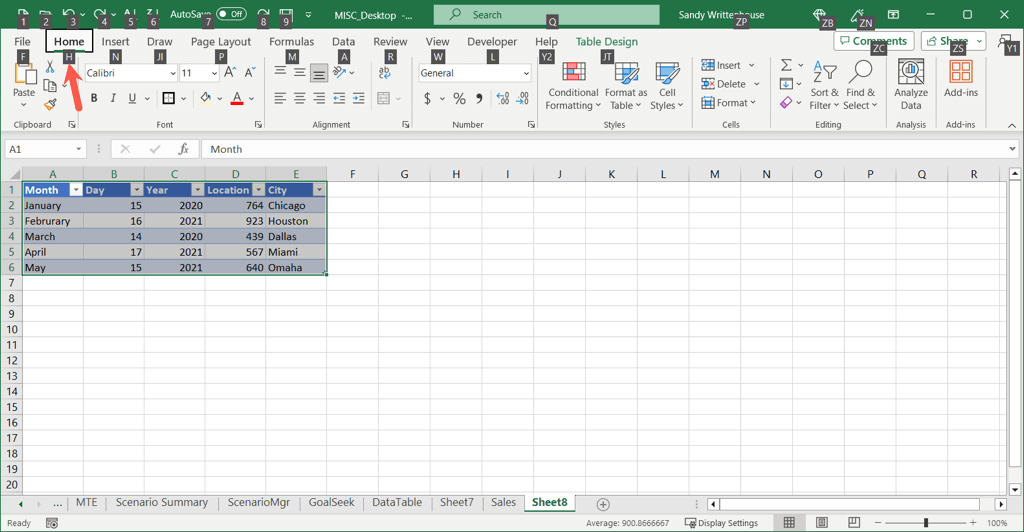
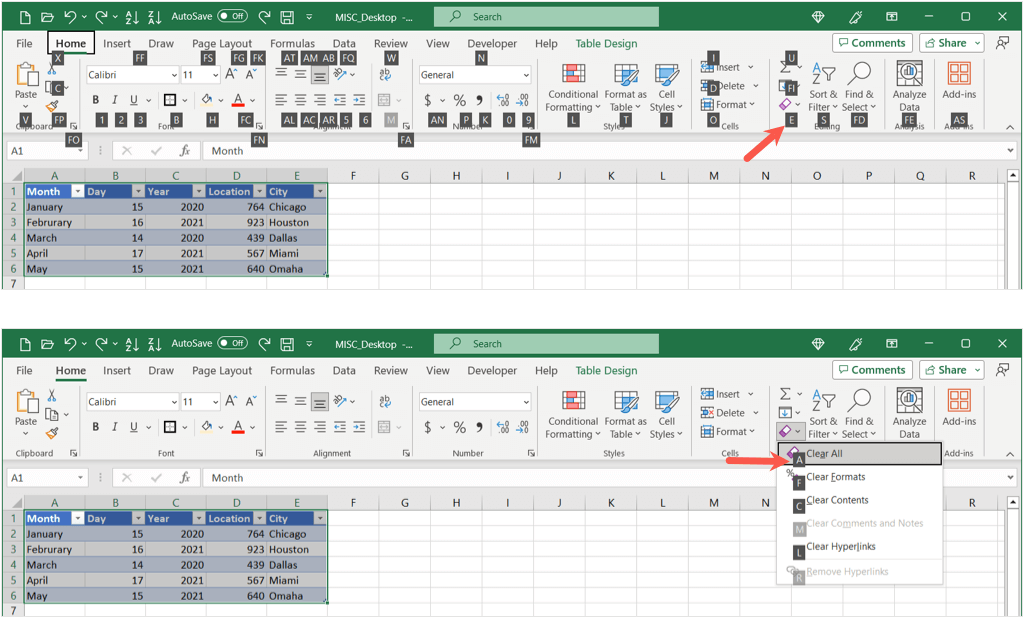
Untuk menggunakan metode ini dengan cepat, cukup tahan Altdan tekan H+ E+ Auntuk hapus tabel Anda beserta datanya.
Karena saat ini Anda tidak dapat menggunakan Tips Utama di macOS, lihat pintasan keyboard untuk Excel di Mac lain yang dapat Anda gunakan untuk tugas ini.
Hapus Tabel dan Simpan Datanya
Mungkin Anda ingin menyimpan data di lembar Anda tetapi cukup menghapus struktur tabel Excel yang membungkusnya. Anda memiliki dua cara untuk melakukannya..
Hapus Tabel dengan Menghapus Format
Karena sebagian besar tabel sedang diformat, Anda dapat menghapusnya dari data dalam beberapa langkah.
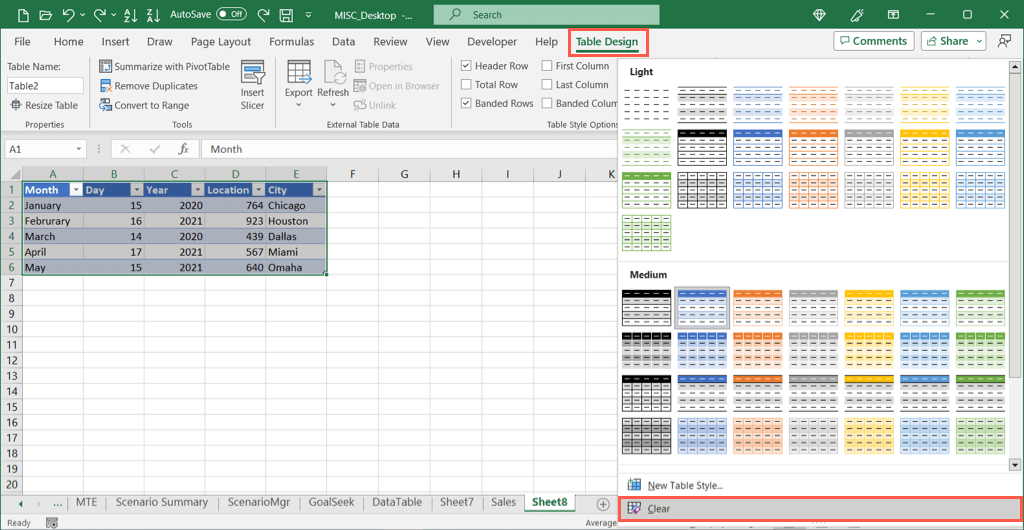
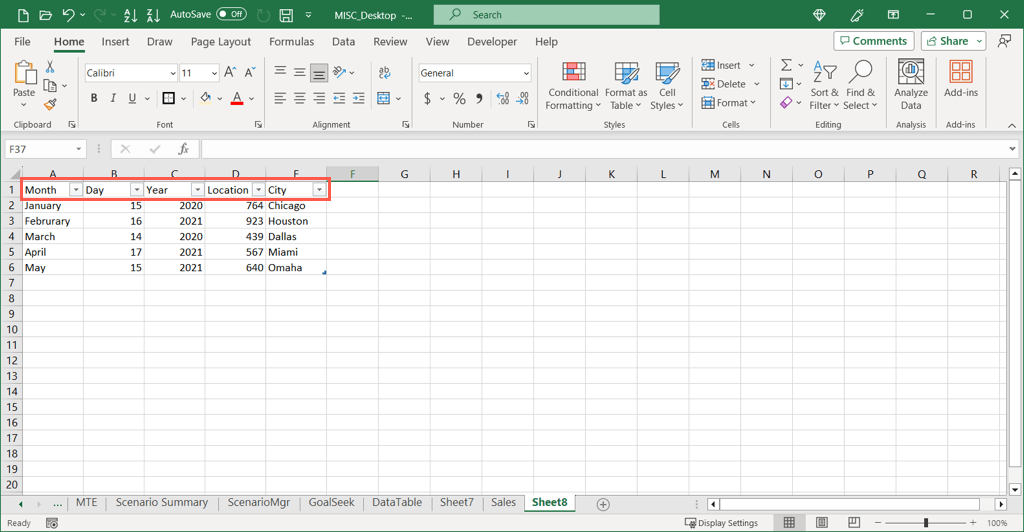
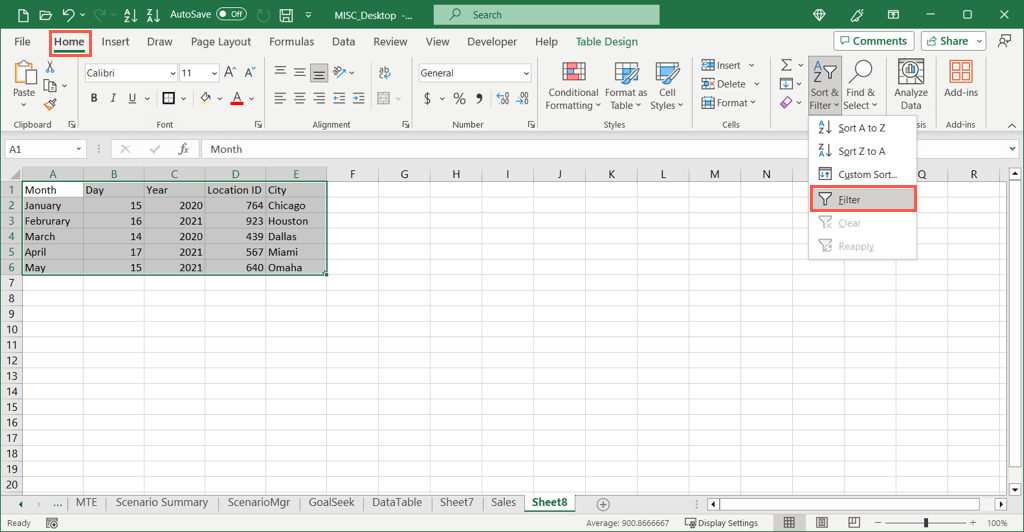
Menghapus Tabel dengan Mengonversinya menjadi Rentang
Cara lain untuk menghapus tabel dan menyimpan datanya di Excel adalah dengan mengonversi tabel ke rentang sel normal.
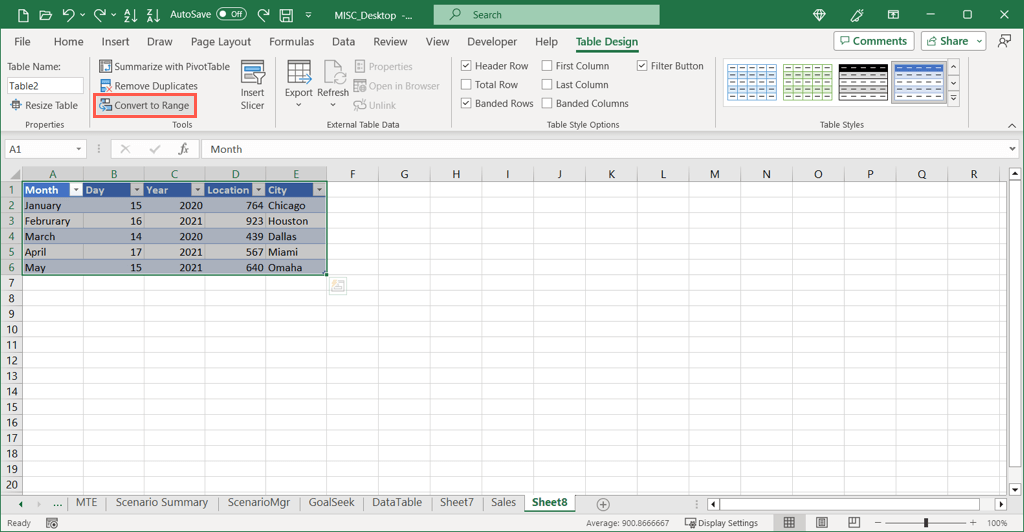
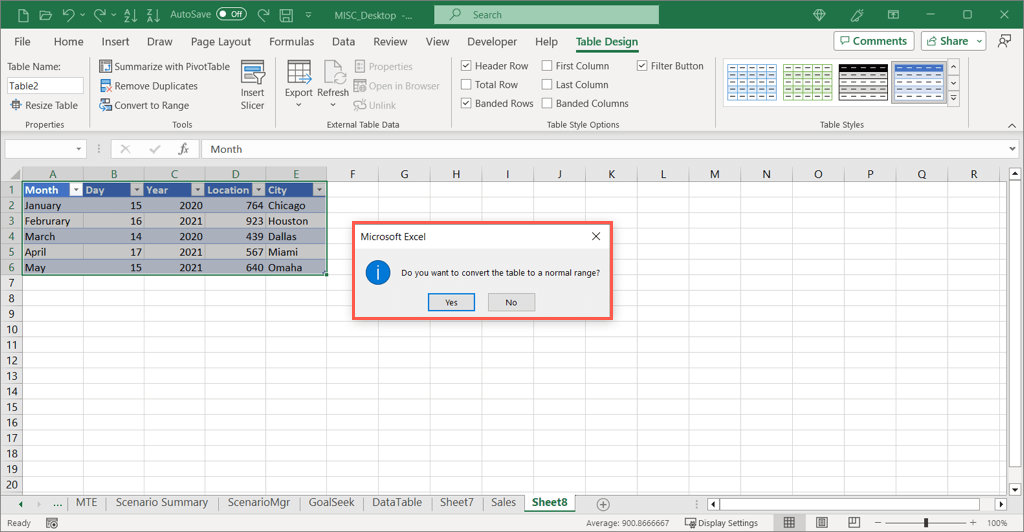
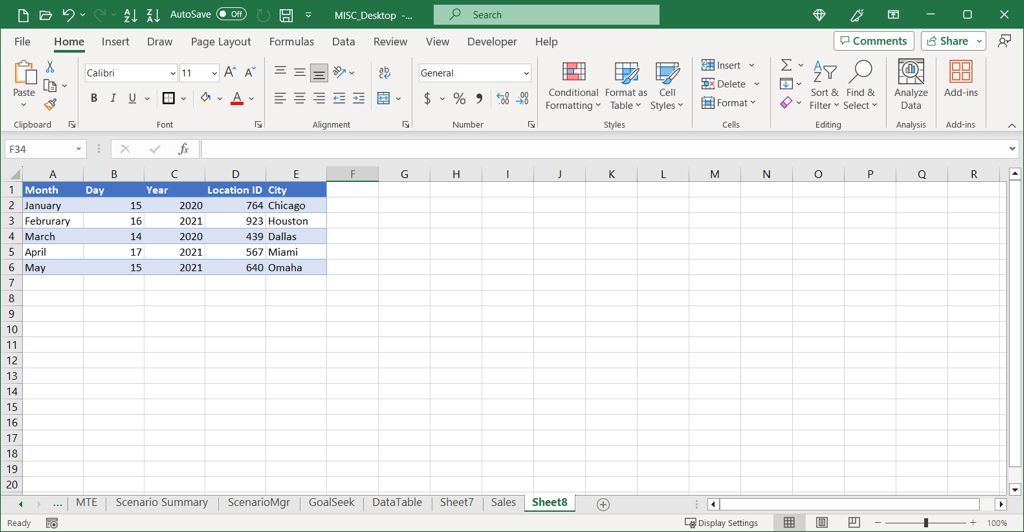
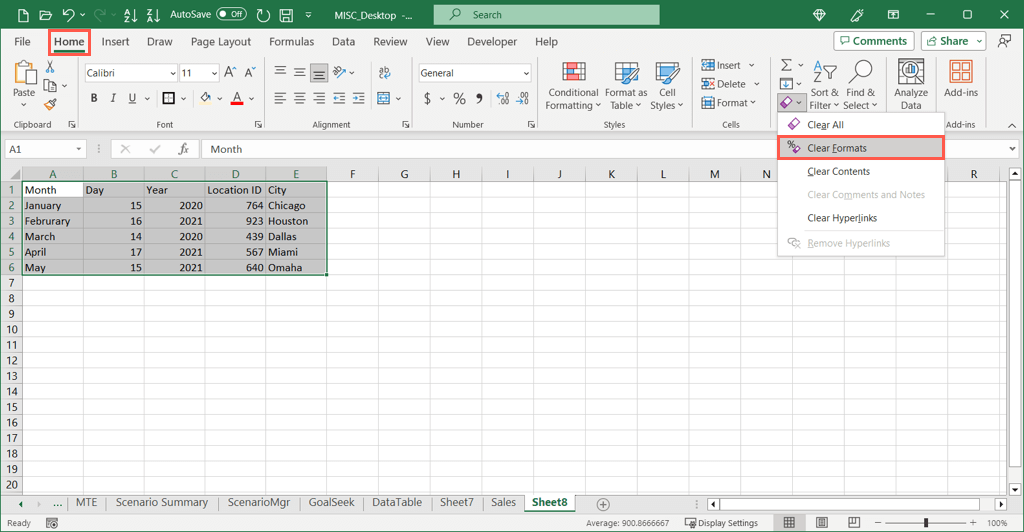
Menghapus Tabel di Aplikasi Seluler Excel
Jika Anda menggunakan aplikasi Excel di Android atau iOS, Anda juga dapat menghapus tabel di sana. Selain itu, Anda dapat memilih untuk menghapus atau menyimpan data seperti pada aplikasi versi desktop dan web. Prosesnya sama untuk kedua platform.
Menghapus Tabel dan Menghapus Data
Anda akan melihat tabel dan isinya hilang.
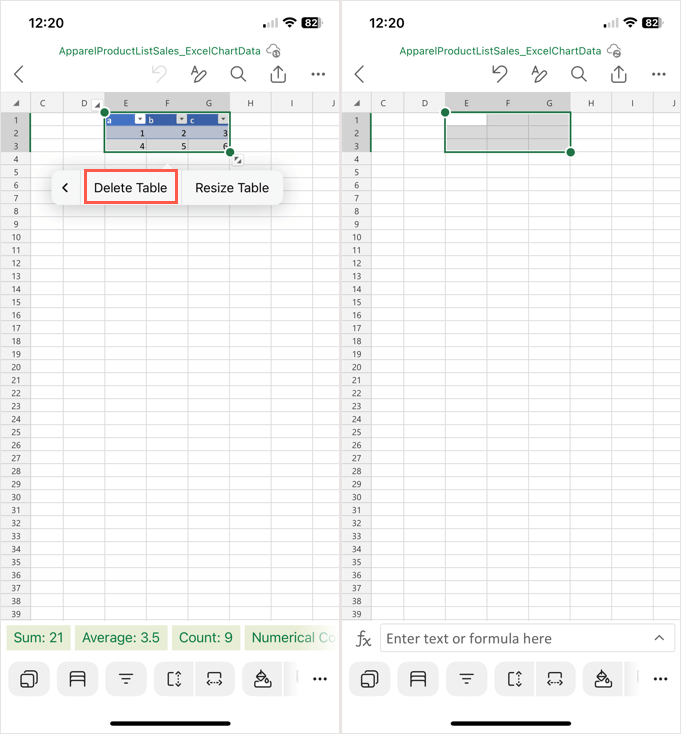
Hapus Tabel dan Simpan Datanya.
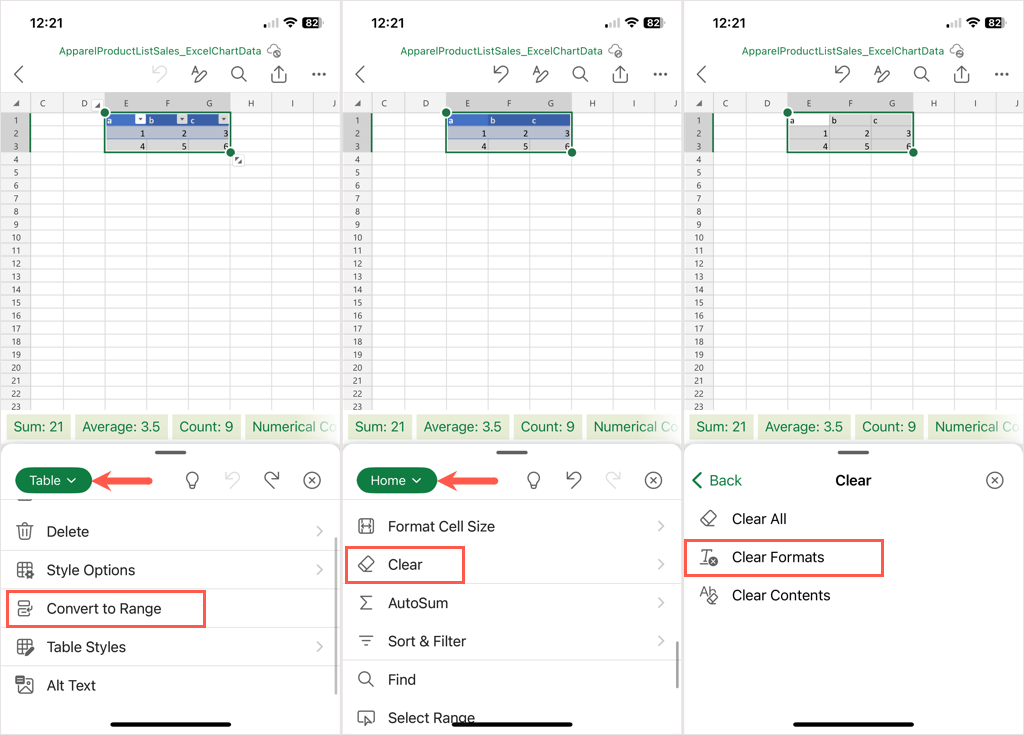
Menghapus Tabel di Excel Tanpa Khawatir
Meskipun tabel di Excel memberi Anda fitur tambahan seperti pemfilteran, pemformatan, dan perhitungan mudah, tabel tersebut tidak ideal di setiap lembar kerja. Jika Anda memiliki tabel yang ingin dihapus, Anda dapat melakukannya sambil menghapus atau menyimpan data di dalamnya.
Untuk lebih lanjut, lihat caranya membuat dan menyesuaikan tabel di Word.
.