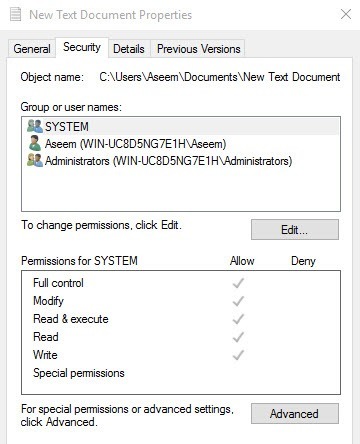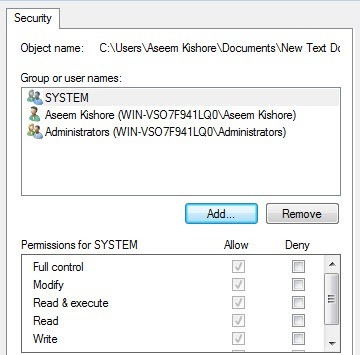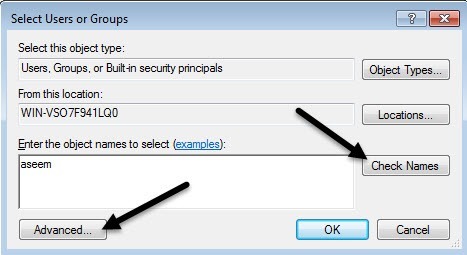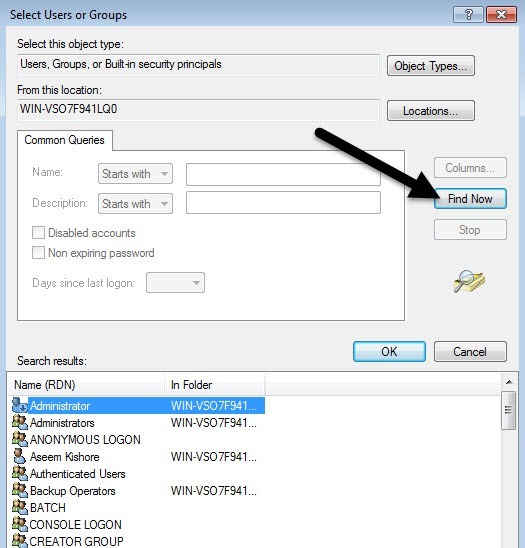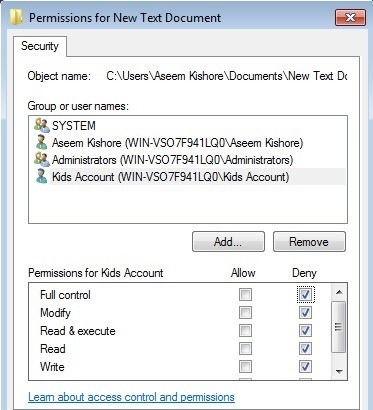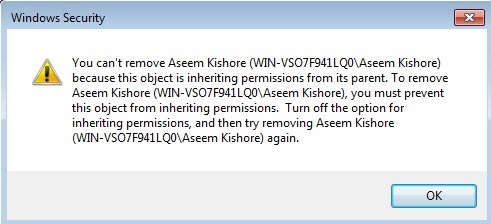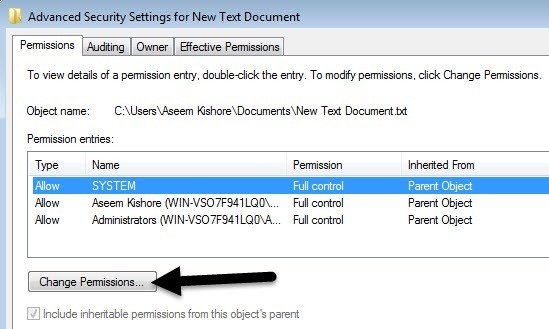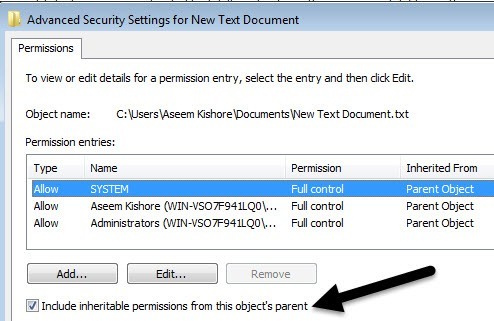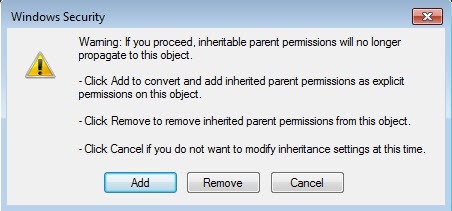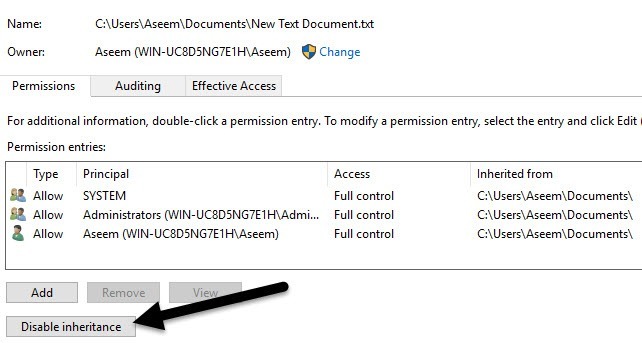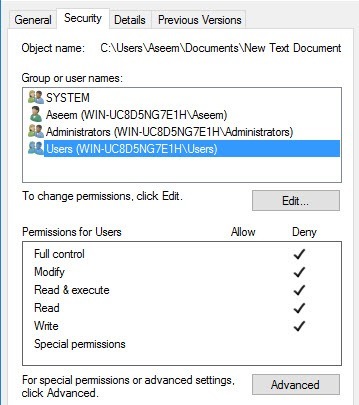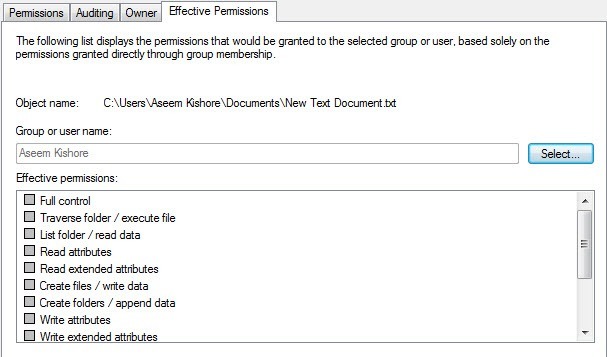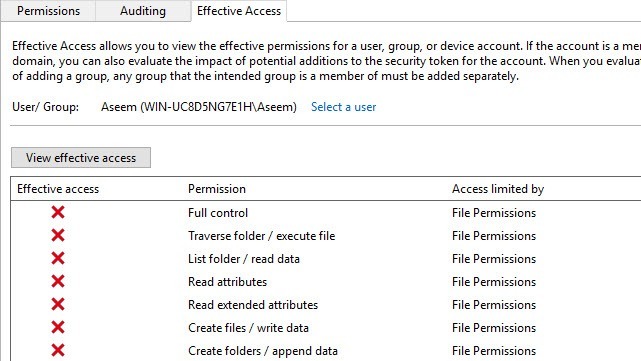Biasanya, Anda tidak perlu khawatir tentang perizinan di Windows karena itu sudah diurus oleh sistem operasi. Setiap pengguna memiliki profil mereka sendiri dan kumpulan izinnya sendiri, yang mencegah akses tidak sah ke file dan folder.
Ada saatnya, namun, ketika Anda mungkin ingin secara manual mengkonfigurasi izin pada satu set file atau folder untuk mencegah pengguna lain mengakses data. Pos ini mengasumsikan "orang lain" juga memiliki akses ke komputer yang sama dengan yang Anda gunakan.
Jika tidak, Anda mungkin juga hanya mengenkripsi hard drive Anda dan itu saja. Namun, ketika orang lain dapat mengakses komputer, seperti keluarga atau teman, maka izin dapat berguna.
Tentu saja, ada alternatif lain seperti menyembunyikan file dan folder menggunakan atribut file atau dengan menggunakan command prompt untuk menyembunyikan data. Anda bahkan dapat sembunyikan seluruh drive di Windows jika Anda suka.
Jika Anda ingin mengatur izin untuk berbagi file dengan orang lain, periksa posting saya di membuat berbagi jaringan tersembunyi atau cara berbagi file di komputer, tablet, dan ponsel.
Keamanan Data
Satu-satunya kesempatan lain di mana Anda akan perlu dipusingkan dengan izin folder atau file adalah ketika Anda mendapatkan Izin Ditolak kesalahan ketika mencoba mengakses data. Ini berarti Anda dapat mengambil kepemilikan file yang bukan milik akun pengguna Anda saat ini dan masih mengaksesnya.
Ini penting karena itu berarti bahwa pengaturan izin pada file atau folder tidak menjamin keamanan file atau folder itu. Di Windows, administrator pada PC Windows dapat mengesampingkan izin pada satu set file dan folder dengan mengambil kepemilikannya. Setelah Anda memiliki kepemilikan, Anda dapat mengatur izin Anda sendiri.
Jadi apa artinya ini dalam bahasa Inggris? Pada dasarnya, jika Anda memiliki data yang tidak ingin dilihat orang lain, maka Anda tidak boleh menyimpannya di komputer itu sama sekali atau Anda harus menggunakan alat enkripsi seperti TrueCrypt.
Bagi para pembaca yang paham teknologi , Anda mungkin akan mengatakan "Hei tunggu, TrueCrypt telah dihentikan karena kerentanan keamanan dan tidak boleh digunakan!" Yah, itu benar, bagaimanapun, TrueCrypt telah diaudit oleh organisasi independen dan Tahap I dan Tahap II telah selesai.
Satu-satunya versi yang harus Anda unduh adalah TrueCrypt 7.1a, yang telah diunggah ke cermin terverifikasi di GitHub. Jika Anda sama sekali tidak nyaman menggunakan TrueCrypt, satu-satunya saran lain yang saya miliki adalah VeraCrypt, yang merupakan penerus TrueCrypt, tetapi memperbaiki banyak kekurangan.
File dan Folder Perizinan
Sekarang kita mendapatkan semua itu keluar dari jalan, mari kita bicara tentang perizinan di Windows. Setiap file dan setiap folder di Windows memiliki seperangkat izinnya sendiri. Izin dapat dipecah menjadi Daftar Kontrol Aksesdengan pengguna dan haknya yang sesuai. Berikut ini contoh dengan daftar pengguna di bagian atas dan hak di bagian bawah:
Izin juga diwariskan atau tidak. Biasanya di Windows, setiap file atau folder mendapatkan izin mereka dari folder induk. Hirarki ini terus berjalan sampai ke akar hard drive. Izin paling sederhana memiliki setidaknya tiga pengguna: SISTEM, yang saat ini masuk di akun pengguna dan grup Administrators.
Perizinan ini biasanya berasal dari folder C: \ Users \ Usernamepada Anda perangkat keras. Anda dapat mengakses izin ini dengan mengklik kanan pada file atau folder, memilih Propertiesdan kemudian mengklik tab Security. Untuk mengedit izin untuk pengguna tertentu, klik pada pengguna itu dan kemudian klik tombol Edit.
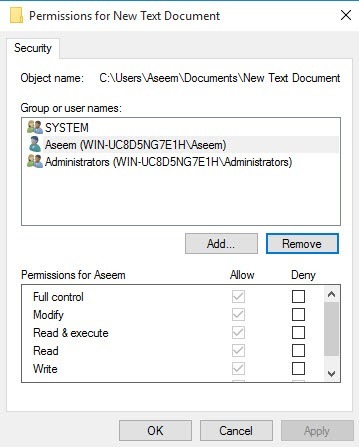
Perhatikan bahwa jika izin berwarna abu-abu, seperti pada contoh di atas, izin diwarisi dari folder yang berisi. Saya akan berbicara tentang bagaimana Anda dapat menghapus izin yang diwariskan lebih jauh di bawah, tetapi pertama mari kita memahami berbagai jenis izin.
Jenis Izin
Pada dasarnya ada enam jenis izin di Windows: Kontrol Penuh, Ubah, Baca & amp; Jalankan, Daftar Isi Folder, Baca, dan Tulis. Daftar Isi Folderadalah satu-satunya izin yang eksklusif untuk folder. Ada atribut yang lebih maju, tetapi Anda tidak perlu khawatir tentang itu.
Jadi apa arti setiap izin ini? Nah, di sini adalah bagan bagus dari situs web Microsoft yang melanggar apa arti setiap izin untuk file dan folder:
Sekarang setelah Anda memahami apa setiap kontrol izin, mari kita lihat beberapa izin dan memeriksa hasilnya.
Mengedit Izin
Sebelum Anda dapat mengedit izin apa pun, Anda harus memiliki kepemilikan file atau map. Jika pemiliknya adalah akun pengguna lain atau akun sistem seperti Local System atau TrustedInstaller, Anda tidak akan dapat mengedit izin.
Baca posting saya sebelumnya di cara mengambil kepemilikan file dan folder di Windows jika Anda saat ini bukan pemiliknya. Sekarang Anda adalah pemiliknya, mari kita dapatkan beberapa hal lagi:
If you set Full Control permissions on a folder for a user, the user will be able to delete any file or subfolder regardless of what permissions are set for those files or subfolders.
By default permissions are inherited, so if you want custom permissions for a file or folder, you have to first disable inheritance.
Deny permissions override Allow permissions, so use them sparingly and preferably only on specific users, not groups
Jika Anda mengklik kanan file atau folder, pilih Propertiesdan klik tab Keamanan, sekarang kami dapat mencoba mengedit beberapa izin. Lanjutkan dan klik tombol Edituntuk memulai.
Pada titik ini, ada beberapa hal Anda dapat melakukan. Pertama-tama, Anda akan melihat bahwa kolom Izinkanmungkin berwarna abu-abu dan tidak dapat diedit. Ini karena warisan yang saya bicarakan sebelumnya.
Namun, Anda dapat memeriksa item pada Tolakkolom. Jadi jika Anda hanya ingin memblokir akses ke folder untuk pengguna atau grup tertentu, klik tombol Tambahterlebih dahulu dan setelah ditambahkan, Anda dapat memeriksa tombol Tolakdi sebelah
Saat Anda mengklik tombol Tambah, Anda harus mengetik nama pengguna atau nama grup ke dalam kotak dan kemudian klik pada Periksa Namauntuk memastikannya benar. Jika Anda tidak ingat nama pengguna atau grup, klik tombol Lanjutan lalu klik Cari Sekarang. Ini akan menunjukkan kepada Anda semua pengguna dan grup.
Klik OK dan pengguna atau grup akan ditambahkan ke daftar kontrol akses. Sekarang Anda dapat memeriksa kolom Izinkanatau Tolak. Seperti disebutkan, coba gunakan Tolakhanya untuk pengguna, bukan grup.
Sekarang apa yang terjadi jika kita mencoba menghapus pengguna atau grup dari daftar. Anda dapat dengan mudah menghapus pengguna yang baru saja Anda tambahkan, tetapi jika Anda mencoba untuk menghapus salah satu item yang sudah ada di sana, Anda akan mendapatkan pesan kesalahan.
Untuk menonaktifkan warisan, Anda harus kembali ke tab Keamanan utama untuk file atau folder dan klik tombol Lanjutandi bagian bawah.
Pada Windows 7, Anda akan memiliki satu tab ekstra untuk Pemilik. Di Windows 10, mereka hanya memindahkannya ke atas dan Anda harus mengklik Ubah. Pokoknya, di Windows 7, klik Ubah Izindi bagian bawah tab pertama.
Pada
Saat Anda melakukannya, kotak dialog lain akan muncul dan ia akan menanyakan apakah Anda ingin mengonversi izin yang diwariskan menjadi izin eksplisit atau apakah Anda hanya ingin menghapus semua izin yang diwariskan.
Kecuali Anda benar-benar tahu persis izin apa yang Anda inginkan, saya sarankan memilih Tambah(izin eksplisit) lalu hapus saja apa pun yang tidak Anda inginkan sesudahnya. Pada dasarnya, mengeklik Tambahkanakan menyimpan semua izin yang sama, tetapi sekarang mereka tidak akan berwarna abu-abu dan Anda dapat mengeklik Hapusuntuk menghapus pengguna atau grup apa pun. Mengklik Hapus, akan memulai Anda dengan yang bersih.
Pada Windows 10, tampilannya sedikit berbeda. Setelah mengklik tombol Advanced, Anda harus mengklik Nonaktifkan Warisan.
Saat Anda mengeklik tombol itu, Anda akan mendapatkan opsi yang sama seperti di Windows 7, tetapi hanya dalam bentuk yang berbeda. Opsi Konversisama dengan Tambahdan opsi kedua sama dengan Hapus.
Satu-satunya hal yang harus Anda pahami saat ini adalah tab Izin yang Efektifatau Akses Efektif. Jadi apa itu perizinan yang efektif? Nah, mari kita lihat contoh di atas. Saya memiliki file teks dan akun saya, Aseem, memiliki Kontrol Penuh. Sekarang bagaimana jika saya menambahkan item lain ke daftar sehingga grup Penggunaditolak Kontrol Penuh.
Satu-satunya masalah di sini adalah akun Aseemjuga merupakan bagian dari grup Pengguna. Jadi saya memiliki Kontrol Penuh dalam satu izin dan Tolak di yang lain, yang mana yang menang? Yah, seperti yang saya sebutkan di atas, Deny selalu mengesampingkan Allow, jadi Deny akan menang, tetapi kita juga dapat mengkonfirmasi ini secara manual.
Klik pada Advanceddan masuk ke Effective Izinatau Akses Efektiftab. Di Windows 7, klik tombol Pilih dan ketik nama pengguna atau grup. Di Windows 10, klik tautan Pilih pengguna.
Di Windows 7, setelah Anda memilih pengguna, ia akan langsung menampilkan izin dalam kotak daftar di bawah. Seperti yang Anda lihat, semua izin tidak dicentang, yang masuk akal.
Di Windows 10, Anda harus mengklik Lihat tombol akses efektifsetelah memilih pengguna. Anda juga akan mendapatkan merah X yang bagus tanpa akses dan tanda centang hijau untuk akses yang diizinkan, yang sedikit lebih mudah dibaca.
Jadi sekarang Anda cukup banyak tahu semua yang perlu diketahui tentang hak akses file dan folder Windows. Anda perlu bermain-main sendiri untuk memahami semuanya.
Poin utama yang harus dipahami adalah Anda harus menjadi pemilik untuk mengedit izin dan bahwa administrator dapat mengambil alih kepemilikan file dan folder terlepas dari izin pada objek-objek itu. Jika Anda memiliki pertanyaan, jangan ragu untuk mengirim komentar. Selamat menikmati!