Membuat Windows 11 Anda terlihat seperti Windows 10 memerlukan kombinasi penyesuaian pengaturan registri dan penggunaan alat pihak ketiga. Untungnya, Anda dapat memilih apakah Anda ingin semuaatau hanya beberapa komponen saja yang terlihat seperti Windows 10.
Misalnya, Anda mungkin kesal karena Start Menu terlihat lebih besar tetapi item yang ditampilkan lebih sedikit. Mungkin Anda tidak suka harus mengeklik “Tampilkan opsi lainnya” untuk mendapatkan menu konteks lengkap.
Kabar baiknya adalah Anda dapat mengubah semua ini sesuai dengan apa yang Anda ingat dari Windows 10. Kabar buruknya? Microsoft mungkin menonaktifkan beberapa peretasan registri yang dibahas dalam panduan ini dengan pembaruan Windows di masa mendatang karena benar-benaringin Anda menggunakan antarmuka yang dirancang baru.
Sebelum Anda Memulai
Sebelum menggunakan salah satu metode yang dibahas dalam panduan ini, Anda harus mengetahui hal berikut:
Meskipun aman untuk mengubah pengaturan registri yang disebutkan dalam panduan ini, menghapus atau memodifikasi kunci registri penting dapat menyebabkan masalah besar. Anda harus buat cadangan registri Anda sebelum memulai.
Kami telah menggunakan StartAllBack sebagai alat pihak ketiga dalam metode yang memerlukannya. Alat ini menawarkan uji coba 100 hari tetapi tidak sepenuhnya gratis. Jika Anda mencari alat gratis, gunakan Open-Shell dari GitHub.
Ada ruang untuk kesalahan setiap kali Anda mengubah terlalu banyak hal di Windows. Anda selalu menginginkan opsi untuk membatalkan perubahan jika Anda mengacaukan sesuatu, jadi membuat titik pemulihan sebelum Anda melakukan perubahan apa pun dalam panduan ini.
Cara Membuat Start Menu Windows 11 Terlihat Seperti Windows 10
Start Menu mungkin adalah perubahan yang paling ditakuti di Windows 11. Selama beberapa dekade, kami telah memindahkan kursor ke kiri bawah dan mengklik kiri untuk membuka Start Menu — saya bisa melakukannya saat saya tidur.
Tiba-tiba, Windows ingin kita memposisikan kursor di suatu tempatlebih dekat ke tengah, berdasarkan berapa banyak ikon bilah tugas yang Anda sematkan. Parahnya lagi, Anda melihat banyak ruang terbuang di Start Menu Windows 11.
Ada beberapa cara mudah untuk memperbaiki masalah ini..
Posisikan Start Menu ke Kiri Menggunakan Tweak Bawaan
Windows hanya menawarkan satu penyesuaian bawaan untuk membuat Start Menu Windows 11 terlihat seperti Windows 10 (meskipun Windows menawarkan Opsi penyesuaian Menu Mulai lainnya). Jadi, jika masalah utama Windows 11 Anda adalah Start Menu, Anda mungkin ingin menggunakan alat pihak ketiga.
Jika Anda merasa tidak nyaman memasang aplikasi pihak ketiga, Anda masih dapat menyelaraskan Start Menu ke kiri seperti di Windows 10:
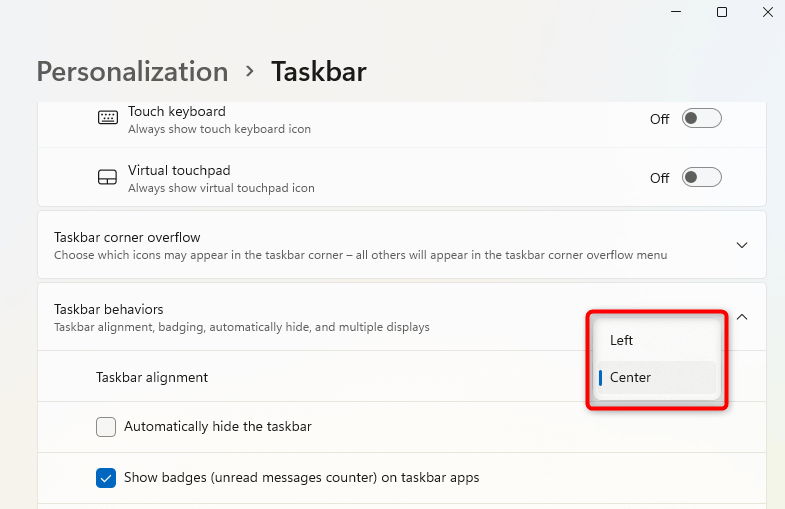
Ini akan menempatkan ikon Start Menu di sudut kiri bawah layar Anda.
Mendesain Ulang Menu Mulai Dengan Alat Pihak Ketiga
Jika Anda ingin lebih mendesain ulang Start Menu, gunakan alat pihak ketiga seperti StartAllBack. Mengunduh StartAllBack dan meluncurkan .exe akan secara otomatis menerapkan tema baru ke komputer Anda. Setelah Anda melihat perubahan diterapkan:
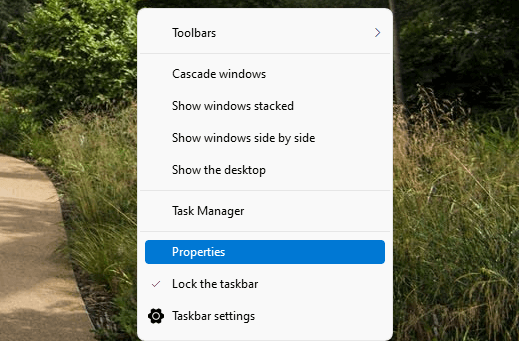
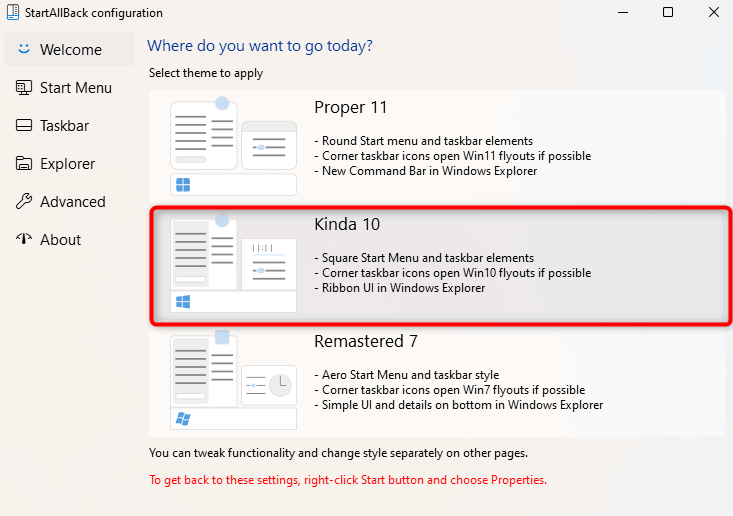
Anda juga dapat mengubah pengaturan Start Menu lainnya dengan menavigasi ke tab Start Menudari kiri. Namun, pengaturan tersebut lebih ditujukan untuk meningkatkan utilitas dibandingkan membuat Start Menu terlihat seperti Start Menu di Windows 10.
Anda tetap tidak akan melihat ubinnya, dan desainnya lebih mirip Start Menu Windows 7 dibandingkan Windows 10, kecuali logo Windows 10 sebagai tombol Start.
Namun, mengubah Start Menu mungkin masihmasuk akal, mengingat hal ini tidak menyia-nyiakan banyak ruang layar seperti Start Menu baru di Windows 11. Jadi, saat Anda menerapkan pengaturan, ini adalah seperti apa tampilan Start Menu Anda:
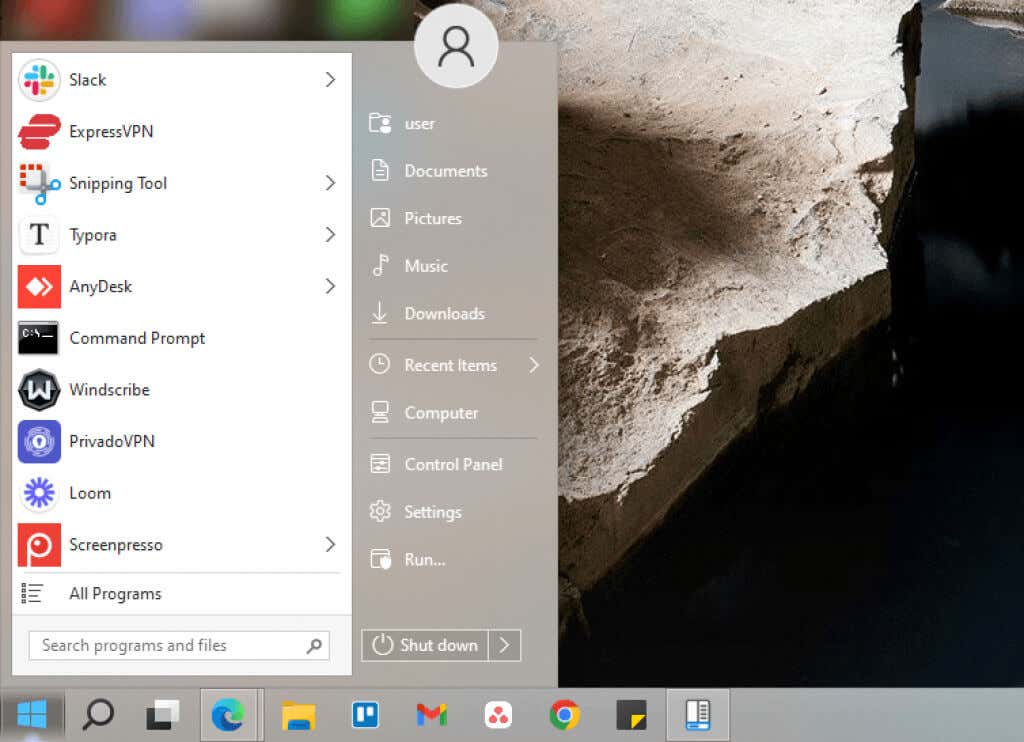
Cara Membuat Taskbar Windows 11 Terlihat Seperti Windows 10
Windows 11 memiliki beberapa penyesuaian bilah tugas bawaan, namun Anda tidak dapat membuat bilah tugas terlihat seperti Windows 10 hanya denganpenyesuaian tersebut. Anda harus menggunakan StartAllBack dan membuat penyesuaian registri untuk mengubah gaya bilah tugas baru agar terlihat seperti bilah tugas Windows 10..
Mendesain Ulang Taskbar Dengan Alat Pihak Ketiga
Jika Anda menyukai bilah tugas di bagian atas layar, Windows 11 tidak akan mengizinkannya. Tidak seperti Windows 10, Anda tidak dapat menempatkan bilah tugas di mana pun kecuali di bagian bawah. Setelan bilah tugas StartAllBack dapat membantu Anda mengubah posisi dan mengubah gaya bilah tugas (atau Anda dapat menggunakan TaskbarX untuk opsi modifikasi bilah tugas lainnya ):
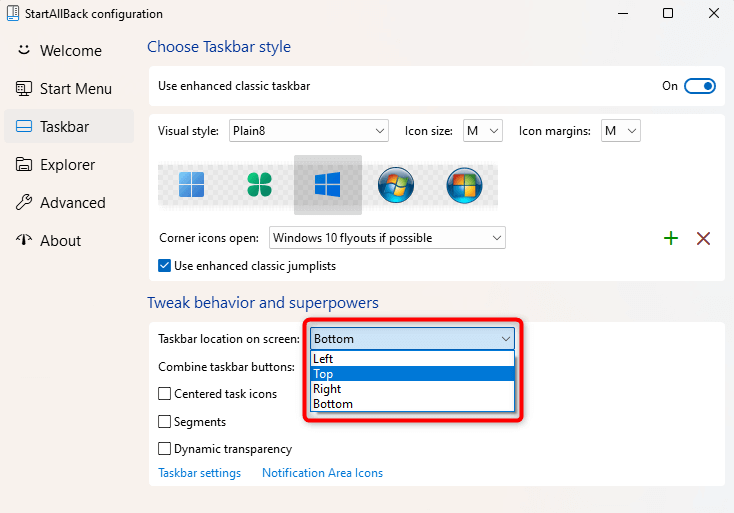
Sekarang, Anda akan melihat bilah tugas secara otomatis berpindah ke bagian atas layar:
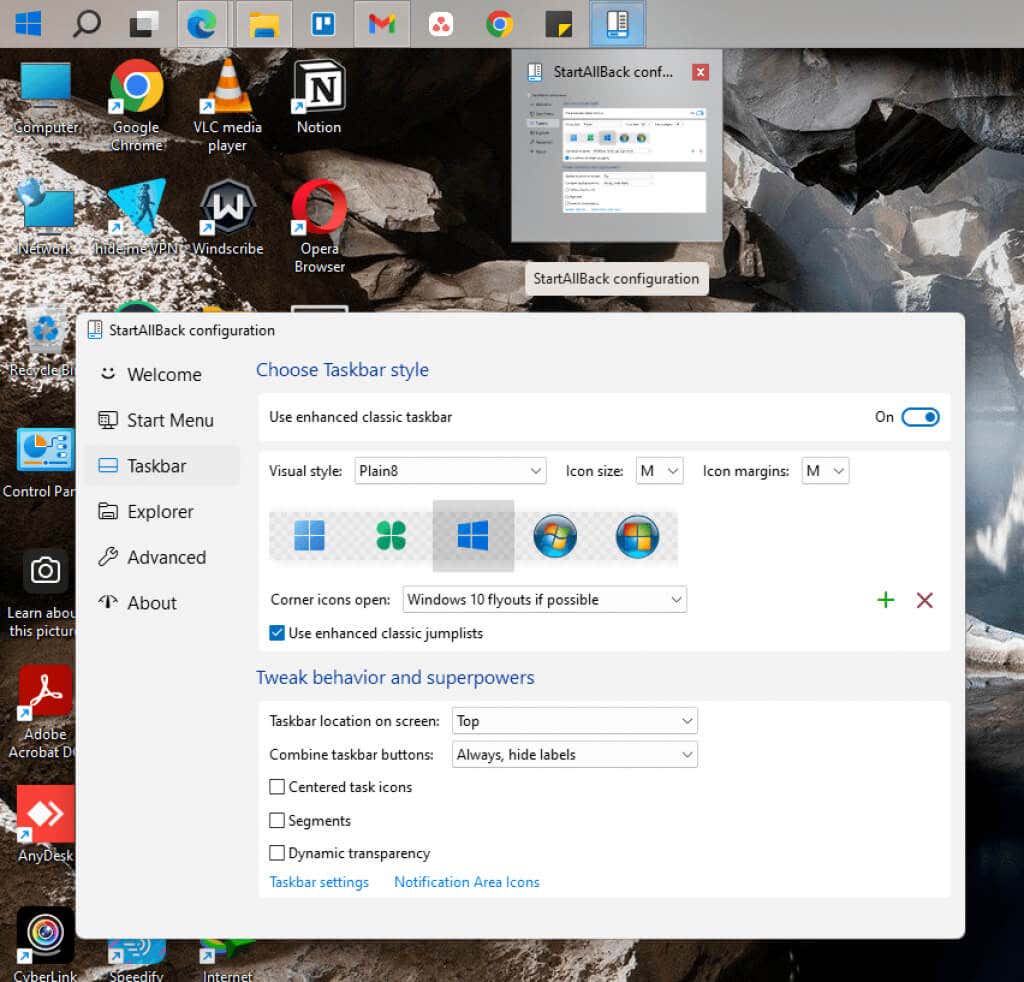
Hal lain yang mungkin Anda pertimbangkan untuk diubah adalah pengelompokan tombol bilah tugas. Windows 10 memungkinkan Anda memilih tidakuntuk mengelompokkan tombol bilah tugas, namun Windows 11 tidak menawarkan opsi tersebut. StartAllBack dapat membantu Anda memperbaikinya:
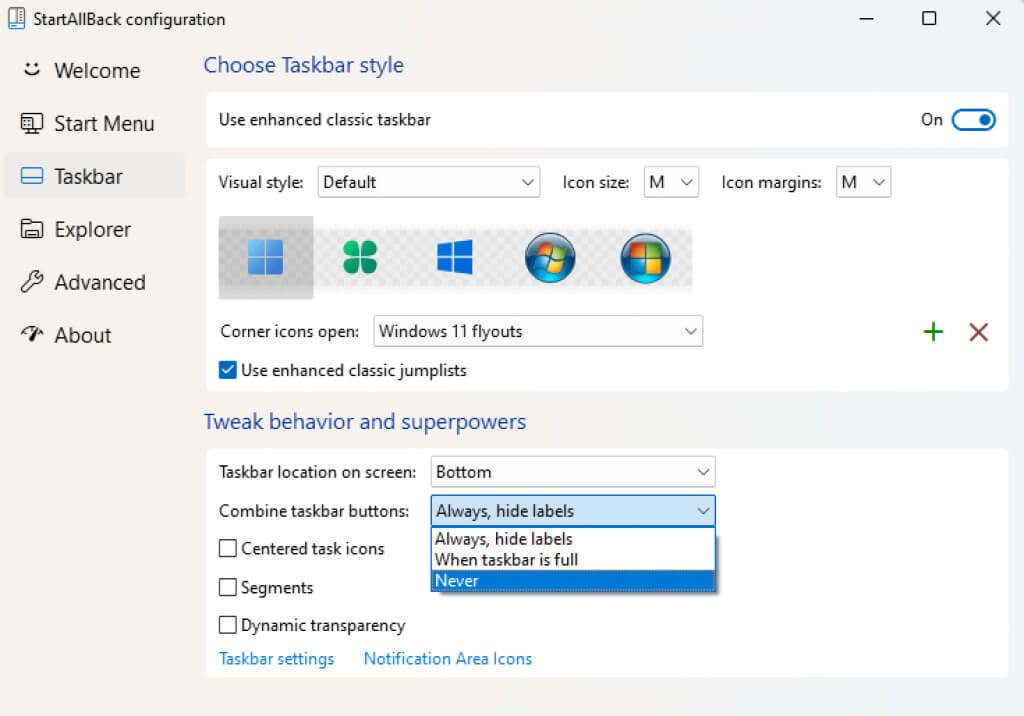
Kembalikan Taskbar Klasik dengan Tweak Registry
Anda dapat beralih ke taskbar Windows Classic menggunakan penyesuaian registri. Meskipun membuat bilah tugas terlihat lebih mirip Windows 10 (sebagian karena ia juga menambahkan kotak pencarian), banyak elemen di bilah tugas tidak berfungsi.
Misalnya, mengklik kotak pencarian tidak akan menghasilkan apa-apa, dan mengklik Task View mungkin membuat PC Anda crash. Yang lebih penting lagi, Start Menu tidak akan terbuka kecuali Anda menggunakan alat pihak ketiga seperti StartAllBack.
Jika Anda tetap menginginkan tampilan dan nuansa bilah tugas Klasik:
HKEY_LOCAL_MACHINE\SOFTWARE\Microsoft\Windows\CurrentVersion\Shell\Update\Packages
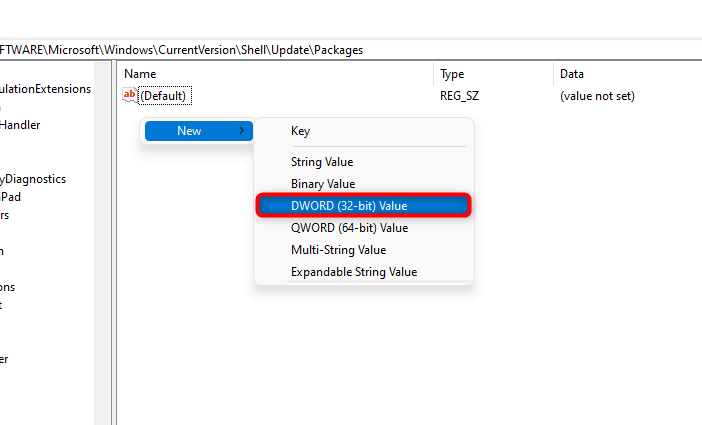
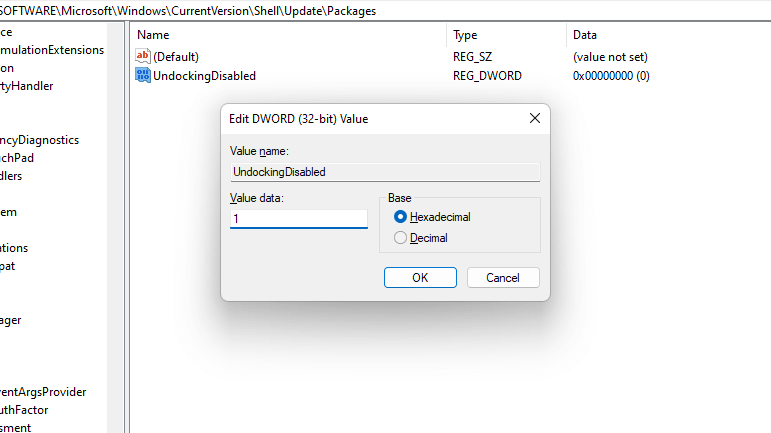
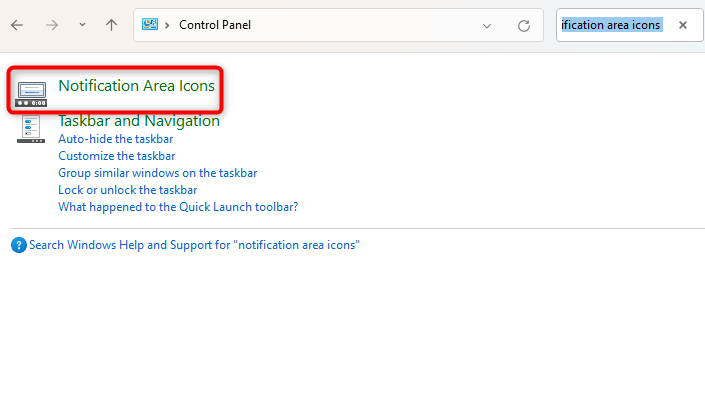
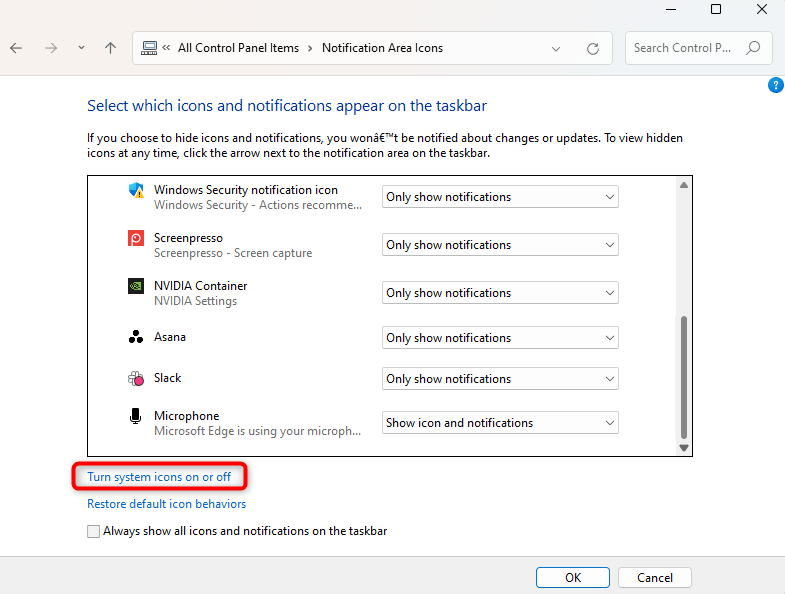
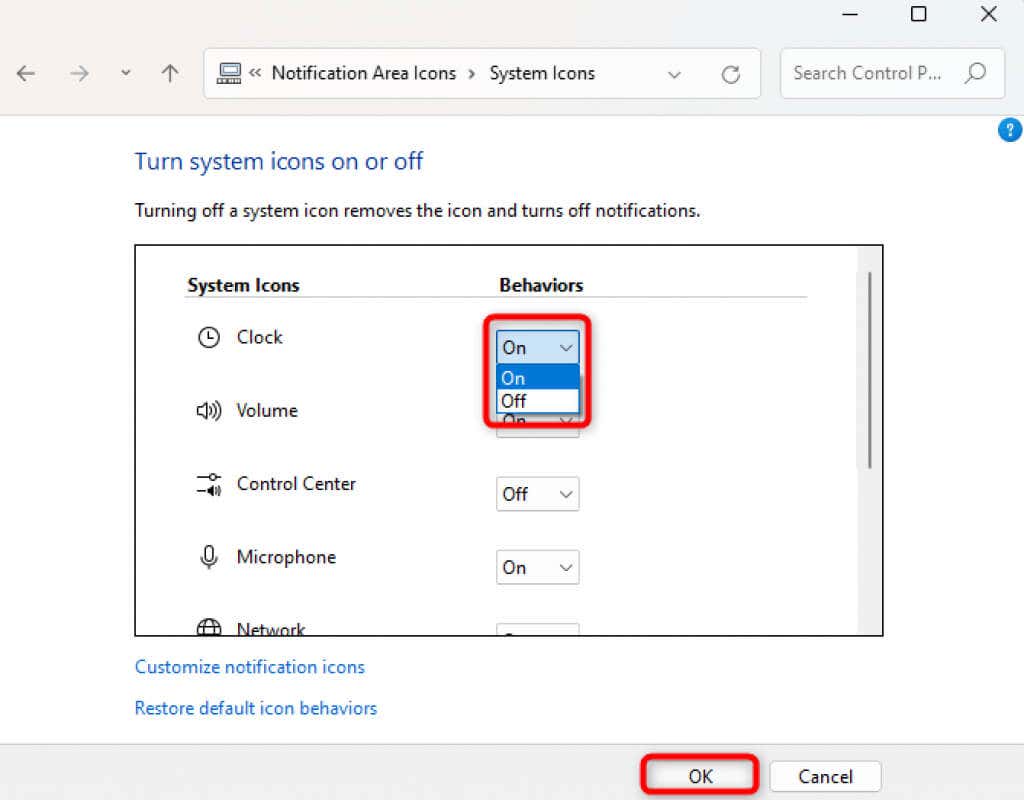
Anda akan melihat bilah tugas klasik dan Menu Mulai. Namun Anda mungkin ingin menonaktifkan tombol Tampilan Tugas. Klik kanan pada bilah tugas dan pilih Tampilkan tampilan tugastombol. Melakukan hal ini akan menonaktifkan Tampilan Tugas.
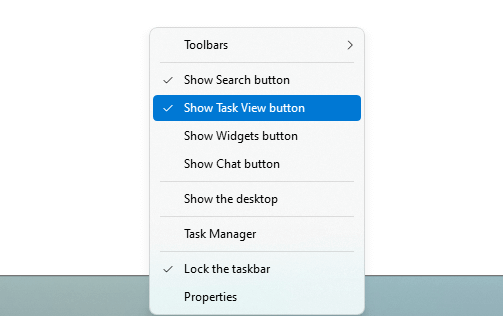
Cara Membuat Menu Konteks Windows 11 Terlihat Seperti Windows 10
Menu konteks lebih pendek di Windows 11. Banyak pengguna tidak menyukai gagasan klik tambahan untuk melihat semua opsi di menu konteks. Ada baiknya Anda dapat mengembalikan menu konteks panjang yang Anda gunakan di Windows 10 dengan mudah menggunakan alat pihak ketiga seperti StartAllBack atau mengubah registri.
Kembalikan Menu Konteks Lama Dengan Alat Pihak Ketiga
Pilih tab Explorerdari kiri di StartAllBack. Lalu, centang kotak di samping Menu konteks klasikdi panel kanan. Hanya itu yang perlu Anda lakukan untuk kembali ke gaya Windows 10, menu konteks yang lebih panjang.
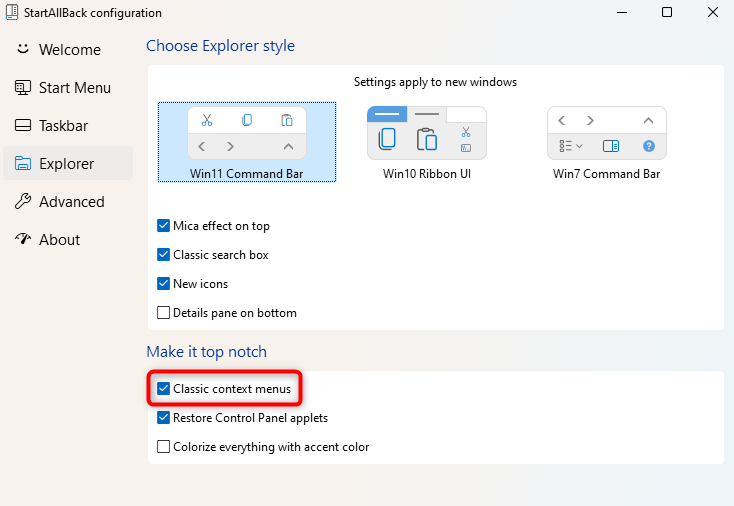
Setelah memilih kotak centang, Anda akan melihat menu konteks tambahan.
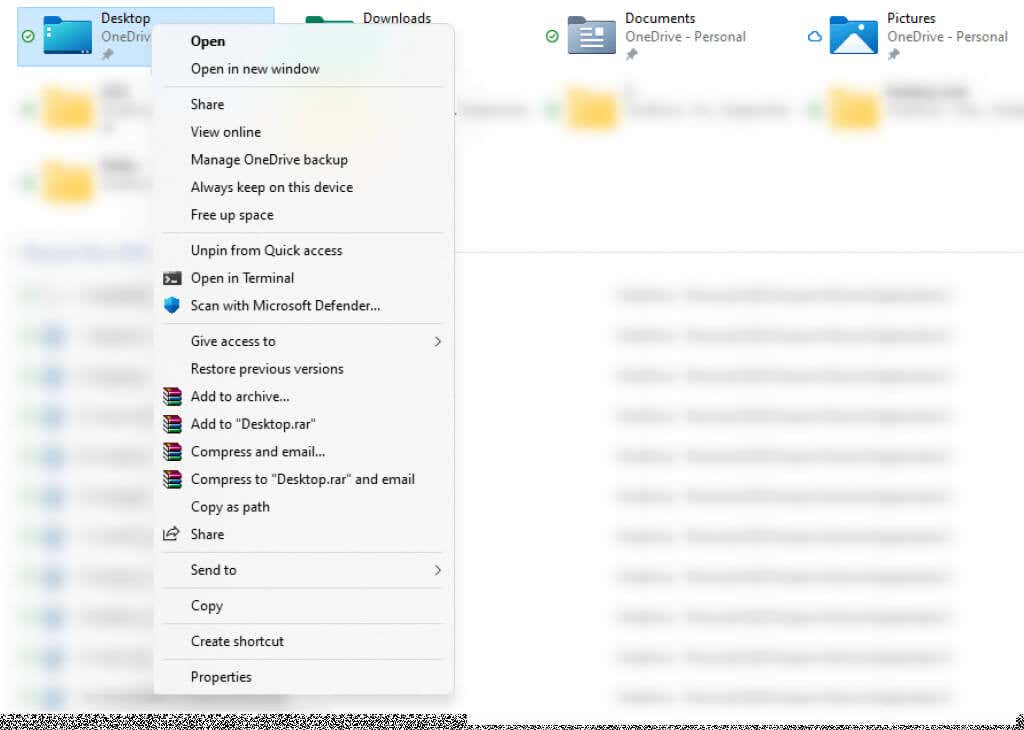
Mengembalikan Menu Konteks Lama Dengan Tweak Registri
Untuk mendapatkan menu konteks yang lebih panjang, sesuaikan registri:
HKEY_CURRENT_USER\Software\Classes\CLSID
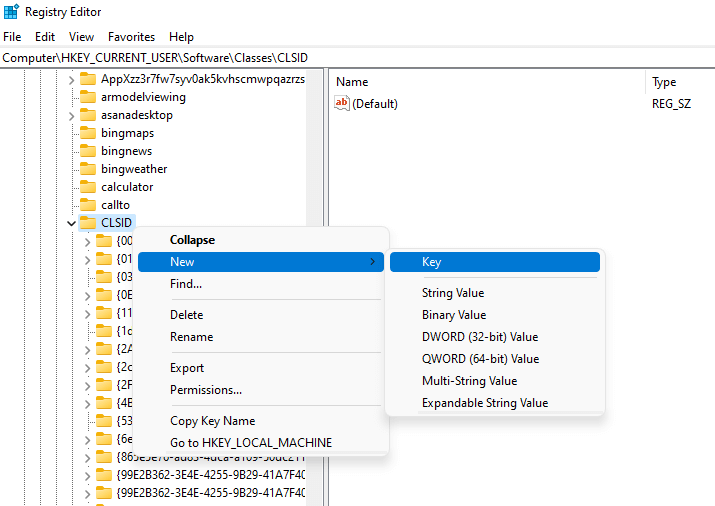
{86ca1aa0-34aa-4e8b-a509-50c905bae2a2}
InprocServer32
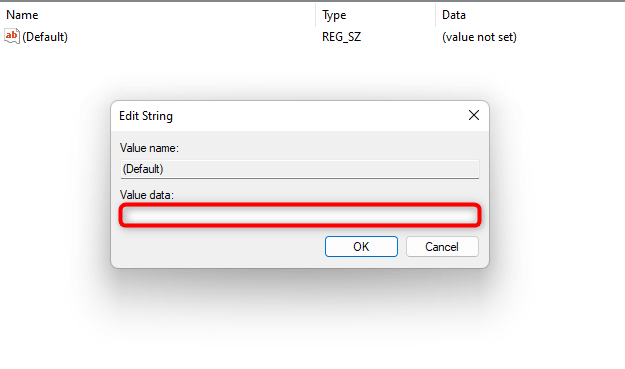
Cara Membuat File Explorer Windows 11 Terlihat Seperti Windows 10
File Explorer Windows 10 memiliki pita di bagian atas, yang menampung berbagai fungsi seperti menyalin, membuat, dan mengganti nama file dan folder. Tentu, Anda selalu dapat menggunakan pintasan keyboard, namun beberapa opsi seperti Properti sistem tidak memiliki pintasan keyboard.
Sayangnya, Penjelajah File Windows 11 tidak memiliki pita itu. Namun, jika Anda terbiasa menggunakan fungsi tersebut dari atas File Explorer, Anda bisa mendapatkannya kembali menggunakan StartAllBack atau penyesuaian registri.
Kembalikan File Explorer Lama Dengan Alat Pihak Ketiga
Berikut adalah cara mengembalikan File Explorer Windows 10 di Windows 11 menggunakan StartAllBack:
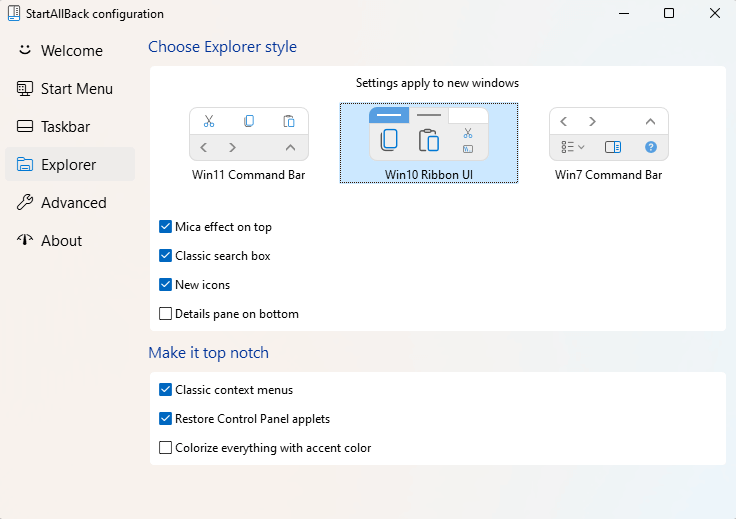
Setelah selesai, Anda akan melihat pita di bagian atas File Explorer:
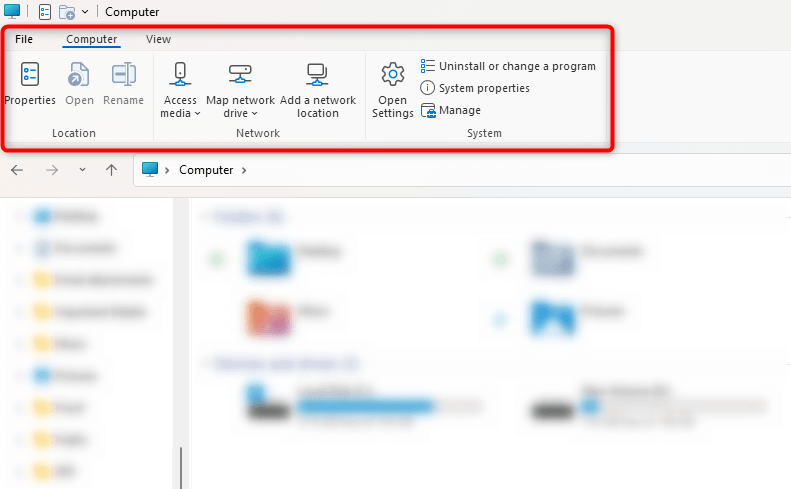
Beralih ke File Explorer Klasik dengan Tweak Registri
Jika Anda tidak ingin memasang alat pihak ketiga, Anda juga dapat mengubah registri:
Ekstensi HKEY_LOCAL_MACHINE\SOFTWARE\Microsoft\Windows\CurrentVersion\Shell
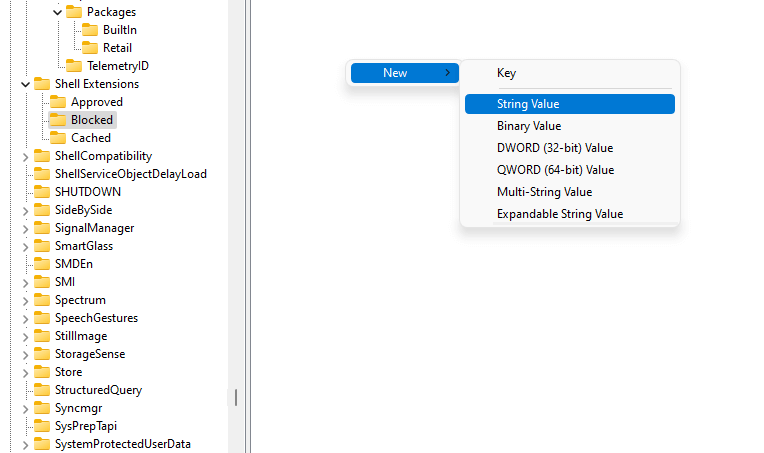
{e2bf9676-5f8f-435c-97eb-11607a5bedf7}
Anda akan mengaktifkan Windows 10 Classic File Explorer saat memulai ulang..
Cara Membuat Flyout Ikon Sudut Windows 11 Terlihat Seperti Windows 10
Windows 11 mendesain ulang hampir setiap flyout untuk ikon sudut, termasuk kalender, volume, dan bahasa. Namun, Anda dapat menggunakan flyout Windows 10 untuk beberapa ikon berikut, asalkan Anda menggunakan StartAllBack sebagai alat penyesuaian pihak ketiga:
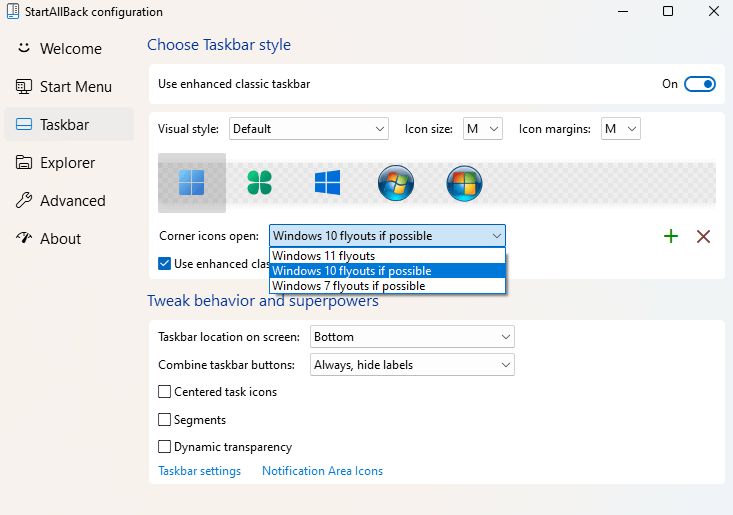
Flyout untuk ikon seperti volume dan kalender kini akan serupa dengan Windows 10.
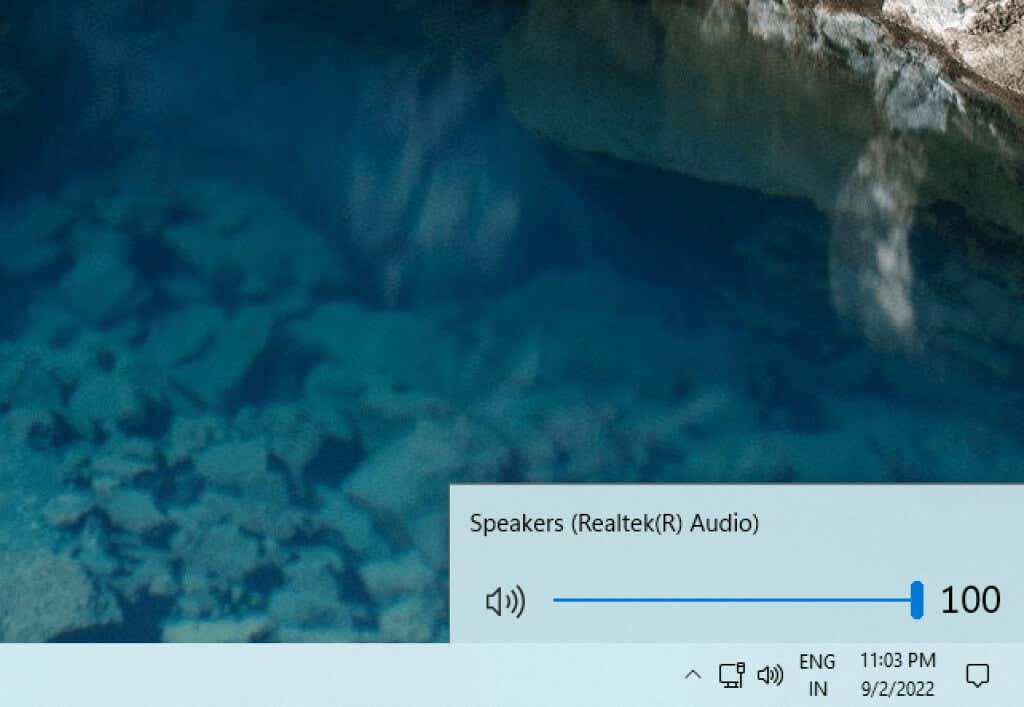
Namun, flyout untuk ikon jaringan tetap tidak berubah.
Sentuhan Terakhir: Wallpaper Windows 10
Setelah Anda melakukan semua perubahan ini, komputer Anda akan terlihat dan terasa seperti Windows 10. Namun, mengubah wallpaper ke default Windows 10 dapat menjadi sentuhan akhir yang luar biasa untuk mendekatkan pengalaman visual Anda ke Windows 10.
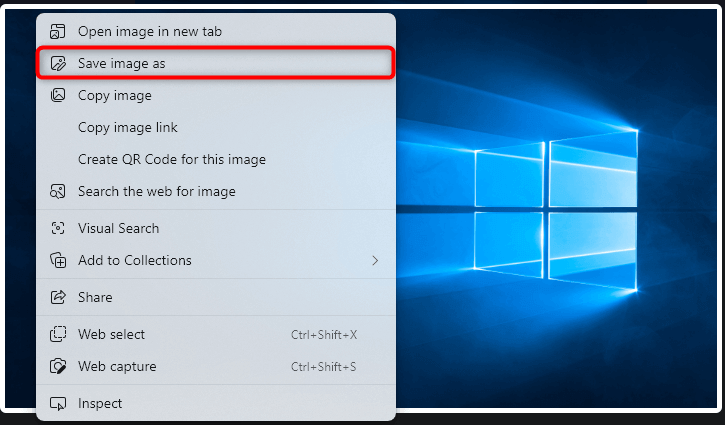
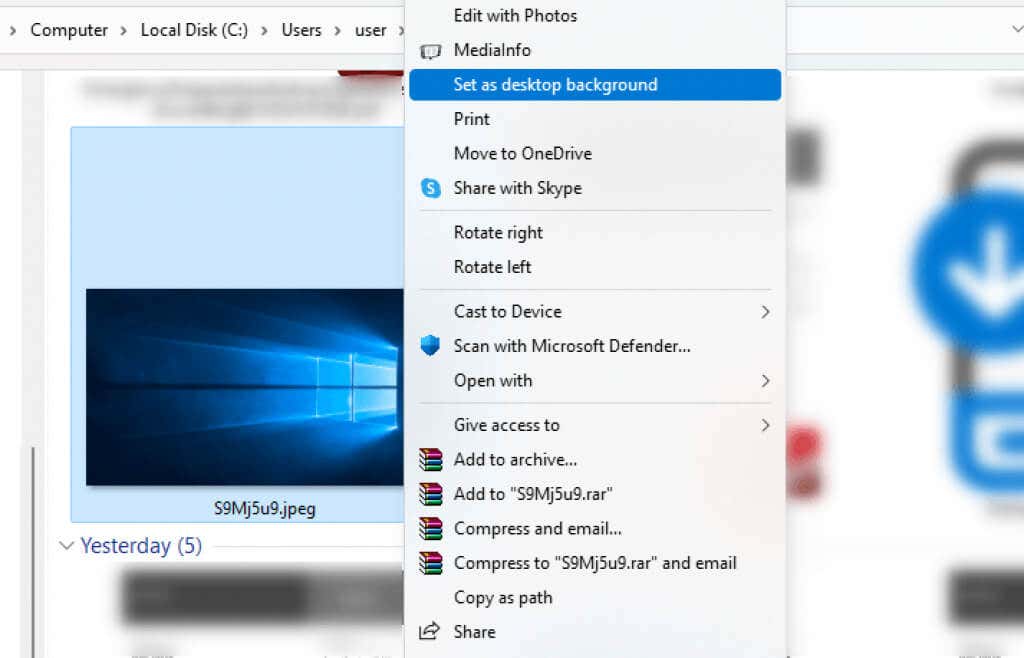
Atau, Anda juga dapat mengganti kertas dinding dari aplikasi Setelan.
Windows 11, Didesain Ulang
Windows 11 hadir dengan beberapa perubahan desain besar. Meskipun banyak yang menyukai antarmuka baru dan melengkung, pengguna Windows lainnya tetap menyukai pengalaman Windows 10. Windows 10 memang memiliki salah satu antarmuka terbaik dari semua versi Windows.
Dengan metode yang dibahas dalam panduan ini, Anda seharusnya dapat menggunakan PC Windows 11 baru Anda dengan semua fitur barunya, seperti aplikasi dan widget Android, tetapi dengan Start Menu Windows 10, taskbar, dan File Explorer. Semoga Anda menyukai tampilan baru Windows 11 Anda.
.