Jika Anda bosan dengan taskbar standar Windows 10 atau Windows 11, Anda dapat menggunakan alat sumber terbuka yang dikembangkan oleh Chris Andriessen bernama TaskbarX yang memungkinkan penyesuaian Taskbar Windows.
TaskbarX menyediakan dok Windows model lama tempat ikon aplikasi Anda berada di posisi tengah atau ditempatkan di posisi apa pun yang Anda konfigurasikan. Ini juga memungkinkan Anda menyesuaikan animasi bilah tugas, posisi ikon bilah tugas, dan penundaan startup. Anda dapat menggunakannya dengan taskbar bawah standar atau bahkan dengan konfigurasi taskbar vertikal. Ini juga memungkinkan bilah tugas tanpa batas.
Panduan ini akan memandu Anda mengunduh dan mengonfigurasi TaskbarX untuk sistem Windows Anda. Jika bilah tugas Anda tidak berfungsi sama sekali, Anda harus memecahkan masalah tersebut terlebih dahulu sebelum melanjutkan dengan panduan ini.
Unduh TaskbarX untuk Windows
Anda bisa unduh TaskbarX di situs web Chris Andriessen. Anda akan melihat tautan yang jelas ke versi aplikasi Microsoft Store. Namun, Anda harus membayar untuk pemasangan Microsoft Store.
Jika Anda lebih suka menggunakan versi gratis, gulir ke bawah halaman dan pilih file Zip Portabel.
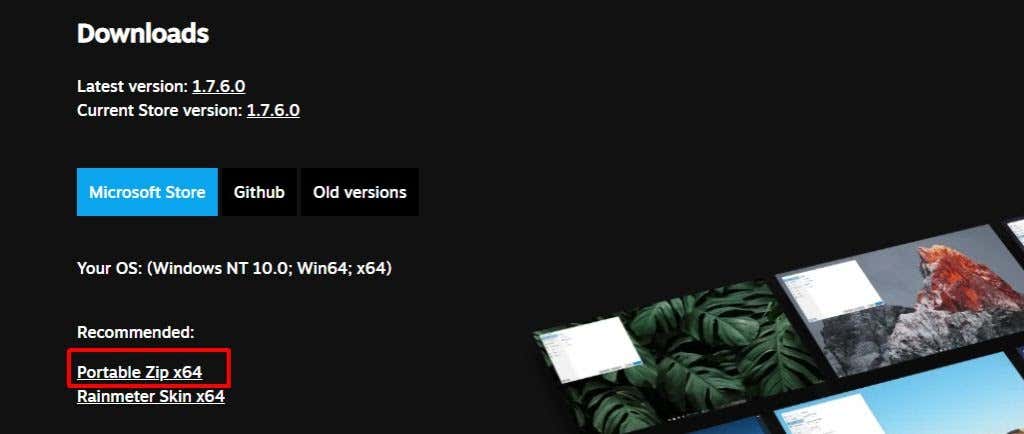
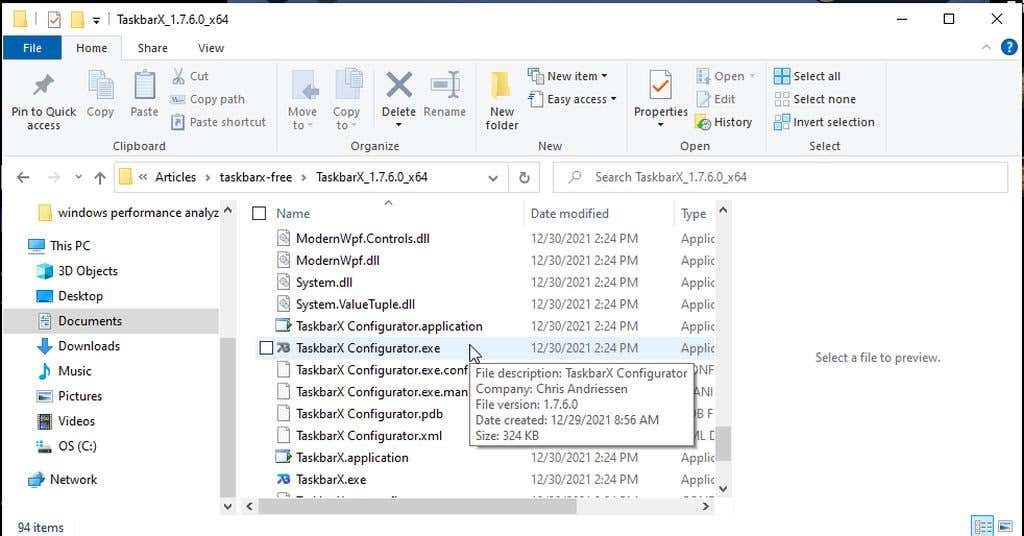
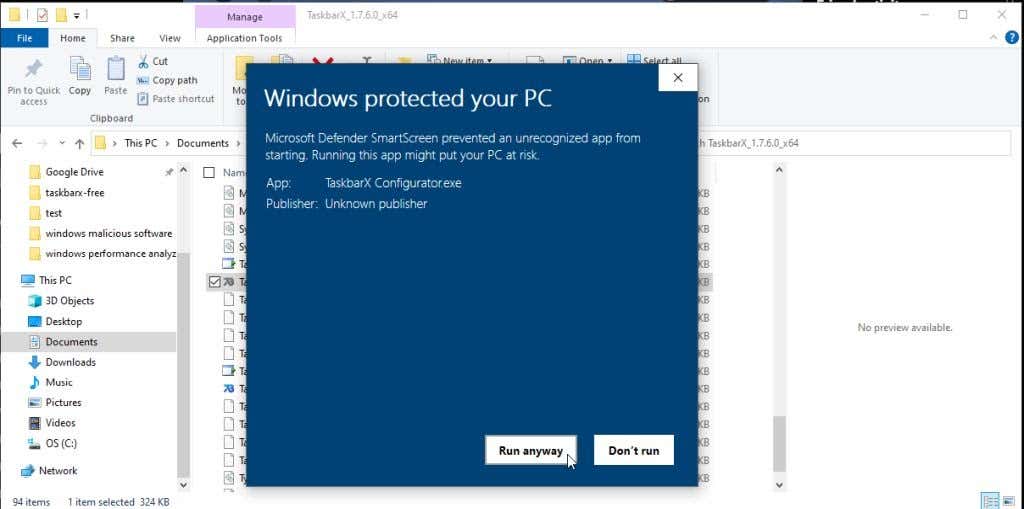
Setelah Configurator diluncurkan, Anda siap menyiapkan dan mengonfigurasi TaskbarX untuk sistem Anda.
Cara Mengonfigurasi TaskbarX
Alat Konfigurasi TaskbarX memiliki 7 bagian di panel navigasi kiri yang memungkinkan Anda menyesuaikan berbagai fitur TaskbarX.
Salah satu yang mungkin ingin Anda sesuaikan terlebih dahulu adalah tampilan dan nuansa bilah tugas.
Catatan : Setelah melakukan perubahan apa pun di TaskbarX Configurator, pilih Terapkan untuk melihat perubahan tersebut diterapkan.
Pilih Gaya dari menu sebelah kiri untuk melihat opsi ini.
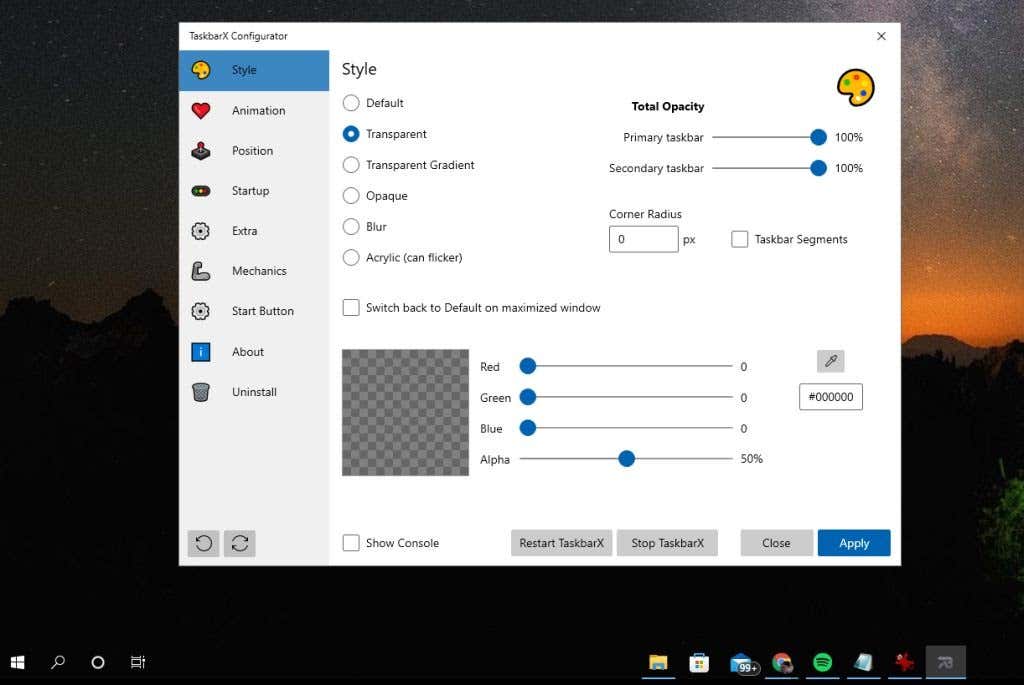
Anda juga dapat mengatur Beralih kembali ke Default pada jendela yang dimaksimalkan untuk memastikan bilah tugas Anda menggunakan format Windows standar setiap kali Anda memaksimalkan jendela aplikasi pada tampilan itu .
Pilih Animasi untuk melihat opsi animasi yang berbeda pada bilah tugas.
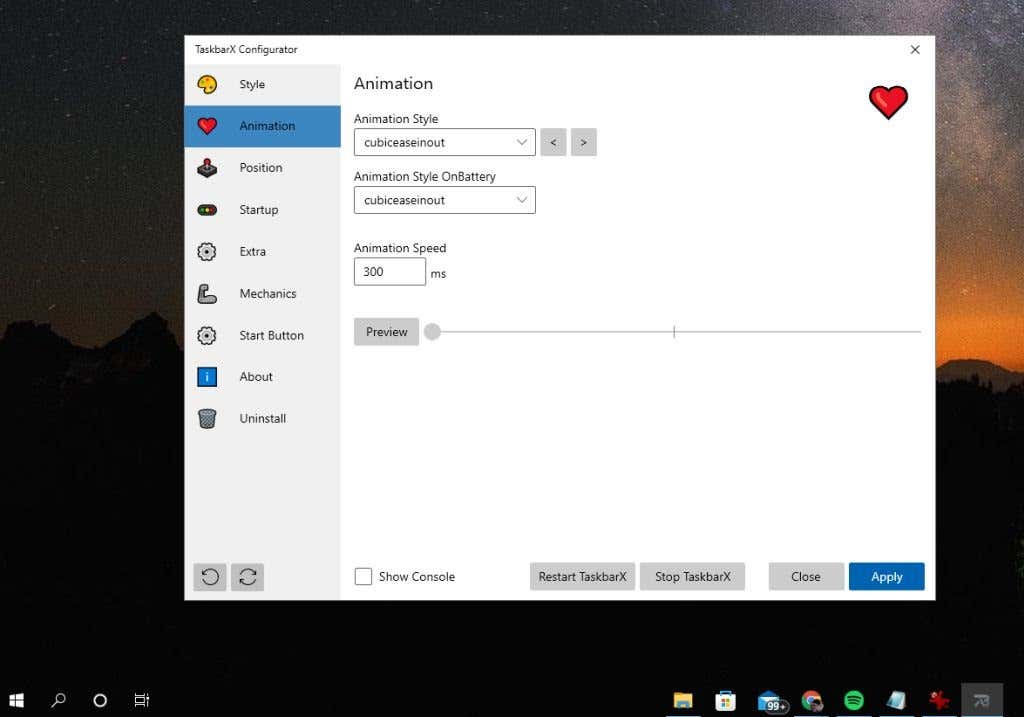
Ada daftar panjang berbagai efek animasi yang dapat Anda terapkan setiap kali Anda memindahkan bilah tugas atau saat sistem Anda berjalan dengan daya baterai. Anda juga dapat menyesuaikan kecepatan animasi dalam milidetik.
Pilih Posisi dari menu sebelah kiri untuk melihat opsi posisi ikon bilah tugas.
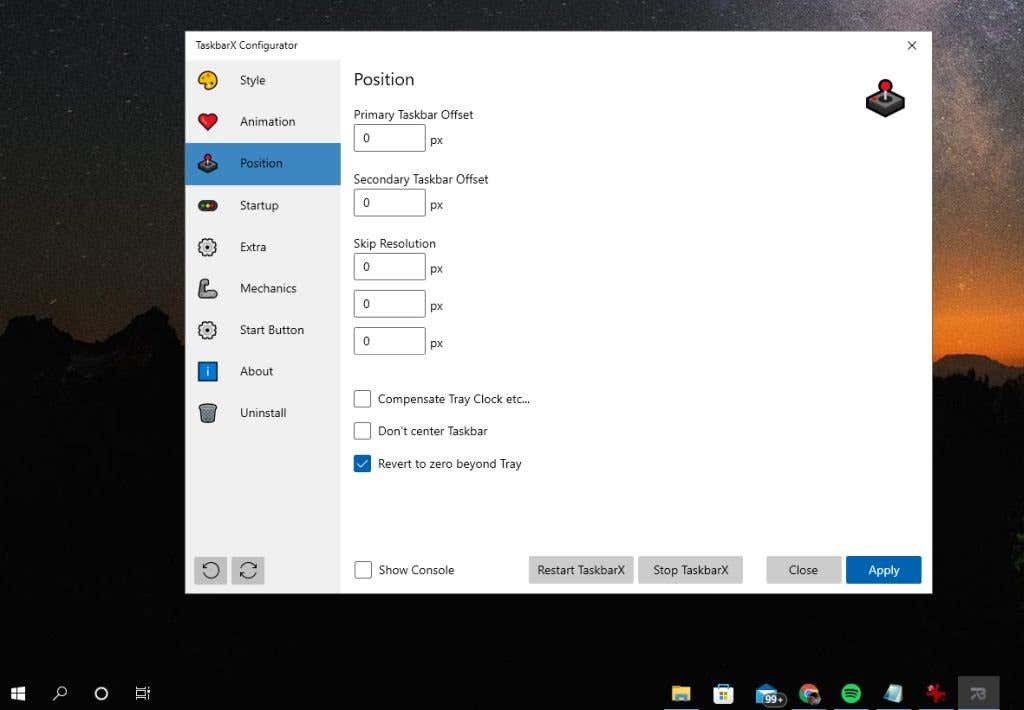
Ini termasuk:
Pilih opsi Startup di menu sebelah kiri untuk mengonfigurasi cara TaskbarX diluncurkan saat komputer Anda dinyalakan.
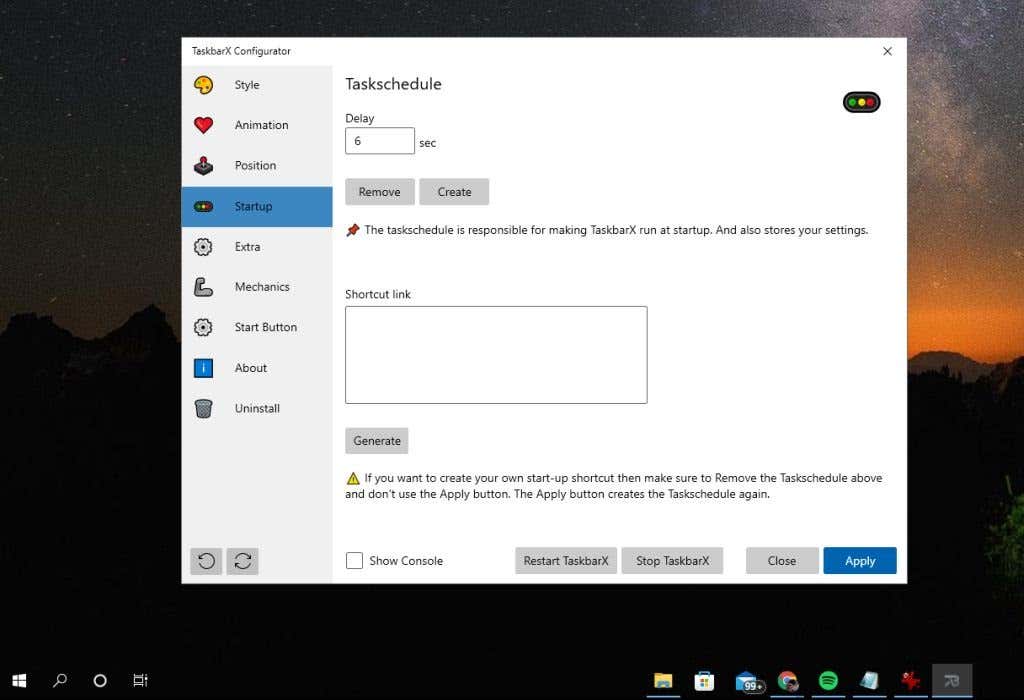
Pengaturan Penundaan akan menjeda peluncuran aplikasi sesuai jumlah detik yang Anda tentukan. Ini berguna jika komputer Anda lambat untuk melakukan booting.
Jika Anda memilih Buat , jadwal tugas startup baru untuk aplikasi akan dibuat. Jika Anda memilih Hapus , tugas startup akan dihapus dari Penjadwal Tugas.
Pilih Ekstra untuk mengakses semua fitur tambahan yang dapat dikonfigurasi untuk TaskbarX.
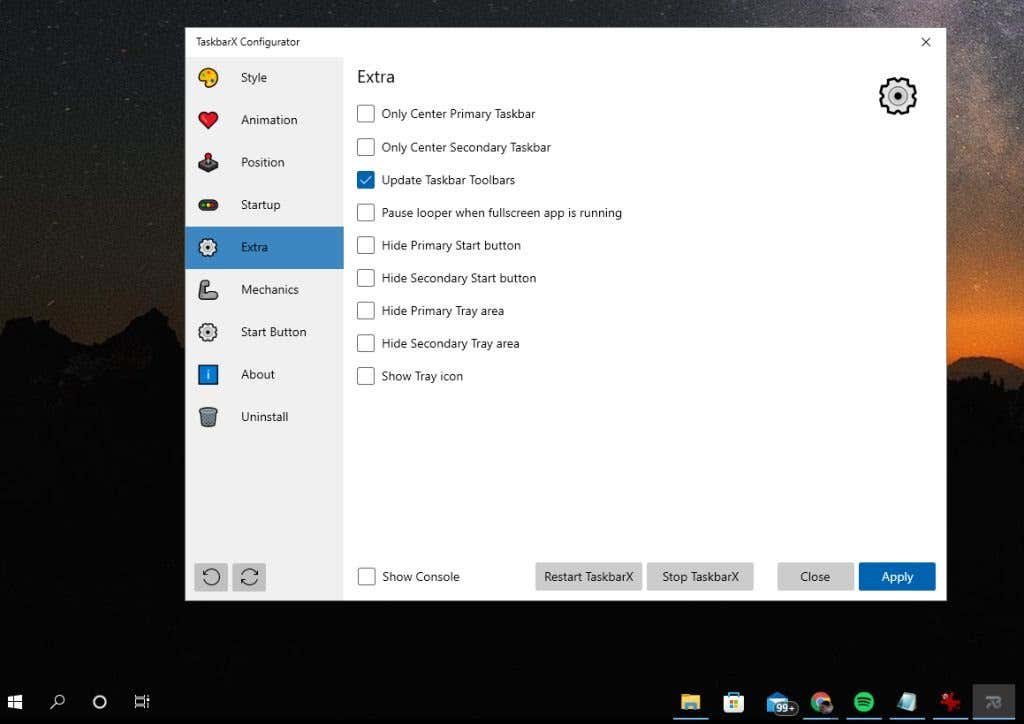 .
.
Semua opsi ini cukup jelas dan mencakup penyesuaian fitur bilah tugas berikut:
Pengaturan Mekanik biasanya tidak diubah – pengaturan ini terkait dengan UI OS dan dinonaktifkan secara default.
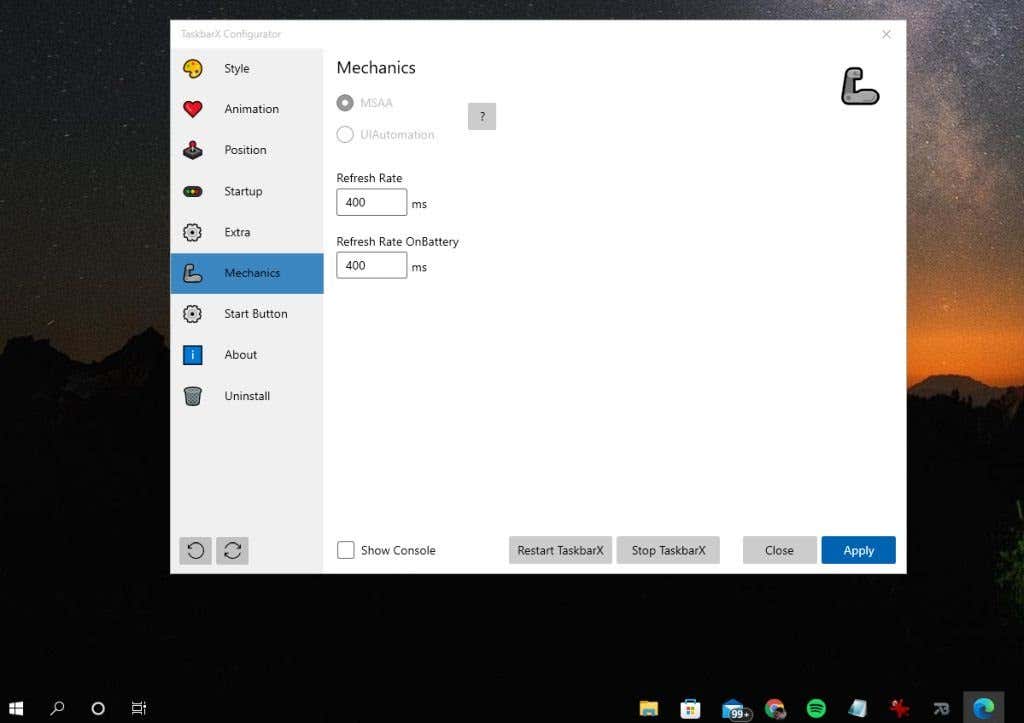
Jika Anda mengalami masalah tampilan saat menggunakan TaskbarX, Anda mungkin perlu menyesuaikan file konfigurasi TaskbarX dan mengubah kecepatan refresh di sini – namun hal tersebut di luar cakupan artikel ini. Jika Anda perlu melakukan ini, lihat bagian dokumentasi situs Chris Andriessen untuk detail selengkapnya.
Cara Mengganti Ikon Mulai di TaskbarX
Salah satu fitur TaskbarX yang paling populer dan berguna adalah kemampuan untuk mengubah ikon menu Start Anda dari ikon standar Windows ke ikon lain.
Catatan : Anda perlu mengubah beberapa setelan Windows untuk menghapus ikon penelusuran dan Mulai dari bilah tugas.
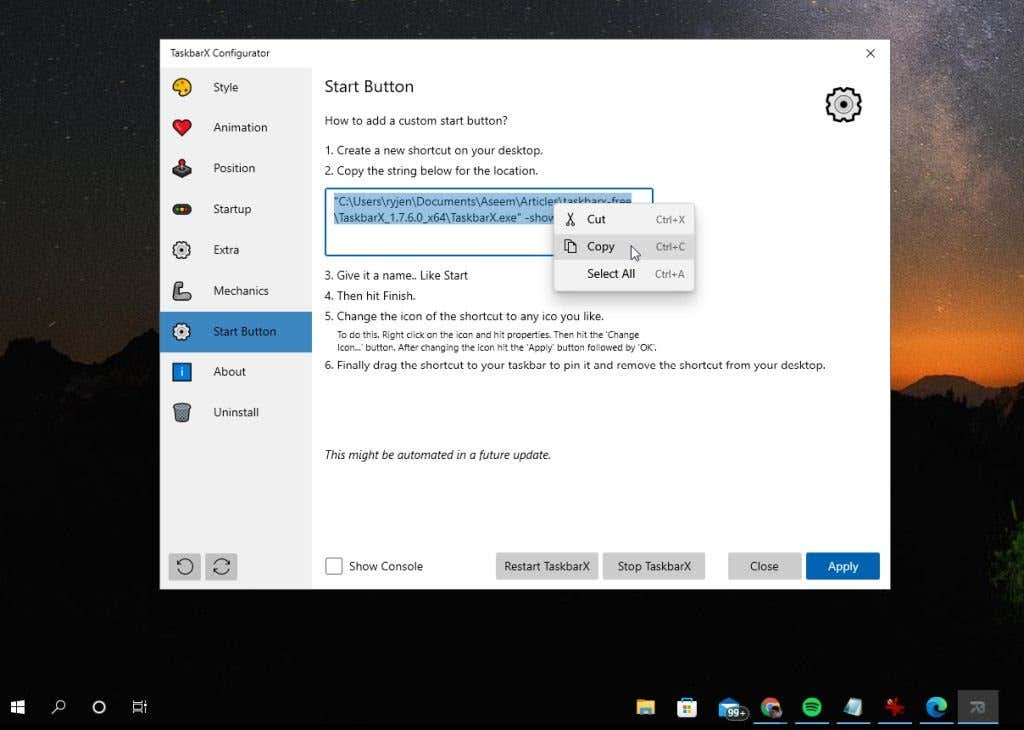
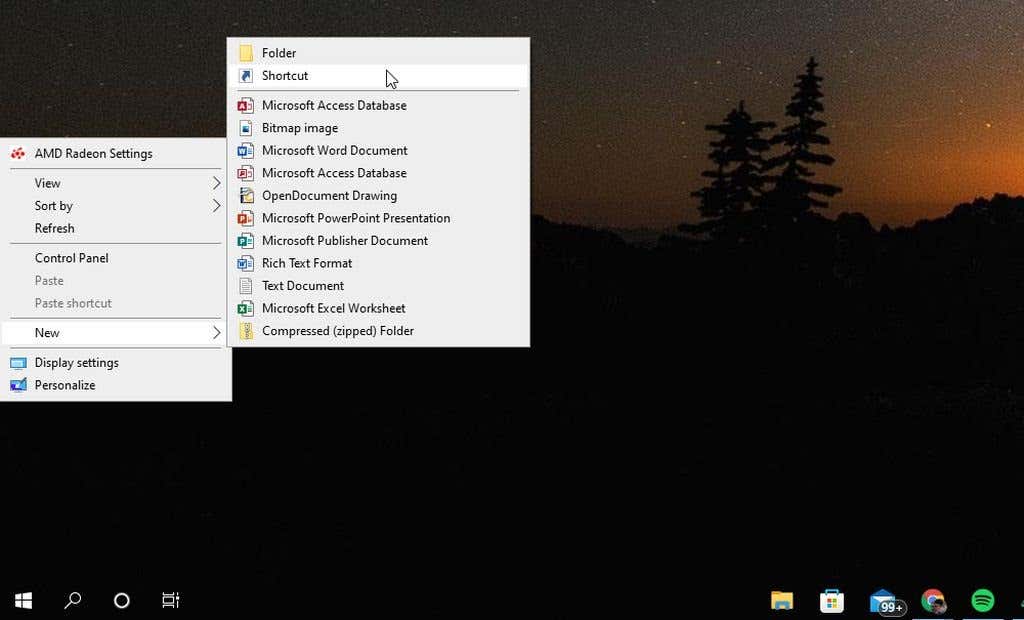
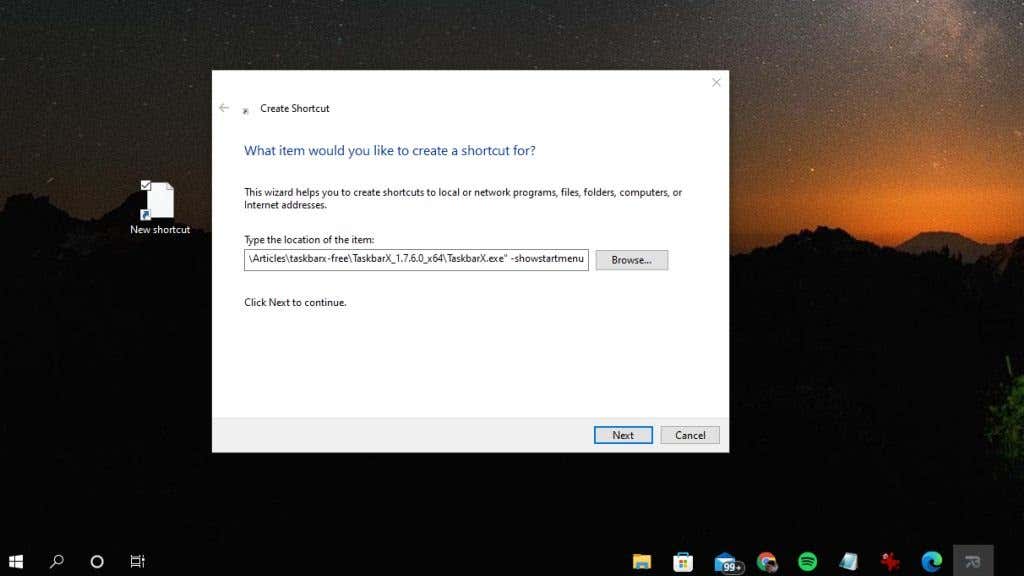
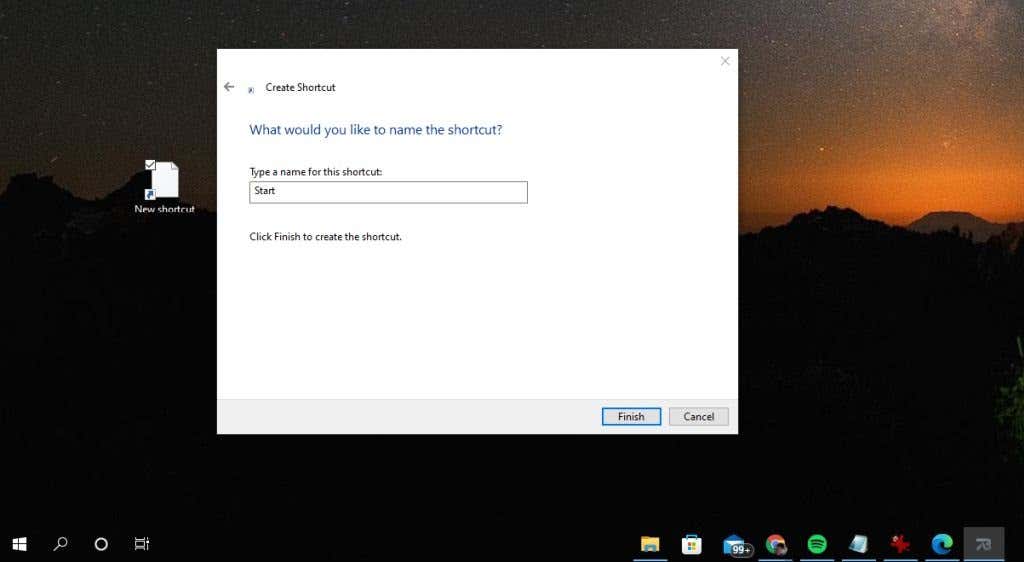
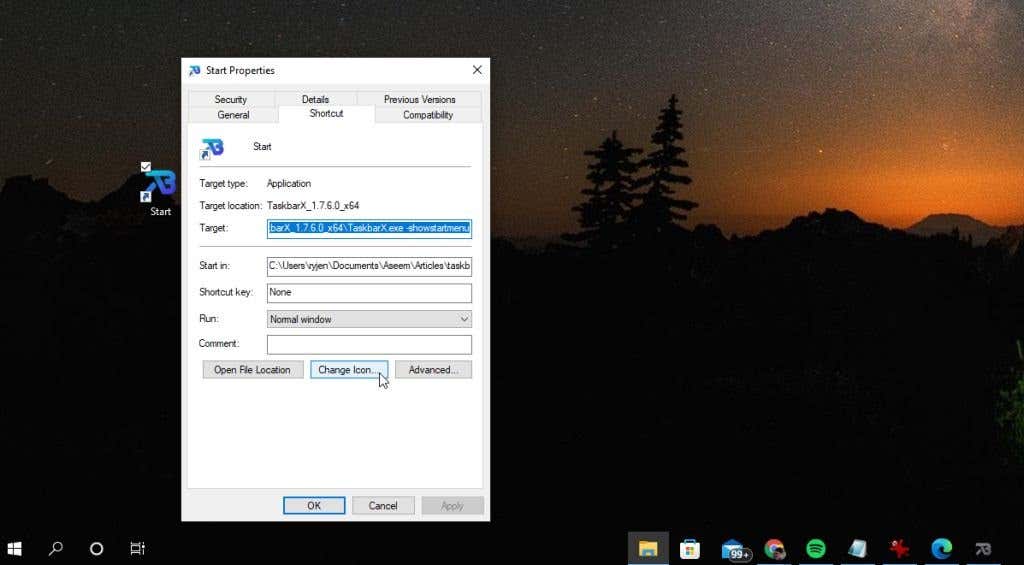
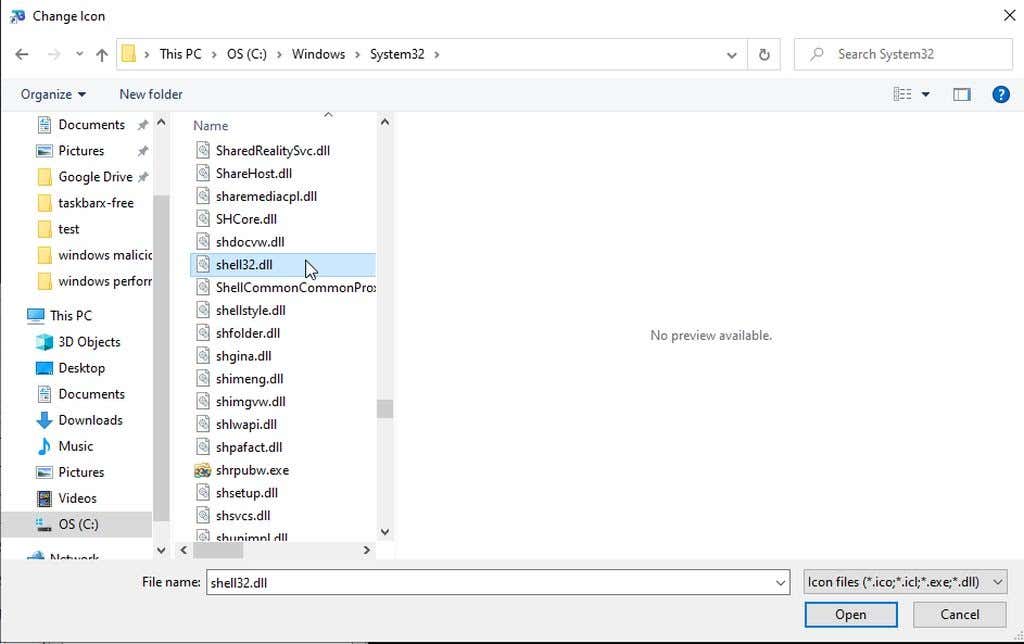
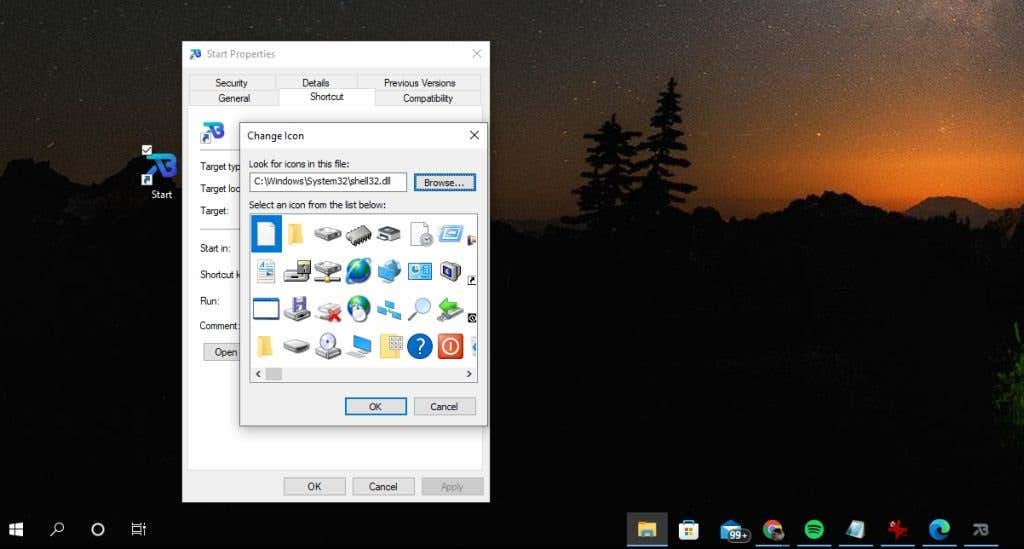
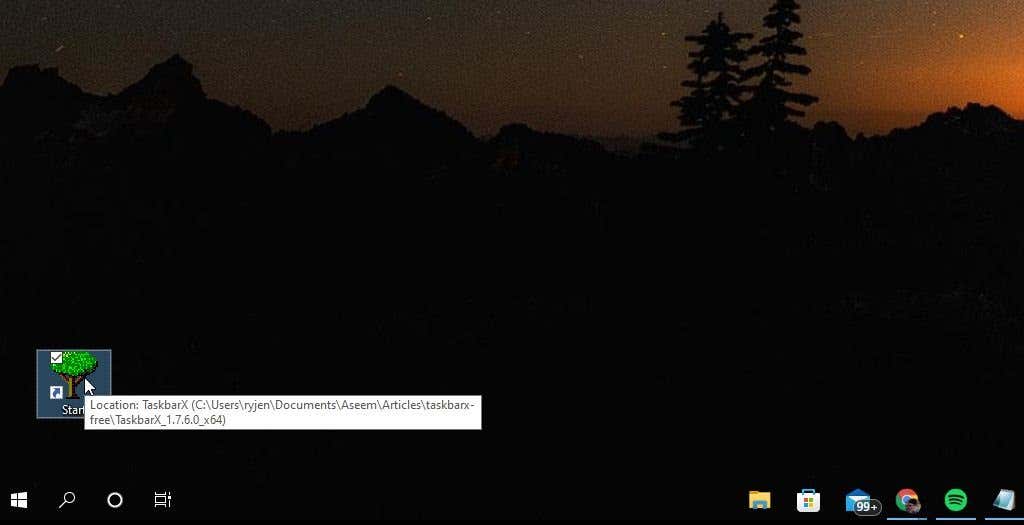
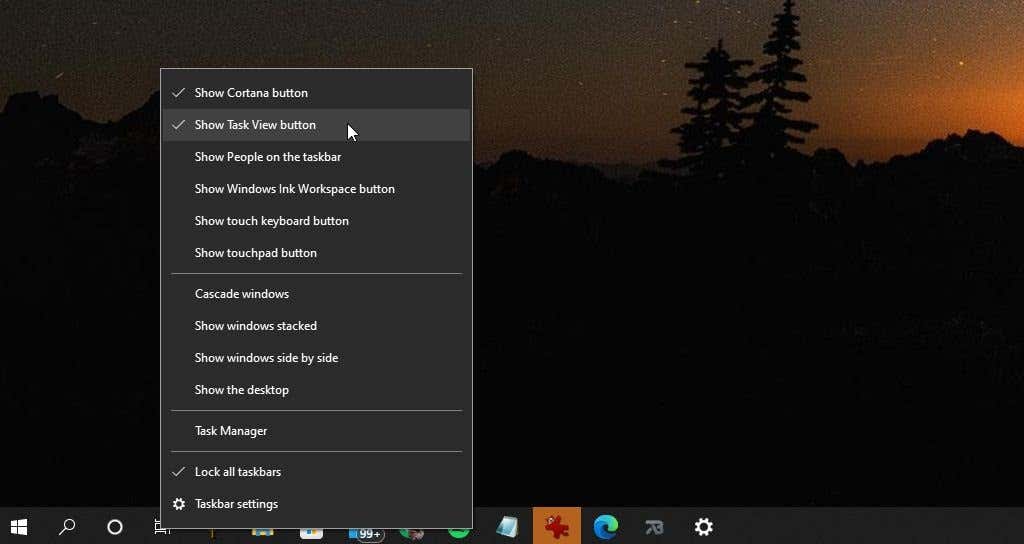
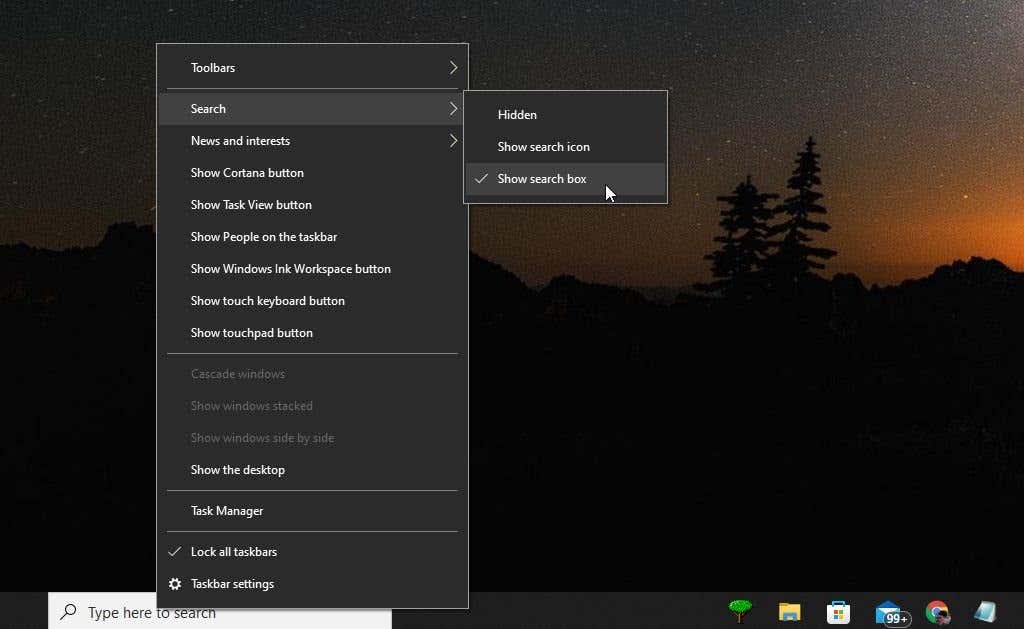
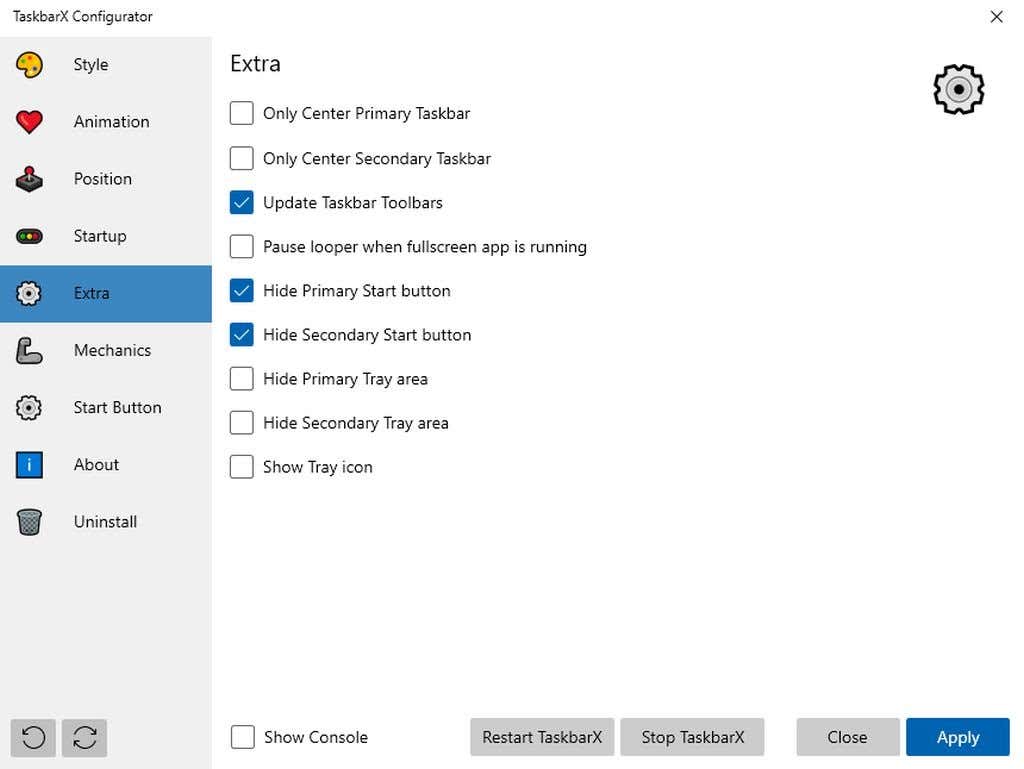
Lakukan pembaruan pengaturan berikut:
Anda mungkin perlu memilih Hanya Bilah Tugas Utama Tengah atau Hanya Bilah Tugas Sekunder Tengah agar ikon Mulai baru Anda terletak di sepanjang sisi paling kiri bilah tugas. Anda juga mungkin dapat mengubah posisi Offset Taskbar di jendela Posisi untuk memperbaiki posisi lebih lanjut.
Dalam pengujian kami, kami bisa mendapatkan tampilan utama yang menampilkan ikon menu Start baru di ujung kiri bilah tugas.
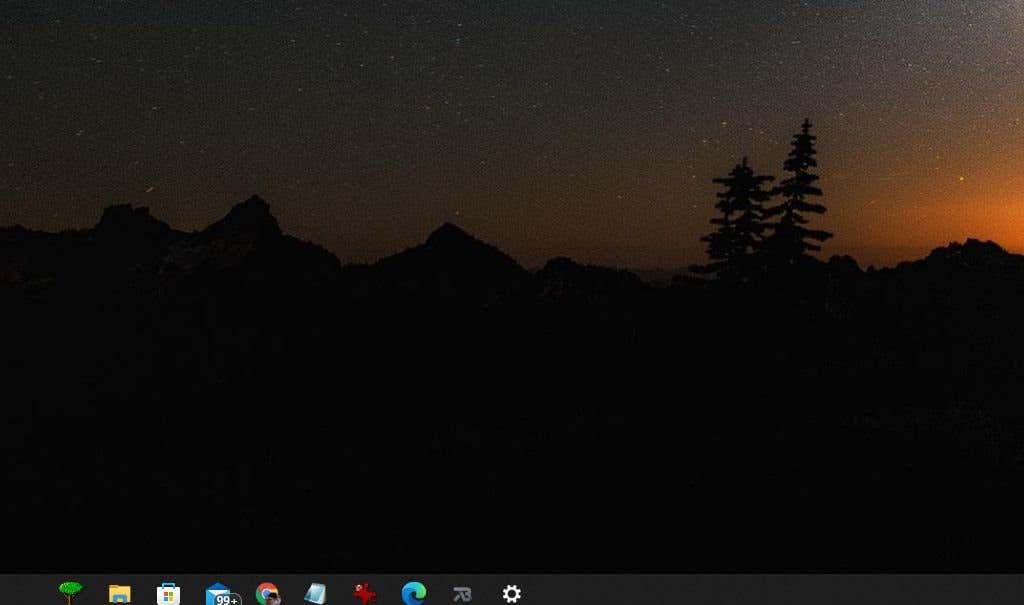
Namun, tampilan sekunder masih memiliki semua ikon di tengah, namun ikon Start Windows asli masih tersembunyi, jadi ini hanyalah gangguan kecil.
Anda juga dapat mencoba sembunyikan bilah tugas Windows terlebih dahulu, sebelum menjalankan TaskbarX. Namun pendekatan tersebut belum teruji dan kami tidak dapat menjanjikan bahwa pendekatan tersebut benar-benar berhasil.
Catatan : Saat Anda mengeklik kanan bilah tugas dan memilih Setelan Bilah Tugas, setelan ini tetap mengacu pada setelan bilah tugas Windows, bukan setelan TaskbarX.
Haruskah Anda Menggunakan TaskbarX?
Fungsi taskbar yang di-tweak oleh TaskbarX tidak terlalu signifikan. Namun, jika Anda melewatkan fitur docking terpusat pada versi Windows sebelumnya dan Anda benar-benar ingin memiliki ikon menu Start sendiri, TaskbarX akan membantu..
Cukup keren juga bisa mengubah tampilan bilah tugas jadi sepenuhnya transparan, sehingga Anda merasa memiliki setidaknya sedikit ruang desktop tambahan untuk melihat berbagai hal.
.