Jika Anda telah meningkatkan versi dari Windows 10 ke Windows 11, Anda memiliki akses ke perpustakaan besar yang berisi tombol widget interaktif, teks, dan grafik. Sekilas Widget berguna untuk menampilkan informasi.
Sayangnya, banyak pengguna Windows 11 melaporkan bahwa panel widget atau widget itu sendiri terkadang tidak berfungsi. Memecahkan masalah yang mendasarinya tidak selalu mudah. Dalam artikel ini, kami akan mempelajari berbagai perbaikan yang dapat Anda coba agar widget Windows 11 tersebut berfungsi kembali.
1. Aktifkan atau aktifkan kembali Widget
Perbaikan termudah yang biasanya berhasil adalah memastikan widget diaktifkan di sistem Windows 11 Anda, atau menonaktifkan lalu mengaktifkan kembali widget.
Untuk mengizinkan widget ditampilkan, klik kanan di mana saja pada bilah tugas dan pilih Setelan bilah tugas.
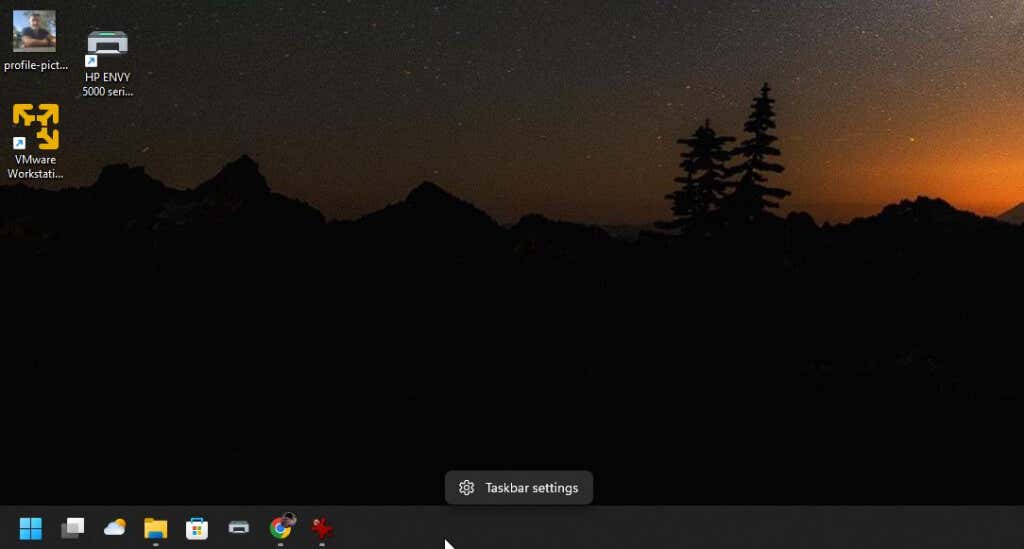
Pengaturan Windows akan terbuka di bagian Taskbar pada jendela Personalisasi. Pastikan tombol pengalih di sebelah kanan ikon Widgetdiaktifkan.
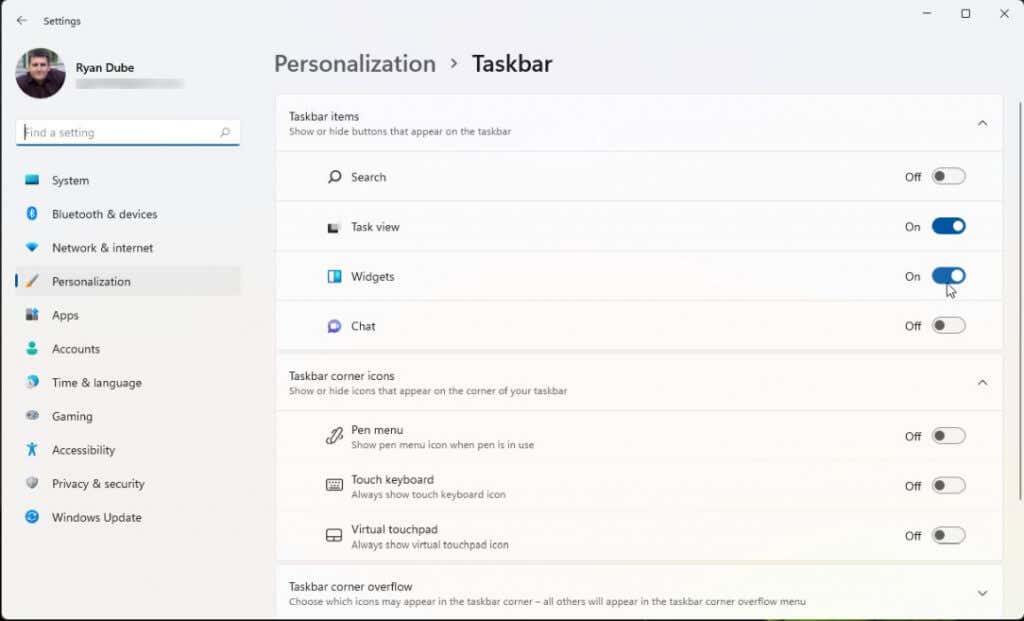
Jika tombol ini sudah dipilih, batalkan pilihannya lalu pilih kembali. Sekarang periksa kembali apakah widget sedang berfungsi. Jika tidak, lanjutkan ke bagian berikutnya.
2. Mulai Ulang Proses Widget dan Windows Explorer
Proses induk yang mengontrol semua widget di sistem Windows 11 Anda disebut “Widget Windows”. Di bawah proses induk ini, Anda akan menemukan semua proses individual untuk setiap widget yang Anda jalankan.
Perbaikan mudah ketika widget tidak berfungsi di sistem Anda adalah dengan memulai ulang semua proses ini sekaligus.
Untuk melakukannya, pilih menu Start, ketik Task Manager, dan pilih aplikasi Task Manager.
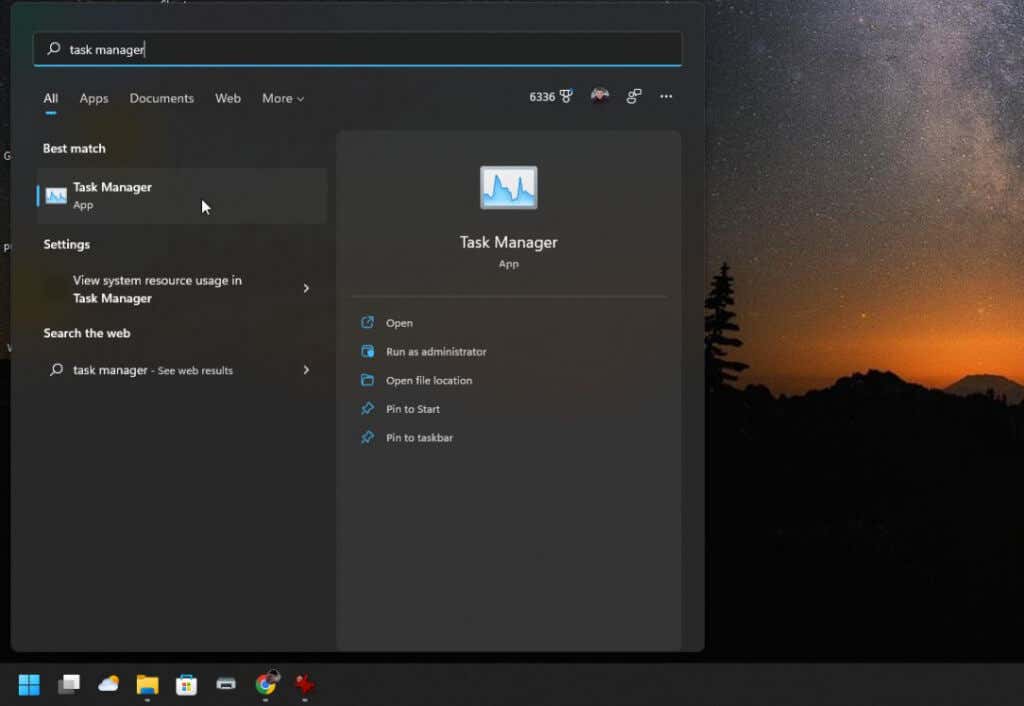
Di Pengelola Tugas, pastikan tab Prosesdipilih. Gulir ke bawah daftar proses hingga Anda menemukan Widget Windows. Klik kanan proses ini dan pilih Akhiri tugas.
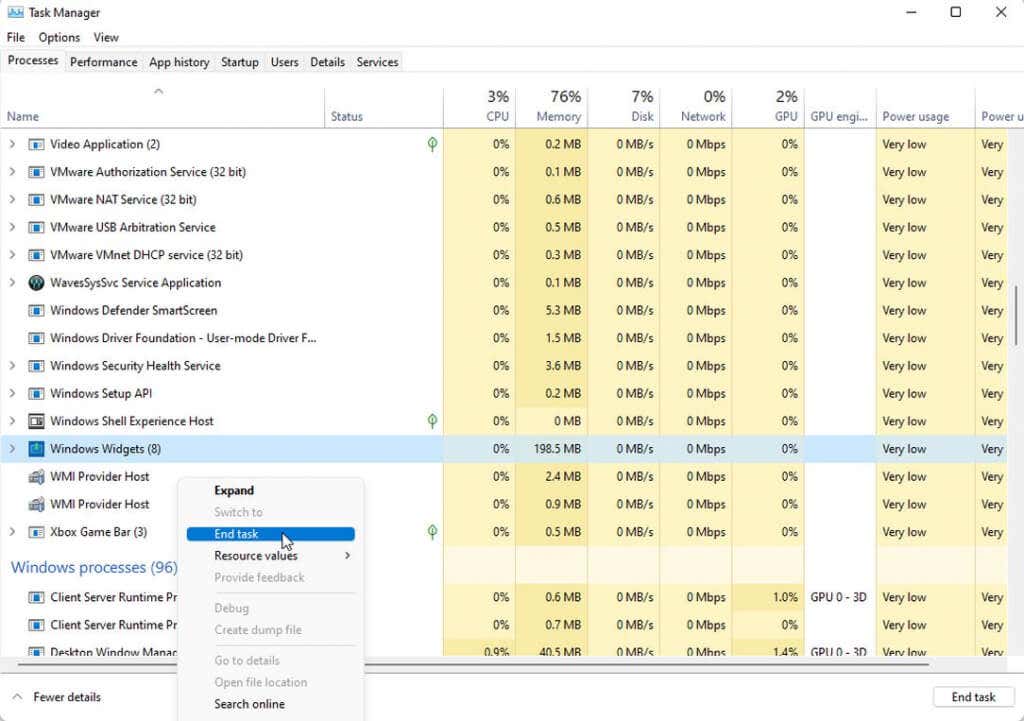
Ini akan menghentikan semua proses widget yang berjalan, dan proses tersebut akan dimulai ulang secara otomatis. Jika Anda tidak melihat proses dimulai ulang secara otomatis, mulai ulang sistem Anda. Ini akan secara otomatis meluncurkan widget Anda saat startup sistem.
Proses lain yang dilaporkan pengguna dimulai ulang untuk memperbaiki widget adalah proses Windows Explorer. Windows Explorer mengontrol banyak fitur antarmuka pengguna seperti bilah tugas dan panel widget..
Ke memulai ulang proses Windows Explorer, gulir ke bawah lagi daftar proses di Pengelola Tugas hingga Anda menemukan proses Windows Explorer. Klik kanan prosesnya dan pilih Mulai Ulang.
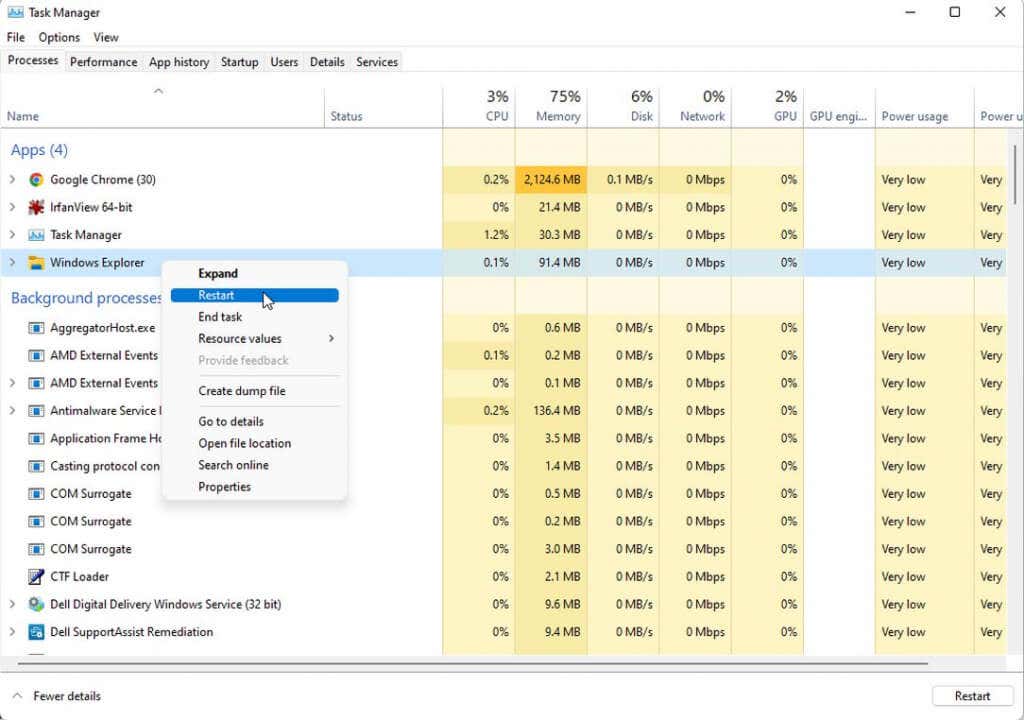
Ini akan mematikan proses Windows Explorer dan kemudian meluncurkannya kembali. Anda mungkin melihat desktop berkedip dan bilah tugas menghilang untuk sementara. Setelah itu, semuanya akan mulai berfungsi kembali, termasuk widget dan panel widget Anda.
3. Masuk ke Akun Microsoft
Agar banyak widget berfungsi, Anda harus masuk ke akun Microsoft Anda. Jika Anda hanya masuk ke akun lokal di komputer, hal ini dapat memengaruhi widget Anda.
Untuk memeriksanya, pilih menu mulai dan klik kanan foto profil Anda. Pilih Ubah setelan akun.
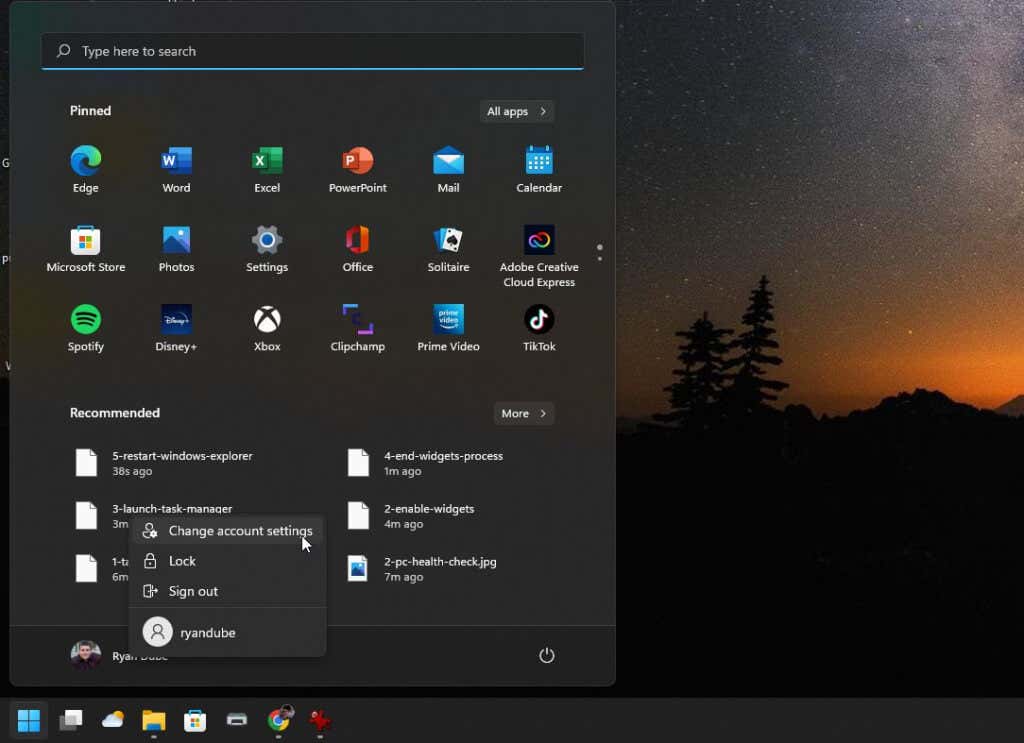
Ini akan membuka halaman info akun Anda di Pengaturan Windows. Di bagian Pengaturan akun, pastikan Anda masuk ke akun Microsoft Anda. Jika tidak, Anda akan melihat tautan ke Masuk dengan akun Microsoft. Pilih ini dan masuk ke akun Microsoft Anda.
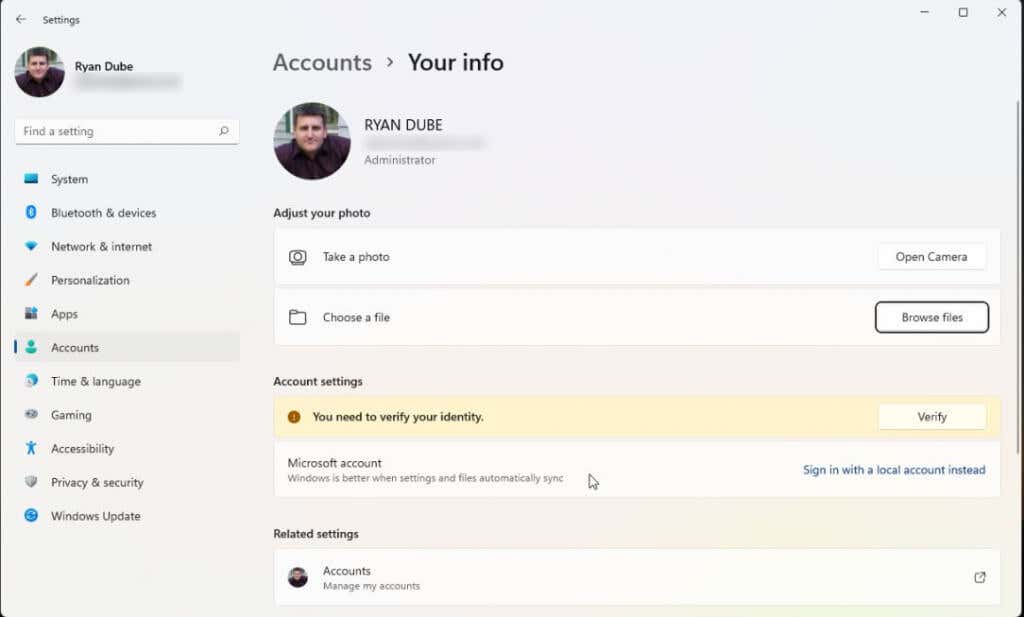
Meskipun Anda sudah masuk ke akun Microsoft Anda, pastikan tidak ada masalah lain di bawah Pengaturan akun. Misalnya, jika Anda melihat “Anda perlu memverifikasi identitas Anda”, pilih tombol Verifikasidan ikuti langkah-langkah tersebut.
4. Perbarui Driver Grafis
Jika widget atau panel widget Anda masih tidak berfungsi, coba perbarui driver kartu grafis Anda. Banyak pengguna yang melaporkan bahwa ini dapat memperbaiki masalah widget Windows.
Catatan: Sebelum melakukan langkah-langkah di bawah ini, akses situs web produsen kartu grafis Anda, cari driver untuk model kartu grafis Anda, dan unduh file driver ke komputer Anda.
Pilih menu Start, ketik “Run” dan pilih aplikasi Run.
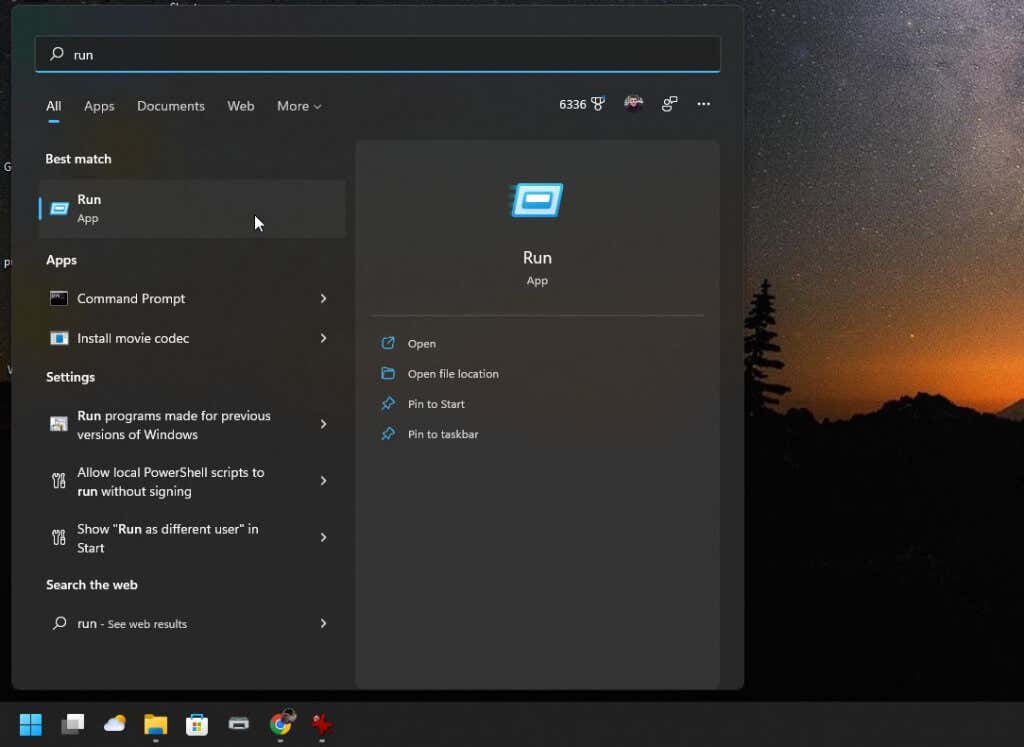
Ketik devmgmt.mscke dalam kolom Buka dan pilih OK.
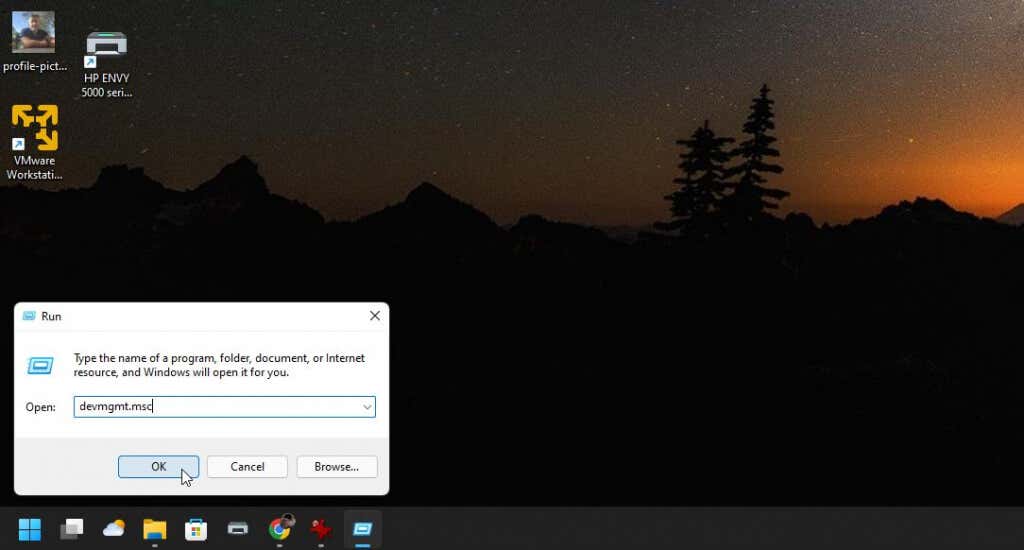
Ini akan membuka Pengelola Perangkat. Perluas Display adapters, dan klik kanan pada kartu grafis Anda yang aktif. Pilih Perbarui driver.
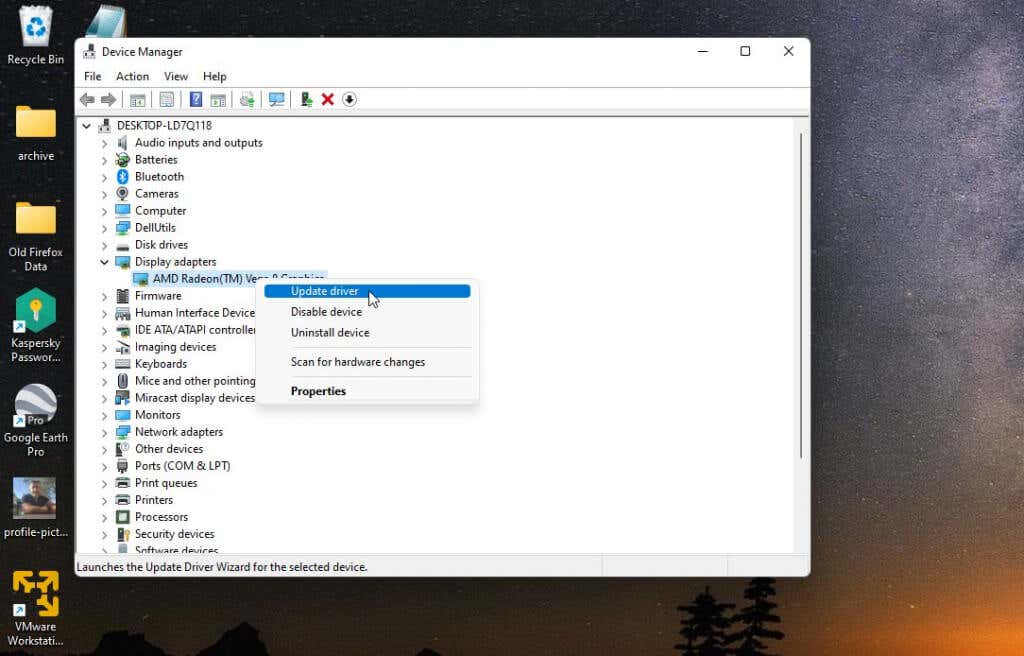
Anda akan melihat dua opsi untuk memperbarui. Anda dapat meminta windows mencari driver yang telah Anda unduh di komputer Anda, atau pilih opsi Telusuri untuk memilih sendiri file driver..
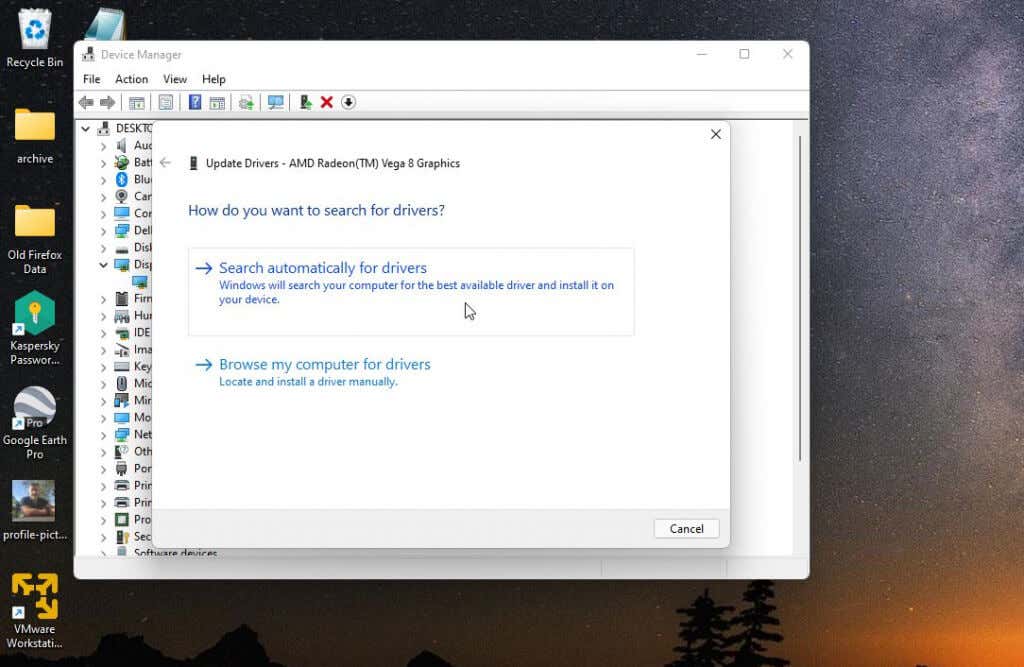
Jika Anda tidak dapat menemukan driver untuk kartu grafis Anda, opsi lainnya adalah jalankan Pembaruan Windows terbaru untuk sistem Anda. Pembaruan Windows sering kali menyertakan driver terbaru untuk sistem Anda.
Jika Anda tidak mengunduh driver sendiri, Anda dapat melanjutkan ke langkah berikutnya dalam wizard pembaruan driver. Kemudian pilih Cari driver yang diperbarui pada Pembaruan Windows.
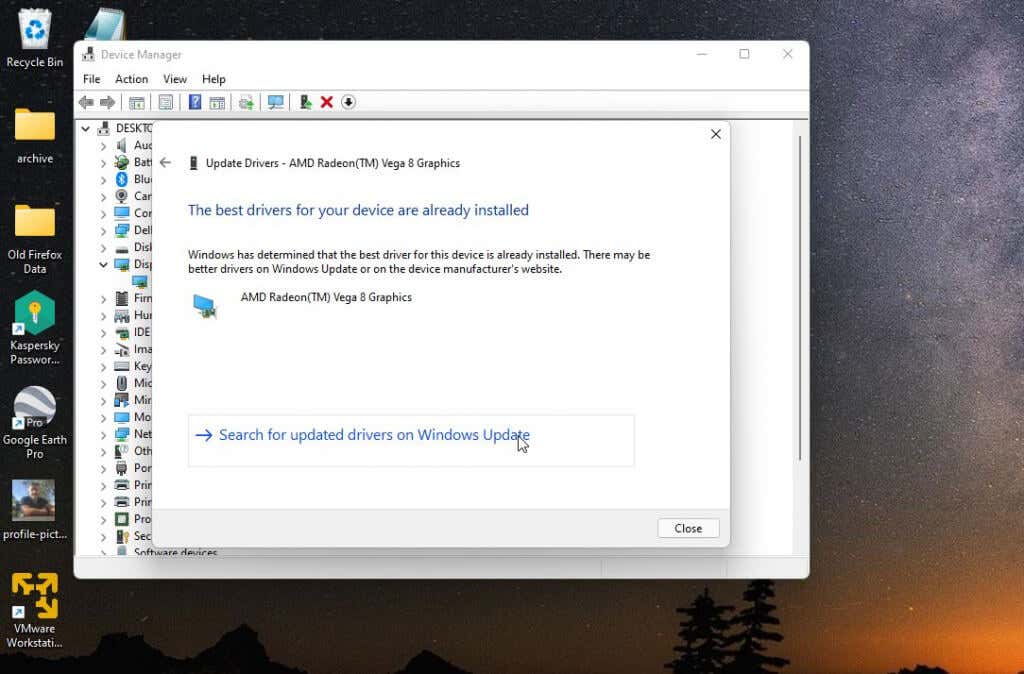
Ini akan mengakses pembaruan Windows terkini dan secara khusus mencari driver terbaru untuk sistem Anda.
5. Aktifkan kembali Driver
Jika Anda sudah memiliki driver terbaru untuk kartu grafis Anda, opsi lainnya adalah menonaktifkan lalu mengaktifkan kembali driver tersebut.
Ikuti langkah yang sama di atas untuk menelusuri kartu grafis Anda di Pengelola Perangkat. Kali ini, saat Anda mengeklik kanan kartu grafis, pilih Nonaktifkan perangkat.
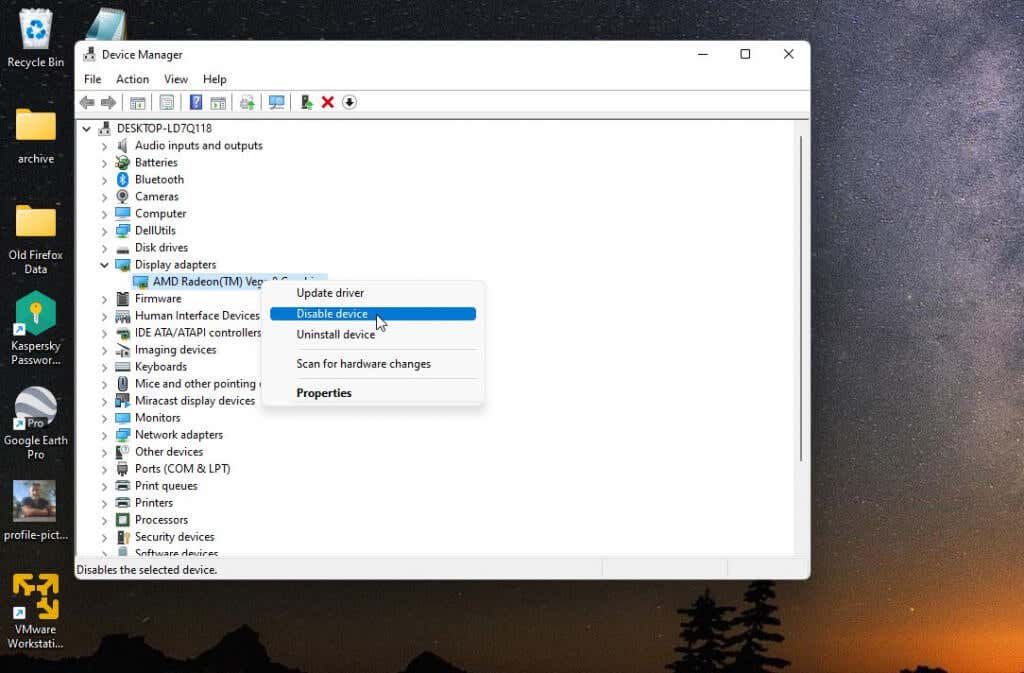
Terakhir, pilih Aktifkan perangkatuntuk mengaktifkan kembali driver kartu grafis. Setelah driver berjalan kembali, uji apakah widget Anda berfungsi kembali.
6. Setel Peramban Default ke Microsoft Edge
Beberapa widget Windows 11 yang mengakses internet memerlukan akses ke browser Microsoft Edge. Jika Anda tidak mengaktifkan Edge sebagai browser default, widget tersebut mungkin tidak berfungsi. Jika Anda benar-benar ingin menggunakan widget tersebut, Anda harus atur Edge sebagai browser web default Anda.
Untuk melakukannya, buka pengaturan Windows dan pilih Aplikasidari menu sebelah kiri. Pilih Aplikasi defaultdari panel kanan.
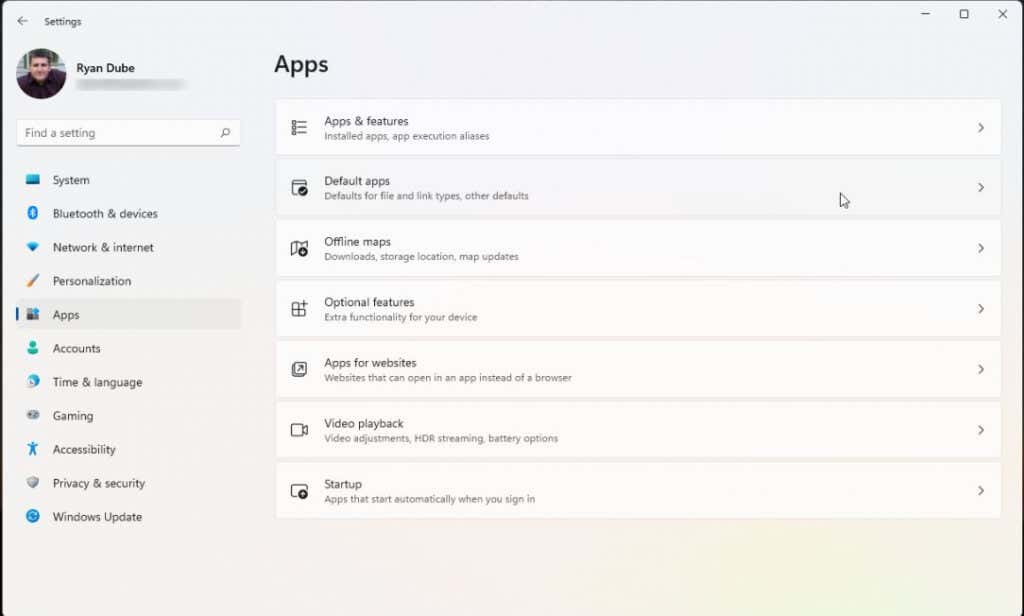
Gulir ke bawah dan pilih browser default Anda saat ini. Pilih setiap jenis file internet.
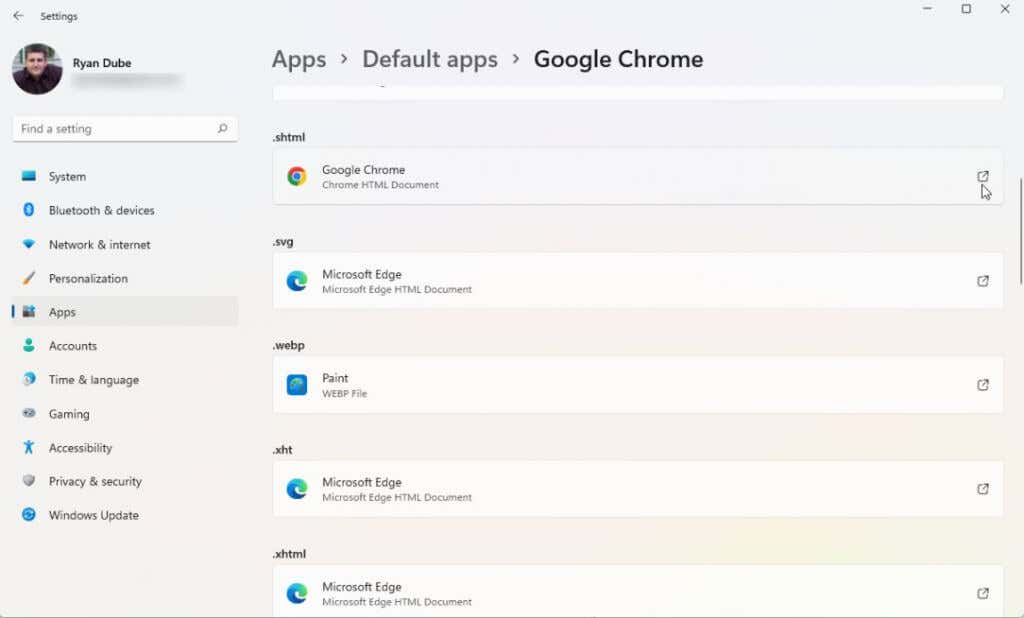
Ubah browser untuk masing-masing browser ini ke browser Microsoft Edge.
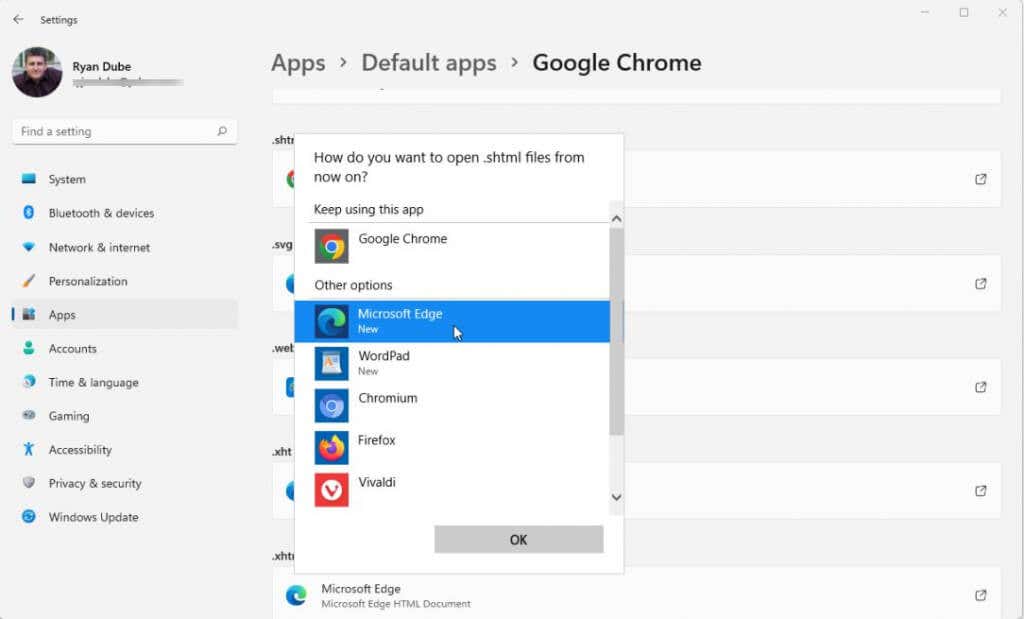
Setelah Anda selesai, widget apa pun yang menggunakan Microsoft Edge akan mulai berfungsi.
7. Instal Microsoft Edge Webview2
Jika sejauh ini tidak ada yang berhasil memperbaiki widget Windows 11 Anda, ada satu opsi terakhir. Banyak widget memanfaatkan konten web melalui HTML, CSS, atau JavaScript. Mereka melakukan ini menggunakan Microsoft Edge WebView2.
Jika saat ini Anda belum menginstal widget ini di sistem Windows Anda, widget tersebut tidak akan berfungsi. Unduh Microsoft Edge Webview2 dan instal di sistem Anda.
Restart sistem Windows Anda dan periksa apakah widget tersebut sekarang berfungsi..
.