Apakah Anda pernah berharap proses pengeditan Anda lebih cepat atau efisien? Jika ya, maka membiasakan diri Anda dengan beberapa pintasan keyboard dasar GIMP akan membantu Anda menghemat waktu dan membuat alur kerja Anda lebih lancar.
Dari menyesuaikan lapisan dan transformasi gambar hingga menavigasi menu dan menjalankan perintah, pilihan pintasan GIMP memberi pengguna banyak pilihan untuk mempercepat tugas pengeditan mereka. Dalam postingan blog ini, kita akan menjelajahi pintasan paling berguna yang tersedia di GIMP, beserta tip tentang cara terbaik menggunakannya.
Selain itu, jika Anda ingin meningkatkan produktivitas lebih besar lagi, pastikan untuk memeriksa Pintasan keyboard Excel dan Pintasan keyboard Google Docks favorit kami. Anda membuang terlalu banyak waktu untuk mengklik semuanya.
Pintasan Keyboard Alat GIMP
Alat GIMP mirip dengan yang ada di Photoshop.
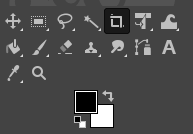
Faktanya, jika Anda pernah bekerja di aplikasi pengeditan gambar mana pun, Anda akan dengan mudah mengenali sebagian besarnya. Mereka akan membantu Anda memilih, dan berinteraksi dengan gambar dan elemennya.
| Tindakan | Windows & Linux | macOS | |
| Alat Pindah | M | M | |
| Alat pemilihan persegi panjang | R | R | |
| Alat pemilihan elips | E | E | |
| Alat pilih gratis | F | F | |
| Alat pilih gunting | I | I | |
| Alat pemilihan fuzzy | U | U | |
| Alat penghapus | Shift + E | Shift + E | |
| Pilih berdasarkan Warna | Shift + O | Shift + O | |
| Alat potong | Shift + C | Shift + C | |
| Isi keranjang | Shift + B | Shift + B | |
| Gradien | G | G | |
| Kuas | P | P | |
| Pensil | N | N | |
| Airbrush | A | SEBUAH | |
| Tinta | K | K | |
| Kuas MyPaint | Y | Y | |
| Klon | C | C | |
| Sembuh | H | H | |
| Jalur | B | B | |
| Noda | S | S | |
| Teks | T | T | |
| Pemilih Warna | O | O |
Catatan: beberapa alat dikelompokkan, sehingga Anda tidak akan melihat semuanya di menu alat. Misalnya, Pensil, Airbrush, Tinta, dan MyPainBrush dikelompokkan dalam Kuas. Hal yang sama berlaku untuk alat seleksi Ellipse; Anda dapat menemukannya dikelompokkan dengan alat seleksi Rectangular.
Pintasan Keyboard Pilihan Tambahan GIMP
Pintasan yang tercantum di sini akan membantu Anda memilih dengan cara yang unik, serta berinteraksi dengan pilihan yang berbeda. Kami memilih tindakan yang paling umum, dan tindakan tersebut cukup jelas.
| Tindakan | Windows & Linux | macOS |
| Pilih Semua | CTRL + A | Command + A |
| Alihkan pilihan | CTRL + T | Command + T |
| Batalkan pilihan semua | Shift + CTRL + A | Shift + Command + A |
| Balikkan pilihan | CTRL + I | Command + I |
| Pemilihan float | Shift + CTRL + L | Shift + Command + L |
| Pilih dari Jalur | Shift + V | Shift + V |
Pintasan Keyboard Pengeditan GIMP
Saat mengedit dokumen atau file, gunakan pintasan keyboard berikut untuk mempercepat alur kerja Anda.
| Tindakan | Windows & Linux | macOS |
| Pangkas dan Ubah Ukuran | Shift + C | Shift + C |
| Putar | Shift + R | Shift + R |
| Skala | Shift + T | Shift + T |
| Geser | .Shift + S | Shift + S |
| Perspektif | Shift + P | Shift + P |
| Balik | Shift + F | Shift + F |
| Blender | L | L |
| Dodge atau Burn | Shift + D | Shift + D |
| Tukar Warna | X | X |
| Warna Default | D | D |
| Membatalkan tindakan sebelumnya | CTRL + Z | Command + Z |
| Ulangi tindakan terakhir | CTRL + Y | Command + Y |
| Salin | CTRL + C | Perintah + C |
| Potong | CTRL + X | Perintah + X |
| Tempel | CTRL + V | Perintah + V |
| Tempel di tempatnya | CTRL + Alt + V | Command + Option + V |
| Menambah Ukuran Kuas | ] | ] |
| Mengurangi Ukuran Kuas | [ | [ |
| Tampilkan atau Sembunyikan Pilihan | CTRL + T | Command + T |
Catatan: TindakanTempel di Tempatmemungkinkan Anda menempelkan konten papan klip ke file baru, di lokasi yang sama persis dengan lokasi file asli.
Pintasan Keyboard File GIMP
Pintasan keyboard yang tercantum di bagian ini akan membantu Anda membuka dan berinteraksi dengan berbagai file dan gambar di GIMP.
| Tindakan | Windows & Linux | macOS |
| Buka file baru | CTRL + N | Command + N |
| Buka Gambar | CTRL + O | Command + O |
| Buka Gambar sebagai layer baru | CTRL + Alt + O | Command+ Option + O |
| Buka gambar terkini 01 | CTRL + 1 | Command + 1 |
| Buka gambar terkini 02 | CTRL + 2 | Perintah + 2 |
| Buka gambar terkini 03 | CTRL + 3 | Command + 3 |
| Membuat gambar baru dari clipboard | Shift + CTRL + V | Shift + Command + V |
| Simpan dengan nama baru | Shift + CTRL + S | Shift + Command + S |
| Tutup Semua File | Shift + CTRL + W. | Shift + Command + W |
| Keluar dari GIMP | CTRL + Q | Command + Q |
Catatan: Membuka gambar terbaru setelah 03 adalah perintah yang sama, cukup ganti nomornya dengan yang sesuai. CTRL(Perintah) + 4,5,6, dan seterusnya.
Pintasan Keyboard Tampilan dan Tindakan GIMP
Pintasan keyboard yang tercantum di sini akan membantu Anda berinteraksi dengan GIMP. Jelajahi menunya dengan mudah, alihkan panduan, atau penggaris, dan isi latar belakang dengan warna.
| Tindakan | Windows & Linux | macOS |
| Menu Utama | F10 | F10 |
| Menu tarik-turun | Shift + F10 | Shift + F10 |
| Layar Penuh | F11 | F11 |
| Alihkan quickmask | Shift + Q | Shift + Q |
| Tutup jendela dokumen | CTRL + W | Perintah + W |
| Kecilkan bungkus | CTRL + E | Perintah + E |
| Paskan gambar di jendela dokumen | Shift + CTRL + E | Shift + Command + E |
| Beralih penggaris | Shift + CTRL + R | Shift + Command + R |
| Beralih panduan | Shift + CTRL + T | Shift + Command + T |
| Hapus pilihan | CTRL + K | Command + K |
| Isi dengan Warna Foreground | CTRL + , | Command + , |
| Isi dengan warna background | CTRL + . | Command + . |
| Isi dengan pola | CTRL + : | Perintah + : |
Pintasan Keyboard Dialog GIMP
Pintasan ini memungkinkan Anda memanipulasi Dialog di GIMP. Dialog adalah jendela bergerak yang berisi opsi alat atau didedikasikan untuk tugas tertentu. Buka dialog untuk melihat dan memanipulasi semua opsinya dengan mudah.
| Aksi | Windows & Linux | macOS |
| Lapisan | CTRL + L | Perintah + L |
| Kuas | Shift + CTRL + B. | Shift + Command + B |
| Pola | Shift + CTRL + P | Shift + Command + P |
| Opsi Alat | Shift + CTRL + T | Shift + Command + T |
| Palet | CTRL + P | Command + P |
| Info | Shift + CTRL + I | Shift + Command + I |
| Navigasi | Shift + CTRL + N | Shift + Command + N |
| Tutup jendela saat ini | Alt + F4 | Option + F4 |
| Buka widget berikutnya | Tab | Tab |
| Buka widget sebelumnya | Shift + Tab | Shift + Tab |
| Tetapkan nilai baru | Masuk | Opsi |
| Aktifkan tombol saat ini di daftar | Bilah spasi | Bilah spasi |
| Toggle antar tab | CTRL + Alt + Halaman atas | Command + Option + Halaman atas |
| Buka lokasi | Shift + L | Shift + L |
| Folder bawah | Alt + Panah bawah | Opsi + Panah bawah |
| Folder atas | Alt + Panah atas | Opsi + Panah atas |
| Folder Beranda | Alt + Tombol Beranda | Opsi + Tombol Beranda |
| Tutup dialog saat ini | Esc | Esc |
Pintasan Keyboard Lapisan GIMP
Memanipulasi lapisan sangat penting untuk alat pengeditan gambar apa pun. Melakukannya dengan cepat berarti Anda akan menyelesaikan tugas Anda dalam waktu singkat. Apa cara yang lebih baik untuk mencapai tindakan yang diinginkan dengan cepat selain menggunakan pintasan keyboard? Gunakan pintasan yang tercantum dalam tabel ini untuk memanipulasi lapisan dengan mudah dan cepat.
| Tindakan | Windows & Linux | macOS |
| Lapisan baru | Shift + CTRL + N | Shift + Command + N |
| Gandakan layer yang dipilih | Shift + CTRL + D | Shift + Command + D |
| Lapisan jangkar | CTRL + H | Command + H |
| Pilih layer di atas | Page up | Page up |
| Pilih lapisan di bawah | Halaman bawah | Halaman bawah |
| Pilih lapisan pertama | .Kunci Beranda | Kunci Beranda |
| Pilih lapisan terakhir | Kunci akhir | Tombol akhir |
| Gabungkan semua lapisan yang terlihat | CTRL + M | Command + M |
Cara Mengakses Daftar Lengkap Pintasan Keyboard GIMP
Artikel ini hanya mencantumkan pintasan keyboard yang paling umum dan berguna untuk GIMP. Namun setiap pengguna GIMP memiliki daftar pintasan pilihan dan uniknya masing-masing, dan suatu saat Anda akan membuatnya juga. Anda akan menambahkan ke daftar ini alat dan fungsi yang paling sering Anda gunakan, atau mungkin mengurangi pintasan yang jarang Anda gunakan. Berikut cara menemukan daftar lengkap pintasan dalam aplikasi GIMP.

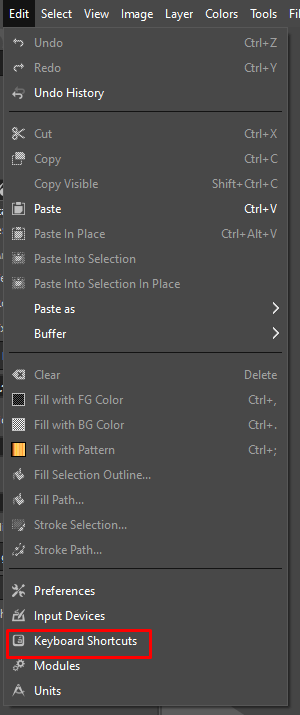
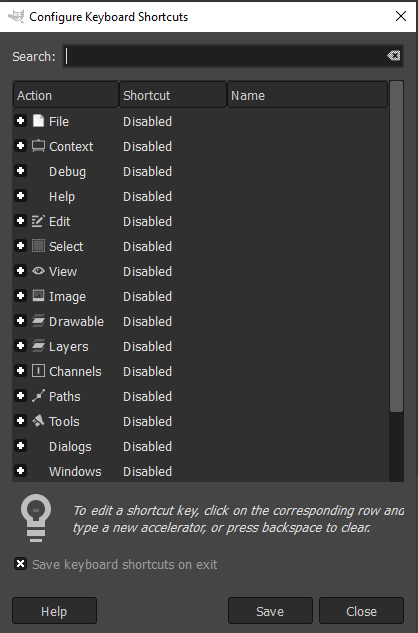
Cara Membuat Pintasan Keyboard Khusus
Tidak semua perintah GIMP memiliki pintasan keyboard khusus. Lagi pula, ada ribuan perintah, dan terserah pada Anda untuk memilih yang paling berguna dan menetapkan pintasan jika mereka belum memilikinya. Berikut cara melakukannya di GIMP:
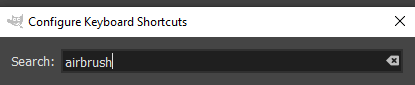
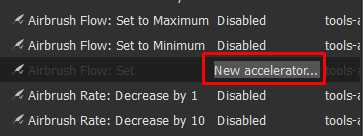
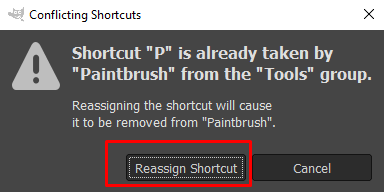
Pintasan keyboard GIMP adalah alat yang sangat berguna saat mengedit gambar. Hanya dengan beberapa penekanan tombol, Anda dapat membuat karya seni menakjubkan dalam waktu singkat. Baik Anda seorang fotografer profesional atau baru memulai GIMP, pintasan ini dapat membuat alur kerja Anda lebih lancar dan efisien.
.