Menggunakan pintasan keyboard Adobe Ilustrator akan membantu Anda membuat karya seni lebih cepat dan memfokuskan lebih banyak waktu pada sisi kreativitas. Gunakan secara rutin, dan Anda tidak perlu bolak-balik memilih, menemukan alat yang tepat, atau membuat bentuk baru. Ini akan menghilangkan kebutuhan untuk mengklik beberapa kali untuk mencapai tindakan yang diinginkan.
Saat Anda melihat menu alat, Anda akan melihat bahwa alat tersebut sudah memiliki pintasan keyboard dalam tanda kurung tepat di samping nama masing-masing alat. Misalnya, Anda akan melihat (P) di sebelah alat pena. Jadi silakan tekan P pada keyboard Anda, dan Anda tidak perlu membuka menu alat dan memilih Pena secara manual.
Tetapi Adobe Illustrator memiliki lebih banyak pintasan daripada sekadar alat. Anda dapat menggunakannya untuk memilih item, menyalinnya, mengelompokkan item, dan sebagainya. Artikel ini mencantumkan yang paling banyak digunakan oleh para profesional dan pemula. Jadi gunakan tabel pintasan keyboard kami untuk lembar contekan Anda. Juga, pastikan untuk memeriksa daftar kami dengan pintasan keyboard GIMP terbaik untuk produktivitas maksimum.
Pintasan Paling Populer
Pintasan keyboard ini akan membantu Anda berinteraksi dengan Adobe Illustrator dan melakukan berbagai tugas dengan cepat. Tindakan ini paling populer karena merupakan tindakan yang perlu sering diulang, apa pun yang sedang Anda kerjakan.
| Aksi | Windows | macOS |
| Batalkan | CTRL + Z | Perintah + Z |
| Ulangi | Shift + CTRL + Z | Shift + Perintah + Z |
| Salin | CTRL + C | Perintah + C |
| Potong | CTRL + X | Perintah + X |
| Tempel | CTRL + V | Command + V |
| Tempel di depan | CTRL + F | Command + F |
| Tempel di belakang | CTRL + B | Command + B |
| Tempel di Tempatnya | Shift + CTRL + V | Shift + Command + V |
| Tempel di semua artboard terbuka | Alt + Shift + CTRL + V | Option + Shift + Command + V |
| Periksa Ejaan | CTRL + I | Command + I |
| Buka Kotak Dialog Pengaturan Warna. | Shift + CTRL + K | Shift + Command + K |
| Buka Kotak Dialog Preferensi Umum | CTRL + K | Command + K |
| Akses Menu Bantuan | F1 | F1 |
| Keluar dari Aplikasi Illustrator | CTRL + Q | Command + Q |
Pintasan Terkait Dokumen
Pintasan keyboard yang tercantum dalam tabel berikutnya akan membantu Anda menyiapkan dokumen dan mengerjakannya dengan berbagai cara. Gunakan untuk membuat dokumen baru dengan cepat atau menyimpan dokumen yang sudah ada. Anda bahkan dapat menggunakan pintasan untuk mencetak karya Anda tanpa perlu repot menelusuri menu yang berbeda.
| Tindakan | Windows | macOS |
| Buat Dokumen Baru | CTRL + N | Command + N |
| Membuat Dokumen Baru dari Templat | Shift + CTRL + N | Shift + Command + N |
| Membuat Dokumen tanpa kotak dialog | Alt + CTRL + N | Option + Command + N |
| Buka Dokumen | CTRL + O | Command + O |
| Masukkan File ke dalam Dokumen | Shift + CTRL + P | Shift + Command + P |
| Buka Kotak Dialog Informasi File | Alt + Shift + CTRL + I | Option + Shift + Command+ I |
| Buka Kotak Dialog Pengaturan Dokumen | Alt + CTRL + P | Option + Command + P |
| Jelajahi di Adobe Bridge | Alt+ Ctrl + O | Option + Command + O |
| Tutup Jendela Dokumen | CTRL + W | Command + W |
| Simpan semua perubahan yang dilakukan pada Dokumen | CTRL + S | Command + S |
| Simpan a salinan dokumen | Alt + CTRL + S | Option + Command + S |
| Buka Kotak Dialog Simpan untuk Web | Alt + Shift + CTRL + S | Option + Shift + Command + S |
| Kemas Dokumen | Alt + Shift + CTRL + P | Option + Shift + Command + P |
| Cetak Dokumen | CTRL + P | Perintah + P |
Pintasan Alat Adobe Illustrator
Adobe Illustrator dilengkapi dengan alat berguna yang akan Anda gunakan secara rutin dalam proyek Anda. Seperti yang telah disebutkan, banyak alat telah menuliskan pintasan di samping namanya, tetapi beberapa di antaranya dikelompokkan bersama, dan Anda harus sering bernavigasi di kotak alat hanya untuk menemukannya. Yang terbaik adalah mempelajari yang paling sering Anda gunakan dengan sepenuh hati. Dengan begitu, Anda tidak perlu menghabiskan waktu mencari menu alat setiap kali Anda perlu mengganti alat..
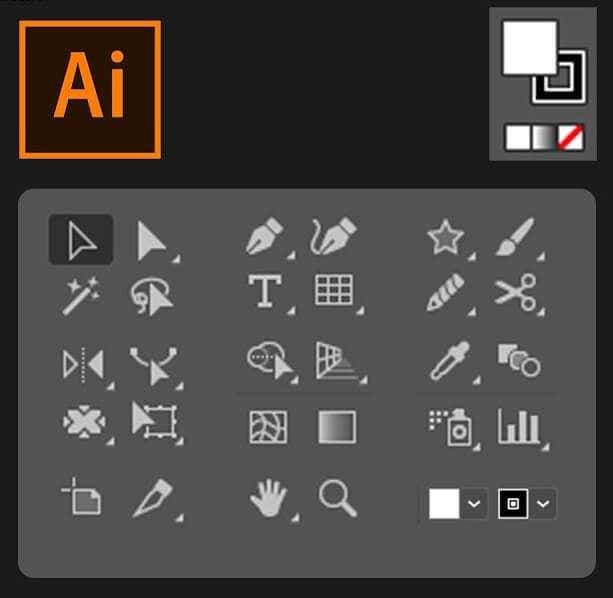
| Tindakan | Windows | macOS |
| Alat Artboard | Shift + o | Shift + O |
| Alat Seleksi | V | V |
| Alat Seleksi Langsung | A | A |
| Alat Tongkat Ajaib | Y | Y |
| Alat Lasso | Q | Q |
| Alat Pena | P | P |
| Alat Jenis (Teks) | T | T |
| Alat Persegi Panjang | M | M |
| Ellipse Alat | L | L |
| Alat Pensil | N | N |
| Alat Kuas | B | B |
| Alat Putar | R | R |
| Alat Refleksi | O | O |
| Alat Skala | S | S |
| Alat Transformasi Bebas | E | E |
| Alat Grafik Kolom | J | J |
| Alat Jaring | U | U |
| Alat Gradien | G | G |
| Alat Penetes Mata | I | I |
| Alat Pencampur | W | W |
| Alat Ember Cat Langsung | K | K |
| Alat Gunting | C | C |
| Alat Tangan | H | H |
| Alat Zoom | Z | Z |
| Alat Lengkung | Shift + ~ | Shift + ~ |
| Alat Kuas Blob | Shift + B | Shift + B |
| Tambahkan Titik Jangkar | + | + |
| Hapus Titik Jangkar | – | – |
| Beralih ke Alat Anchor Point | Shift + C | Shift + C |
| Alat Tipe Sentuh | Shift + T | Shift + T |
| Alat Pembentuk | Shift + N | Shift + N |
| Alat Warp | Shift + R | Shift + R |
| Alat Lebar | Shift + W | Shift + W |
| Alat Pembuat Bentuk | Shift + M | Shift + M |
| Kotak Perspektif | Shift + P | Shift + P |
| Pilihan Perspektif | Shift + V | Shift + V. |
| Simbol Penyemprot | Shift + S | Shift + S |
| Alat Pemilihan Cat | Shift + L | Shift + L |
| Alat Iris | Shift + K | Shift + K |
| Alat Penghapus | Shift + E | Shift + E |
| Beralih antara Alat Kuas Halus dan Blob | Tekan Alt | Tekan Opsi |
Pintasan Tampilan dan Navigasi
Pintasan yang dijelaskan dalam tabel berikutnya akan membantu Anda melihat dokumen dan menavigasi bagian mana pun dengan cepat.
| Tindakan | Windows | macOS |
| Beralih di antara Mode Layar | F | F |
| Perbesar 100% | CTRL + 1 | Command + 1 |
| Sembunyikan Kotak Pembatas | Shift + CTRL + B | Shift + Command + B |
| Menyembunyikan objek yang tidak dipilih | CTRL + Alt + Shift + 3 | Command + Option + Shift + 3 |
| Tampilkan Templat Dokumen | CTRL + H | Command + H |
| Tampilkan atau Sembunyikan Artboard | CTRL + Shift + H | Command + Shift + H |
| Tampilkan atau Sembunyikan Penggaris Artboard | CTRL + R | Perintah + Opsi + R |
| Lihat Semua Artboard di Jendela | CTRL + Alt + 0 | Command + Option + 0 |
| Keluar dari Mode Alat Artboard | Esc | Esc |
| Navigasi ke dokumen berikutnya | CTRL + F6 | Command + F6 |
| Navigasi ke Dokumen Sebelumnya | CTRL + Shift + F6 | Command + Shift + F6 |
| Keluar dari Mode Layar Penuh | Esc | Esc |
| Beralih Antara Pratinjau Online dan GPU | CTRL + Y | Command + Y |
| Beralih Antara Pratinjau GPU dan CPU | CTRL + E | Perintah + E |
| Memperbesar | CTRL + = | Perintah + = |
| Perkecil | CTRL + – | Perintah + – |
| Sembunyikan Panduan | CTRL + ; | Command + ; |
| Lock Guides | Alt + CTRL + ; | Opsi + Perintah + ; |
| Tampilkan Kotak | .CTRL + ' | Perintah + ' |
Bekerja dengan Pilihan
Bekerja dengan pilihan bisa melelahkan. Ini adalah pekerjaan yang sangat bernuansa, dan Anda memerlukan banyak latihan untuk menyempurnakannya. Namun pintasan ini mungkin membantu alur kerja Anda.
| Tindakan | Windows | macOS |
| Pilih Artwork di artboard aktif | CTRL + Alt + A | Command + Option + A |
| Pilih Semua | CTRL + A | Command + A |
| Batalkan pilihan | Shift + CTRL + A | Shift + Command + A |
| Pilih ulang | Ctrl + 6 | Perintah + 6 |
| Kelompokkan pilihan | CTRL +G | Command + G |
| Batalkan pilihan | Shift + CTRL + G | Shift + Command + G |
| Kunci objek yang dipilih | CTRL + 2 | Command + 2 |
| Buka kunci pilihan | Alt + CTRL + 2 | Opsi + Perintah +2 |
| Sembunyikan yang dipilih objek | CTRL + 3 | Command + 3 |
| Tampilkan semua pilihan | Alt + CTRL + 3 | Option + Command + 3 |
| Membawa objek yang dipilih ke depan | CTRL + ] | Command + ] |
| Pindahkan pilihan ke depan | Shift + CTRL + ] | Shift + Command + ] |
| Kirim Objek yang Dipilih ke Belakang | CTRL + [ | Command + [ |
| Pindahkan pilihan ke bagian Belakang | Shift + CTRL + [ | Shift + Command + [ |
Bekerja dengan Teks
Teks dapat menjadi bagian besar dari proyek Adobe Illustrator Anda. Berikut beberapa pintasan keyboard yang akan membantu Anda memanipulasi teks lebih cepat.
| Aksi | Windows | macOS |
| Buka Panel Karakter | CTRL + T | Command + T |
| Buka Panel Paragraf | Alt + CTRL + T | Option + Command + T |
| Sejajarkan paragraf ke kiri, kanan, atau tengah | CTRL + Shift + L,R, atau C | Perintah + Shift + L,R, atau C. |
| Memperbesar ukuran font | Alt + CTRL + . | Option + Command + . |
| Mengurangi ukuran font | Alt + CTRL + , | Option + Command + , |
| Meningkatkan ukuran font sebesar langkah | Alt + panah atas + CTRL + . | Opsi + panah atas + CTRL + . |
| Kurangi ukuran font selangkah demi selangkah | Alt + panah atas + CTRL + , | Opsi + panah atas + CTRL + , |
| Sorot Kerning | CTRL + Alt + K | Perintah + Opsi + K |
| Lacak Kerning | Alt + CTRL + K | Opsi + CTRL + K |
| Setel ulang pelacakan Kerning | CTRL + Alt + Q | Perintah + Opsi + Q |
| Masukkan Poin | Alt + 8 | Opsi + 8 |
| Masukkan simbol Hak Cipta | Alt + G | Option + G |
| Justify Text Left | CTRL + Shift + J | Command + Shift + J |
| Ratakan semua baris | Shift + CTRL + F | Shift + Command + F |
| Superskrip | Shift + CTRL + = | Shift + Command + = |
| Berlangganan | Alt + Shift + CTRL + = | Opsi + Shift + Perintah + = |
| Masukkan Tanda Hubung | Shift + CTRL + – | Shift + Command + – |
| Menampilkan Karakter Tersembunyi | Alt + CTRL + I | Opsi + Perintah + I |
Dengan beragam pintasan keyboard berguna dari Adobe Illustrator, tidak ada alasan mengapa Anda tidak mengerjakan proyek desain Anda dengan lebih cepat dan lebih presisi. Baik Anda pengguna pertama kali atau profesional berpengalaman perancang grafis, memanfaatkan cara kerja yang lebih efisien ini dapat menghemat waktu dan rasa frustrasi. Mempelajari cara pintas ini mungkin memerlukan waktu dan latihan, tetapi dengan sedikit dedikasi, waktu itu akan dihabiskan dengan baik! Jangan lupa untuk kembali lagi dan melihat postingan kami yang lain jika Anda mencari tips dan trik perangkat lunak Adobe lainnya.
.