Saat Anda membeli mouse nirkabel Logitech baru, mouse tersebut akan menawarkan opsi untuk terhubung melalui penerima nirkabel atau Bluetooth. Bahkan mungkin mendukung kedua metode tersebut, sehingga memberi Anda fleksibilitas untuk memilih cara terbaik untuk memasangkannya ke PC atau Mac Anda.
Tutorial ini akan memandu Anda melalui langkah-langkah untuk menghubungkan mouse nirkabel Logitech ke komputer Anda melalui penerima nirkabel atau Bluetooth.
Hubungkan Mouse Logitech ke Komputer melalui Penerima Nirkabel
Jika mouse nirkabel Logitech Anda dilengkapi dengan dongle USB standar, cukup colokkan ke port USB di PC atau Mac Anda, nyalakan mouse, dan mouse siap digunakan. Merupakan praktik yang baik untuk hindari menghubungkan receiver ke hub USB eksternal.
Jika disertakan dengan receiver Logitech Unifying (Anda dapat mengidentifikasinya dengan logo Unifying berwarna oranye), Anda masih dapat melakukan plug and play. Namun jika tidak berhasil, Anda harus menggunakan Logitech Unifying Software untuk memasangkan mouse dan receiver secara manual. Sementara itu, gunakan mouse atau trackpad berkabel untuk berinteraksi dengan komputer Anda.
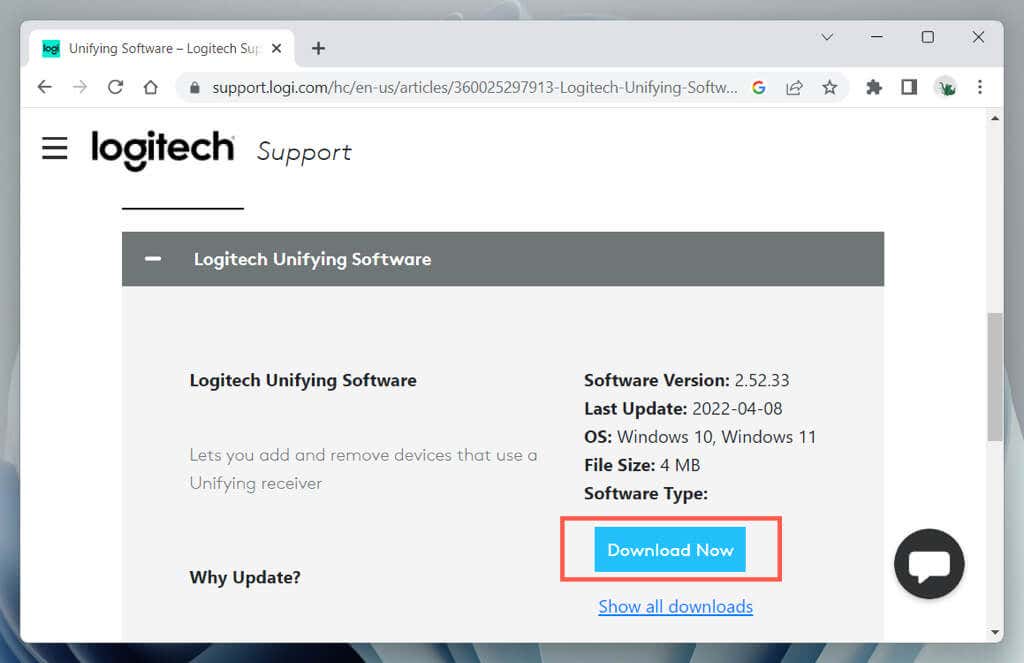

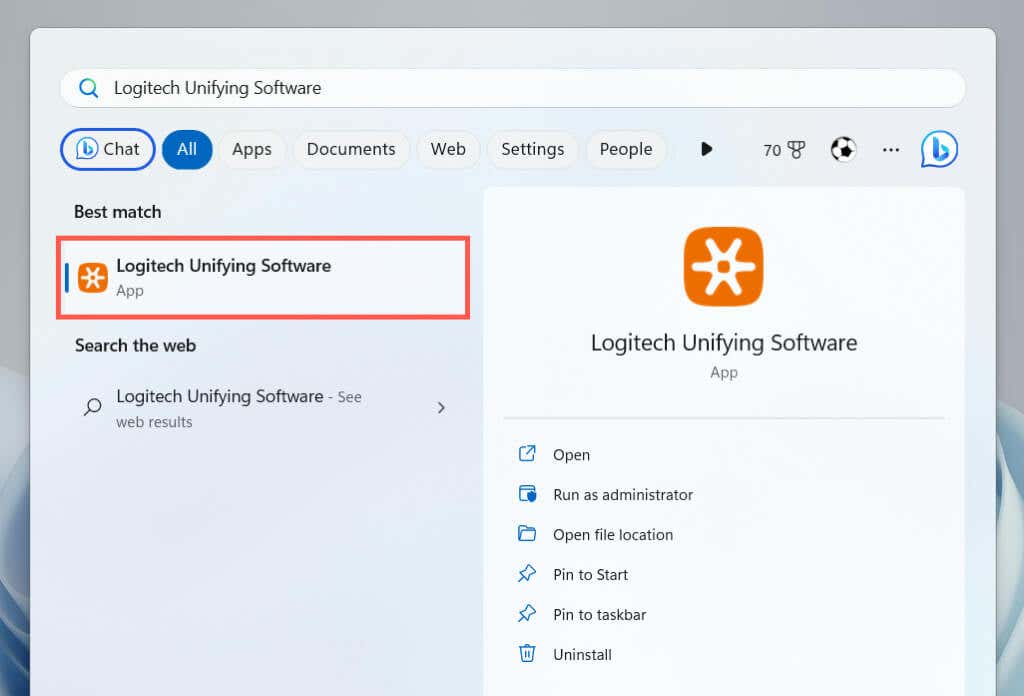
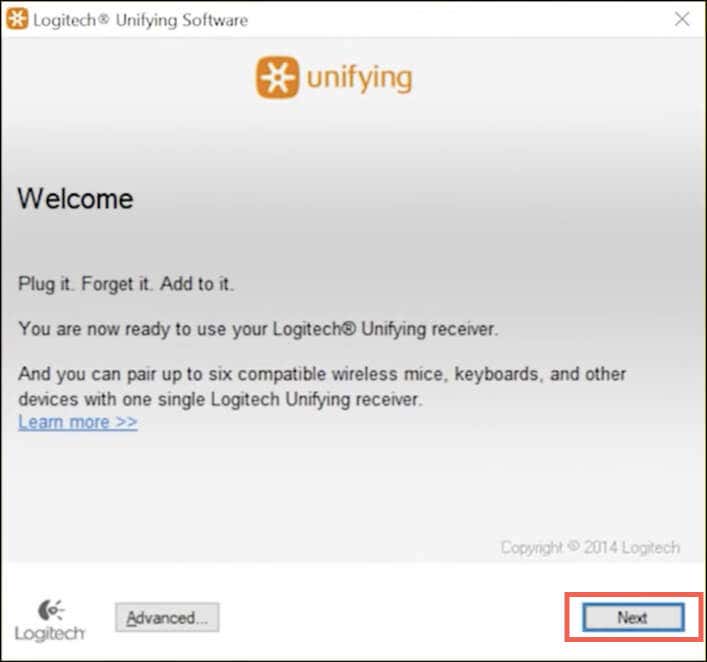
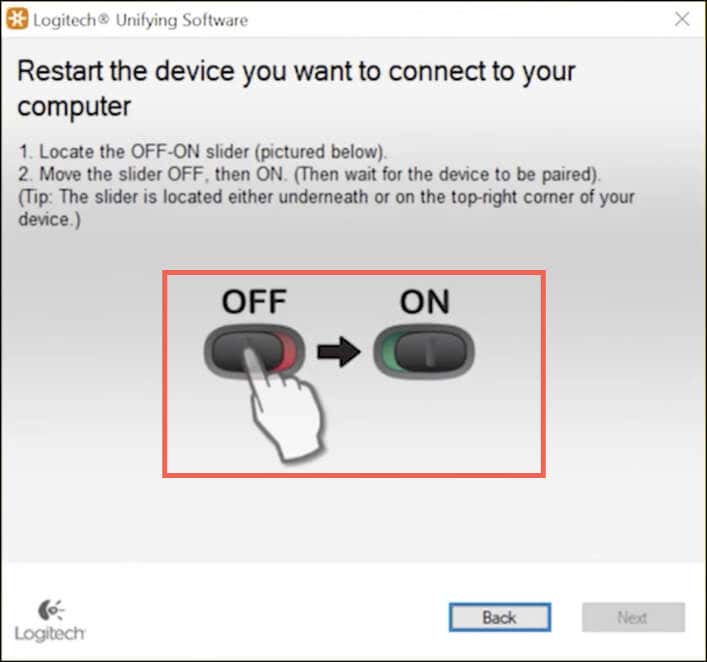
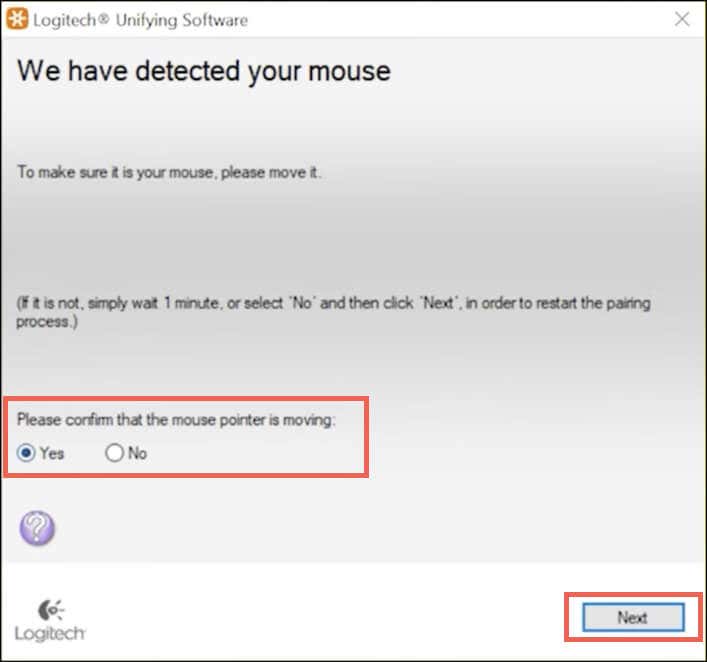
Pilih Tidakjika kursor tidak bergerak untuk mengulangi proses pemasangan. Anda mungkin ingin menyambungkan ke port USB lain dan memeriksa kompartemen baterai untuk mencari tab isolasi baterai (lepaskan jika Anda menemukannya) sebelum melakukannya.
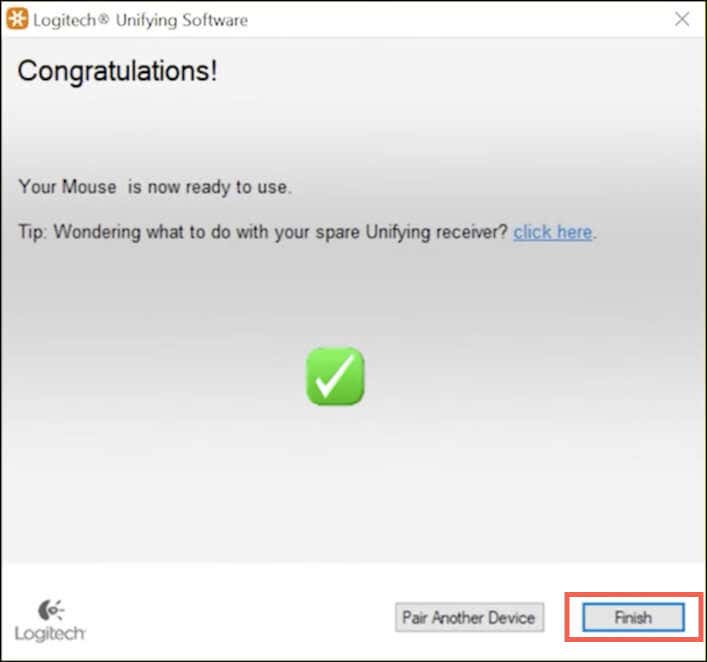
Jika mouse nirkabel Logitech Anda menampilkan simbol Unifying namun tidak menyertakan receiver Unifying dalam kemasannya, Anda dapat beli satu secara terpisah menggunakan fitur ini.
Catatan: Anda dapat menggunakan Logitech Unifying Software untuk menghubungkan hingga enam perangkat Logitech—keyboard nirkabel, mouse, dan trackpad—ke receiver Unifying yang sama.
Beberapa mouse nirkabel Logitech yang lebih baru—misalnya Logitech Lift Ergonomic—dilengkapi dengan receiver Logi Bolt (dilambangkan dengan ikon Bolt berwarna hijau). Seperti receiver Unifying, Anda dapat langsung menyambungkannya dan menggunakan mouse atau gunakan Aplikasi Logi Bolt untuk memasangkannya secara manual.
Hubungkan Mouse Logitech ke Komputer melalui Bluetooth
Jika mouse nirkabel Logitech Anda berfungsi lebih dari Bluetooth (cari logo Bluetoothpada mouse atau kemasannya), Anda dapat mengaturnya tanpa memerlukan penerima nirkabel, seperti selama komputer Anda juga memiliki kemampuan Bluetooth.
Beberapa mouse nirkabel, seperti Logitech MX Master, mendukung teknologi Bluetooth dan Unifying/Bolt, jadi Anda bebas memilih di antara kedua metode tersebut.
Catatan: Jika mouse memungkinkan Anda memasangkannya dengan beberapa perangkat melalui Bluetooth, Anda harus memilih saluran yang ingin ditetapkan ke perangkat sebelum memulai, misalnya 1, 2, atau 3—tekan tombol Pairberulang kali untuk beralih antar saluran.
Hubungkan Logitech Mouse melalui Bluetooth – Windows
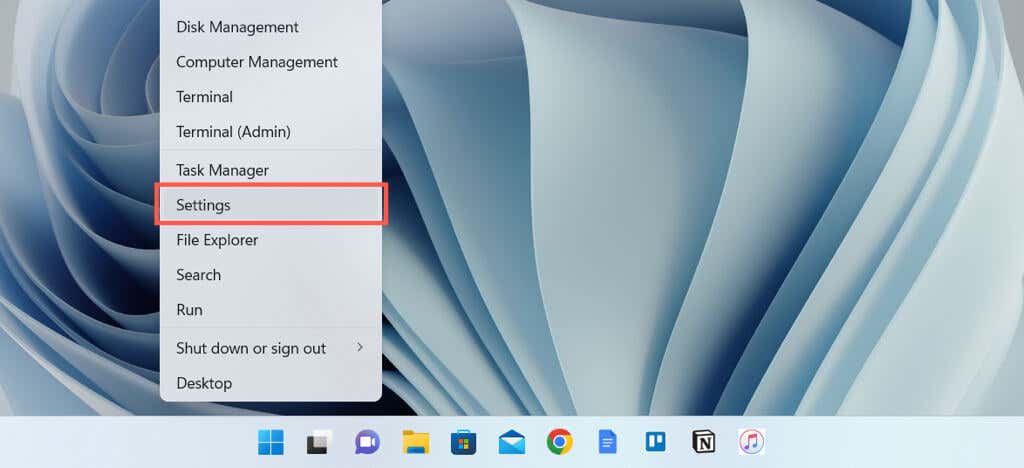
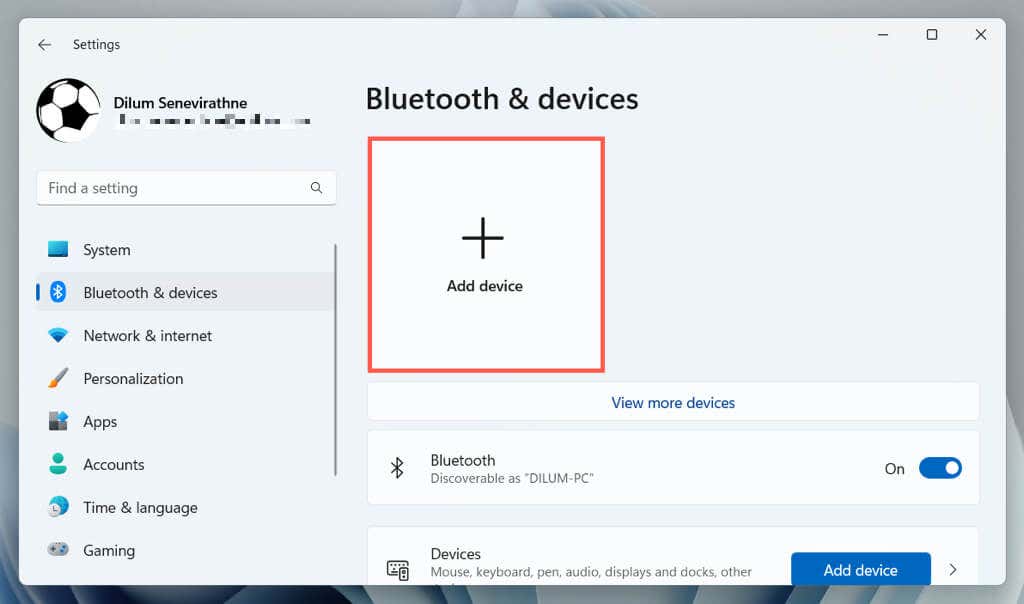
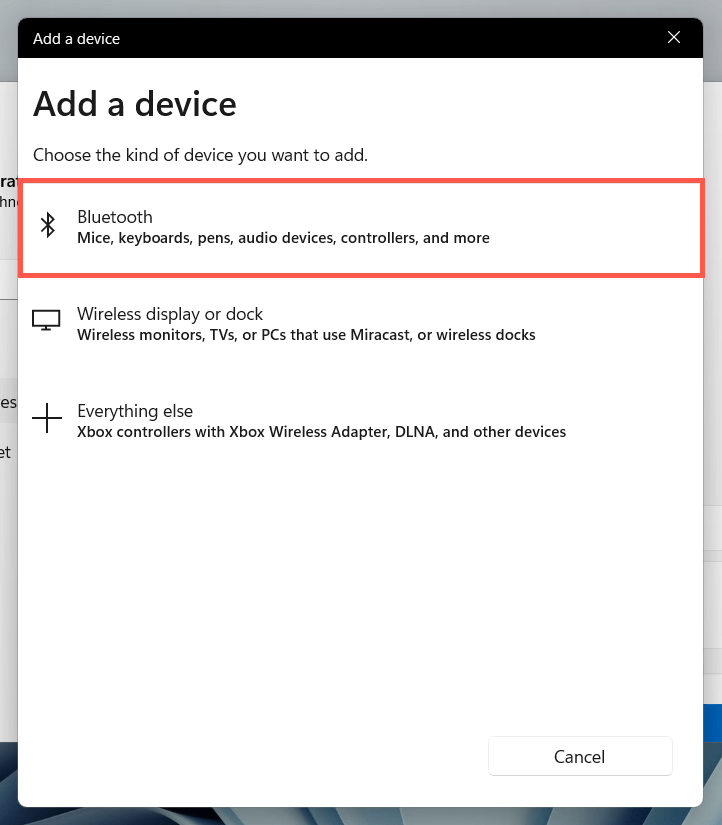

Catatan: Tergantung pada model mouse Anda, indikator LED saluran mungkin berkedip cepat untuk mengonfirmasi bahwa Anda telah memasuki mode berpasangan.
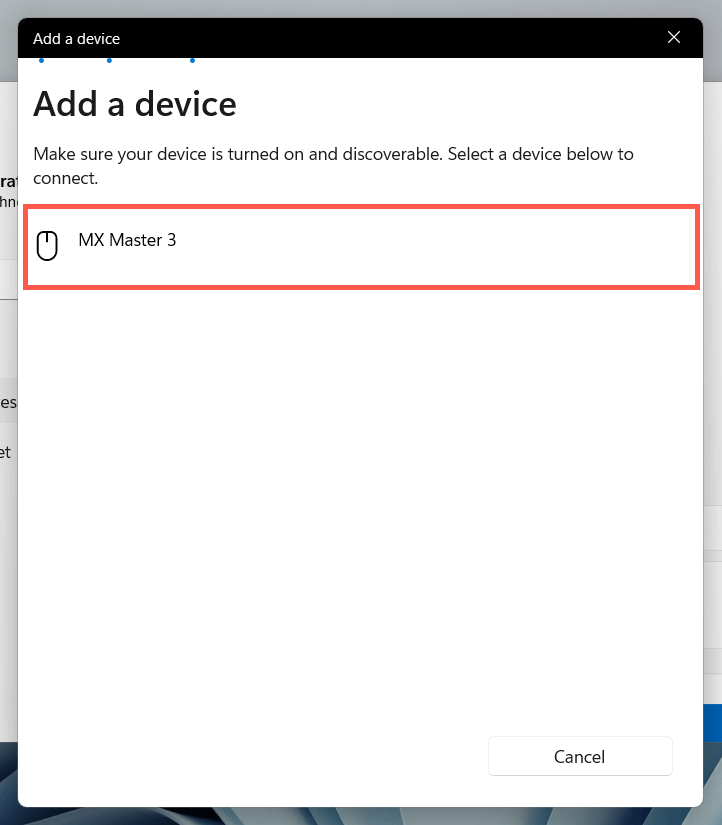
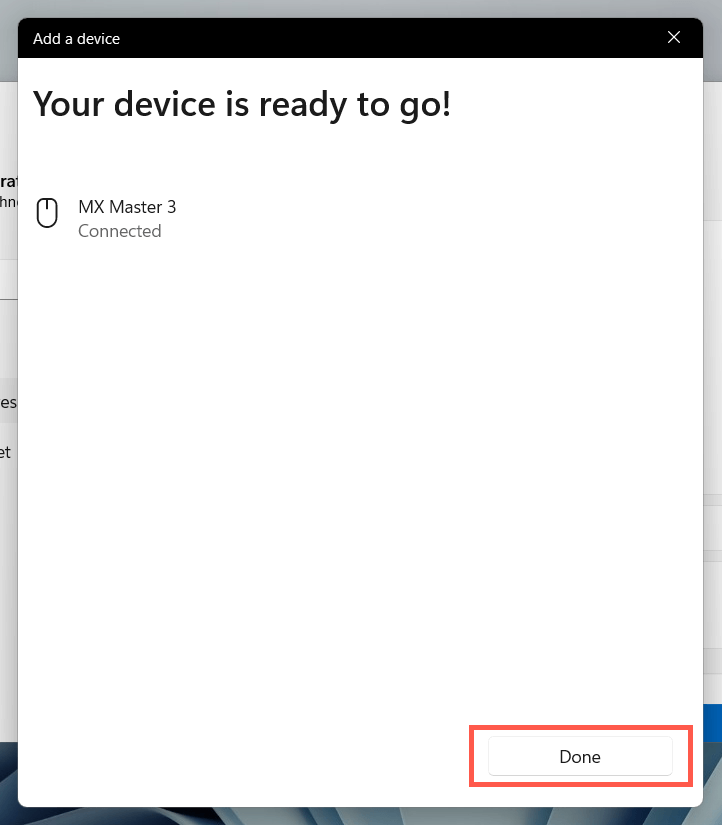
Hubungkan Logitech Mouse melalui Bluetooth – macOS
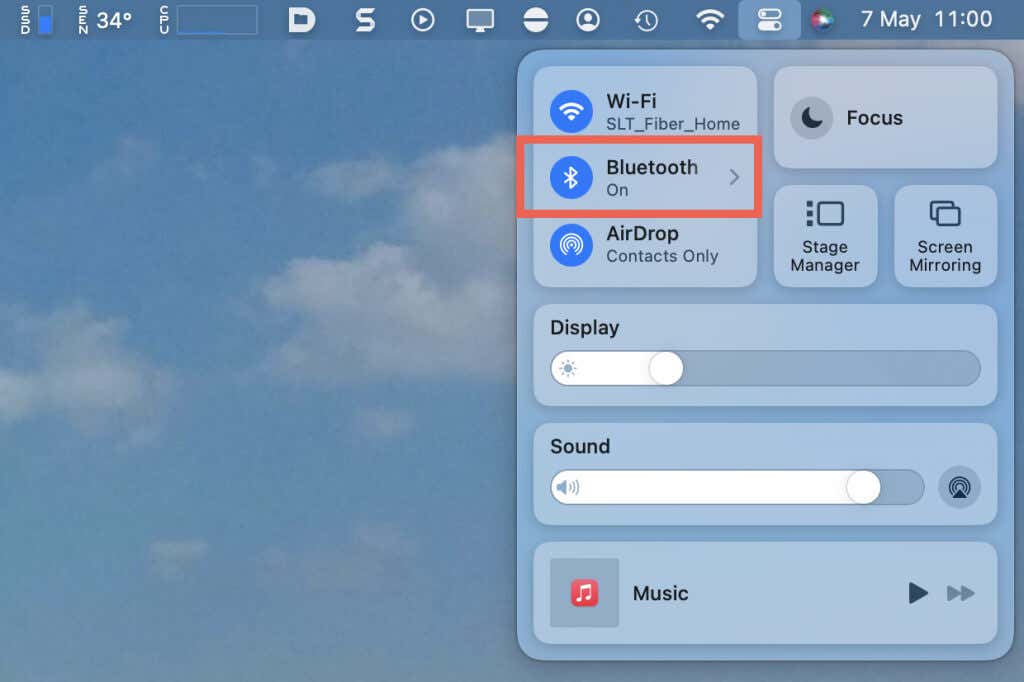
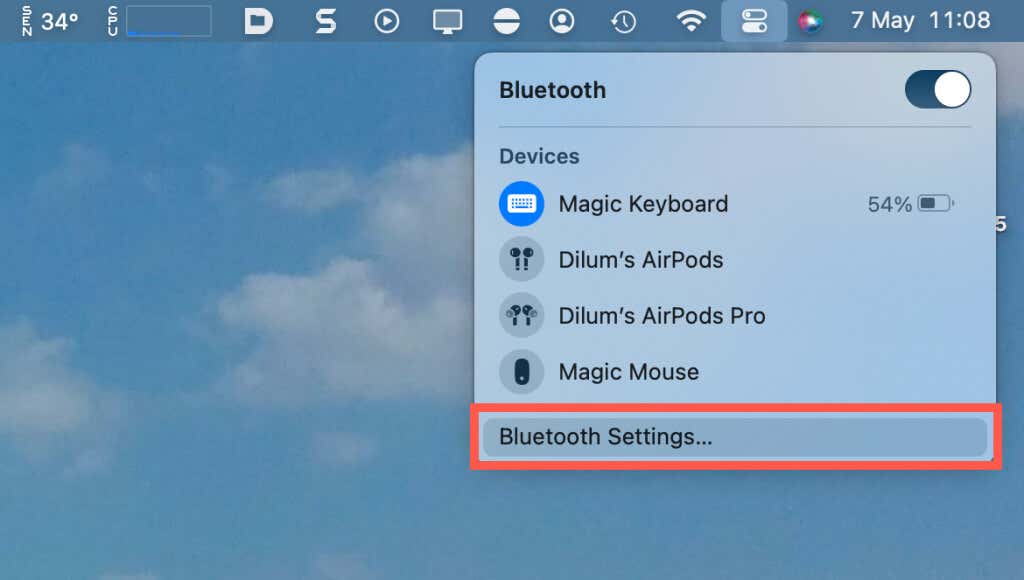
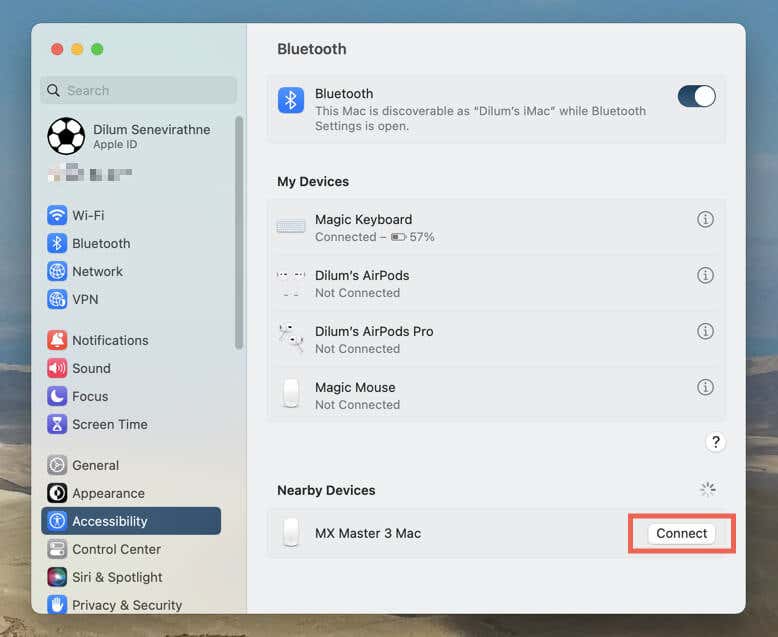
Sesuaikan Mouse Logitech Anda
Setelah menyambungkan mouse nirkabel Logitech ke komputer Microsoft Windows atau Mac, Anda dapat menyesuaikan cara kerjanya. Di PC, buka aplikasi Pengaturan dan buka Bluetooth & perangkat>Mouse.
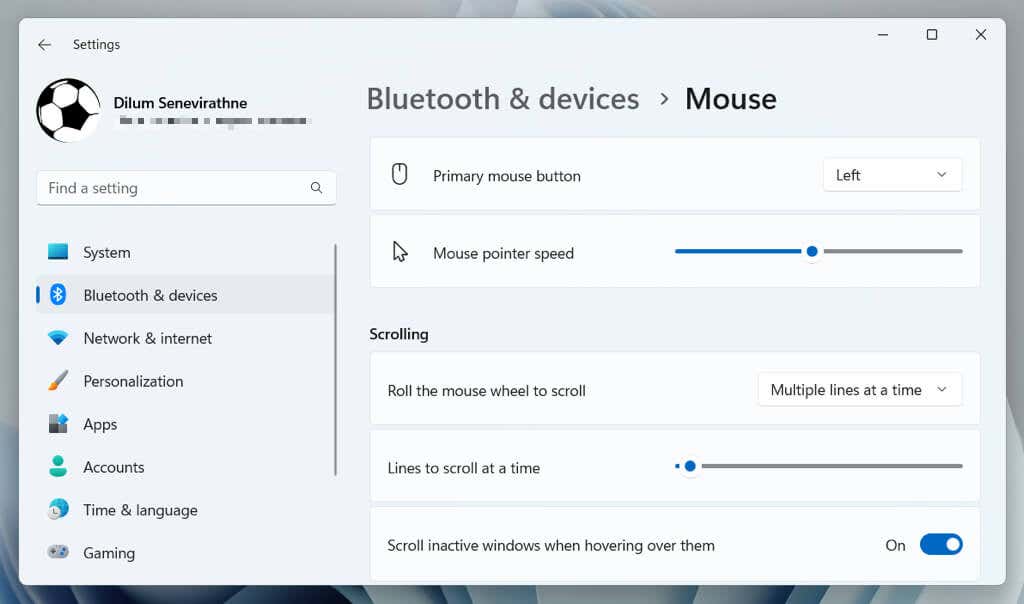
Di sini, Anda dapat menentukan kecepatan penunjuk, orientasi tombol mouse, kecepatan gulir, dll. Anda juga dapat memilih Pengaturan mouse tambahanhingga memodifikasi aspek lain dari mouse, seperti tombol ganda -kecepatan klik, bentuk penunjuk, dan lainnya.
Di Mac, buka menu Apple, pilih System Preferences/Settings, dan pilih Kategorimouse untuk mengubah kecepatan pelacakan, arah pengguliran, kecepatan pengguliran, dan kecepatan klik dua kali.
Instal dan Gunakan Opsi Logi+
Opsi Logika+ adalah utilitas Logitech yang memungkinkan Anda menyesuaikan tombol, gerakan, dan pengaturan lain pada mouse Logitech Anda lebih lanjut. Instal, dan mouse Anda—termasuk perangkat berkabel dan nirkabel lainnya dari Logitech—akan otomatis muncul dalam aplikasi.
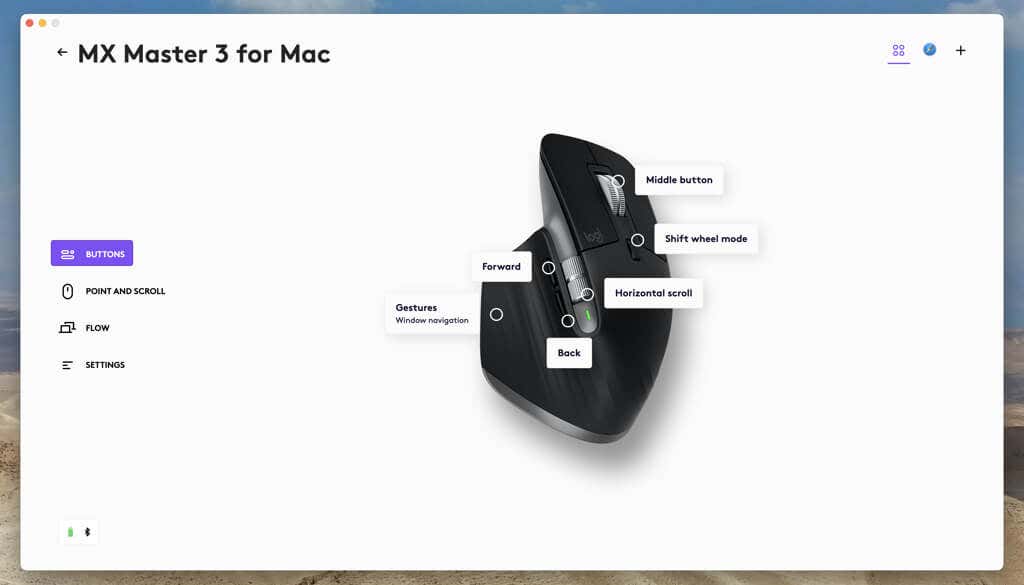
Tergantung pada mouse Anda, Anda mungkin melihat berbagai opsi penyesuaian, seperti mengikat berbagai tindakan ke tombol, menyempurnakan penunjuk dan roda gulir, menginstal pembaruan firmware, dll. Masuk dengan akun Logitech untuk menyinkronkan pengaturan mouse Anda dan preferensi antar perangkat.
Hubungkan Mouse Nirkabel Logitech Anda dengan Mudah
Menyambungkan mouse Logitech nirkabel ke PC atau Mac tidaklah rumit. Anda dapat dengan mudah mengaturnya dengan penerima USB di dalam kemasan atau memasangkannya dengan Bluetooth. Setelah terhubung, jangan lupa untuk menyesuaikan pengaturan mouse di sistem operasi Anda dan meningkatkan fungsinya dengan mengunduh dan menginstal Logi Options+..
Jika Anda mengalami masalah konektivitas nirkabel atau Bluetooth, lihat Panduan pemecahan masalah mouse Logitech kami untuk mengetahui cara memperbaiki masalah tersebut.
.