
HYPERVISOR_ERROR adalah kesalahan layar biru kematian (BSOD) yang menyebabkan PC Windows Anda mogok. Jika Anda mengalami kesalahan ini dan mesin Anda sering menampilkan layar biru, kami memiliki beberapa solusi yang dapat Anda gunakan. Metode ini akan membantu memperbaiki masalah pada komputer Windows 11 Anda.
Jika Anda penasaran mengapa kesalahan terjadi, beberapa alasannya adalah fitur Hyper-V tidak berjalan, layanan Hyper-V tidak berfungsi, driver perangkat PC Anda sudah ketinggalan jaman, BIOS memerlukan pembaruan, dan selengkapnya.
1.Aktifkan (atau Aktifkan Kembali) Hyper-V di PC Anda
Saat Anda mengalami kesalahan Hyper-V, pastikan Anda telah mengaktifkan fitur tersebut di PC Anda. Jika fitur ini diaktifkan, nonaktifkan dan aktifkan kembali fitur tersebut untuk memperbaiki masalah kecil.

2.Gunakan Alat Diagnostik Memori Windows
Alasan lain mengapa Anda mengalami kesalahan Hyper-V adalah karena Memori Akses Acak (RAM) PC Anda bermasalah. Dalam hal ini, gunakan utilitas bawaan Windows untuk menemukan dan memperbaiki masalah memori.

3.Mulai Ulang Layanan Hyper-V
Jika layanan terkait Hyper-V tidak berfungsi atau belum dimulai, mungkin itu sebabnya Anda menerima kesalahan di atas. Nyalakan ulang layanan tersebut pada PC Anda untuk memperbaiki gangguan kecil pada layanan tersebut..
services.msc
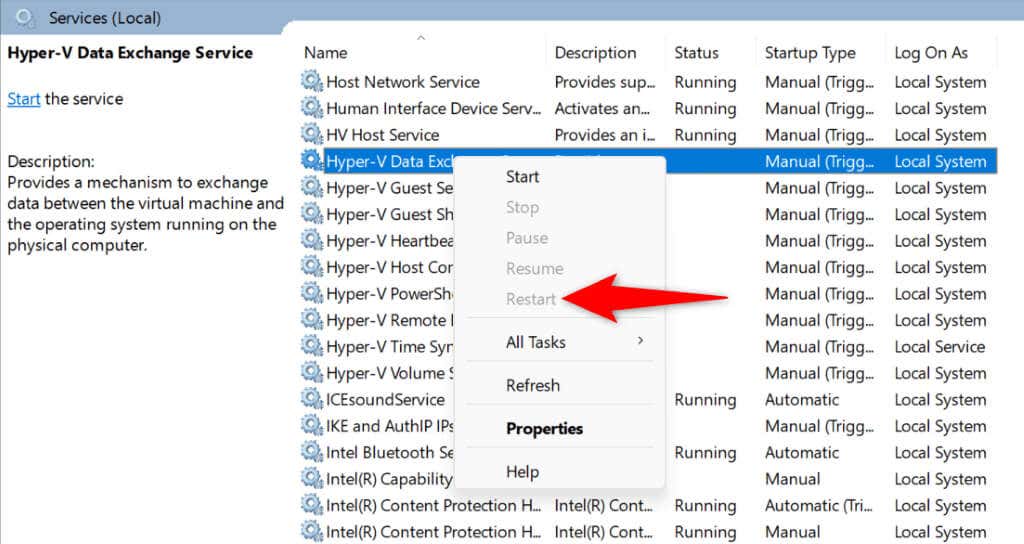
4.Periksa Drive Anda untuk Kesalahan Sistem File
Jika drive Anda memiliki kesalahan sistem file, hal itu dapat menyebabkan PC Anda mogok karena kesalahan Hyper-V. Dalam hal ini, gunakan utilitas bawaan di komputer Anda untuk menemukan dan memperbaiki masalah terkait sistem file.
Anda dapat menggunakan alat bawaan dari antarmuka grafis dan baris perintah.
Opsi Grafis
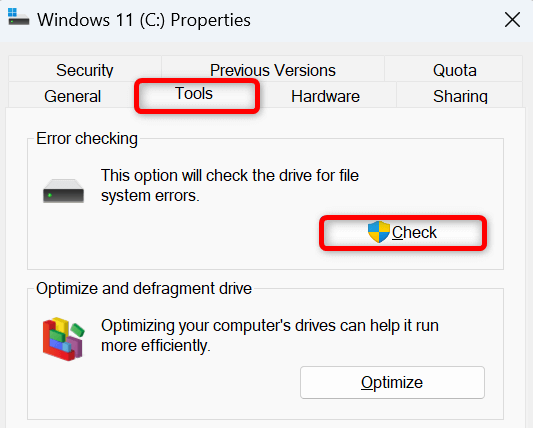
Opsi Baris Perintah
chkdsk /F
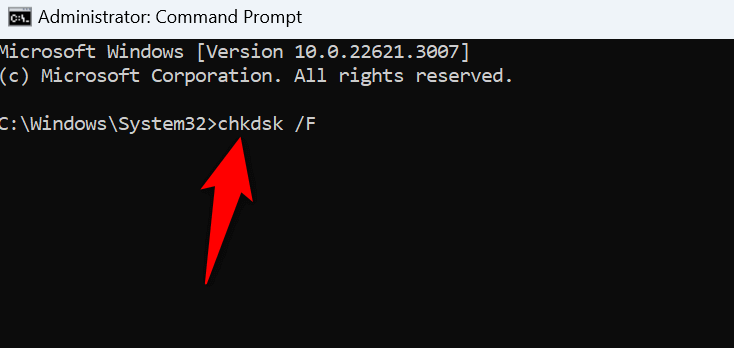
5.Perbarui Driver Perangkat
Jika PC Anda memiliki driver perangkat yang kedaluwarsa, item tersebut dapat menyebabkan berbagai konflik pada sistem Anda. Salah satu cara untuk mengatasi masalah ini adalah dengan memperbarui driver Anda yang sudah usang. Anda dapat menggunakan Pembaruan Windows hingga perbarui driver Anda..
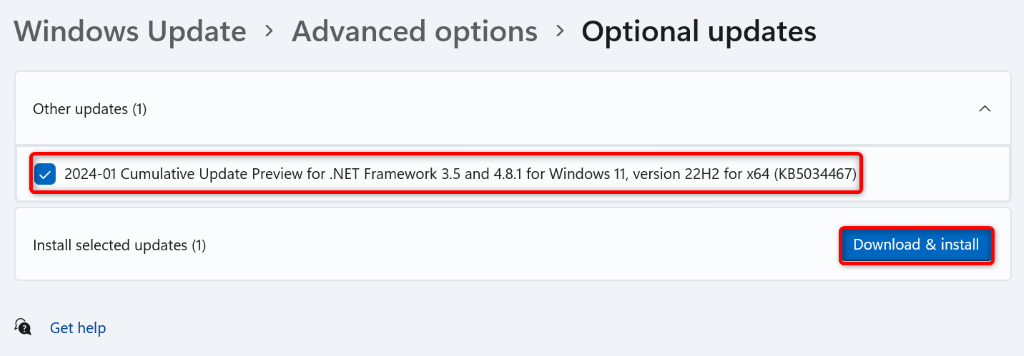
6.Perbarui Windows 11
Jika Anda menjalankan versi Windows 11 yang lama, sistem Anda mungkin memiliki bug, yang menyebabkan kesalahan Hyper-V. Dalam hal ini, instal pembaruan sistem yang tersedia untuk memperbaiki masalah Anda.
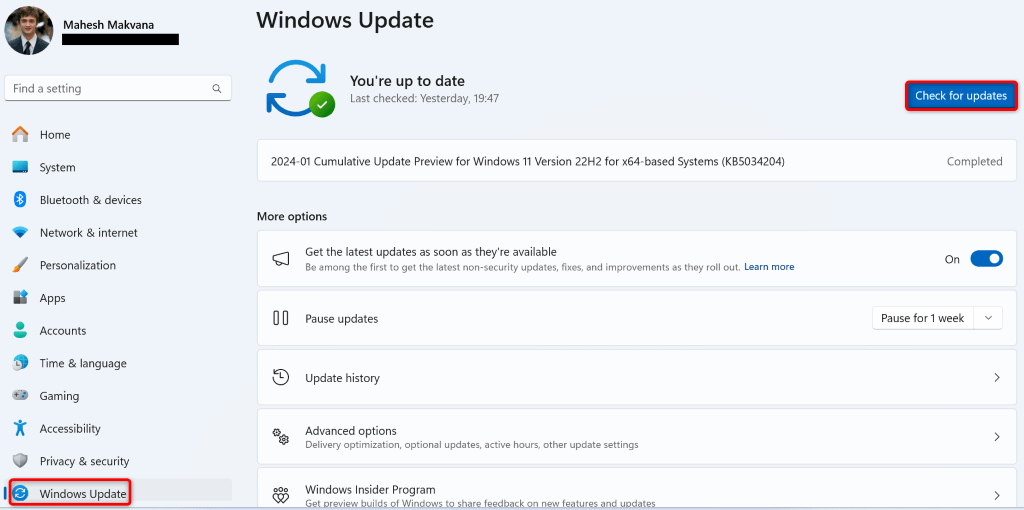
7.Memperbaiki File Sistem Windows 11 yang Rusak
Jika file sistem Windows 11 rusak, hal itu dapat menyebabkan banyak masalah pada PC Anda. Ini karena sistem Anda bergantung pada file inti sistem operasi agar dapat berfungsi. Sistem tidak berfungsi sebagaimana diharapkan jika file inti hilang atau rusak.
Untungnya, Anda dapat memperbaiki file sistem Windows yang salah menggunakan alat bawaan yang disebut Pemeriksa Berkas Sistem (SFC).
CMD
DISM.exe /Online /Cleanup-image /Restorehealth
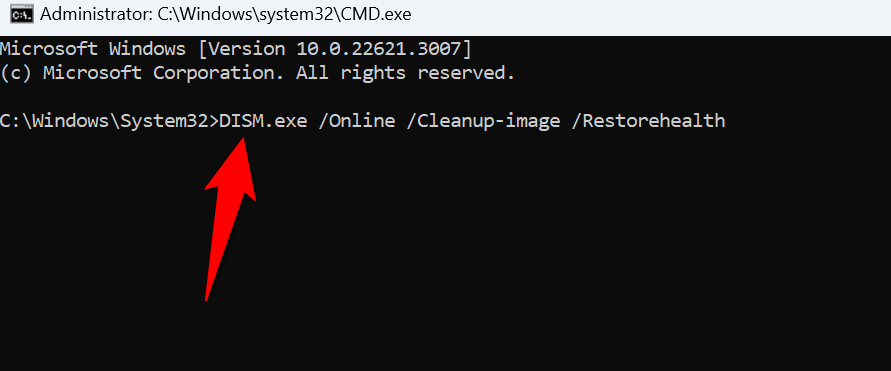
sfc /scannow.
8.Bersihkan Booting Windows
Terkadang, Windows mengalami kesalahan HYPERVISOR_ERROR bukan karena sistem mengalami masalah, melainkan aplikasi pihak ketiga yang mengganggu. Dalam hal ini, boot bersih Windows sehingga sistem Anda hanya memuat file penting, sehingga Anda dapat memverifikasi apakah aplikasi pihak ketiga adalah masalahnya.
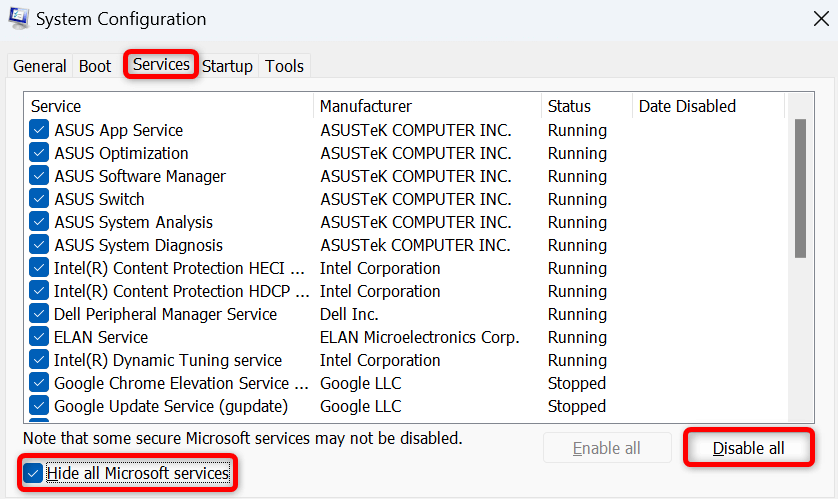
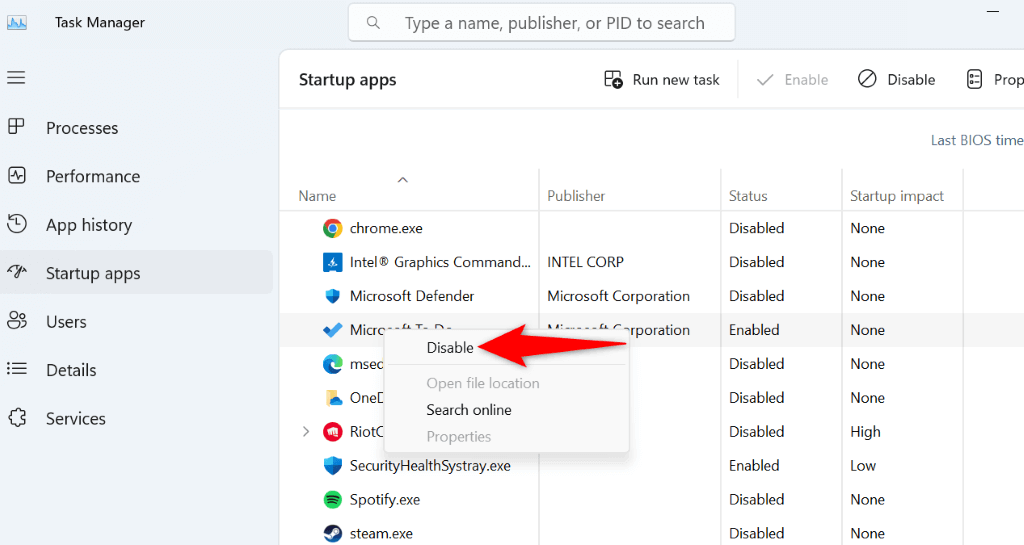
Jika Anda tidak menemukan kesalahan dalam mode boot bersih, kemungkinan besar penyebabnya adalah aplikasi pihak ketiga. Tinjau daftar aplikasi yang Anda instal dan hapus aplikasi yang Anda anggap mencurigakan. Anda dapat melakukannya dari Setelan>Aplikasi>Aplikasi terinstal.
9.Perbarui BIOS
Solusi terakhir adalah menginstal pembaruan yang tersedia untuk BIOS komputer Anda. Sangat jarang sistem BIOS yang ketinggalan jaman menyebabkan kesalahan Hyper-V, namun ada baiknya memperbarui BIOS jika pembaruan tersedia.
Kami memiliki panduan yang membahas jika Anda harus memperbarui BIOS Anda. Lihat untuk mempelajari lebih lanjut tentang BIOS dan cara memperbaruinya.
Mengatasi Kesalahan BSOD di PC Windows 11 Anda
HYPERVISOR_ERROR Windows 11 menakutkan karena menyebabkan mesin Anda mogok dan menampilkan layar biru. Namun, Anda tidak perlu panik karena ada banyak cara untuk mengatasi masalah ini. Ikuti metode yang diuraikan dalam panduan di atas, dan masalah Anda akan teratasi. PC Anda kemudian akan berhenti mogok, memungkinkan Anda melanjutkan tugas Anda..
.