
Kesalahan Pembaruan Windows bukanlah hal baru, dan kesalahan 0x80248007 hanyalah salah satu dari rangkaian panjang Masalah Pembaruan Windows yang serupa. Kabar baiknya adalah masalah ini juga cenderung mudah diperbaiki. Begini caranya.
Salah satu aspek yang membuat frustrasi dari kesalahan seperti ini adalah tidak ada cara untuk mengetahui secara pasti apa yang salah. Jadi, meskipun perbaikannya mudah, Anda biasanya harus terus mencobanya satu per satu hingga benar-benar berhasil.
Perbaikan #1: Mulai Ulang Layanan Pembaruan Windows
Setiap kali ada masalah dengan pembaruan Windows, pemberhentian pertama Anda adalah memeriksa Layanan Pembaruan Windows. Sebagai layanan yang didedikasikan untuk memeriksa dan menginstal Pembaruan Windows terbaru, sebagian besar kesalahan terkait pembaruan berasal darinya.
Anda tidak perlu berbuat banyak; cukup memulai ulang layanan akan memaksanya memeriksa pembaruan lagi dan mencoba mengunduh baru.
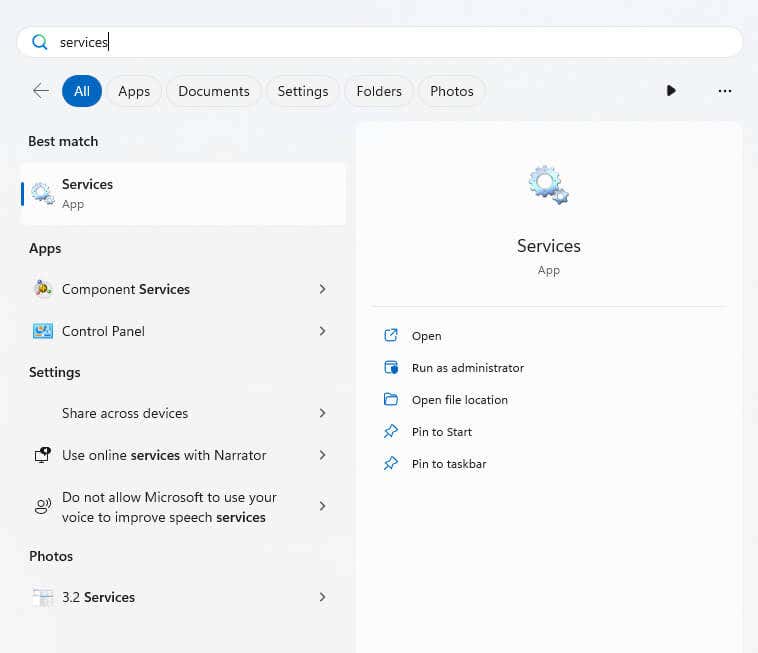
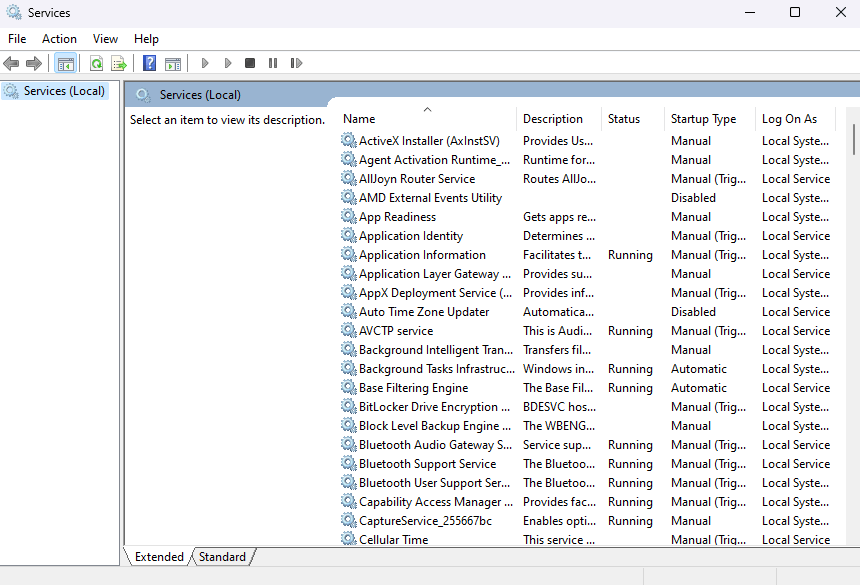
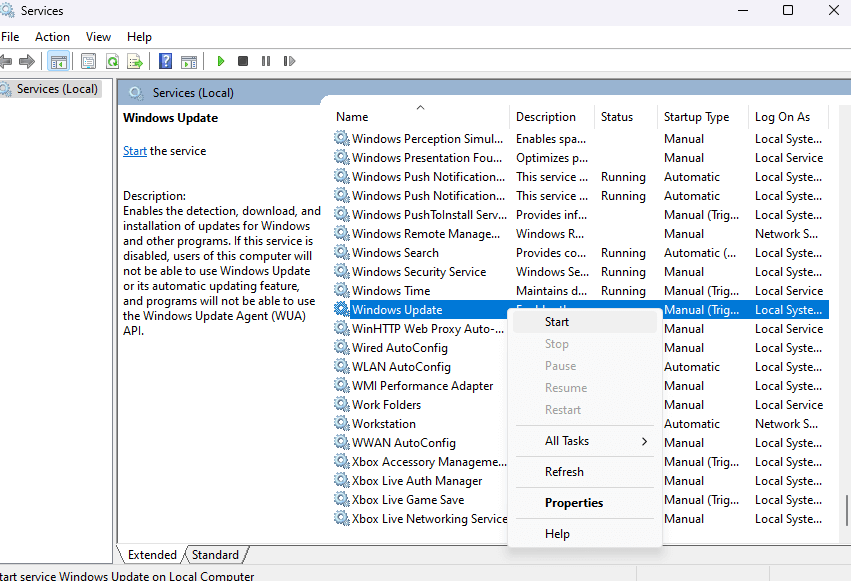
Perbaikan #2: Mulai Layanan Penginstal Windows
Layanan Penginstal Windows seharusnya berjalan secara default, namun jika layanan tersebut berhenti karena alasan tertentu (baik bug atau dengan mematikan prosesnya secara manual sebelumnya), hal ini dapat menyebabkan Anda mengalami kesalahan saat menginstal pembaruan Windows.
Untuk memperbaikinya, Anda harus memulai layanan secara manual.
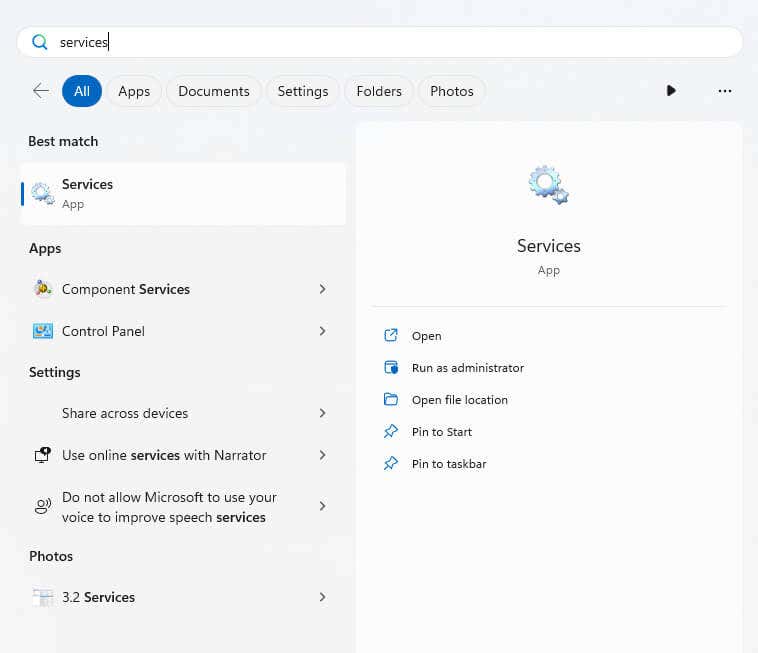
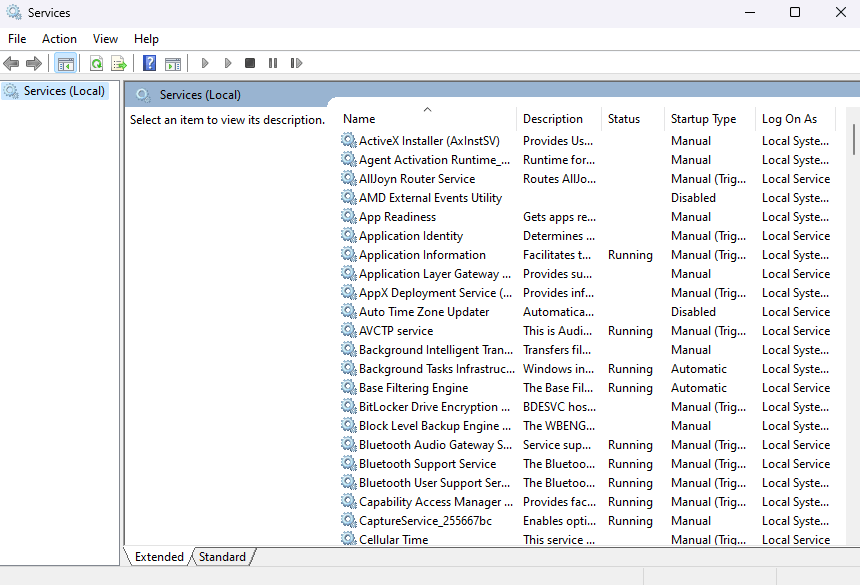
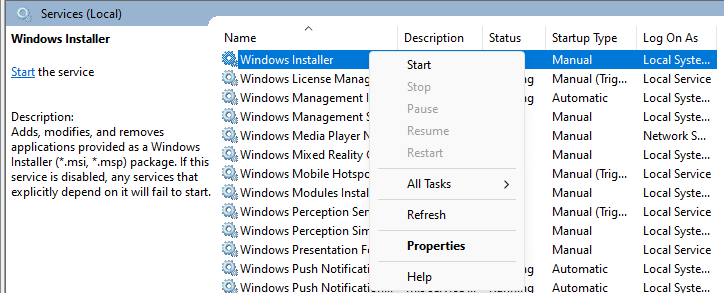
Perbaiki # 3: Jalankan Pemecah Masalah Pembaruan Windows.
Pemecah masalah Windows secara umum memiliki reputasi yang buruk karena tidak dapat memperbaiki sebagian besar masalah atau bahkan mendeteksinya dengan benar. Namun kinerjanya telah meningkat seiring berjalannya waktu, dan sering kali dapat menemukan dan memperbaiki kesalahan sederhana tanpa banyak kesulitan.
Inilah mengapa sebaiknya menjalankan pemecah masalah Pembaruan Windows sebelum kita melakukan perbaikan yang lebih rumit.
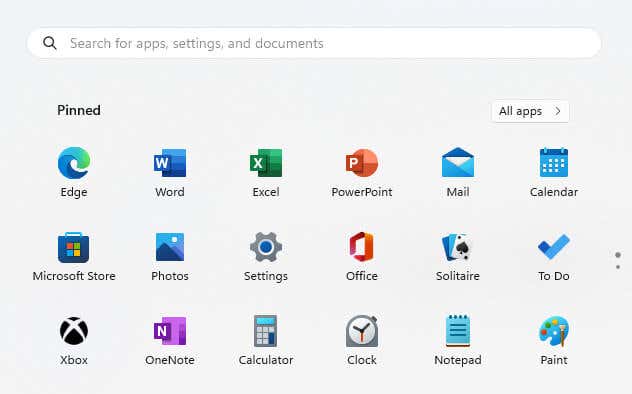
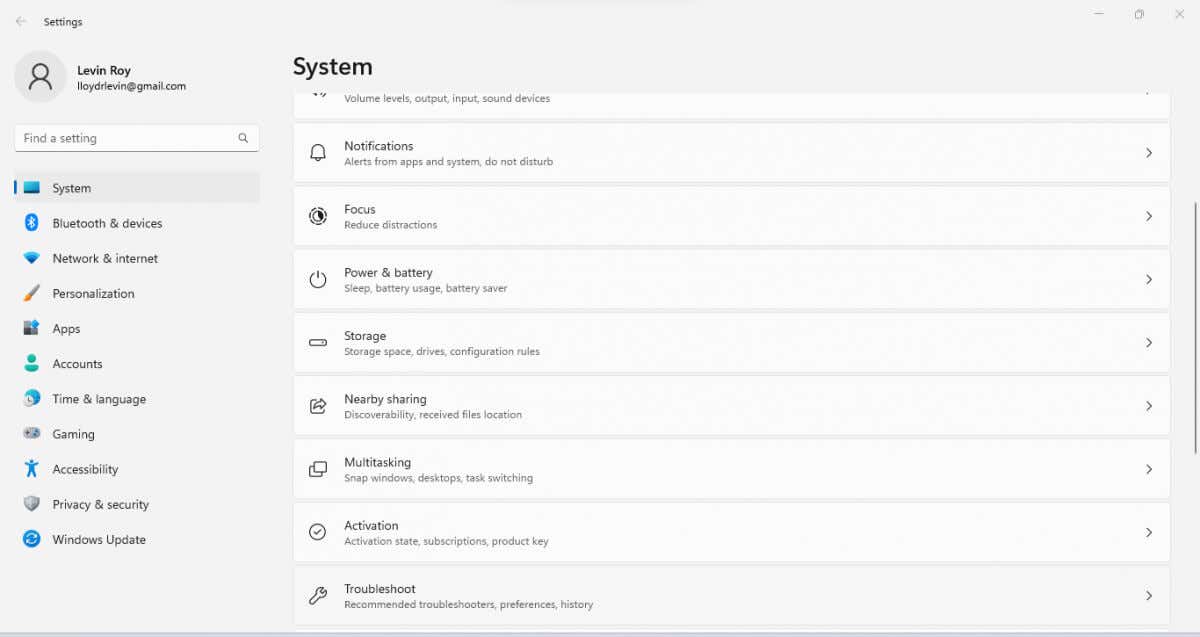
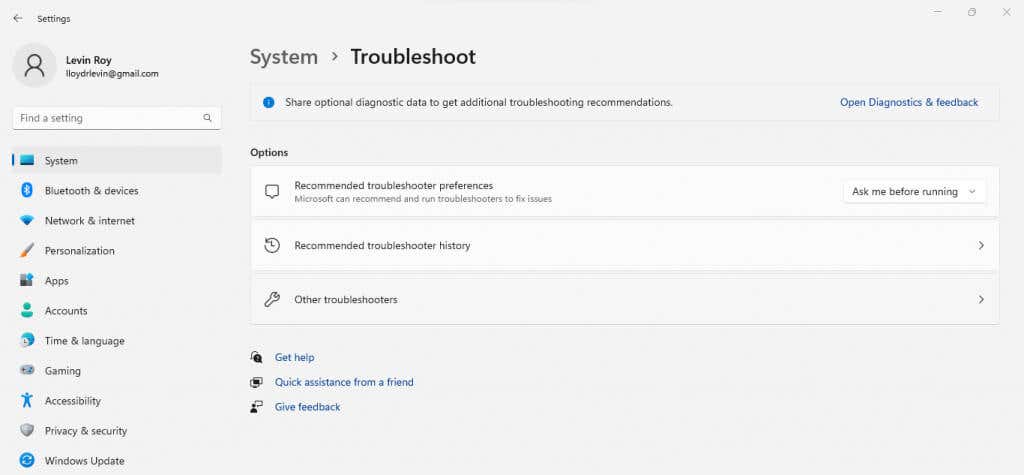
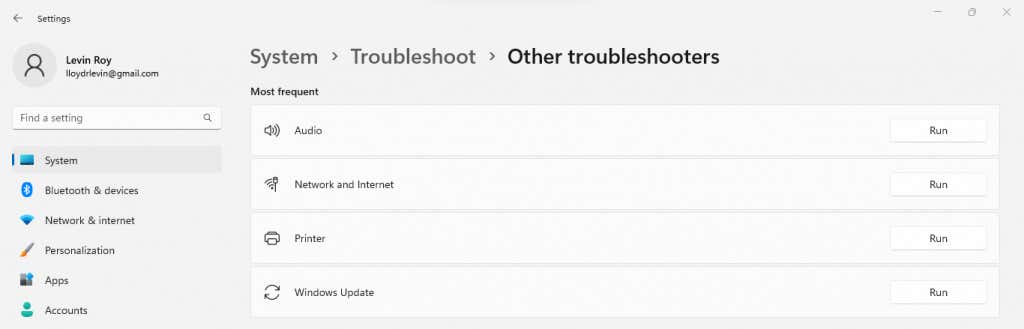
Perbaikan #4: Hapus Folder Distribusi Perangkat Lunak
Ketika layanan Pembaruan Windows mendeteksi pembaruan baru, layanan tersebut mulai mengunduh komponen pembaruan Windows yang diperlukan sebagai file sementara di folder SoftwareDistribution. Setelah pengunduhan selesai, file-file ini digunakan untuk menginstal pembaruan dan kemudian dibersihkan.
Tetapi jika pengunduhan terhenti atau mengalami kesalahan, pembaruan dapat tetap terhenti karena layanan terus terhenti pada file yang diunduh tidak lengkap. Cara mudah untuk memutusnya dari siklus itu adalah menghapus folder SoftwareDistribution, sehingga memaksanya untuk mulai mengunduh file yang diperbarui lagi.
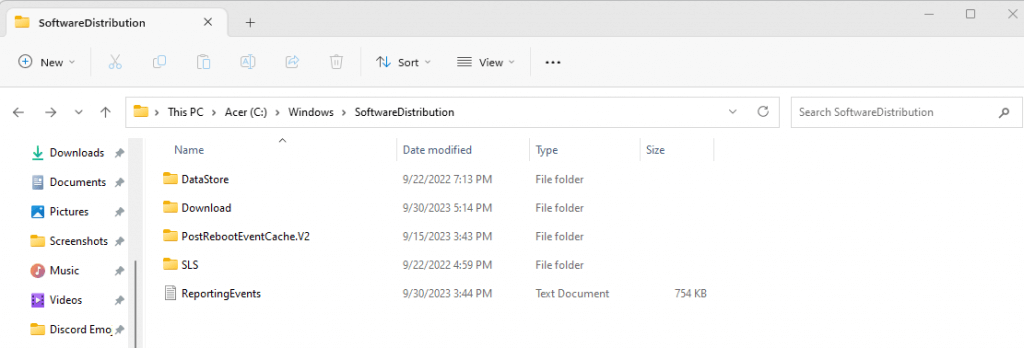
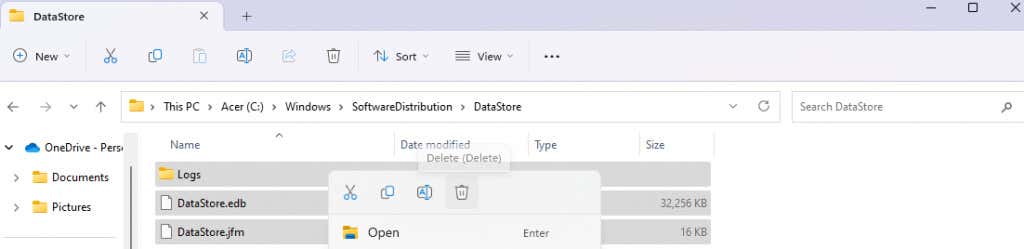
Perbaikan #5: Jalankan SFC dan DISM Scan
Sejauh ini, kita telah membicarakan tentang perbaikan yang menangani unduhan yang macet atau bug acak. Namun bagaimana jika layanan update rusak karena file sistem rusak atau hilang?
Untuk memperbaiki file sistem pada PC Anda dan memastikannya berfungsi dengan sempurna, Anda perlu menjalankan pemindaian SFC dan DISM. Idealnya, Anda ingin menjalankan DISM (Deployment Image Servicing and Management) terlebih dahulu, karena ini akan mengunduh image sistem baru dari server Microsoft untuk memperbaiki image lokal yang disimpan di PC Anda..
Setelah itu, Anda menjalankan SFC (Pemeriksa Berkas Sistem) untuk memindai sendiri semua berkas sistem, memverifikasinya terhadap citra sistem untuk memperbaiki ketidakkonsistenan. Pada akhirnya, Anda dapat dengan yakin mengatakan bahwa Instalasi Windows Anda tidak memiliki file yang rusak atau rusak.
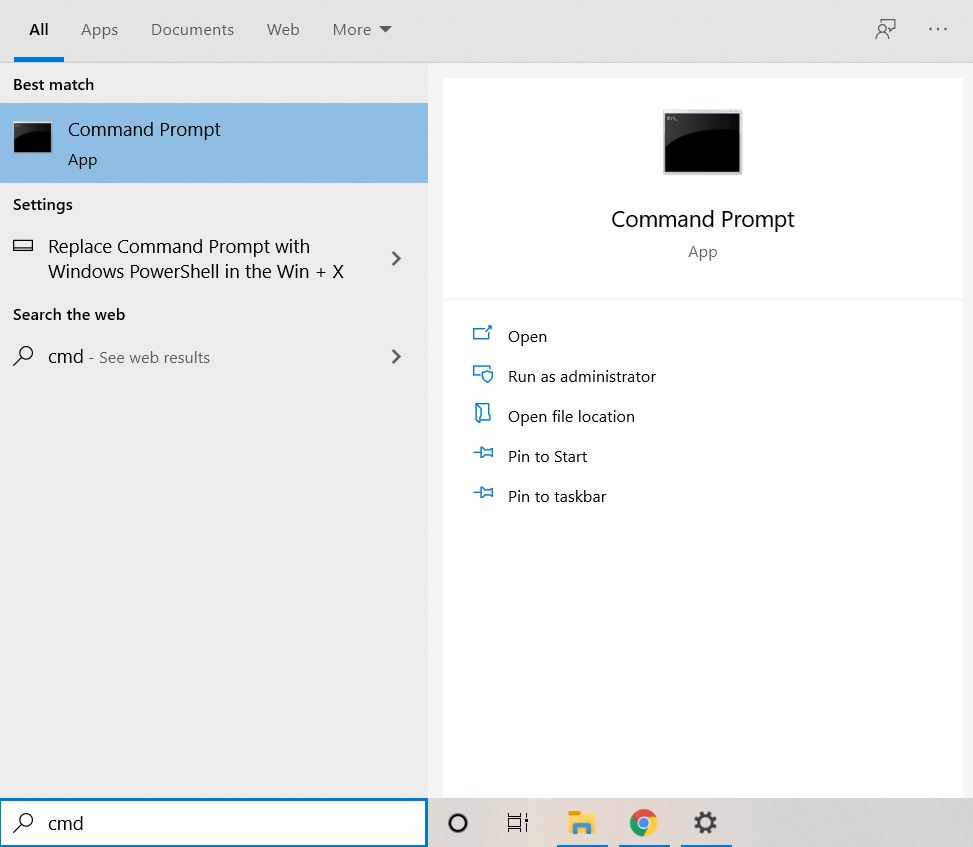
Hancurkan /Online /Cleanup-Image /RestoreHealth

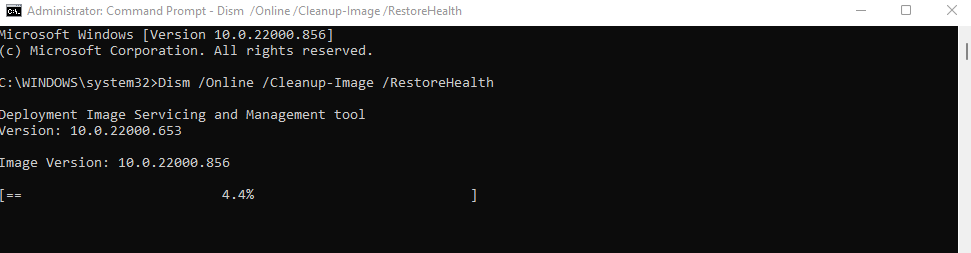
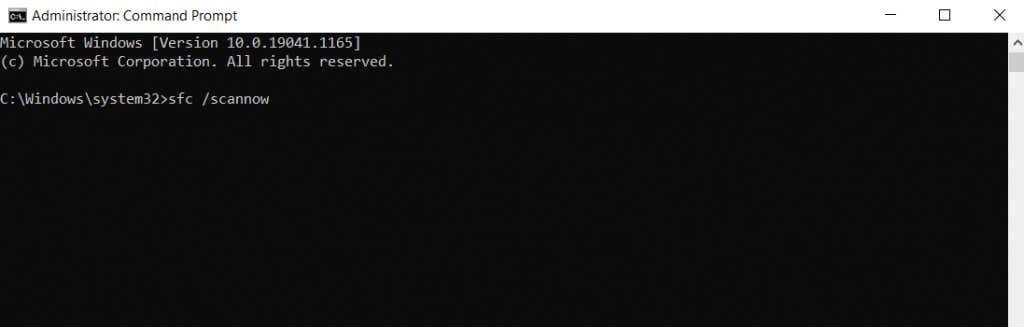
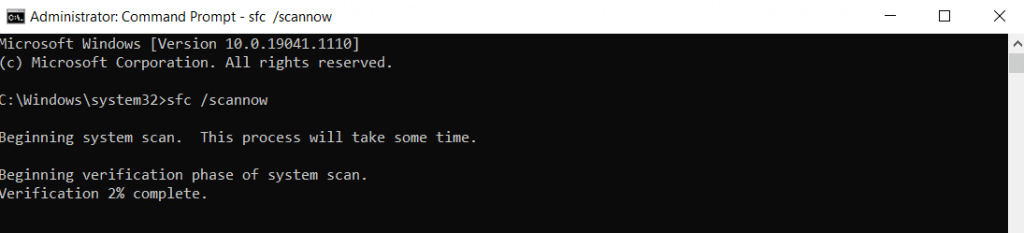
Perbaikan #6: Instal Pembaruan Secara Manual Dari Katalog Pembaruan Microsoft
Jika Anda terus mendapatkan kesalahan pembaruan Windows 0x80248007 setiap kali mencoba memperbarui Windows, Anda selalu dapat membuka Katalog Pembaruan Microsoft dan mengunduh pembaruan yang diperlukan secara manual. Semua Pembaruan Windows tersedia di situs web melalui penginstal individual, sehingga Anda dapat menginstalnya seperti paket perangkat lunak lainnya.
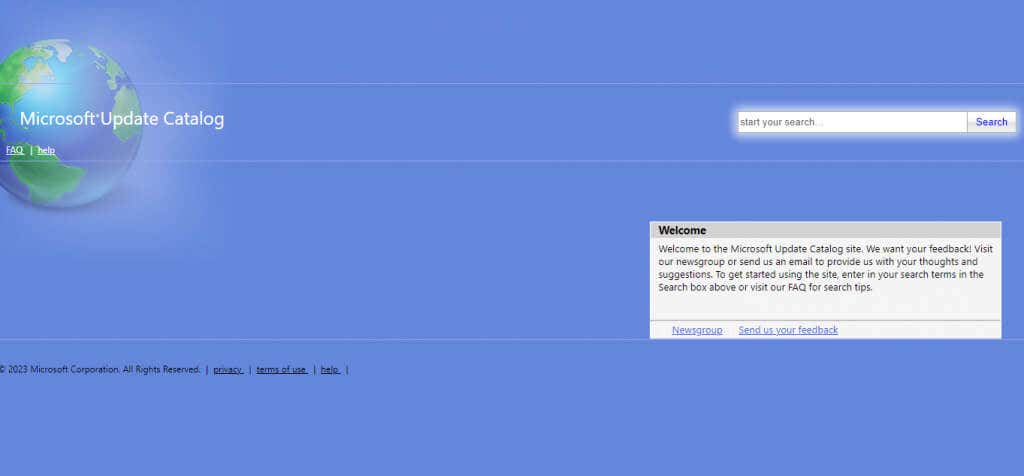
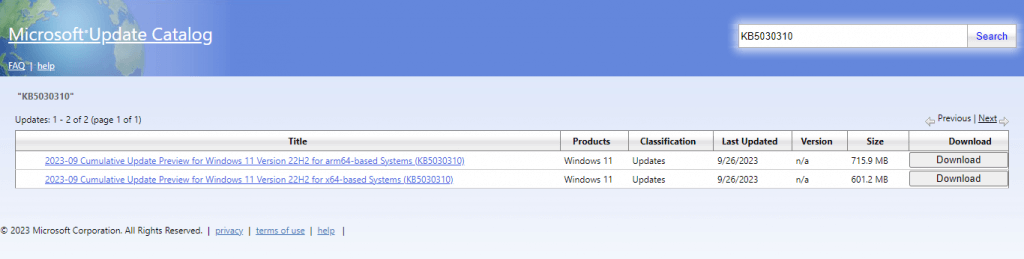
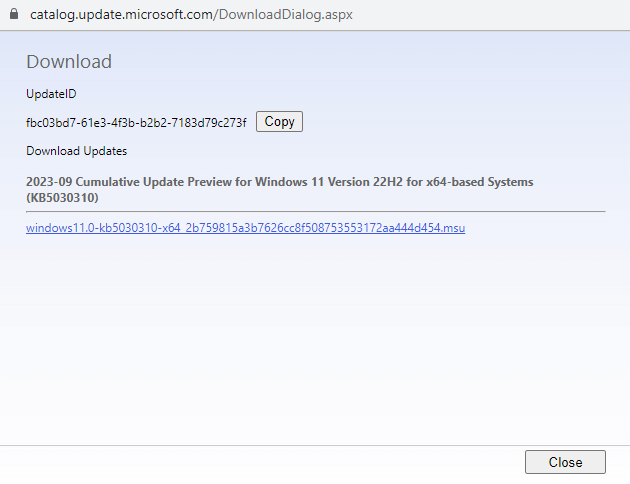
Apa Itu Cara Terbaik untuk Memperbaiki Kesalahan Unduhan Pembaruan Windows 0x80248007?.
Dalam kebanyakan kasus, kesalahan pembaruan Windows dapat diperbaiki hanya dengan memulai ulang Pembaruan Windows atau layanan Penginstal Windows. Hanya jika metode ini tidak berhasil, Anda harus melakukan perbaikan yang lebih rumit.
Setiap file sistem yang rusak atau hilang dapat diperbaiki dengan pemindaian DISM dan SFC, dan menghapus folder SoftwareDistribution dapat memaksa pengunduhan ulang pembaruan. Jika semua metode lainnya gagal, menginstal pembaruan secara manual dari situs web Microsoft hampir selalu berhasil sebagai upaya terakhir.
.