
Proses “Pembaruan sedang berlangsung” di Windows 11 tidak akan memakan waktu lama untuk diselesaikan. Jika PC Anda terus menampilkan pesan ini dalam jangka waktu lama, Pembaruan Windows atau sistem Windows Anda mungkin mengalami masalah. Anda memiliki beberapa cara untuk mengatasi masalah ini, dan kami akan menunjukkan cara menerapkan perbaikan tersebut pada komputer Anda.
Beberapa alasan PC Anda terhenti di layar “Pembaruan sedang berlangsung” adalah karena file pembaruan yang Anda unduh rusak, drive Anda mengalami kesalahan sistem file, file sistem Windows rusak, dan banyak lagi.
Kecuali proses “Pembaruan sedang berlangsung” sudah lama dimulai, tunggu hingga proses selesai. Ini memungkinkan PC Anda menginstal pembaruan yang tersedia dan membuat sistem siap untuk Anda gunakan.
Prosesnya akan selesai dalam beberapa menit. Jika memerlukan waktu satu jam atau lebih, gunakan tips pemecahan masalah di bawah.
2.Gunakan Pemecah Masalah Pembaruan Windows
Karena kesalahan di atas terkait dengan pembaruan Windows, gunakan pemecah masalah Pembaruan Windows bawaan PC Anda untuk menemukan dan memperbaiki masalah tersebut. Alat ini memindai sistem Anda untuk mencari masalah terkait pembaruan dan membantu memperbaiki masalah tersebut.
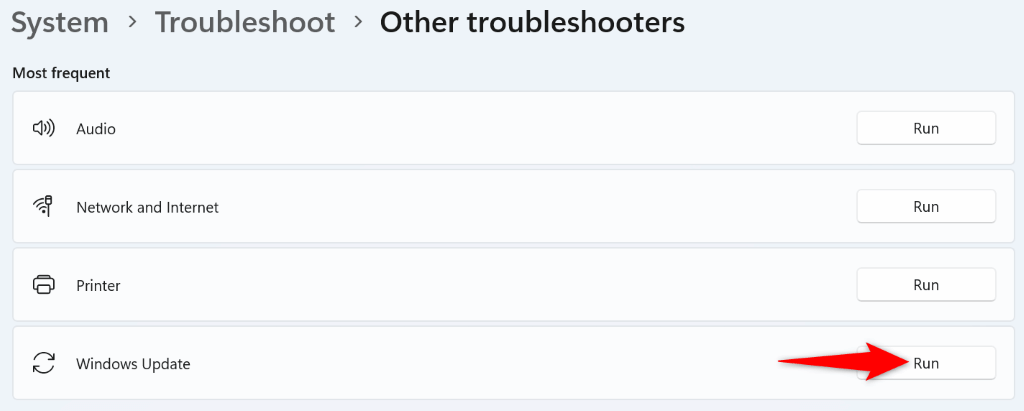
3.Setel Ulang Pembaruan Windows 11
Jika masalah Anda masih berlanjut, setel ulang komponen pembaruan Windows 11 untuk menyelesaikan masalah terkait pembaruan. Anda akan menjalankan skrip batch untuk menyetel ulang komponen.
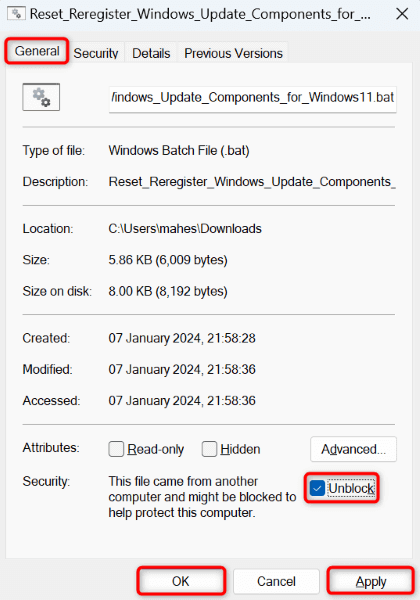
4.Unduh dan Instal Pembaruan Windows Tertentu Secara Manual
Jika masalah Anda terjadi karena masalah saat menginstal pembaruan tertentu, unduh dan instal pembaruan tersebut secara manual di PC Anda. Microsoft memiliki katalog pembaruan online di mana Anda dapat unduh pembaruan Windows apa pun untuk PC Anda.
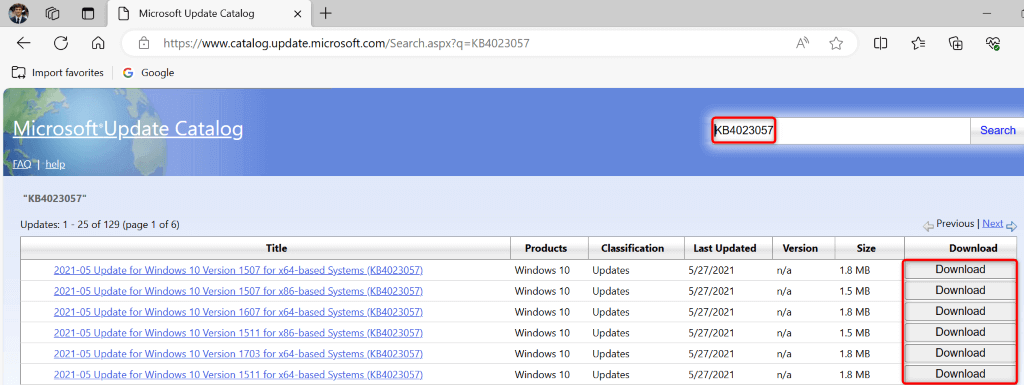
5.Periksa Kesalahan pada Drive Anda
Jika drive Anda mengalami kesalahan sistem file, hal ini dapat menyebabkan pembaruan gagal diinstal. Dalam hal ini, gunakan pemeriksa drive bawaan Windows untuk temukan dan perbaiki masalah drive Anda.
Alat ini dijalankan dari File Explorer dan Command Prompt. Berikut kedua metode tersebut.
Dari File Explorer
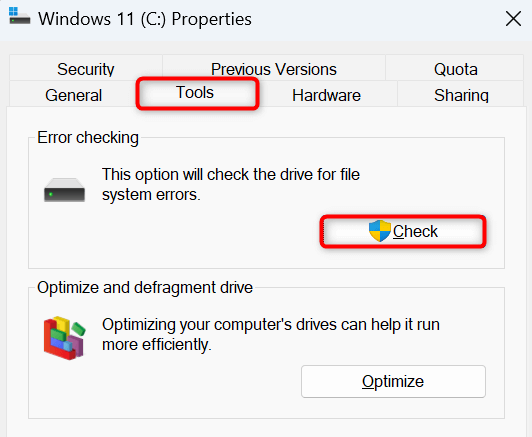
Dari Command Prompt.
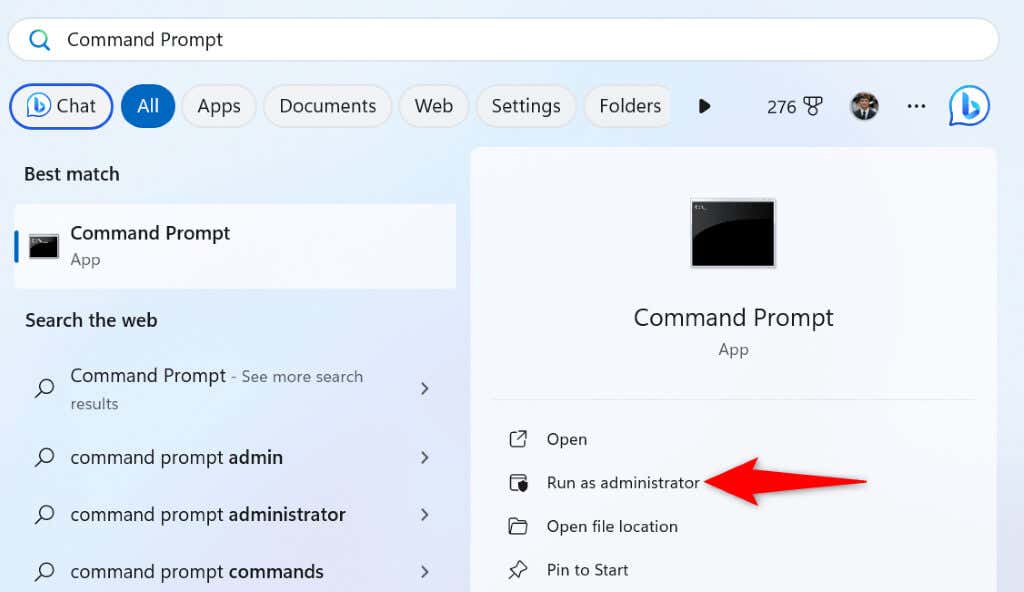
chkdsk C: /f /r /x
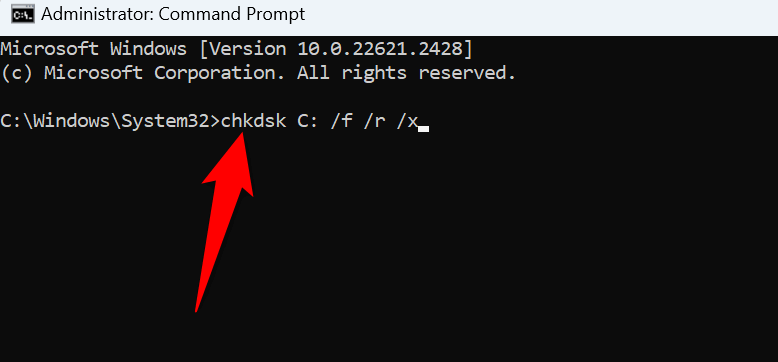
6.Memperbaiki File Inti Windows yang Rusak
Jika file sistem Windows rusak, mungkin itulah sebabnya Anda menghadapi loop “Pembaruan sedang berlangsung”. Dalam hal ini, gunakan alat SFC (Pemeriksa File Sistem) Windows untuk mendeteksi dan mengganti semua file sistem yang rusak di komputer Anda.
DISM.exe /Online /Cleanup-image /Restorehealth
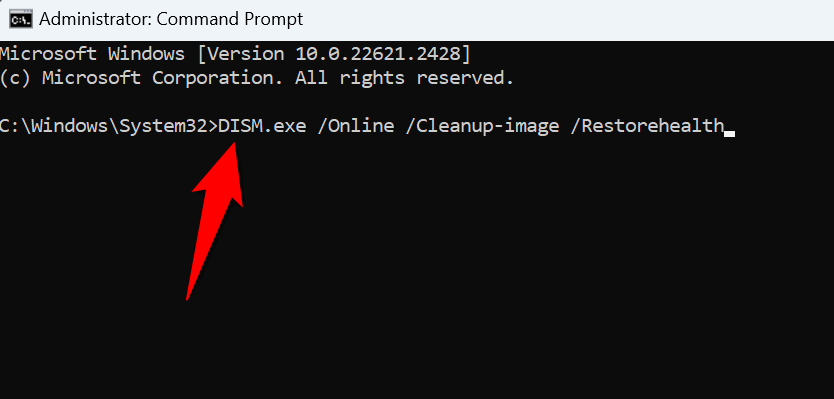
sfc /scannow
7.Gunakan Pemulihan Sistem
Jika perubahan yang Anda lakukan pada PC menyebabkan masalah, Anda dapat membatalkan perubahan tersebut untuk memperbaiki masalah Anda. Gunakan Pemulihan Sistem Windows untuk membatalkan perubahan Anda secara otomatis.
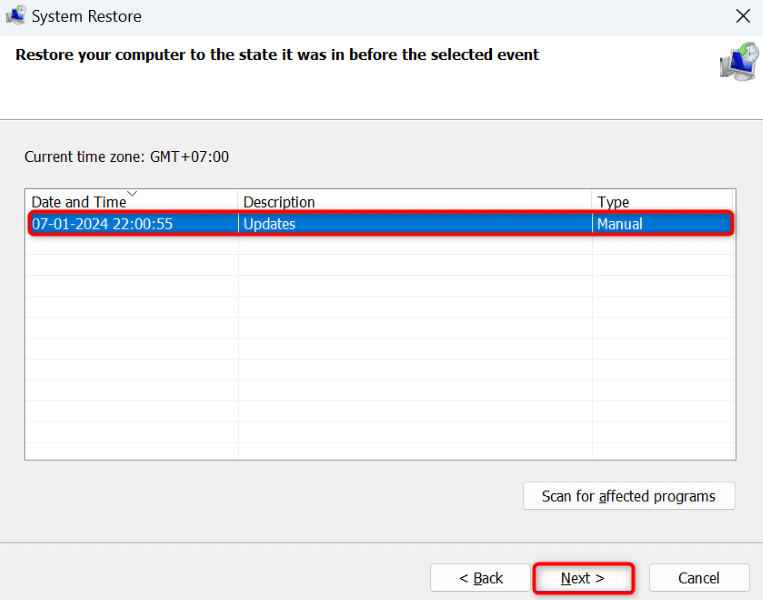
8.Setel Ulang PC Windows 11 Anda
Jika Anda masih mengalami kesalahan “Pembaruan sedang berlangsung”, setel ulang PC Windows 11 Anda ke pengaturan pabrik. Ini karena konfigurasi PC Anda saat ini mungkin salah, sehingga menyebabkan masalah. Menyetel ulang PC akan mengembalikan semua opsi pengaturan ke nilai defaultnya..
Anda memiliki opsi untuk simpan file Anda dan tidak menghapusnya saat menyetel ulang setelan PC Anda.
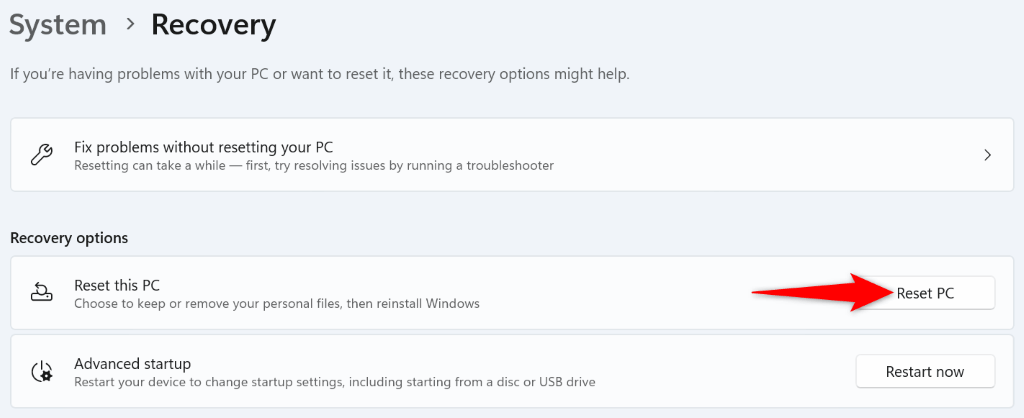
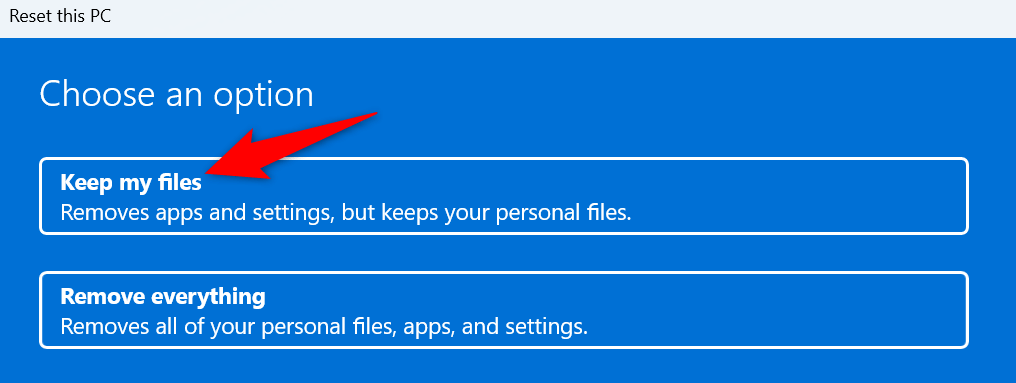
Menghilangkan Kesalahan “Pembaruan sedang berlangsung” pada Windows 11
PC Windows 11 Anda macet di layar pembaruan karena berbagai alasan. Untungnya, Anda memiliki banyak alat untuk mengatasi kesalahan dan mengatasi masalah tersebut. Gunakan metode yang diuraikan di atas, dan masalah Anda akan teratasi serta PC Anda diperbarui. Selamat menikmati!
.