
Dengan video game modern yang seringkali membutuhkan puluhan atau bahkan ratusan gigabyte, menginstal beberapa Permainan uap saja di PC Anda dapat menghabiskan banyak ruang penyimpanan. Namun, tidak seperti program lainnya, Anda tidak dapat menggunakan Konsol manajemen Aplikasi Windows 11 untuk mengukur ukuran game Streaming Anda.
Sebagai gantinya, Anda harus menggunakan metode lain untuk memeriksa penggunaan penyimpanan game Steam Anda di Windows 11. Dalam tutorial ini, kami akan menunjukkan cara melacak penggunaan penyimpanan game Steam Anda, termasuk cara memindahkannya dan uninstall game.
Periksa Penggunaan Penyimpanan melalui Klien Steam
Cara terbaik untuk memeriksa ukuran masing-masing game Steam dan menentukan keseluruhan penyimpanan seluruh perpustakaan Steam Anda adalah melalui klien Steam untuk Windows 11. Cukup:
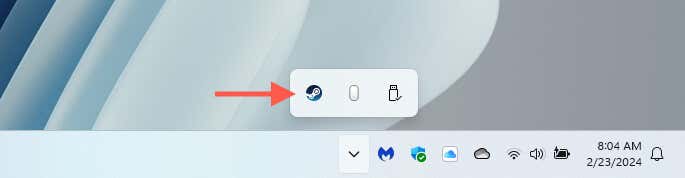
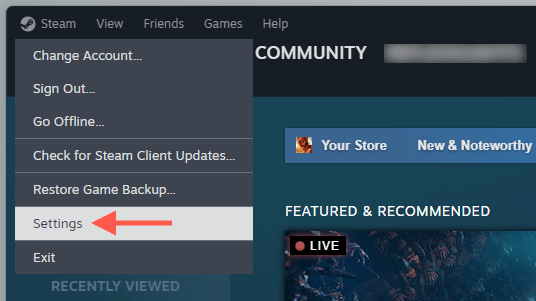
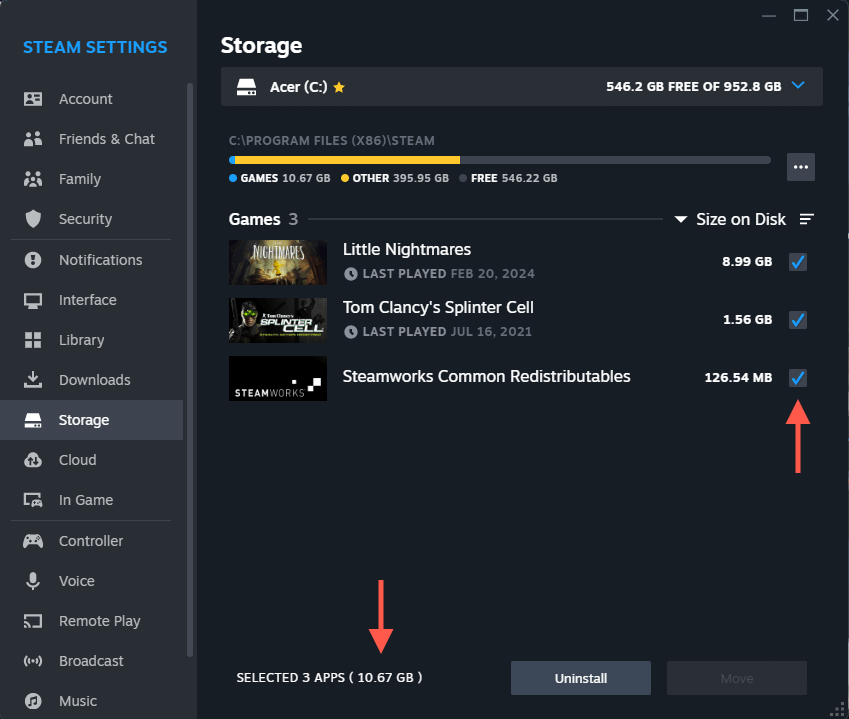
Kiat: Anda dapat menggunakan opsi Copotdan Pindahkanuntuk mengosongkan penyimpanan di komputer Anda. Lanjutkan ke bagian Hapus atau Pindahkan Game di Steamuntuk mempelajari lebih lanjut.
Periksa Ukuran Game Individual melalui Steam
Jika Anda ingin melihat ukuran penyimpanan suatu game Steam dengan cepat, Anda dapat memeriksanya melalui Steam Library. Cukup:
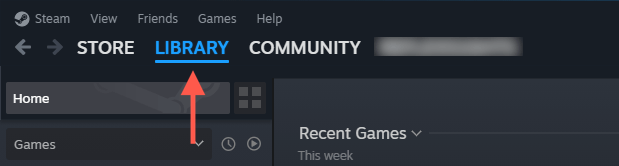
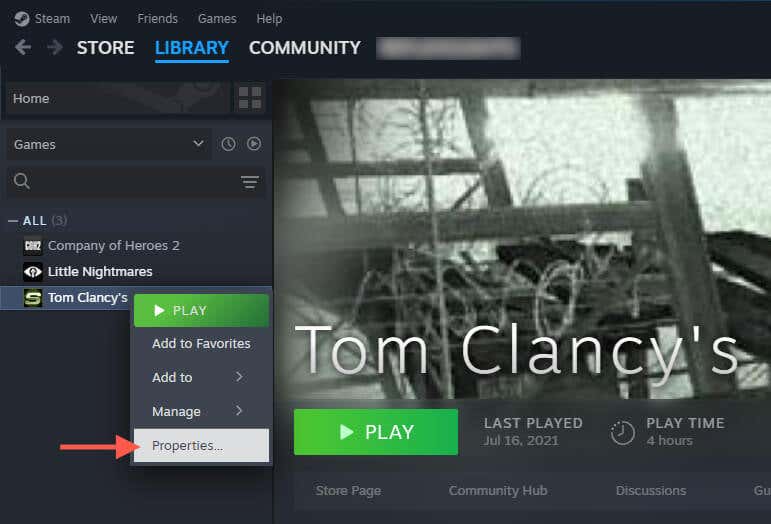
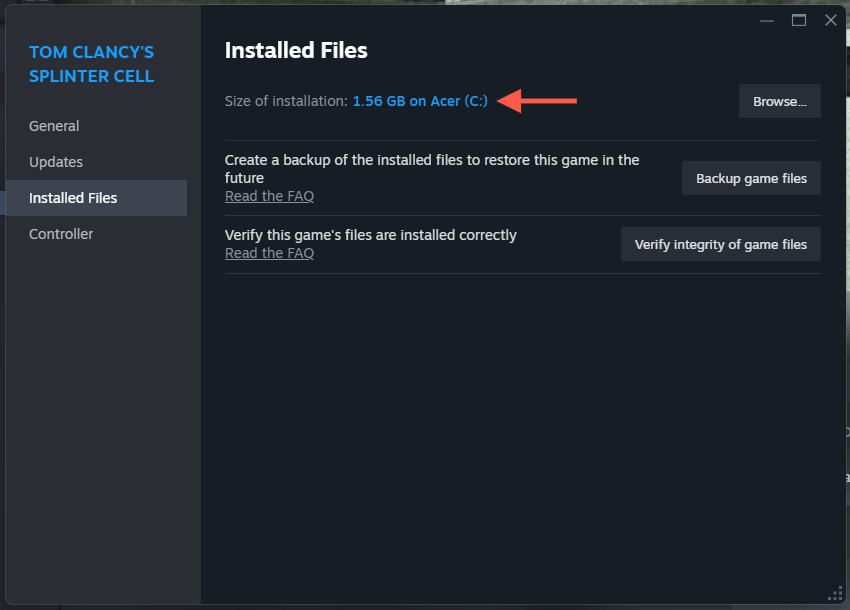
Kiat: Anda dapat menggunakan opsi Cadangkan file gameuntuk membuat cadangan game, sehingga Anda dapat memulihkan filenya jika terjadi kehilangan data dan kerusakan. Anda juga dapat menggunakan opsi Verifikasi integritas file gameuntuk memeriksa kerusakan pada instalasi selama pemecahan masalah..
Periksa Total Penyimpanan melalui File Explorer
Pendekatan alternatif untuk memeriksa ukuran penyimpanan Steam Library dan game individual Anda adalah melalui File Explorer untuk Windows 11. Anggap saja ini sebagai solusi jika Anda memiliki kesulitan mengakses klien Steam. Begini caranya:
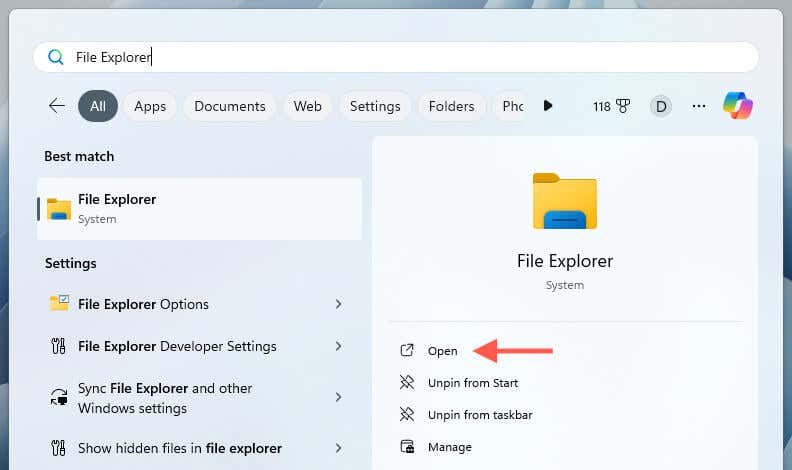
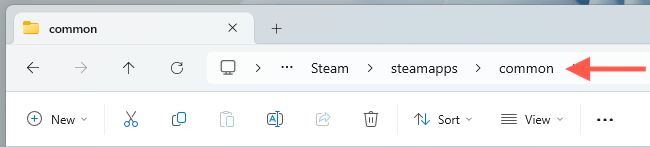
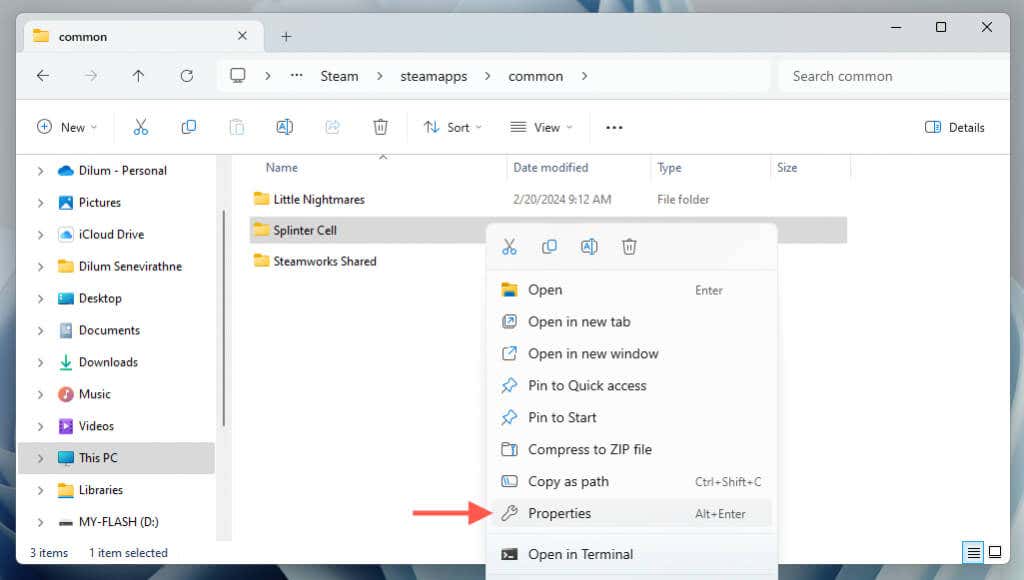
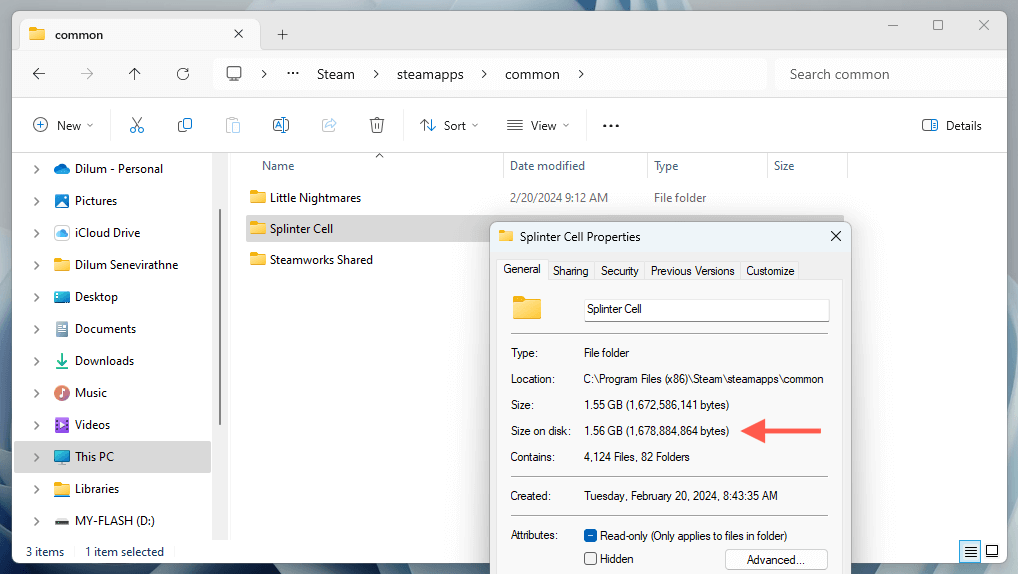
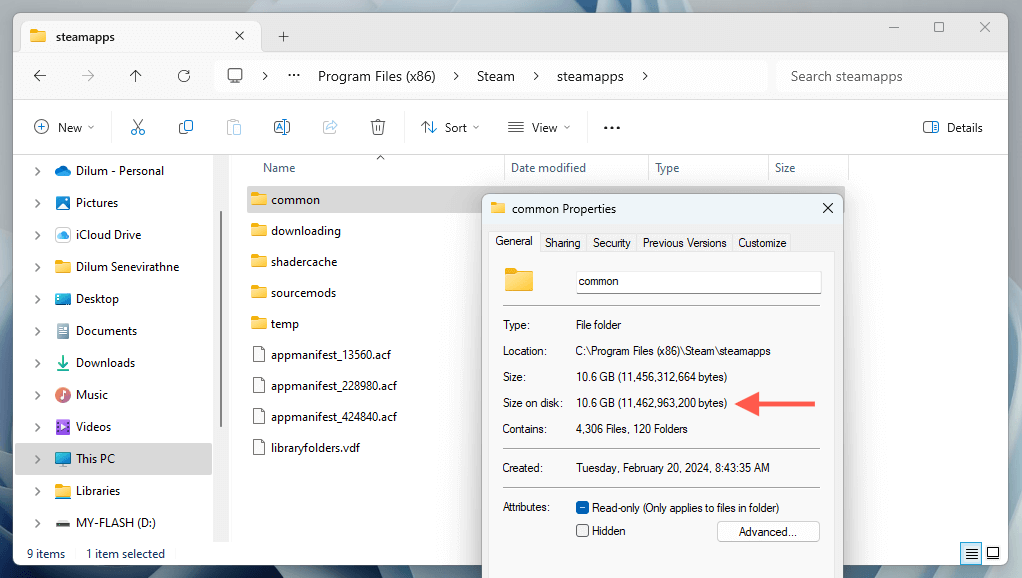
Menghapus atau Memindahkan Game di Steam
Jika Anda hampir kehabisan penyimpanan di PC, Anda dapat menghapus game yang tidak lagi Anda mainkan atau memindahkan instalasi ke drive lain. Kedua tindakan tersebut dapat dilakukan dengan mudah melalui klien Steam.
Hapus Game di Steam
Metode tercepat untuk menghapus game adalah melalui Steam Library. Cukup:
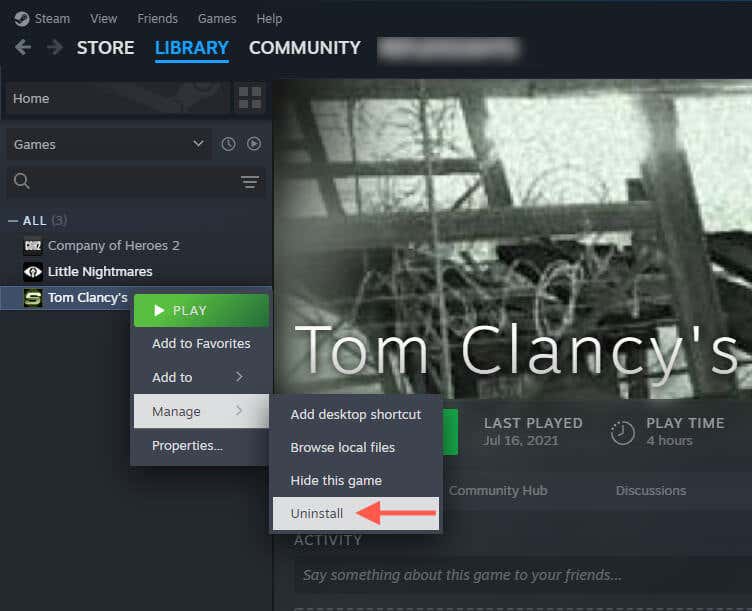
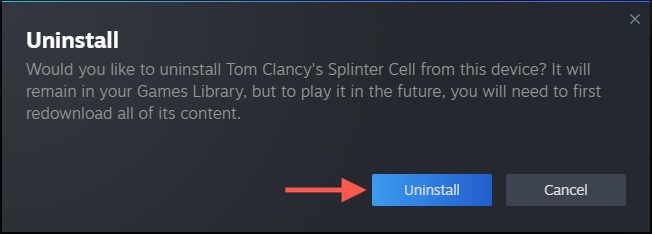
Jika Anda ingin menghapus beberapa game Steam secara bersamaan, Anda dapat:
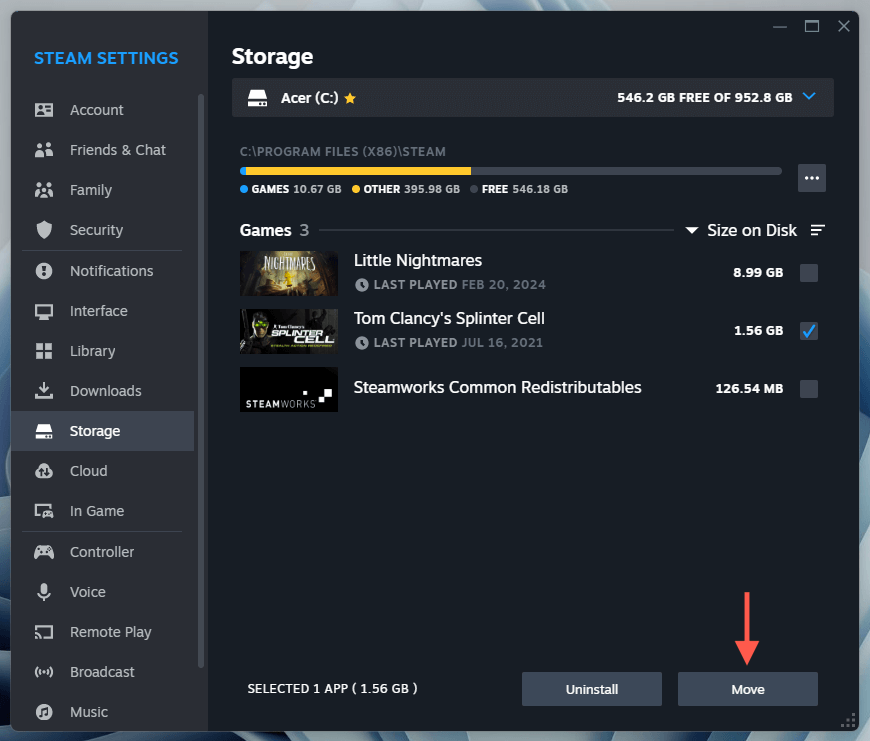
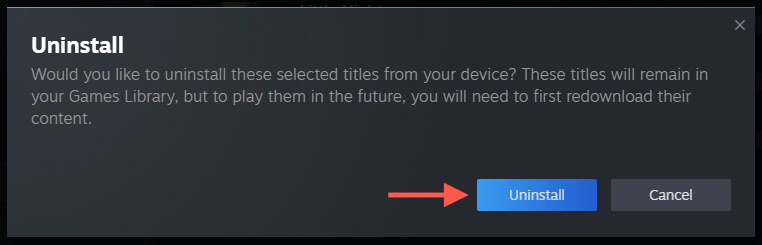
Pindahkan Game di Steam
Anda dapat memindahkan game ke drive atau partisi penyimpanan eksternal untuk mengosongkan ruang pada volume sistem PC Anda tanpa menghapusnya. Untuk melakukannya:.
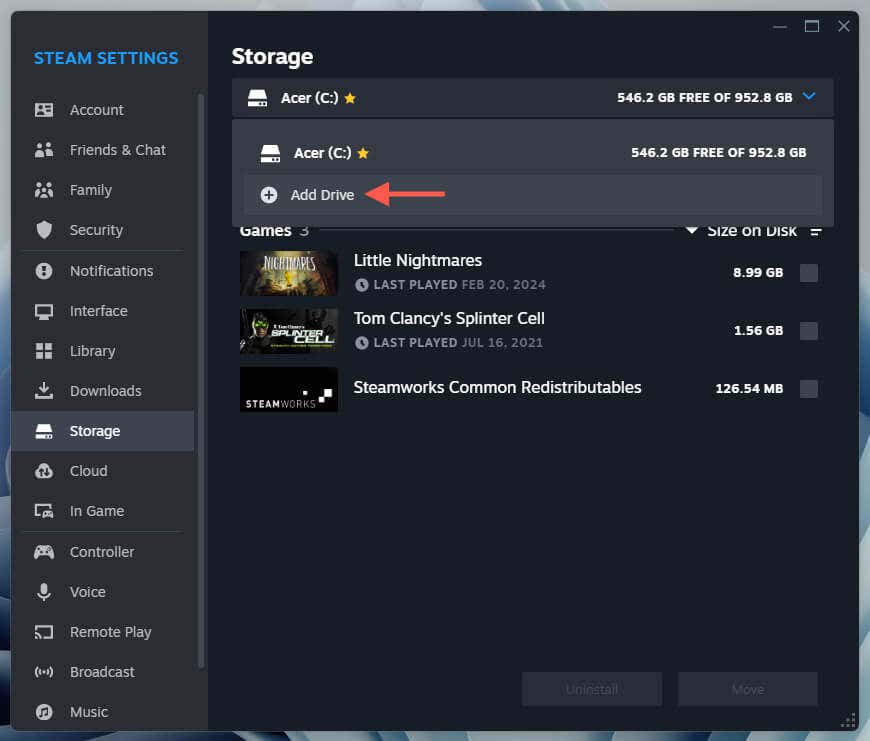
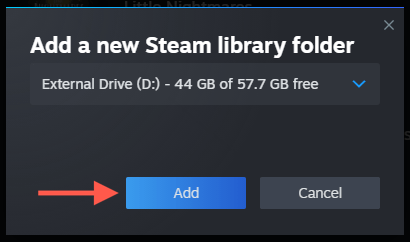
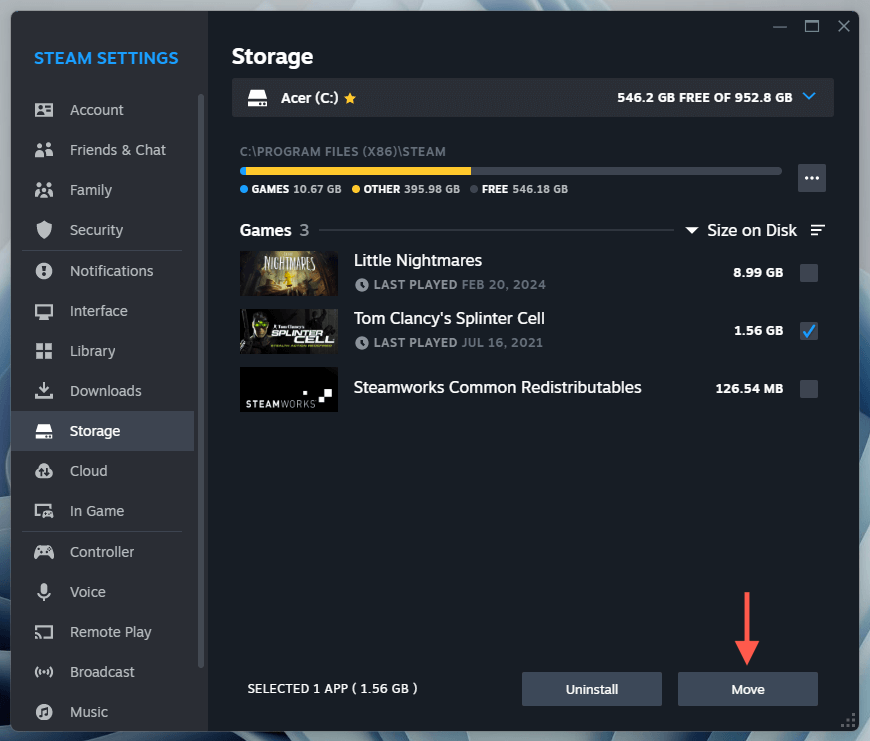

Catatan: Anda masih dapat memainkan game setelah memindahkannya ke drive eksternal, namun perlu diketahui bahwa waktu pemuatan mungkin terganggu jika kecepatan baca drive lebih lambat. Jika Anda melihat penurunan kinerja, Anda selalu dapat memindahkan game kembali ke drive internal untuk memperbaikinya. Untuk informasi lebih lanjut, lihat panduan lengkap kami di memindahkan game Steam dari satu drive ke drive lainnya.
Jangan Biarkan Perpustakaan Steam Anda Kehabisan Kendali
Meluangkan waktu untuk meninjau dan mengelola penyimpanan perpustakaan game Steam Anda di Windows 11 dapat membantu merapikan drive sistem Anda dan mencegahnya kehabisan ruang. Untungnya, klien Steam membuatnya sangat mudah untuk memeriksa ukuran video game Anda, mencopot pemasangannya, dan memindahkannya untuk mengosongkan penyimpanan.
.