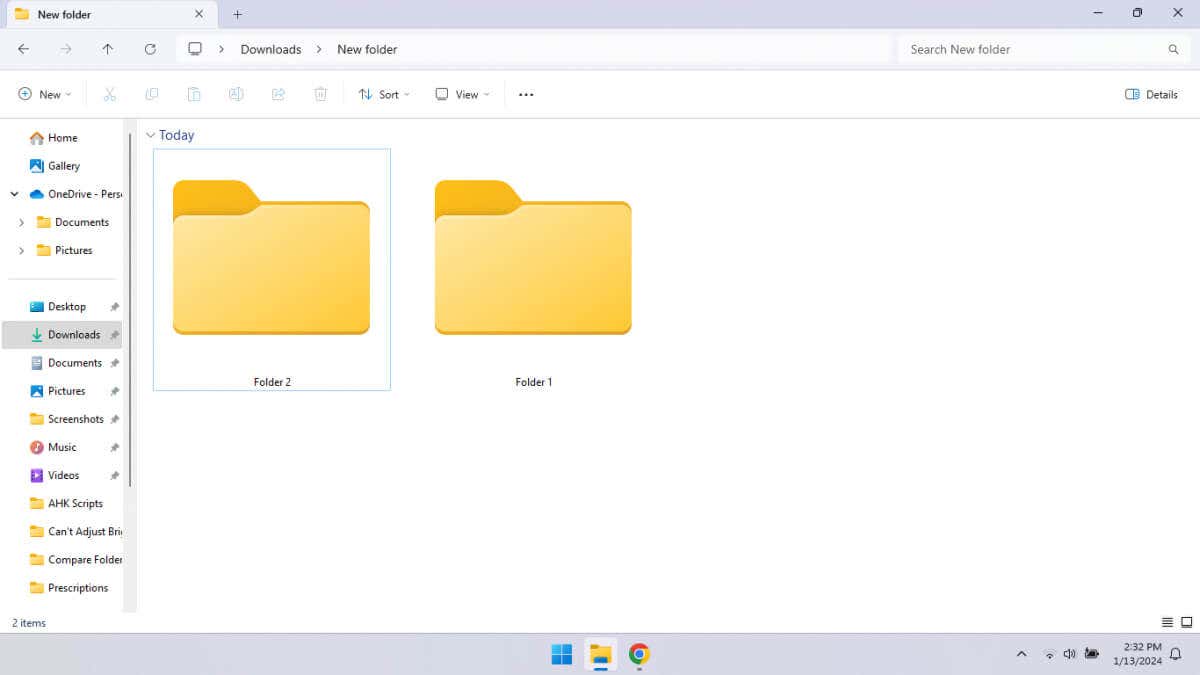
Membandingkan dua folder tanpa benar-benar memeriksa isinya terkadang berguna. Mari kita lihat beberapa metode untuk melakukan hal ini di Windows.
Tentu saja, Anda selalu dapat membuka setiap direktori secara manual untuk memeriksa file, namun hal ini menjadi sulit — terutama jika Anda memilah lusinan atau bahkan ratusan folder dengan file serupa (cadangan, misalnya). Untuk skenario seperti itu, Anda memerlukan pendekatan yang lebih baik.
Menggunakan Jendela Properti
Cara sederhana untuk melihat sekilas detail folder mana pun adalah dengan melihat Properti. Meskipun hal ini membuat Anda tidak perlu membuka folder dan membaca isinya dengan teliti, Anda masih harus mengklik kanan satu per satu setiap direktori yang ingin Anda periksa propertinya.
Hal ini membuatnya tidak cocok untuk perbandingan skala besar, namun bagi sebagian besar pengguna rumahan, hal ini tidak menjadi masalah. Jika yang Anda inginkan hanyalah melihat ukuran setiap folder dan berapa banyak file di dalamnya, jendela Properties saja sudah cukup.
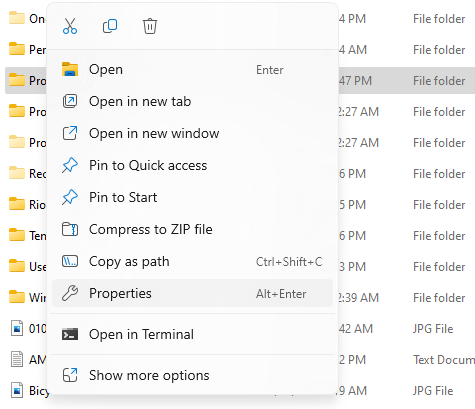
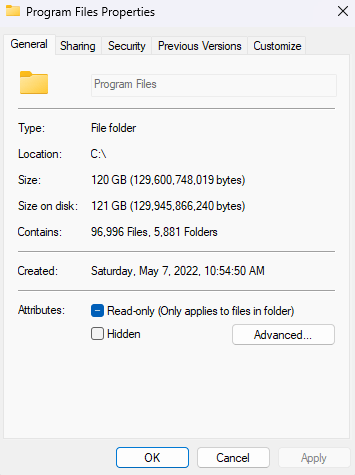
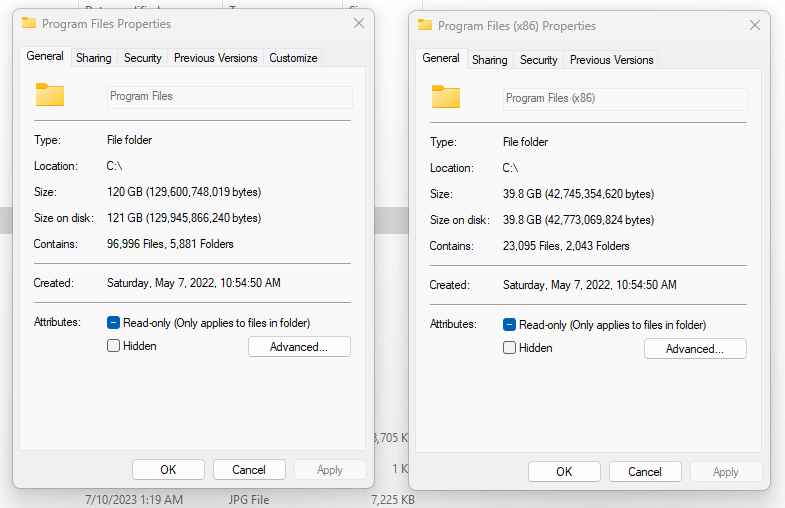
Dengan WinMerge
Ada cara lain selain jendela Properties untuk membandingkan file dan folder di Windows, tapi kita akan langsung beralih ke alat pihak ketiga terlebih dahulu. Mengapa? Karena jauh lebih mudah.
Jujur saja – tidak ada seorang pun yang ingin menggunakan Command Prompt atau mengetikkan skrip PowerShell untuk tugas apa pun. Meskipun metode ini mempunyai kegunaannya masing-masing (terutama dalam administrasi sistem), sebagian besar pengguna akhir akan merasa lebih mudah menggunakan alat perbandingan file khusus..
Dan di situlah peran Menangkan Penggabungan. Tentu saja ada banyak aplikasi seperti itu, tetapi WinMerge sejauh ini adalah yang paling populer. Ini adalah alat gratis, jadi Anda tidak perlu mengeluarkan biaya apa pun untuk mengunduh dan menggunakannya jika Anda membandingkan folder.
Jangan bingung dengan namanya – meskipun kegunaan utamanya adalah untuk menggabungkan folder, namun dapat
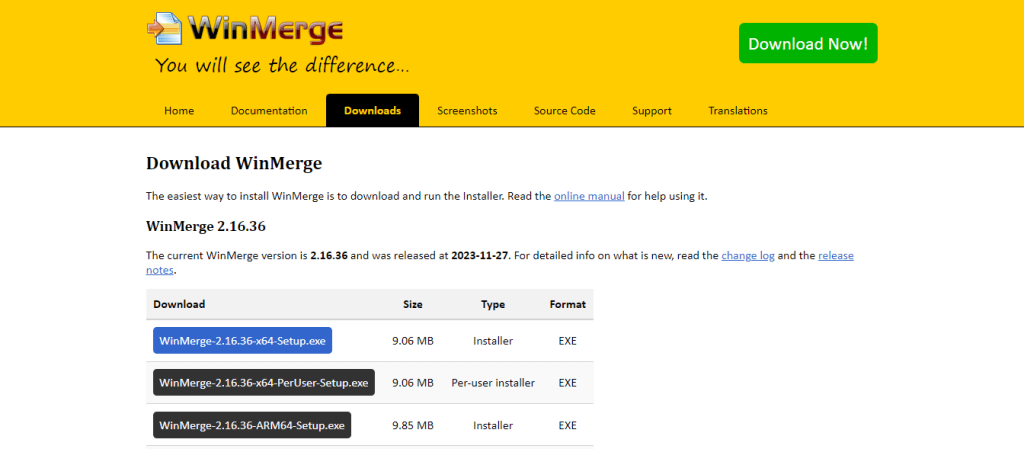
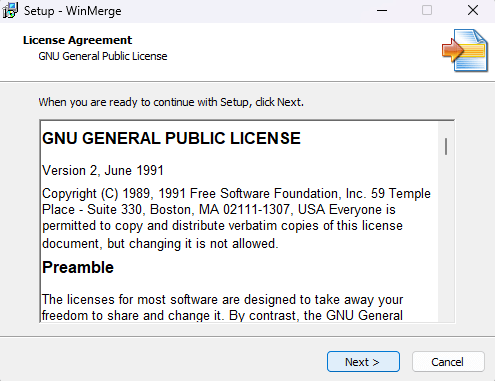
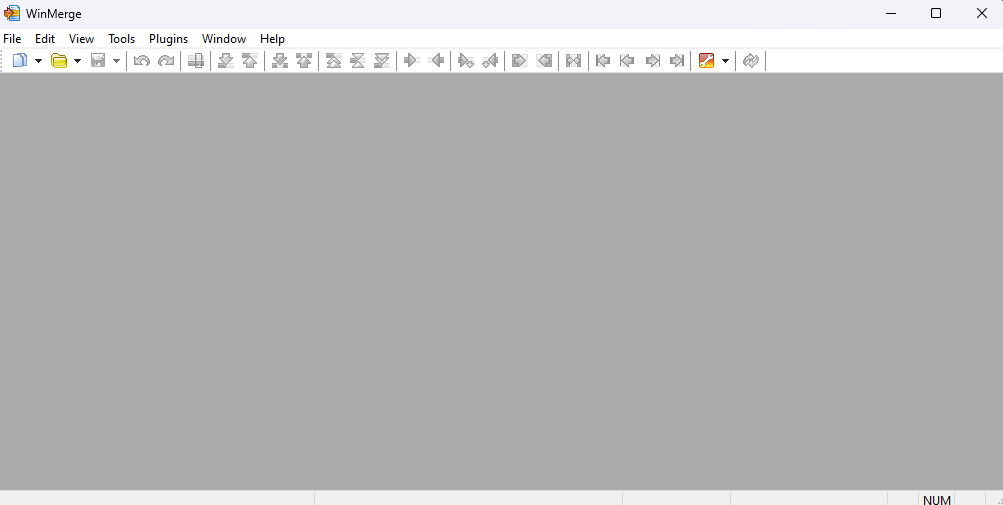
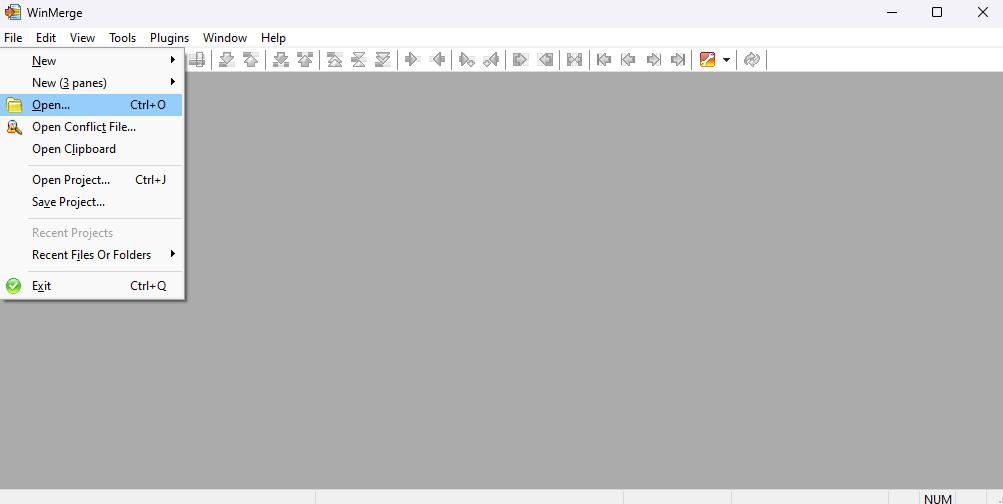
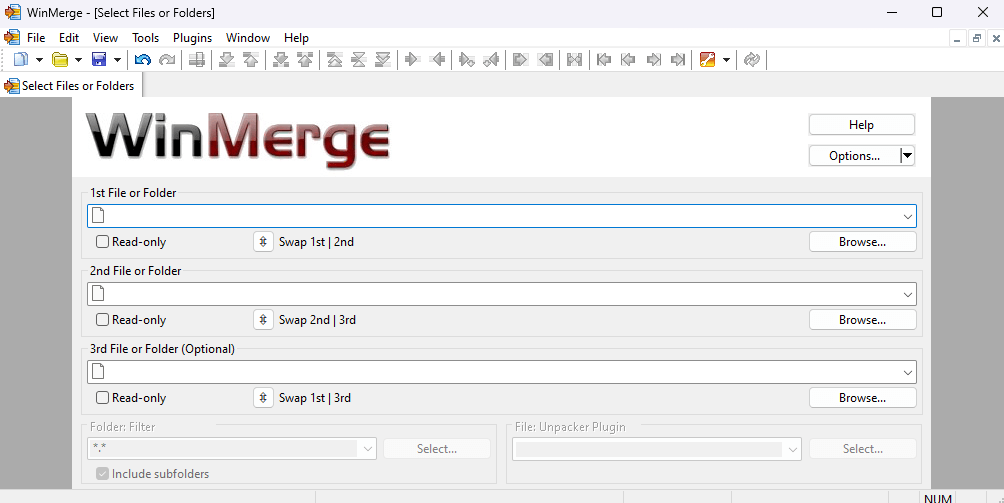
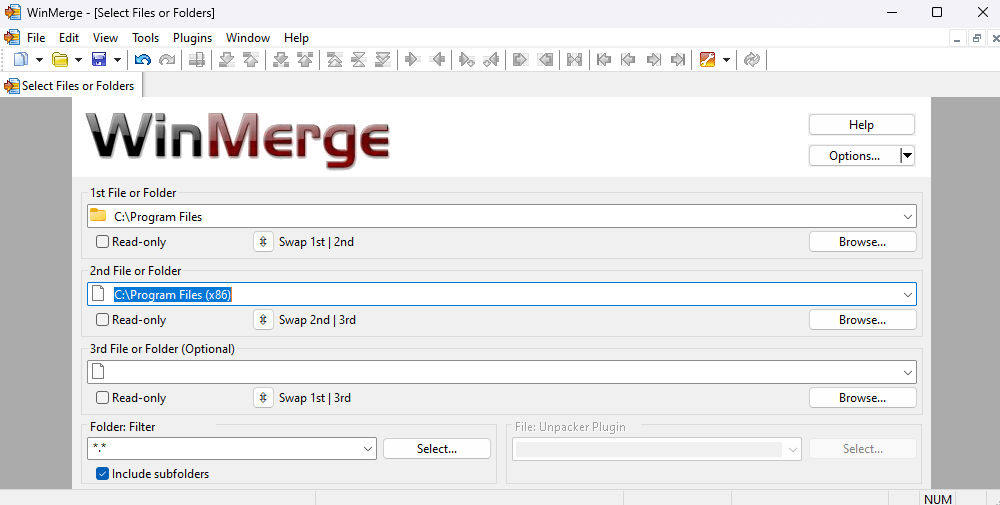
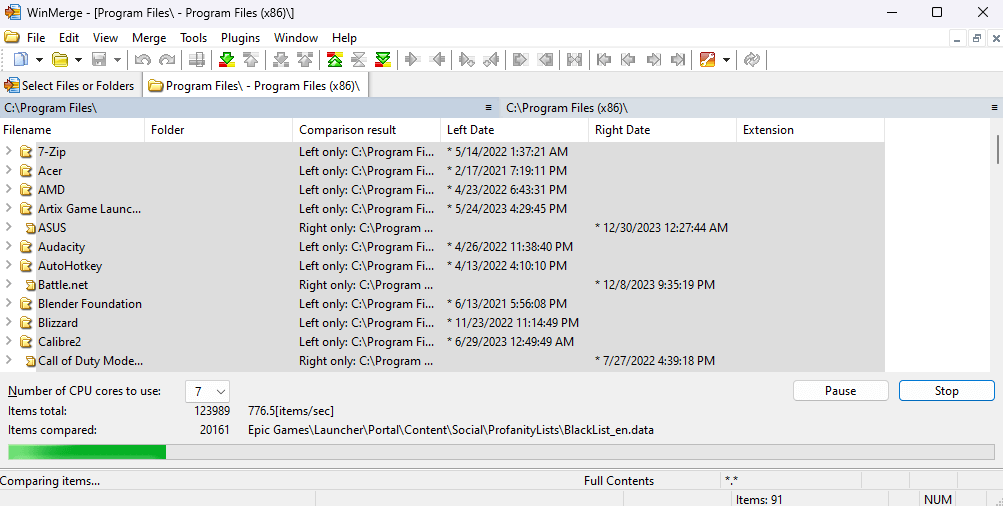
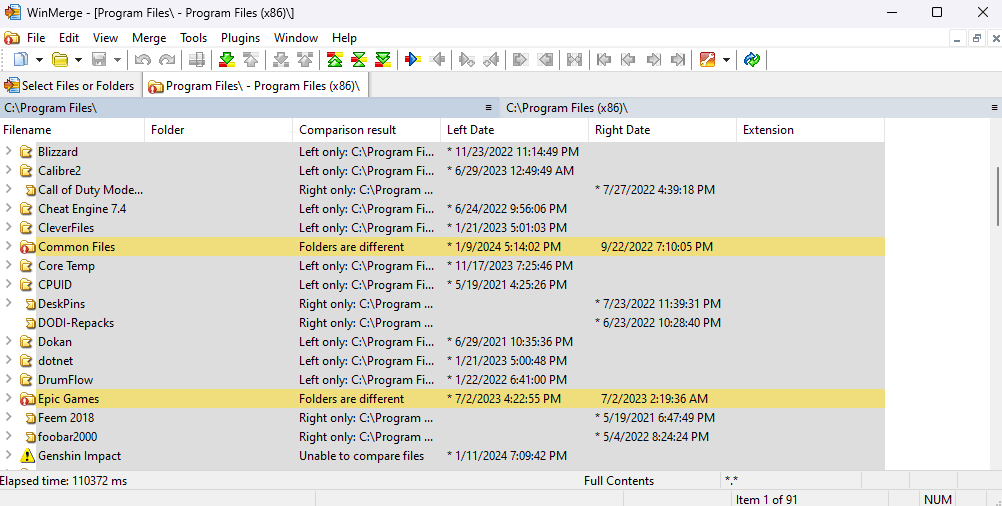
Melalui Command Prompt
Selain alat pihak ketiga, Windows juga memiliki beberapa utilitas untuk perbandingan file. Sayangnya, mereka tidak memiliki GUI, karena kita berbicara tentang perintah CMD. Namun jika layar terminal tidak membuat Anda takut, perintah robocopy (dan ya, itulah nama sebenarnya dari perintah tersebut) dapat menjadi alat yang ampuh..
Meskipun jendela Properties bagus untuk membandingkan folder secara sekilas, jendela ini tidak memberi tahu Anda banyak tentang konten atau perbedaannya. Ini merupakan masalah saat Anda membandingkan folder cadangan, karena Anda perlu segera mengetahui file unik di dalamnya. Perintah robocopy sangat cocok untuk ini.
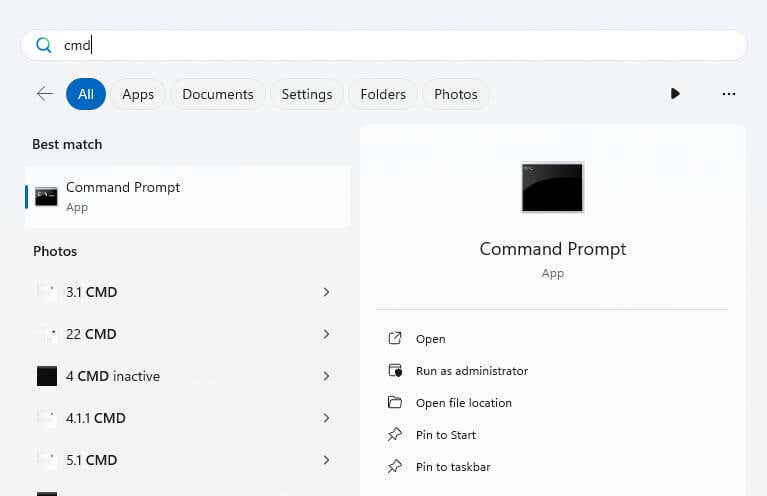
robocopy “C:\Users\lloyd\Documents” “C:\Users\lloyd\Downloads”

/L /NJH /NJS /NP /NS
Perintah terakhir akan terlihat seperti ini:
robocopy “C:\Users\lloyd\ Dokumen” “C:\Users\lloyd\Downloads” /L /NJH /NJS /NP /NS

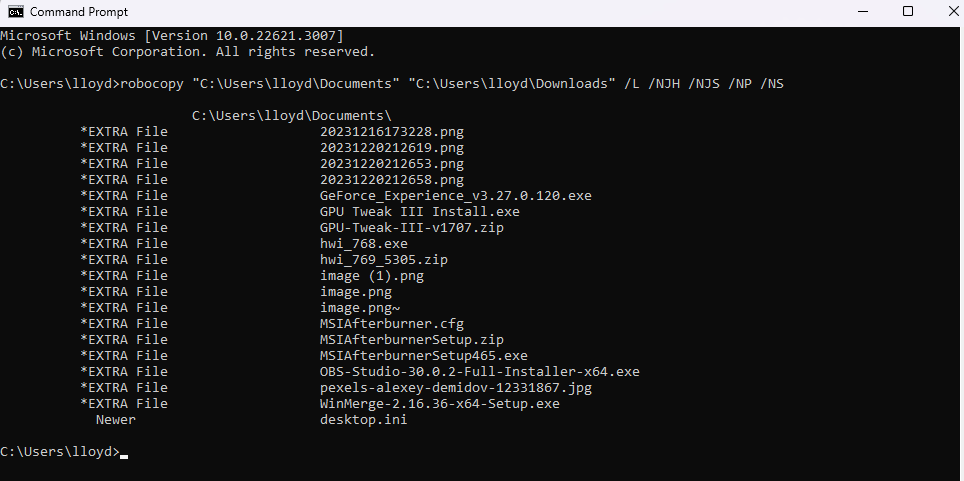
Menggunakan Powershell
Command Prompt bukan satu-satunya antarmuka berbasis perintah di Windows. Powershell adalah fitur skrip yang lebih modern dan kuat yang dapat digunakan untuk mengotomatiskan sebagian besar tugas Windows, dan tentu saja, membandingkan folder.
Namun, tidak seperti Command Prompt, Powershell tidak memiliki perintah khusus untuk membandingkan folder. Sebaliknya, kita perlu merangkai beberapa perintah untuk mendapatkan perbedaan antara dua direktori.
Untuk melakukannya, pertama-tama kita akan menggunakan perintah Get-ChildItem secara rekursif pada kedua direktori dan menyimpannya dalam variabel yang berbeda. Kemudian kita bisa menggunakan perintah Bandingkan-Objek untuk membandingkan data dan membuat daftar perbedaannya...
Jika ini tampaknya lebih rumit daripada Command Prompt, maka itu memang benar. Keuntungan utama Powershell adalah dapat diperluas hingga ratusan atau bahkan ribuan folder dengan mudah.
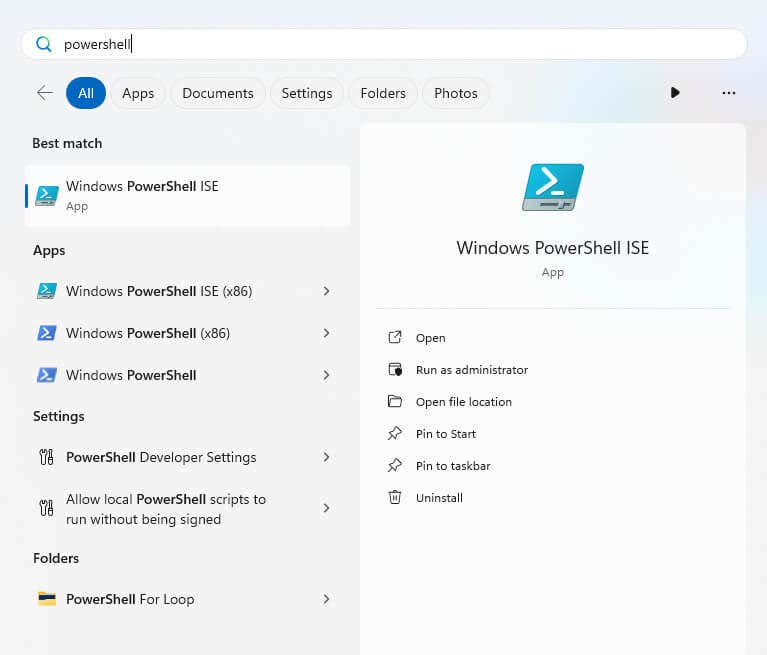
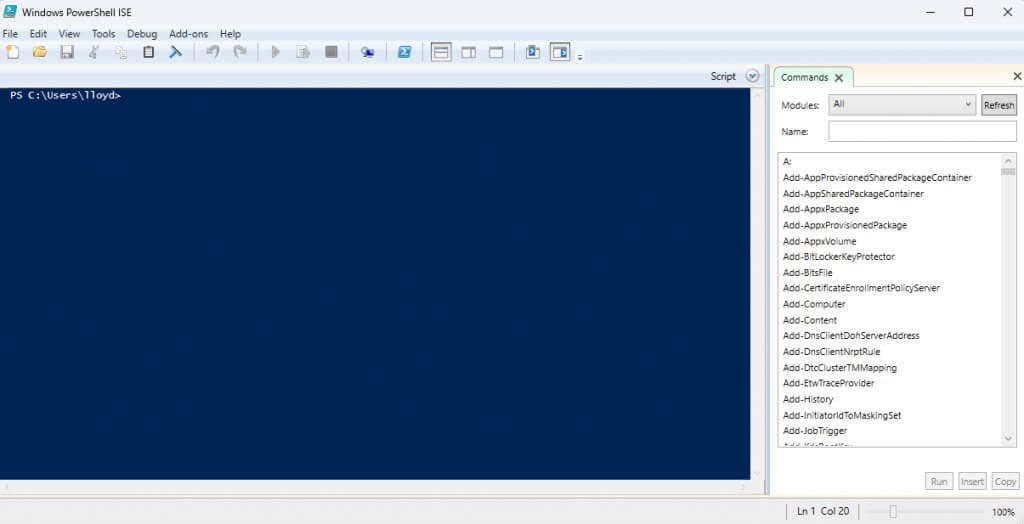
$folder1 = Get-ChildItem -Recurse -Path “C:\Users\lloyd\Documents”
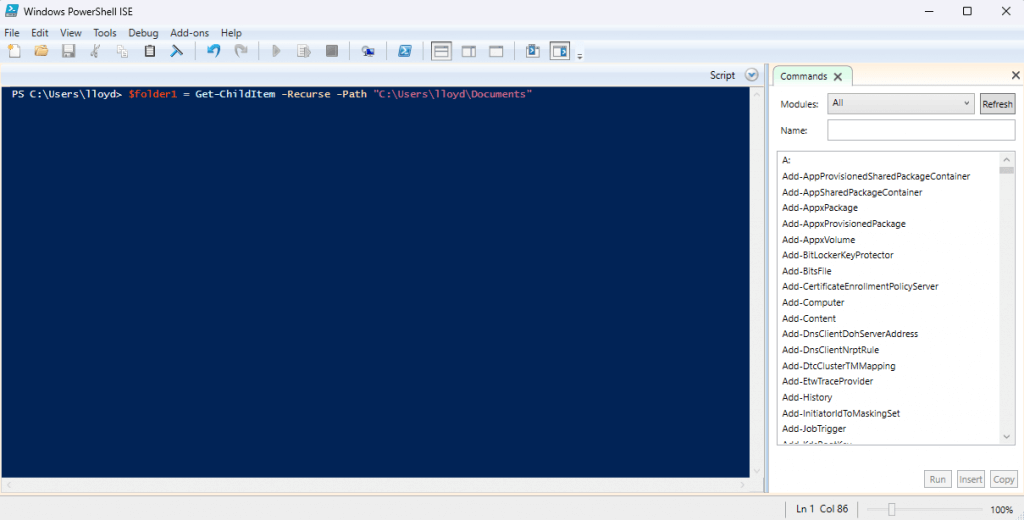
$folder2 = Get-ChildItem -Recurse -Path “C:\Users\lloyd\Downloads”
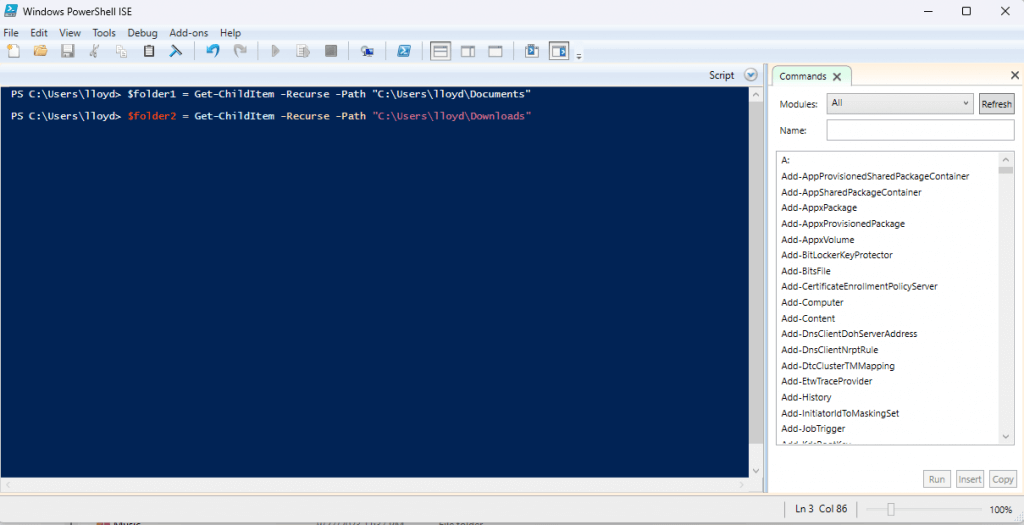
Compare-Object -ReferenceObject $folder1 -DifferenceObject $folder2
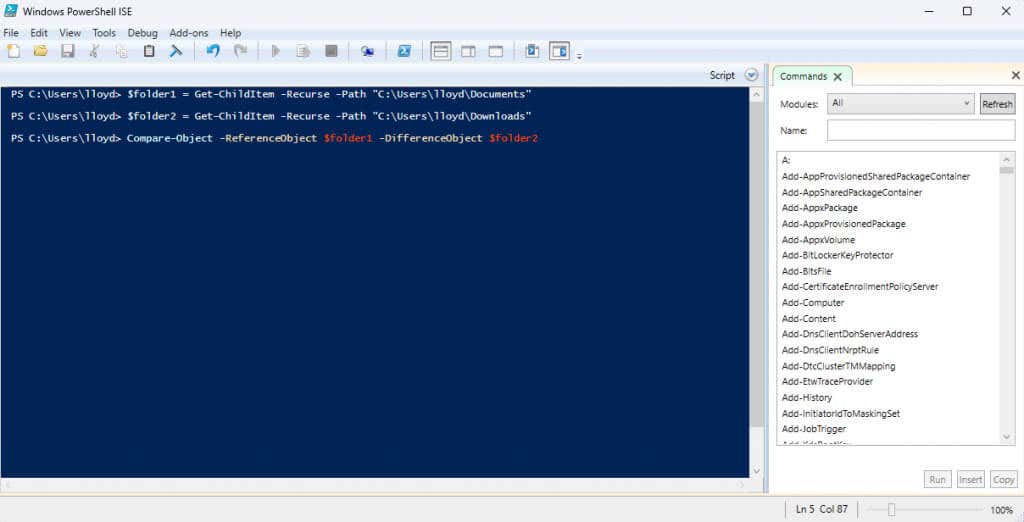
Apa Metode Terbaik untuk Membandingkan Dua Folder di Windows?
Metode bawaan untuk membandingkan direktori jarang ditemukan di Windows, jadi opsi yang paling nyaman adalah menggunakan alat pihak ketiga seperti WinMerge. Metode seperti ini mudah digunakan dan fleksibel, memberi Anda pengalaman terbaik dalam membandingkan beberapa folder tanpa menjadi berlebihan.
Jika Anda hanya tertarik pada perbandingan tingkat permukaan, membuka jendela Properti folder secara berdampingan mungkin sudah cukup. Ini berguna untuk menentukan ukuran folder, atau jumlah file di dalamnya.
Tetapi metode yang paling ampuh untuk membandingkan direktori selalu dengan menggunakan skrip atau perintah. Untuk ini, Anda dapat memanfaatkan Powershell atau Command Prompt. Sintaksnya agak aneh pada kedua kasus tersebut, tetapi Anda selalu dapat menyalin perintah untuk penggunaan selanjutnya, dan menyalin jalur dari tab Properti juga.
.