Apakah Gboard macet atau mogok saat mengetik di iPhone atau ponsel pintar Android Anda? Apakah ponsel Anda terus-menerus memunculkan kesalahan “Sayangnya, Gboard telah berhenti”? Artikel ini akan memandu Anda melalui sembilan cara untuk membuat Gboard berfungsi dengan benar lagi.
Gboard mungkin berhenti berfungsi di ponsel cerdas Anda jika sudah usang atau tidak kompatibel dengan aplikasi yang Anda gunakan. Memori perangkat yang rendah, file cache yang rusak, dan gangguan sementara terkait OS juga dapat menyebabkan keyboard tidak berfungsi.
Rekomendasi di bawah akan mencegah Gboard mogok di iPhone dan perangkat Android Anda.
1. Tutup Aplikasi yang Terakhir Digunakan
Memiliki terlalu banyak aplikasi yang berjalan secara aktif di latar belakang akan menghabiskan RAM ponsel cerdas Anda dan menyebabkan beberapa aplikasi tidak berfungsi. Jika Gboard macet atau berhenti berfungsi, tutup aplikasi yang tidak Anda gunakan dan pantau kinerja Gboard.
Pada perangkat Android, gunakan aplikasi pembersih pihak ketiga untuk mengosongkan memori perangkat jika kesalahan “Gboard telah berhenti” atau “Sayangnya, Gboard telah berhenti” masih terjadi.
2. Hapus dan Tambahkan Kembali Gboard
Cara mudah lainnya untuk memperbaiki masalah Gboard di perangkat iOS adalah dengan menghapus dan menambahkan kembali keyboard di iPhone Anda.
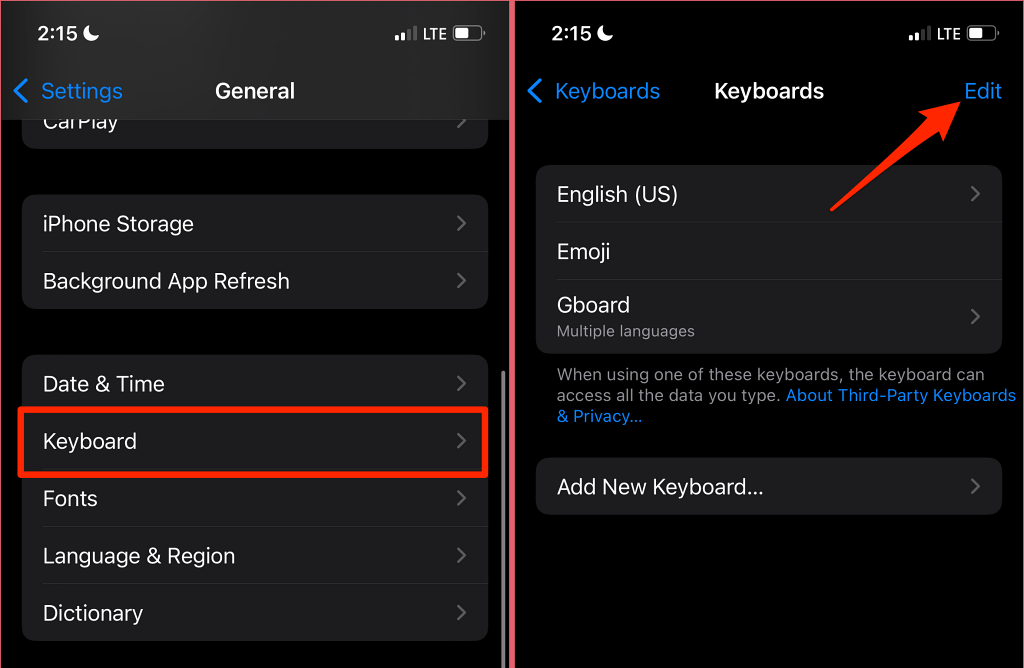
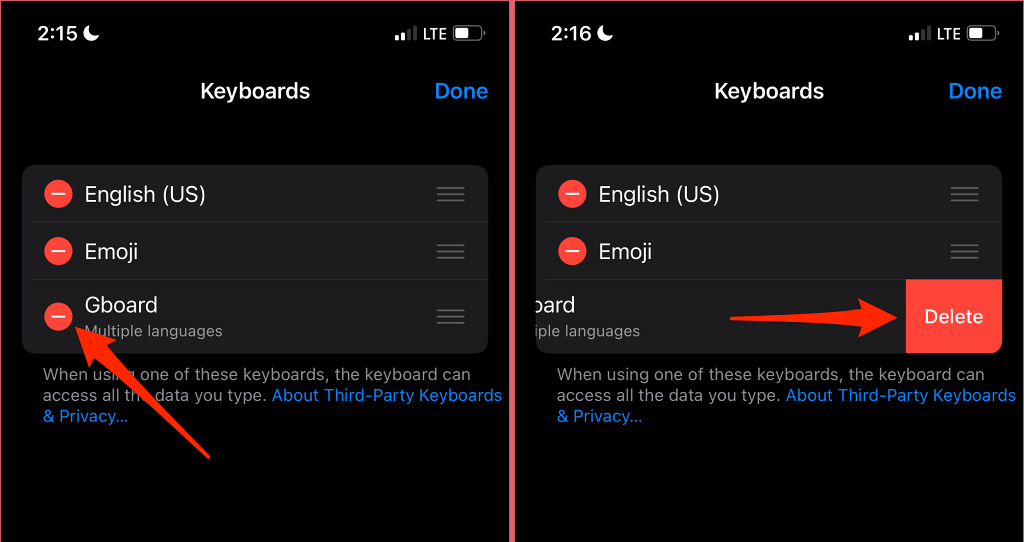
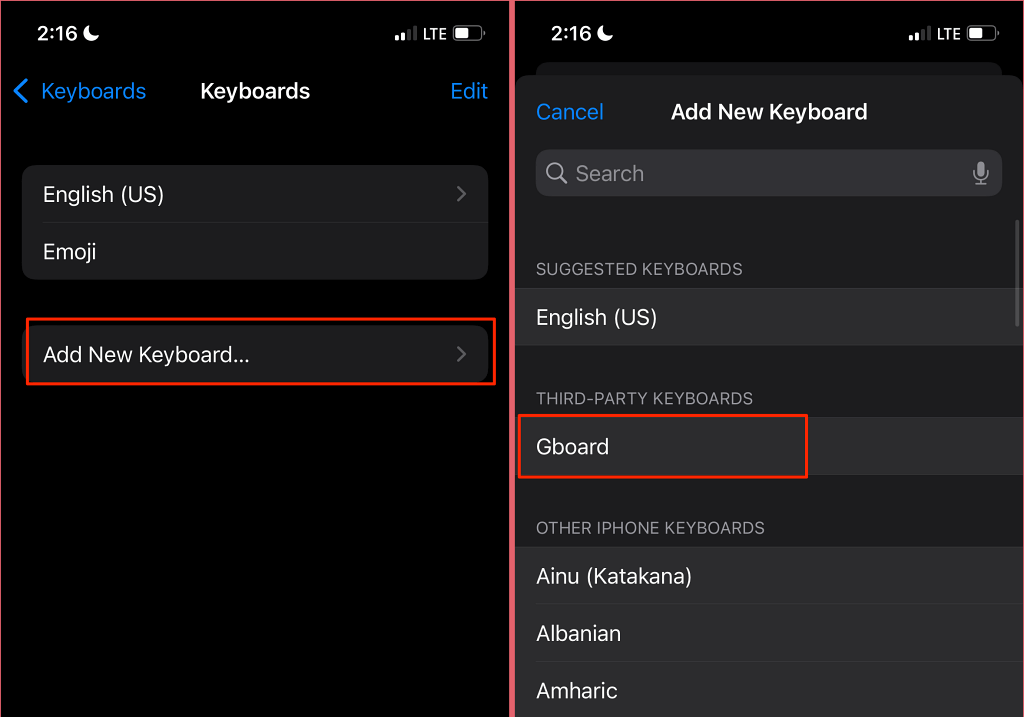
Coba mengetik di aplikasi apa pun dan periksa apakah Gboard berfungsi tanpa error secara tidak normal. Perlu diperhatikan bahwa Anda mungkin harus beralih ke Gboard secara manual setelah menghapus dan menambahkan kembali keyboard.
Saat mengetik, ketuk ikon bola dunia di sudut kiri bawah iPhone Anda untuk beralih ke Gboard. Lebih baik lagi, ketuk dan tahan ikon bola dunia dan pilih Gboard .
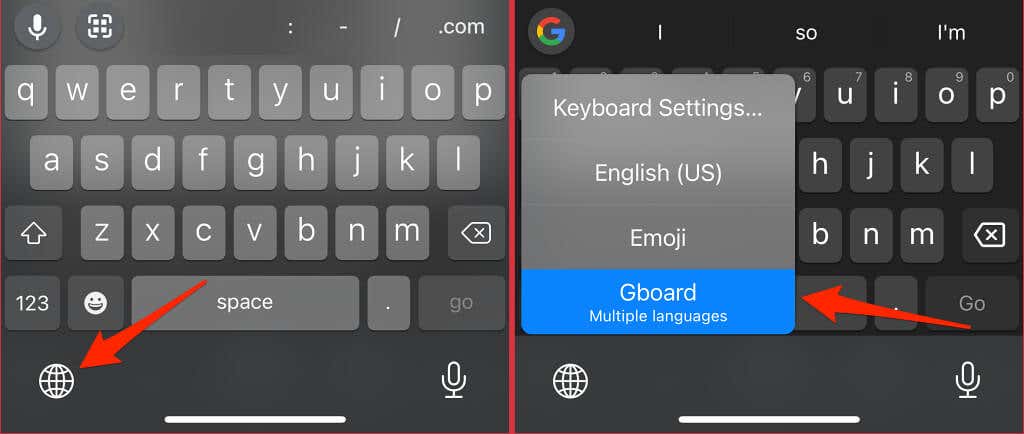
3. Tutup Paksa Gboard
Menutup paksa Gboard dapat memperbaiki kesalahan “Sayangnya, Gboard telah berhenti” dan memulihkan keyboard ke kondisi normalnya di Android. Operasi ini akan menghentikan keyboard dan semua proses latar belakang terkait. Gboard akan memulai dari awal dan mungkin berjalan tanpa menimbulkan kesalahan “Sayangnya, Gboard telah berhenti”..
Tekan lama ikon Gboard, pilih Info aplikasi , ketuk Paksa Berhenti , dan pilih OK pada konfirmasi.
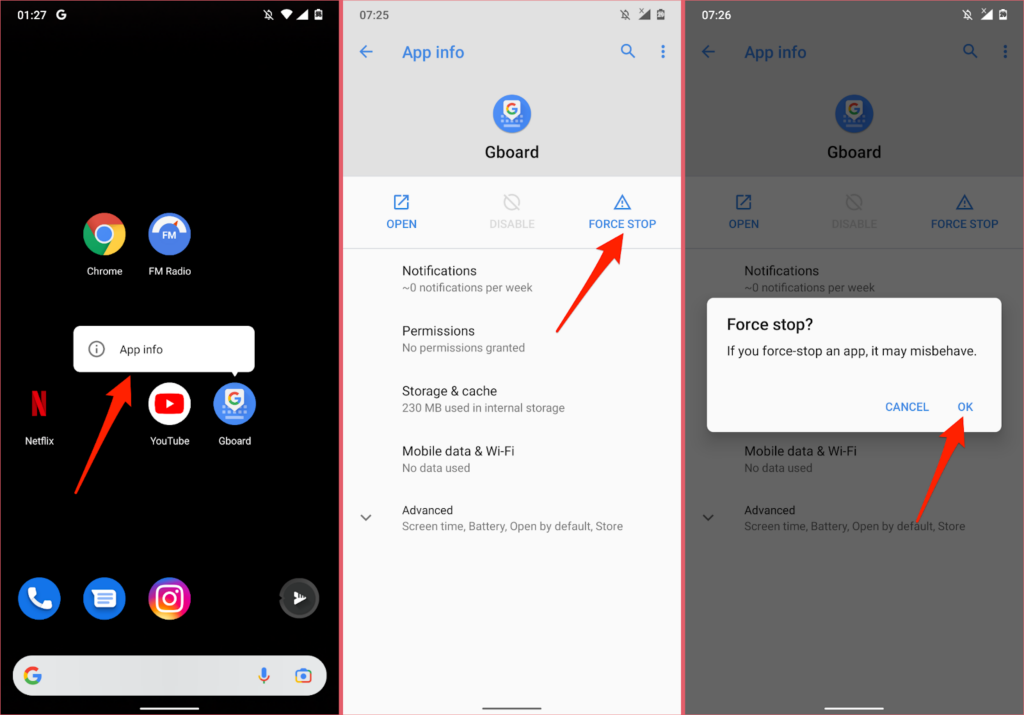
Setelah itu, coba ketik di aplikasi atau kotak teks apa pun dan periksa apakah Gboard berfungsi tanpa masalah apa pun.
4. Perbarui GBoard
GBoard terkadang mogok jika sudah usang atau jika versi yang diinstal pada ponsel Anda penuh bug. Beberapa pengguna Android di Rangkaian Komunitas Bantuan Android ini menghentikan kerusakan Gboard dengan memperbarui keyboard.
Buka toko aplikasi perangkat Anda (Mainkan Toko untuk Android atau Toko aplikasi untuk iOS) dan perbarui GBoard ke versi terbaru.
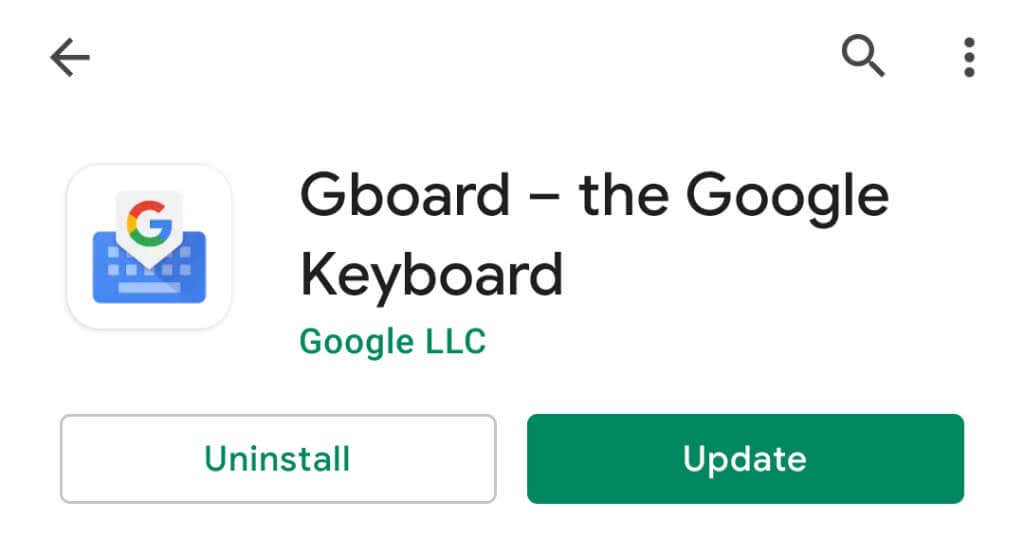
5. Hapus Cache dan Data Aplikasi Gboard
Menghapus file sementara (atau data cache) Gboard akan mengosongkan ruang yang terbuang, menyelesaikan masalah memori, dan memperbaiki masalah yang menyebabkan keyboard tidak berfungsi. Anda dapat menghapus data cache Gboard dari menu Setelan atau menggunakan aplikasi pembersih pihak ketiga.
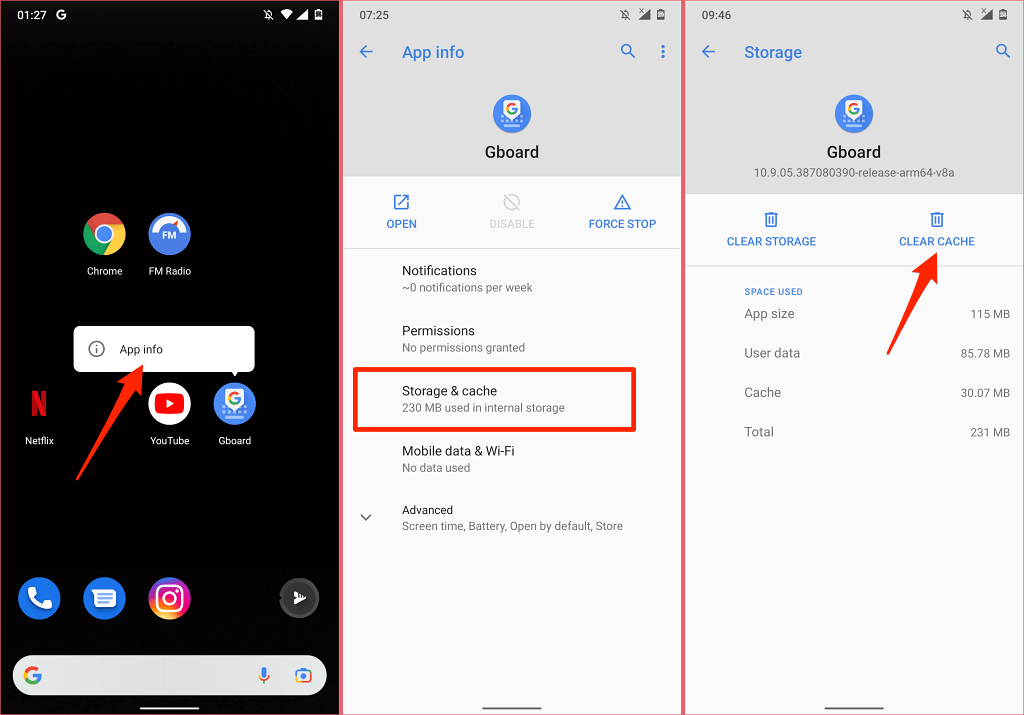
Gunakan Gboard selama beberapa menit dan pantau kinerjanya. Jika Gboard terus berhenti, lanjutkan ke langkah berikutnya untuk menghapus data keyboard.
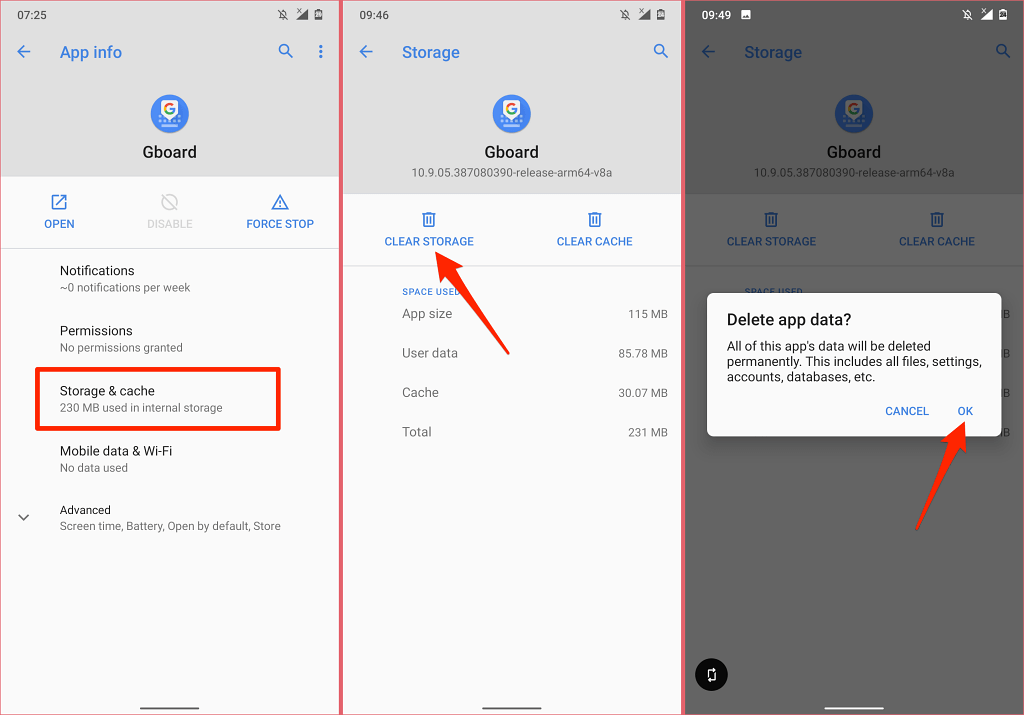
Mengosongkan penyimpanan Gboard akan menyetel ulang tema keyboard, kamus khusus, kata-kata yang dipelajari, dan konfigurasi lainnya.
Jika Gboard terus berhenti saat menggunakan aplikasi tertentu, kemungkinan terjadi konflik antara kedua aplikasi. Pertimbangkan untuk menghapus data cache aplikasi. Selain itu, perbarui aplikasi yang bermasalah di Play Store.
6. Periksa Akses dan Izin Gboard
Di iOS, Anda perlu memberikan izin kepada Gboard untuk menikmati fungsi penuh keyboard. Jika GBoard (atau beberapa fiturnya) berhenti berfungsi di iPhone Anda, konfirmasikan bahwa aplikasi tersebut memiliki akses penuh ke data Anda.
Catatan: Meskipun Google mengatakan pemberian akses penuh pada Gboard hanya akan mengirimkan data dari Penelusuran Google ke Google, Apple memperingatkan bahwa akses data penuh memungkinkan Google menangkap semua yang Anda ketik atau ketik sebelumnya—alamat, informasi kartu kredit , dan data pribadi lainnya. Perlu diperhatikan juga bahwa data dari masukan suara melalui mikrofon Gboard dikirim ke Google untuk transkripsi..
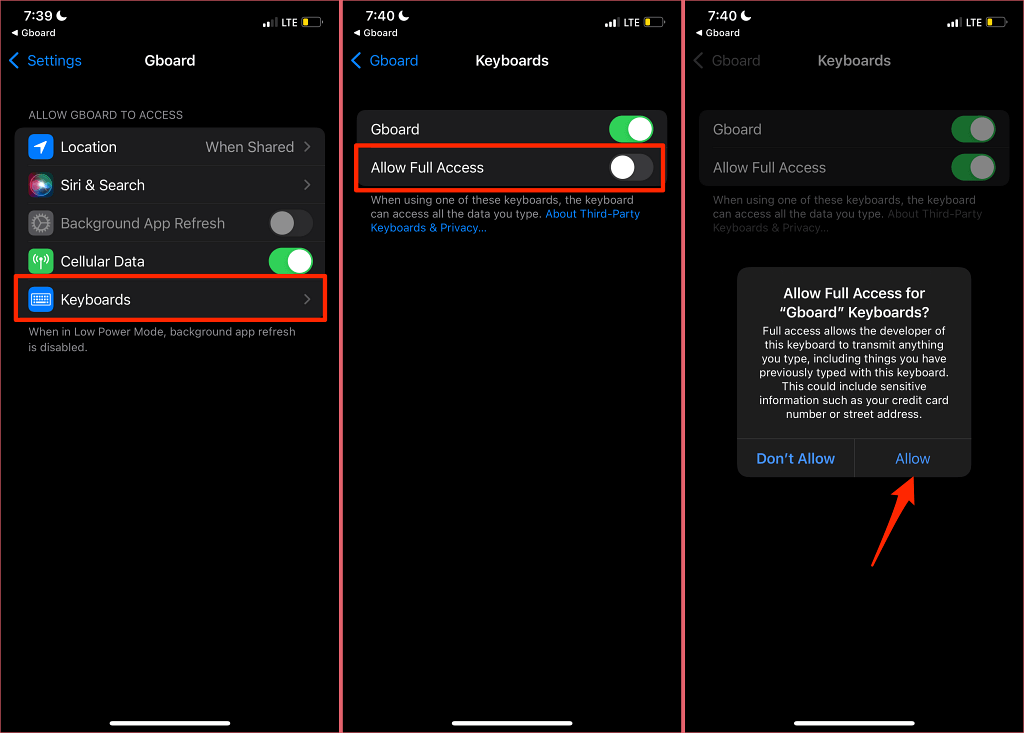
Jika Gboard sudah memiliki akses data penuh di iPhone atau iPad Anda, nonaktifkan opsi Izinkan Akses dan aktifkan kembali.
7. Mulai Ulang Ponsel Anda
Ini akan menyegarkan sistem operasi perangkat Anda, mengosongkan RAM, dan menghilangkan kesalahan sistem yang menyebabkan Gboard mogok.
Tekan dan tahan tombol daya/kunci pada ponsel pintar Android Anda dan pilih Mulai Ulang pada menu daya.
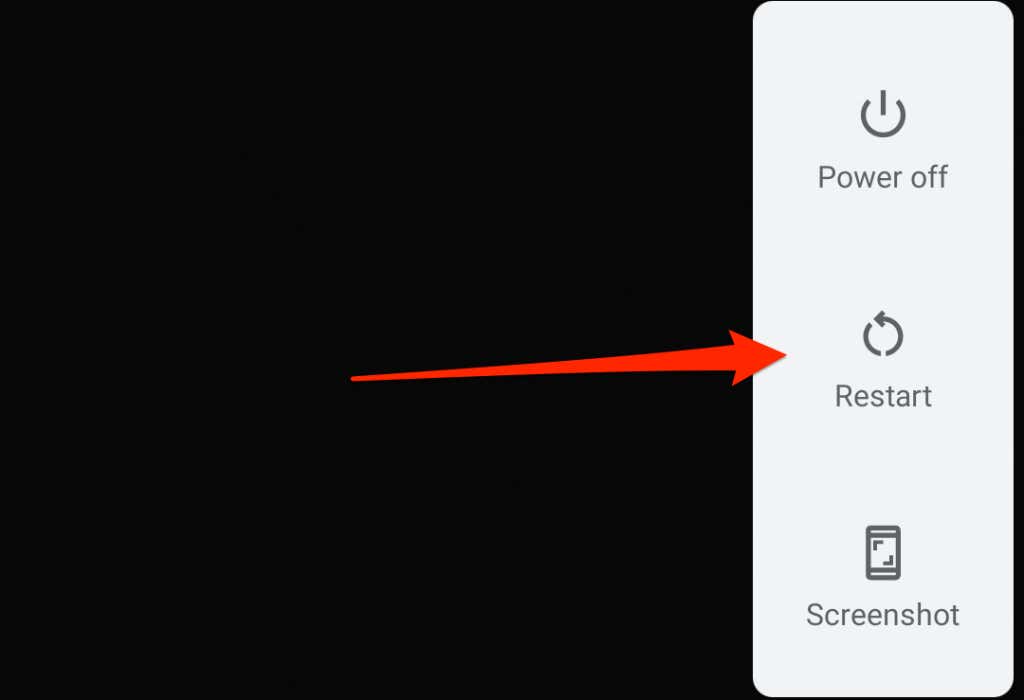
Untuk memulai ulang iPhone Anda, buka Pengaturan >Umum >Matikan . Tarik penggeser slide untuk mematikan ke kanan dan tunggu sebentar hingga iPhone Anda mati sepenuhnya.
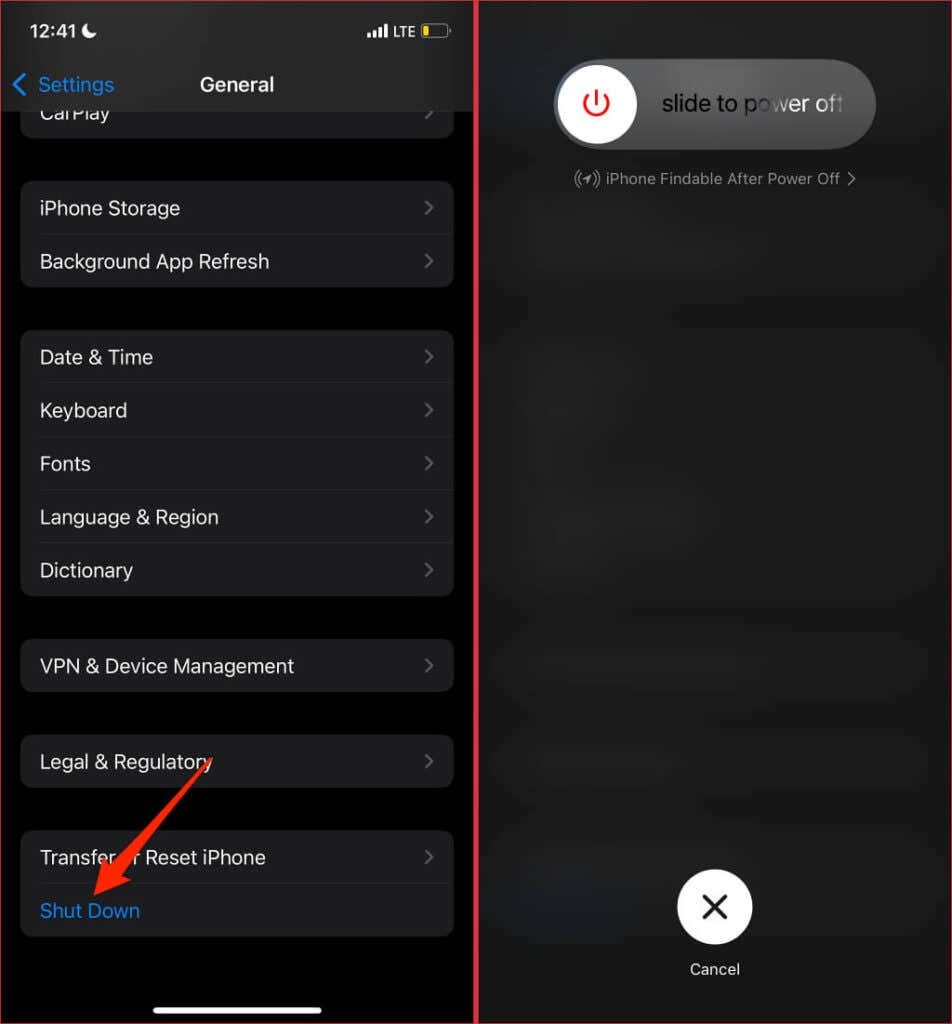
Tekan dan tahan tombol samping/daya untuk memulai ulang perangkat Anda dan periksa apakah Gboard berfungsi dengan baik setelahnya.
8. Instal ulang Gboard
Masih tidak bisa menggunakan keyboard Google? Hapus Gboard dari perangkat Anda dan instal ulang keyboard dari awal. Anda mungkin tidak dapat mencopot pemasangan Gboard jika itu adalah keyboard default (atau satu-satunya) di ponsel pintar Android Anda.
Tekan lama ikon Gboard di Layar Utama, pilih Hapus Aplikasi dan pilih Hapus Aplikasi pada konfirmasi.
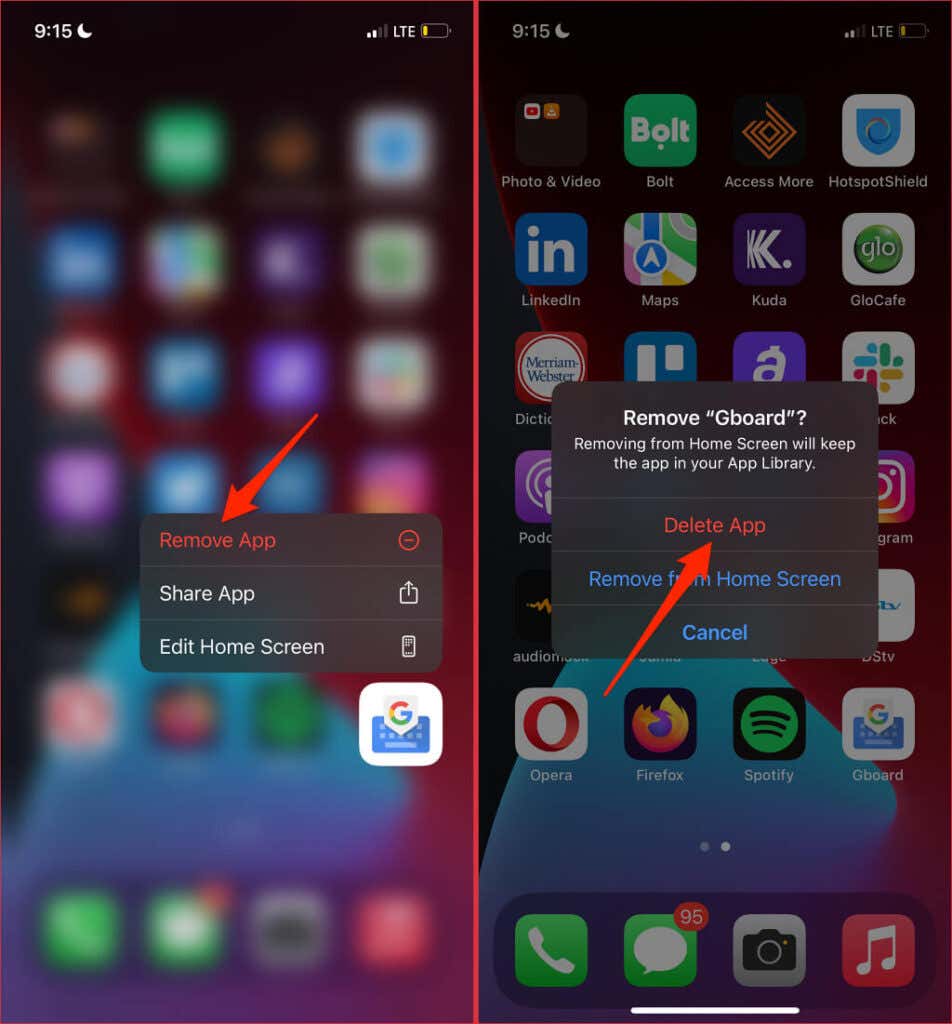
Atau juga, tekan lama ikon Gboard di Perpustakaan Aplikasi, pilih Hapus Aplikasi, dan pilih Hapus saat diminta.
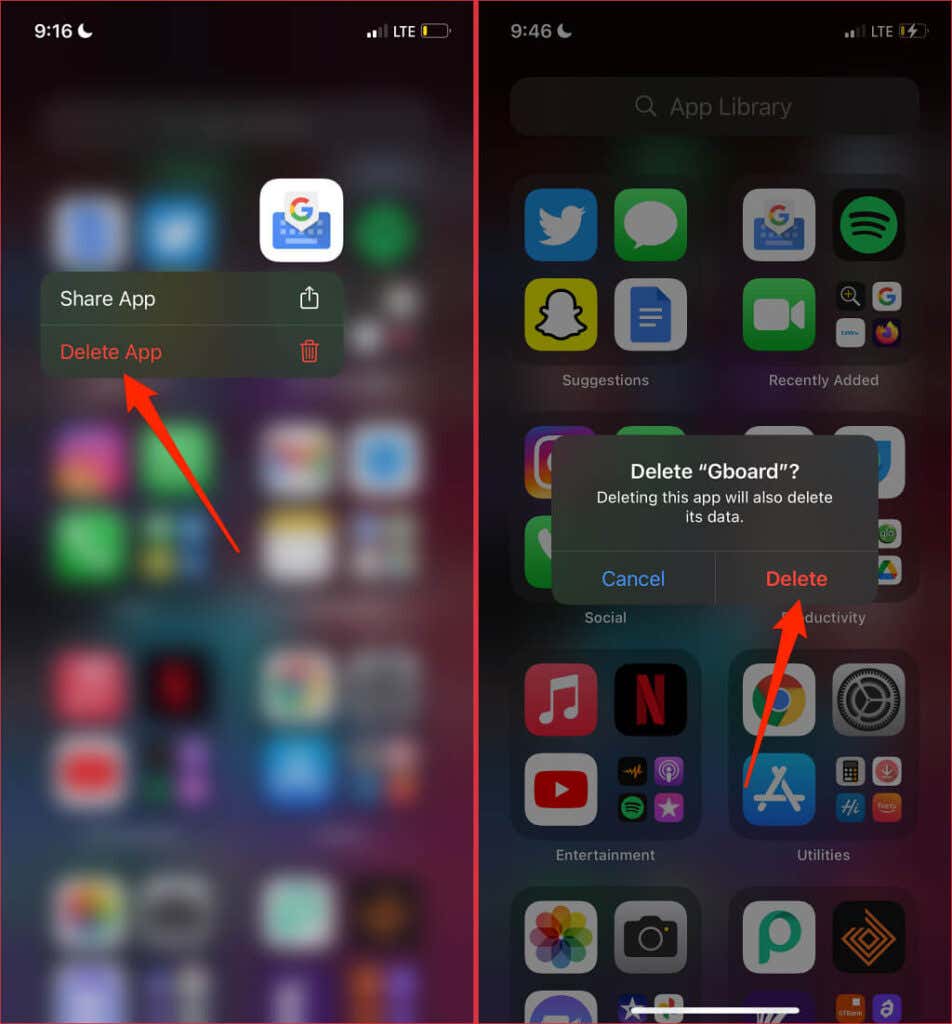
Instal ulang Gboard dari Play Store (untuk Android) atau App Store (untuk iOS) dan periksa apakah tindakan tersebut menyelesaikan masalah.
9. Perbarui Ponsel Anda
Banyak aplikasi memiliki persyaratan sistem operasi. Meskipun persyaratan perangkat lunak Gboard berbeda-beda pada setiap perangkat, Anda ingin memastikan perangkat tersebut mutakhir. Hal ini akan menjamin performa optimal dan akses penuh ke fitur Gboard.
Hubungkan ponsel pintar Android Anda ke internet melalui data seluler atau Wi-Fi, buka Setelan >Sistem >Lanjutan >Pembaruan Sistem , dan ketuk Periksa pembaruan ..
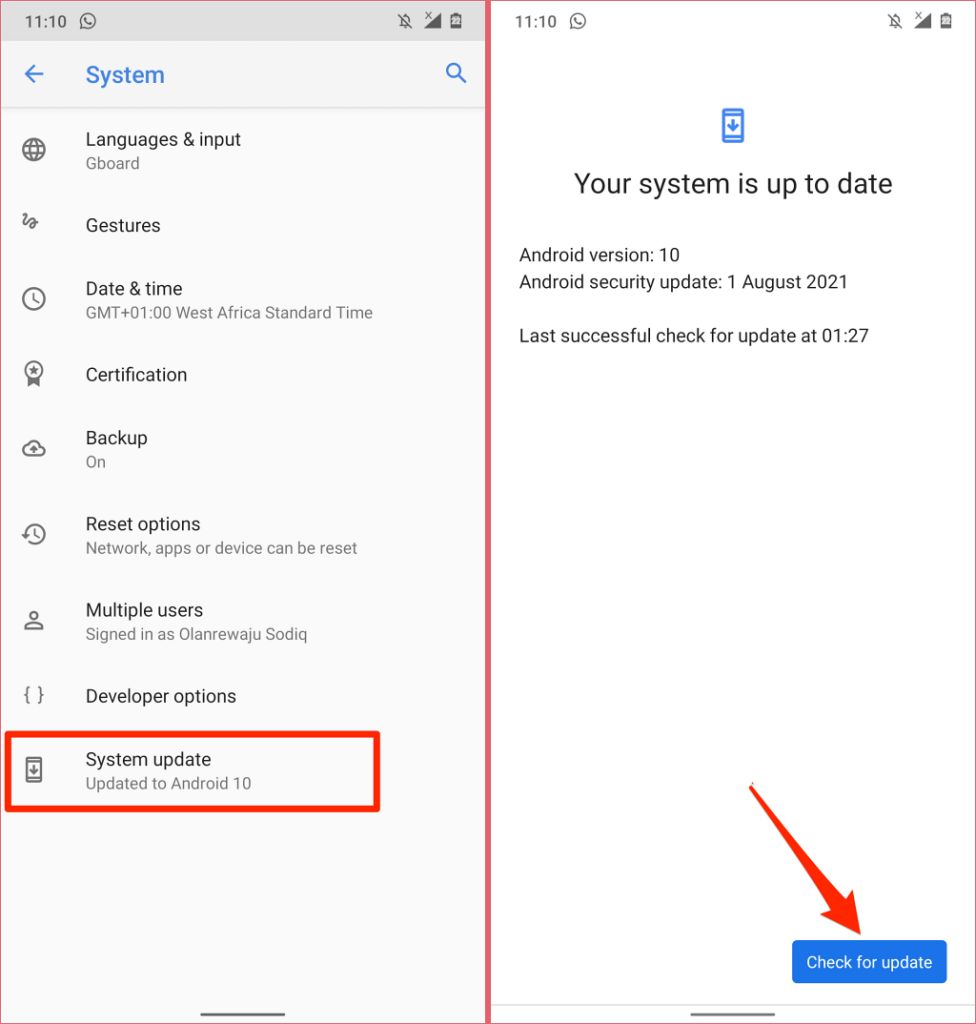
Untuk memperbarui iPhone Anda, buka aplikasi Pengaturan dan buka Umum , pilih Pembaruan Perangkat Lunak , dan pilih Unduh dan Instal .
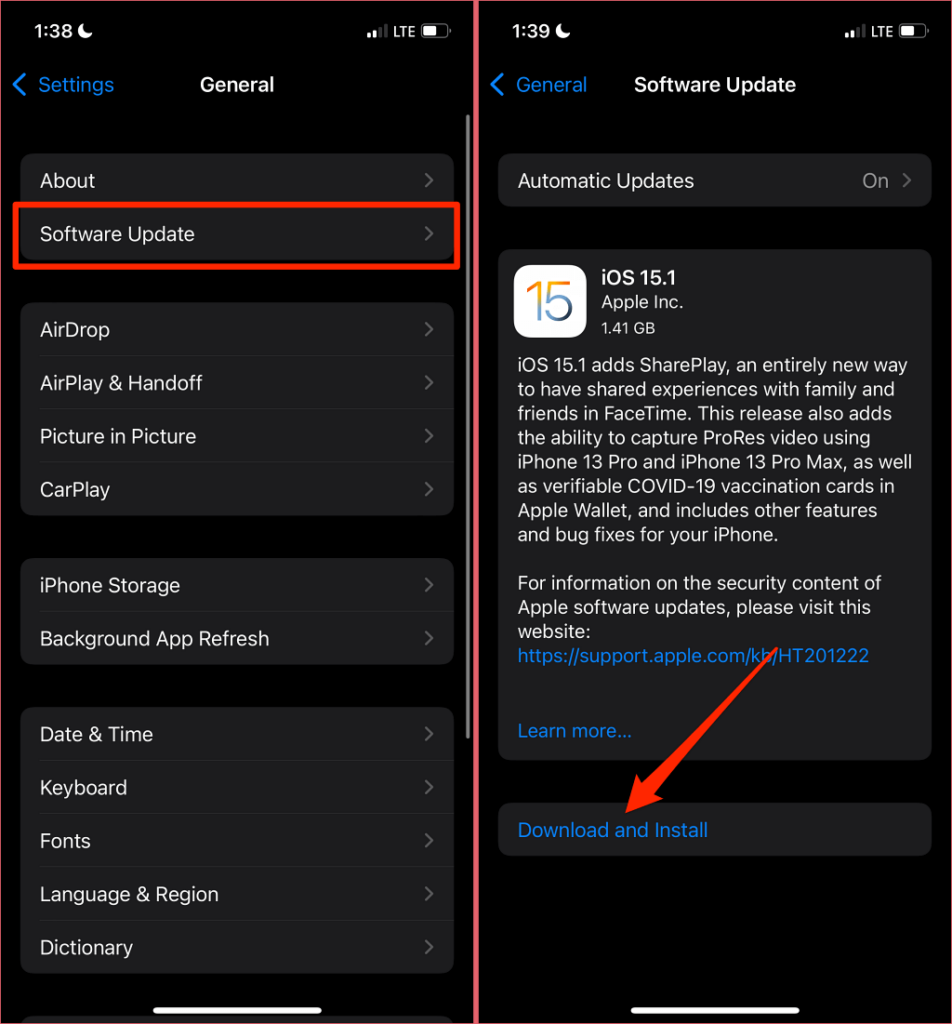
Jalan Menuju Gboard yang Stabil
Sekali lagi, solusi ini memperbaiki masalah Gboard bagi banyak pengguna Android dan iPhone. Jika Gboard terus berhenti meskipun telah mencoba perbaikan ini, laporkan masalahnya ke Google melalui formulir masukan Gboard.
Luncurkan aplikasi Gboard di iPhone Anda dan pilih opsi Masukan . Di perangkat Android, buka Gboard , ketuk ikon menu tiga titik di pojok kanan atas dan pilih Bantuan & masukan .
Ketik detail masalah di kotak dialog dan kirimkan masukan ke Google.
.