Dengan lebih dari satu miliar unduhan, Gboard, keyboard Google, adalah salah satu aplikasi yang paling banyak diunduh dari Google. Ini sudah terpasang sebelumnya di hampir semua perangkat Android, dan pengguna iOS dapat mengunduhnya dari Toko aplikasi.
Meskipun dikenal sebagai salah satu keyboard terbaik yang pernah ada, Gboard menyertakan beberapa fitur tersembunyi yang mungkin tidak pernah Anda temukan secara organik. Kami akan menunjukkan cara menjadi pengguna hebat Gboard dengan menerapkan kiat dan trik Gboard di bawah ini.
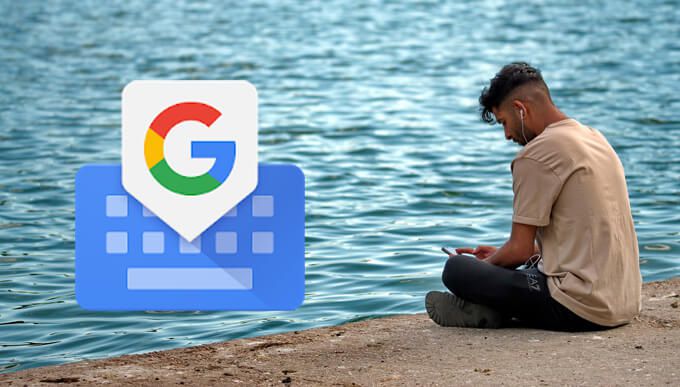
Cara Mengakses Setelan Gboard
Untuk mengaktifkan banyak fitur ini, Anda perlu mengakses setelan Gboard. Anda dapat dengan cepat membuka Setelan dengan menekan lama tombol koma dan mengetuk ikon roda gigi.
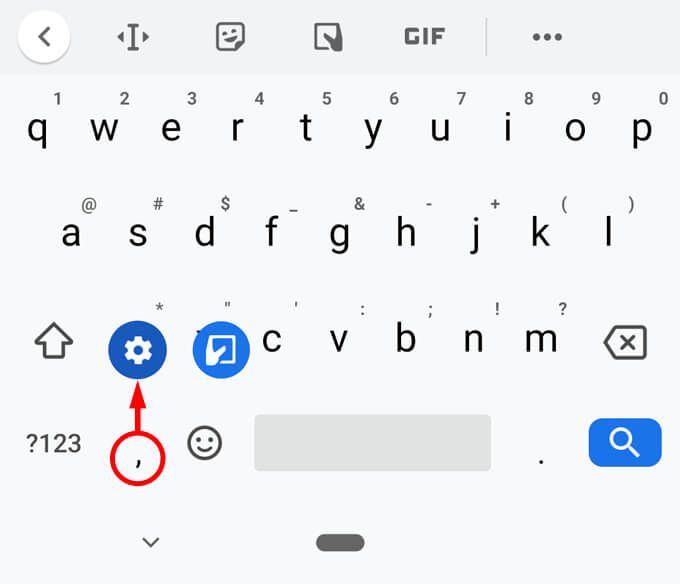
Oke, setelah Anda tahu di mana letak pengaturan Gboard, mari kita tinjau beberapa fitur yang jarang diketahui dari keyboard kecil yang praktis ini.
1. Memindahkan Kursor dengan Lebih Mudah
Kembali untuk mengedit teks yang telah Anda ketikkan bisa membuat frustasi karena memposisikan kursor tepat di tempat yang Anda inginkan merupakan pengoperasian yang presisi.
Untungnya, bilah spasi Gboard dapat digunakan seperti trackpad untuk gerakan kiri-kanan. Ketuk di suatu tempat di baris yang ingin Anda edit, lalu gerakkan jari Anda ke kiri dan kanan melintasi bilah spasi hingga kursor berada tepat di tempat yang Anda inginkan.
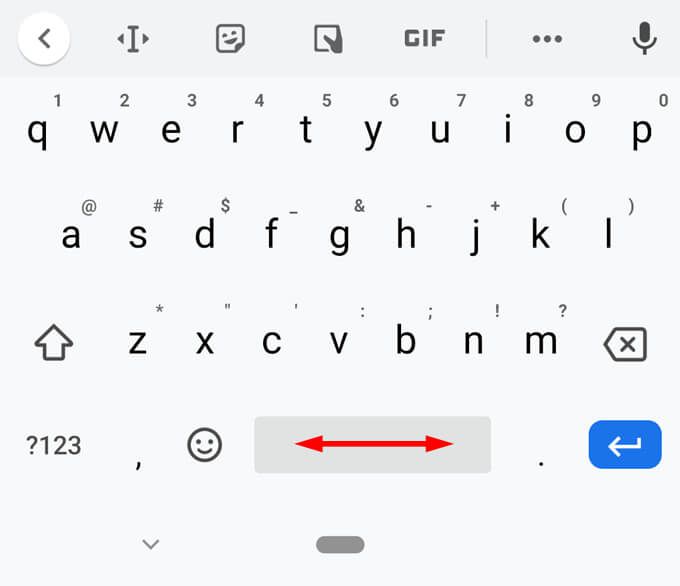
Jika itu tidak cocok untuk Anda , Gboard menawarkan cara lain untuk mendapatkan kontrol kursor yang tepat. Cari ikon yang terlihat seperti huruf kapital I dengan panah sebelum dan sesudahnya. Saat Anda mengetuk ikon itu, Anda akan melihat semua opsi seperti di paruh kanan tangkapan layar di bawah, memungkinkan Anda menavigasi teks dengan mudah.
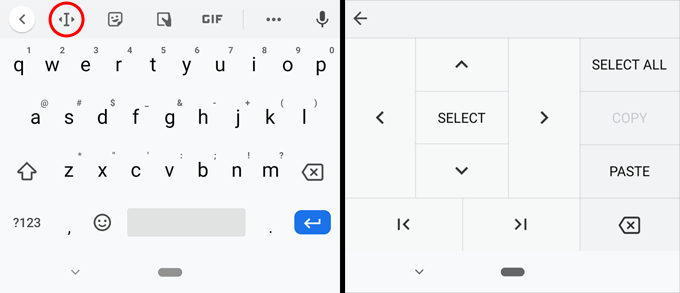
2. Ganti Bahasa
Untuk orang yang mengetik dalam bahasa berbeda, Gboard memiliki ratusan tata letak keyboard khusus bahasa yang dapat Anda tambahkan. Navigasikan ke setelan Gboard dan ketuk Bahasa. Pilih tombol Tambah Keyboarddan cari bahasa yang ingin Anda tambahkan.
Setelah memiliki beberapa keyboard di Gboard, Anda dapat menekan lama bilah spasi untuk beralih di antara keduanya dengan cepat atau menelusuri keyboard dengan mengetuk ikon bola dunia di sebelah kiri bilah spasi.
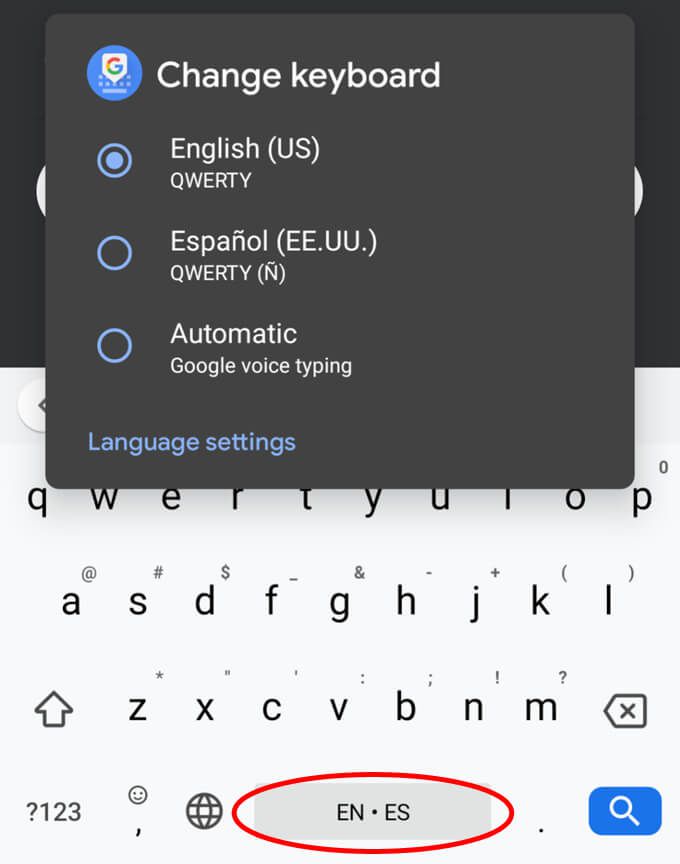
3. Gunakan Pengetikan Suara
Pengetikan dengan suara sangat menghemat waktu. Trik sebenarnya adalah mengingat untuk menggunakannya. Ketuk ikon mikrofon dan diktekan sesuka hati Anda.
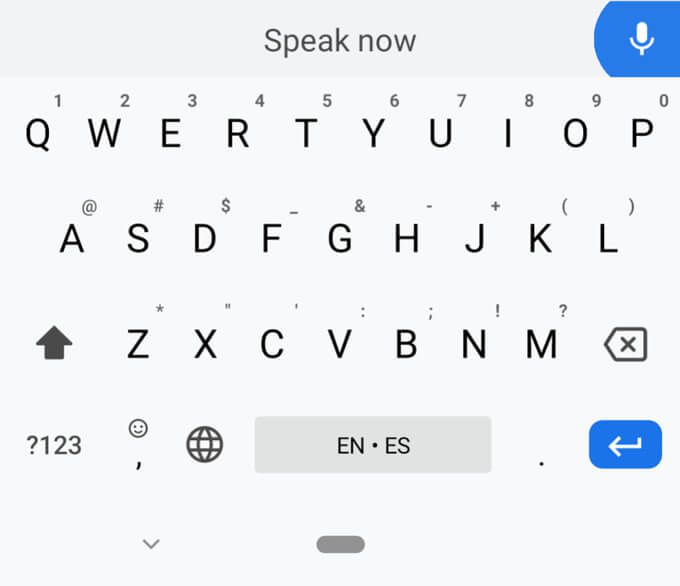
Jika Anda tidak ' Ikon mikrofon tidak terlihat, mungkin diintegrasikan langsung ke aplikasi yang Anda gunakan, bukan di keyboard Gboard. Misalnya, di aplikasi Google Penelusuran di Android, ikon mikrofon ada di sebelah kanan bidang penelusuran itu sendiri.
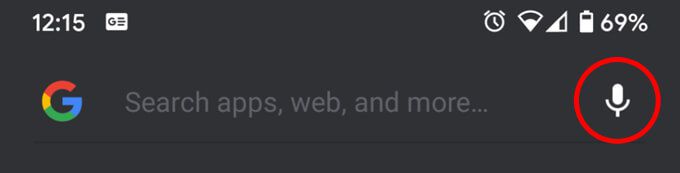
4. Tambahkan Kata ke Kamus Pribadi Anda
Adakah kata-kata yang terus-menerus Anda ketikkan — kata-kata yang tidak pernah muncul sebagai saran meskipun Anda menggunakannya sepanjang waktu? Jangan takut, Anda bisa mengatasi masalah ini.
Akses setelan Gboard, pilih Kamus>Kamus Pribadi>[keyboard yang ingin Anda tambahi kata], lalu ketuk ikon tambahuntuk menambahkan kata. Sekarang kata itu akan muncul sebagai saran saat Anda mulai mengetiknya. Pastikan untuk menambahkan alamat email yang sering Anda ketik.
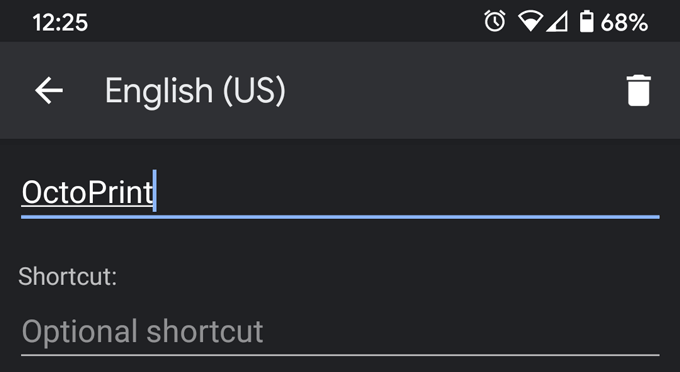
5. Buat Substitusi Cerdas
Perhatikan pada tangkapan layar di atas bahwa ketika Anda menambahkan kata ke kamus pribadi, Anda juga dapat menambahkan pintasan. Saat Anda mengetik pintasan, Gboard akan menawarkan kata atau frasa lengkap sebagai saran.
Misalnya, jika Anda memberikan banyak dukungan teknis untuk anggota keluarga, Anda mungkin menyarankan agar memulai ulang komputer dapat menyelesaikan masalah. Pada peta layar di bawah, kami telah membuat pintasan, mq(pertanyaan ibu). Saat kami mengetik mq, Gboard menyarankan, “Sudahkah Anda mencoba menghidupkan ulang komputer Anda?” Ha!
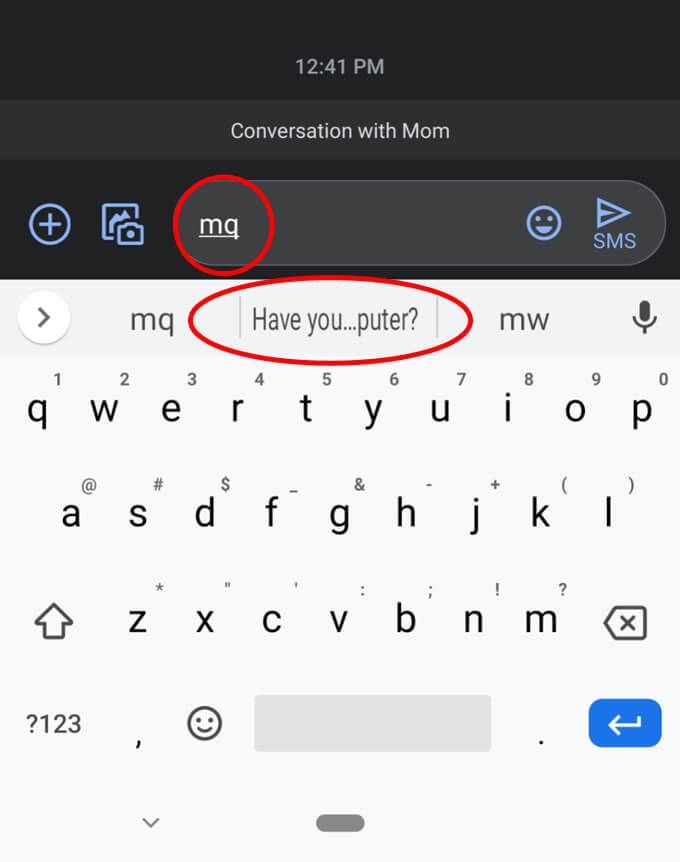
Inilah tip pintasan lainnya:Buat @ pintasan untuk semua alamat email Anda. Buat pintasan @ untuk alamat email utama Anda, dan saat Anda mengetik @, ini akan muncul sebagai saran di Gboard. Berikan alamat email kedua Anda pintasan @@. Berikan alamat email ketiga Anda pintasan @@@, dan seterusnya. Ini adalah cara super cepat untuk memasukkan alamat email mana pun yang Anda inginkan tanpa harus mengetik semuanya.
6. Mengaktifkan Spasi Otomatis Setelah Tanda Baca
Di sebagian besar aplikasi, Gboard akan menambahkan spasi secara otomatis setelah Anda mengetik titik. (Satu pengecualian ada di browser web karena Anda biasanya tidak menginginkan spasi setelah titik di URL.) Selain itu, jika Anda mengetuk bilah spasi dua kali, Gboard akan mengetik titik diikuti dengan spasi, jadi Anda siap untuk mulai mengetik kalimat berikutnya.
Namun, Gboard tidak secara otomatis menambahkan spasi setelah tanda baca lainnyakecuali Anda memintanya secara khusus. Buka Setelan>Koreksi teks>Spasi otomatis setelah tanda baca, dan aktifkan opsi tersebut.
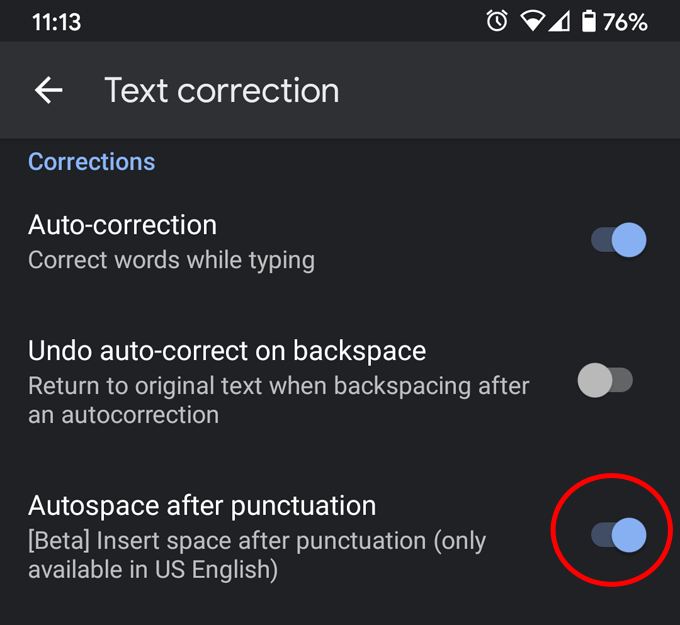
7. Dapatkan GIF Anda dari Gboard
Opsi ini hanya akan berfungsi jika Anda hanya memasang satu bahasa keyboard karena ini menggantikan tombol globe (juga dikenal sebagai tombol alih bahasa) yang dijelaskan di Tip # 2 dengan emoji kunci. Pertama, buka setelan Gboard dan pilih Preferensi. Lihat di bagian Keysdan aktifkan opsi yang berlabel Tampilkan tombol sakelar emoji.
Dengan mengaktifkan opsi tersebut, Anda akan melihat tombol emoji di sebelah kiri bilah spasi. Ketuk tombol emoji untuk akses cepat ke semua emoji, stiker, dan GIF Anda.
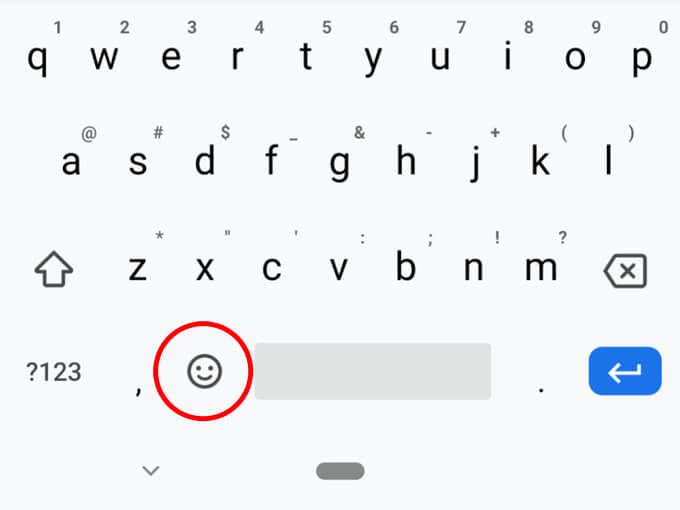
8. Akses Tanda Baca Lebih Cepat
Berapa lama waktu yang Anda habiskan untuk mencari kunci simbol tertentu di keyboard? Salah satu pelanggar terburuk adalah simbol%. Pertama, Anda harus mengetuk tombol ? 123. Kemudian Anda harus mengetuk tombol = \ . Baru setelah itu Anda memiliki akses ke tanda persen. Terlalu menyebalkan.
Berikut cara yang lebih baik: Tekan lama tombol titik, dan Anda akan mendapatkan akses langsung ke enam belas tanda baca dan simbol yang umum, termasuk tanda%.
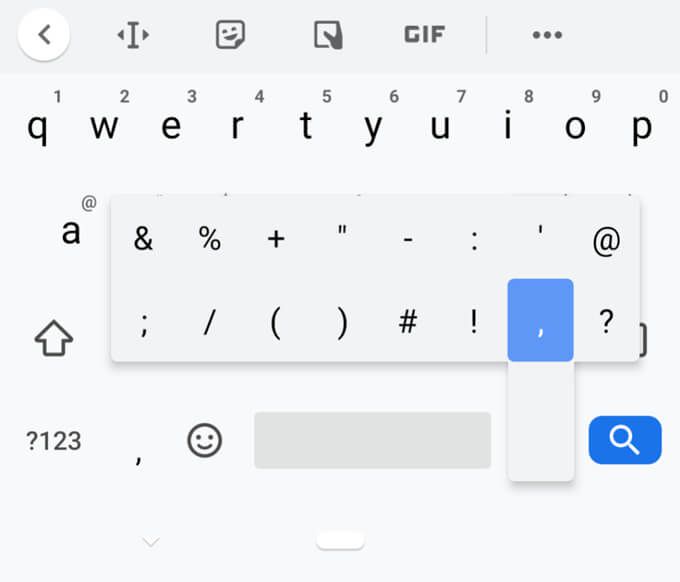
9. Sematkan Klip ke Papan Klip
Papan klip Gboard terus menjadi lebih baik dan lebih baik. Ketuk ikon Lainnya(tiga titik / elipsis) lalu pilih Papan klip. Hidupkan Papan Klip dengan mengetuk ikon sakelar. Bagian terbaik dari Papan Klip Gboard adalah kemampuan untuk memasang pin pada klip. Apa pun yang Anda salin disimpan ke papan klip Gboard selama satu jam sebelum dihapus.
Namun, Anda dapat memasang pinpada klip Anda, dan Gboard tidak akan menghapusnya sampai Anda melepaskannya. Ketuk ikon Lainnyadan pilih Papan klipkapan saja untuk mendapatkan akses ke klip yang Anda sematkan. Ketuk klip untuk menempelkannya ke dalam kotak teks.
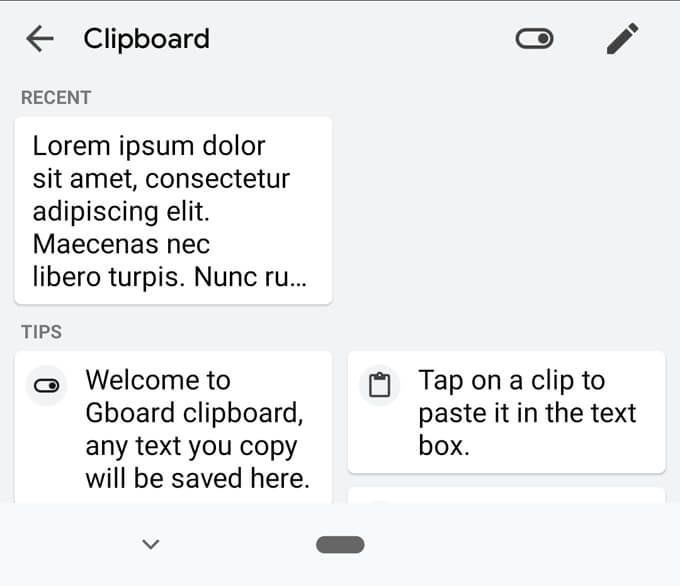
Anda dapat memasang pin pada banyak item, menjadikan fitur ini lebih berguna. Tekan lama klip untuk menempel, memasang pin, atau menghapusnya dari clipboard.
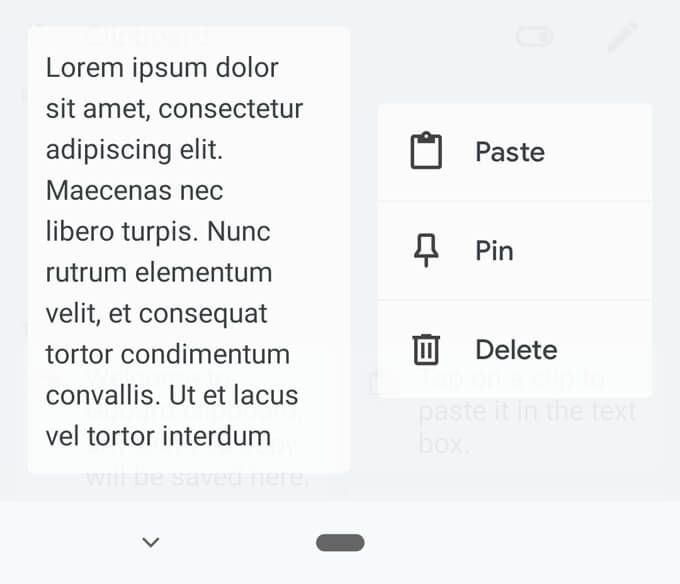
10. Terjemahkan dengan Cepat
Kiat Gboard terakhir kami membantu Anda melewati satu atau tiga langkah saat menerjemahkan teks ke bahasa lain. Daripada membuka situs web atau aplikasi terjemahan untuk menerjemahkan teks Anda, menyalin terjemahan, dan menempelkannya di tempat yang Anda butuhkan, Gboard menciutkan proses itu menjadi beberapa langkah. Pertama, pilih ikon Lainnya(tiga titik / elipsis) di Gboard. Selanjutnya, pilih Terjemahkan.
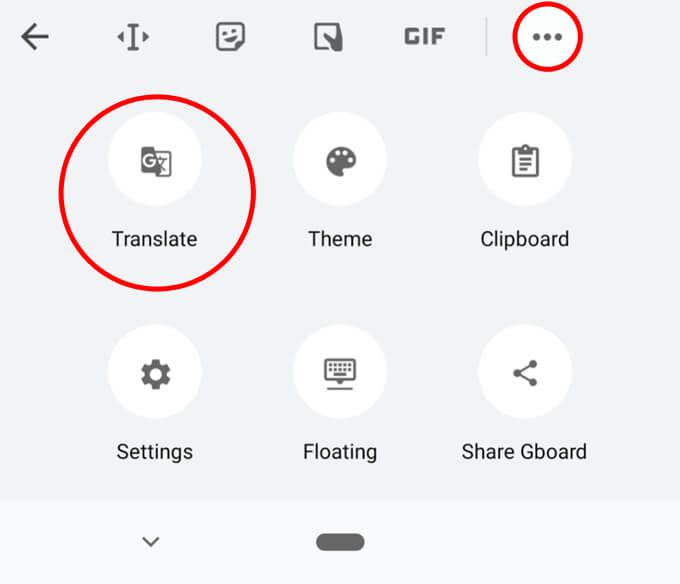
Sekarang Anda dapat mengetik dalam bahasa asli Anda dan pilih bahasa yang Anda inginkan untuk menerjemahkan teks Anda. Google Translate akan secara otomatis memasukkan terjemahan ke dalam kotak teks.
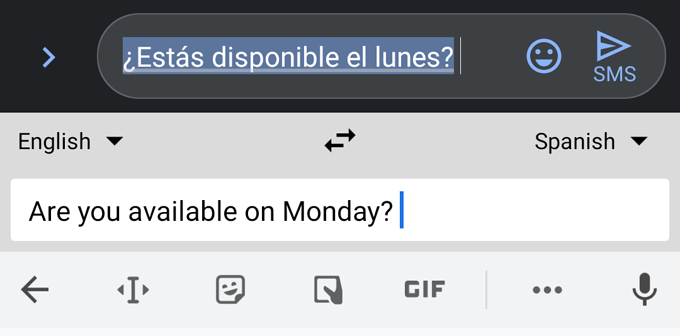
Master Gboard di Ponsel
Ada lebih banyak cara untuk menggunakan Gboard dan meningkatkan produktivitas Anda. Beri tahu kami tentang tip atau trik Gboard favorit Anda di komentar.