Sistem operasi modern menggunakan lebih banyak sumber daya daripada sebelumnya. Biasanya, ini bukan masalah karena platform seperti Windows, macOS, dan sebagian besar distribusi Linux dioptimalkan untuk perangkat keras komputer modern.
Namun, terkadang Anda akan menemukan bahwa Windows berjalan lebih lambat dari yang Anda ingat. Ada banyak alasan untuk ini, dan 9 cara untuk membuat Windows 10 lebih cepat harus mengatasi sebagian besar alasan tersebut.

Matikan Komputer Anda
Sebelum mengubah pengaturan komputer Anda , ada baiknya mempertimbangkan sudah berapa lama sejak terakhir kali Anda mematikan komputer. Membiarkan komputer Anda dalam mode tidur atau hibernasi tidak apa-apa untuk waktu yang singkat, tetapi mematikan atau mem-boot ulang sangat penting dari waktu ke waktu.
Mem-boot ulang memungkinkan Windows menginstal pembaruan penting, menyetel ulang Wi-Fi, dan periferal lainnya , dan membersihkan cache memori. Mematikan komputer Anda dalam semalam bisa lebih bermanfaat, karena dapat memberikan indikasi yang lebih baik tentang masalah perangkat keras baru.

Terkadang komputer akan bekerja dengan baik saat pertama kali dijalankan, kemudian mungkin melambat. Ini biasanya merupakan tanda masalah pendinginan yang dapat diperbaiki dengan kipas baru atau aplikasi pasta termal baru pada Central Processing Unit (CPU).
Pengaturan Daya
Windows 10 dilengkapi dengan pengaturan daya yang dirancang untuk mendapatkan hasil maksimal dari perangkat keras dan baterai Anda. Efek samping dari peraturan ini adalah berkurangnya daya yang dialokasikan ke perangkat keras komputer, yang memengaruhi kinerja.
Windows 10 menggunakan paket daya Seimbangsecara default, yang dapat Anda ubah dengan mengklik ikon baterai di kiri bawah. Pindahkan penggeser ke kanan untuk mendapatkan kinerja maksimum dari mesin Anda.
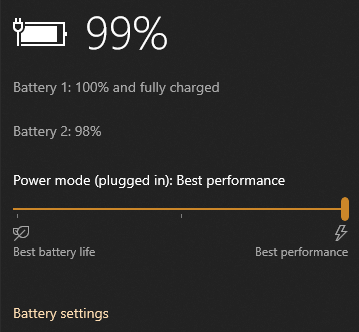
Ini sangat penting terutama untuk tugas-tugas intensif prosesor seperti penyuntingan video atau bermain permainan.
Nonaktifkan Efek Visual Windows 10
Windows 10 adalah iterasi Windows yang paling estetis, dan itu sangat bisa disesuaikan. Efek visual Windows 10 default mencakup animasi, bayangan, dan transparansi.
Meski terlihat bagus, semua efek visual memperebutkan perhatian prosesor dan memori. Mematikannya membuat sistem lebih efisien:
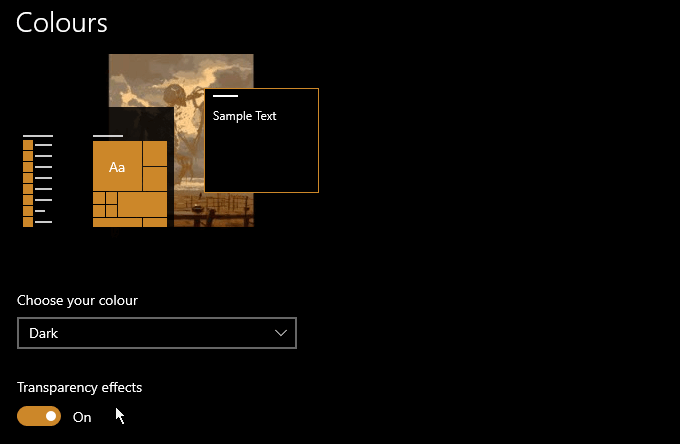
Jendela ini memberi Anda kontrol yang tepat atas efek yang akan Anda lihat, tetapi mematikan semuanya adalah cara terbaik untuk memastikan kecepatan tertinggi. Untuk mematikan transparansi, tekan Tombol Windowsdan ketik Warna.Hapus centang Efek Transparansi
Hapus Windows 10 Bloatware
Apa pun di komputer Anda yang tidak Anda gunakan secara teratur adalah bloatware. Ini bisa jadi perangkat lunak yang Anda instal dan tidak lagi digunakan, atau program yang disertakan dengan Windows 10. Langkah pertama untuk menghapus bloatware adalah menghapus perangkat lunak yang tidak lagi Anda perlukan.
Langkah itu akan menyingkirkan semua program yang tidak lagi Anda perlukan, tetapi beberapa aplikasi yang dipaketkan dengan Windows lebih sulit untuk dihapus.
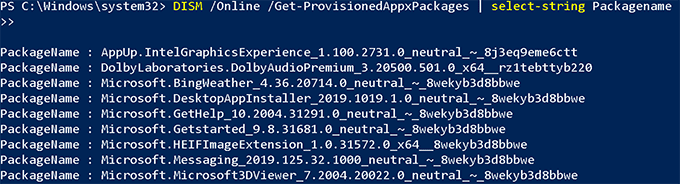
Jika Anda ingin tangan Anda kotor , Anda dapat menggunakan Windows10Debloater dari Sycnex, Skrip PowerShell yang dirancang untuk mengotomatiskan proses penghapusan bloatware. Anda dapat menemukan instruksi lengkap di halaman GitHub untuk proyek tersebut.
Catatan:Pastikan Anda membaca instruksi dengan seksama. Beberapa aplikasi Windows 10 mungkin sulit untuk kembali setelah dibersihkan.Bersihkan Folder Startup Anda
Banyak program menambahkan dirinya sendiri ke prosedur startup komputer Anda sebagai bagian dari proses penginstalan. Selain menjadi hal yang sangat licik untuk dilakukan, perangkat lunak latar belakang yang tidak dibutuhkan menghabiskan sumber daya yang berharga.
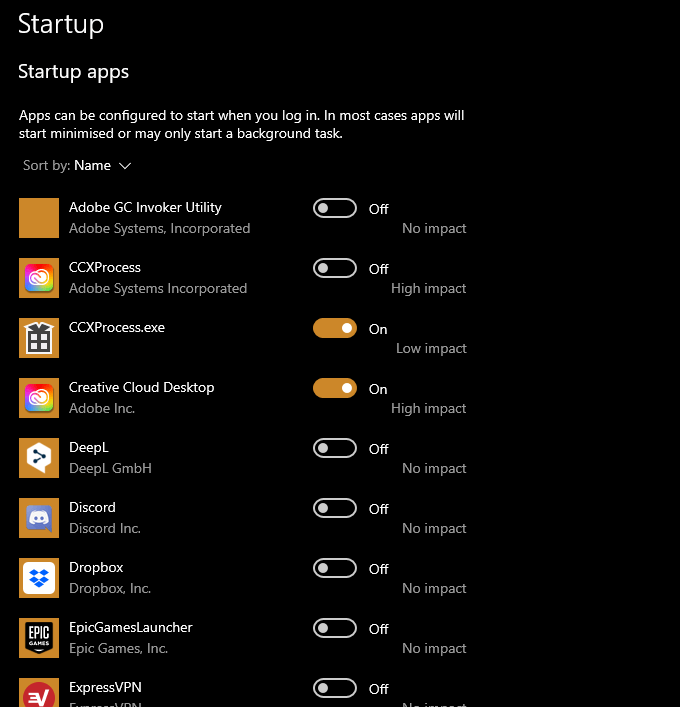
Jika Anda tidak memerlukan perangkat lunak yang berjalan di latar belakang, hapus dari startup Anda dengan menekan tombol Windowsdan mengetik Aplikasi Startup. Anda akan melihat daftar program yang secara otomatis dimulai dengan komputer Anda. Hapus centang yang tidak Anda perlukan.
Batasi Layanan Pencadangan
Layanan pencadangan adalah ide yang bagus, dan menyimpan file penting di awan atau Perangkat Penyimpanan Terpasang Jaringan lokal bisa menghemat banyak sakit kepala dalam jangka panjang. Layanan online seperti Dropbox dan google Drive secara otomatis membuat cadangan folder tertentu dari komputer Anda.
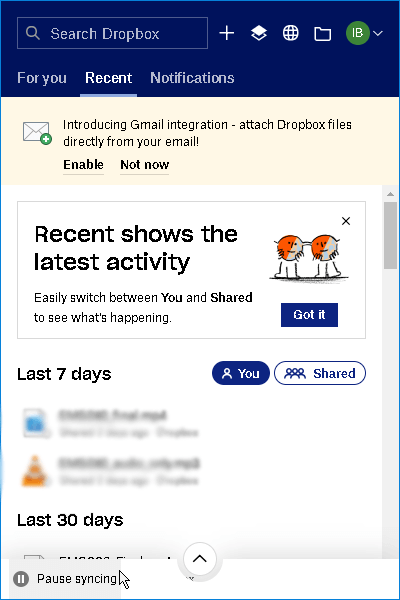
Mengontrol saat ini terjadi adalah penting, karena menyinkronkan file dan folder besar dapat memperlambat komputer dan koneksi internet Anda. Saat Anda membutuhkan komputer untuk bekerja dengan efisiensi penuh, untuk sementara jeda layanan sinkronisasi apa pun.
Buat Ruang Hard Drive
Dengan begitu banyak media digital dan game secara rutin meminta hingga 100 GB ruang disk, kehabisan ruang tidak bisa dihindari. Sayangnya, ini tidak bagus untuk menjaga kecepatan komputer Anda. Iterasi melalui sejumlah besar file dapat menjadi proses yang mahal, dan jika drive sistem Anda hampir penuh, komputer Anda akan melambat dan berperilaku tidak menentu.

Sebaiknya hapus file dan game yang tidak Anda gunakan untuk menjaga drive sistem Anda seringan mungkin. Jika memungkinkan, hard drive eksternal atau SSD adalah cara terbaik untuk menyimpan file besar.
Defrag
Jika komputer Anda menggunakan tradisional hard drive daripada SSD, defragmentasi dapat membuat perbedaan besar pada kinerja. Untuk mulai mendefrag, tekan tombol Windowsdan ketik Defragmentasi dan Optimalkan Drive.Klik Optimalkanuntuk memulai.
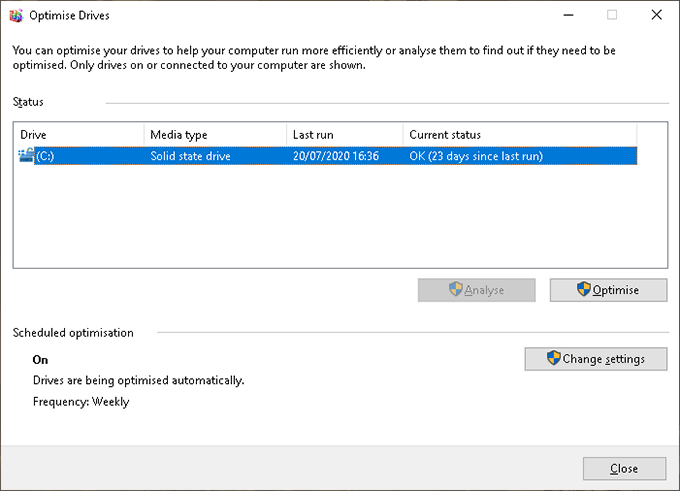
Perhatikan bahwa Anda tidak perlu men-defrag drive SSD, tapi jangan khawatir jika tidak yakin drive apa yang Anda miliki - Windows 10 otomatis mendeteksi jenis drive Anda.
Matikan Pengindeksan
Pengindeksan penelusuran dirancang untuk mempercepat komputer Anda dengan menganalisis dan mengkategorikan data untuk memudahkan pengambilan. Ironisnya, kebanyakan sistem modern tidak memerlukan fitur ini, dan ini justru memperlambat sistem.
Kami memiliki panduan mendalam tentang pengindeksan dan mengapa Anda ingin menghapusnya, namun secara singkat:
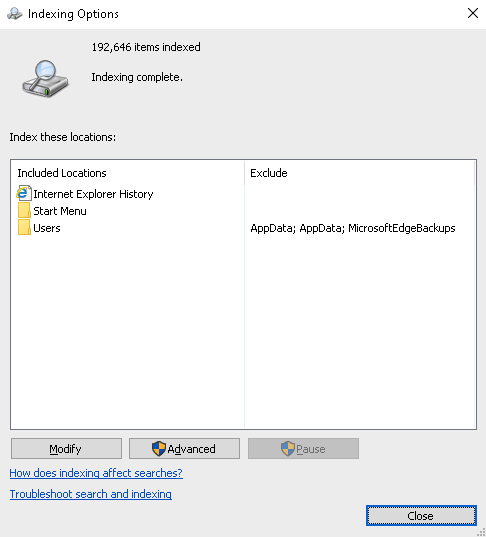
Komputer modern apa pun dengan SSD tidak perlu mengaktifkan pengindeksan. Jika Anda tidak yakin apakah komputer Anda memiliki SSD, Anda dapat menonaktifkan pengindeksan untuk melihat apakah Anda mengalami perubahan kecepatan. Jika tidak berhasil (atau membuatnya lebih lambat), Anda dapat mengaktifkan kembali pengindeksan dengan membalik proses di atas.
The Need For Speed
9 tips ini akan membuat perbedaan kecepatan komputer Anda. Jika Anda ingin melangkah lebih jauh, pertimbangkan membersihkan registri komputer Anda.
Ada juga alat yang dapat Anda gunakan untuk mempercepat komputer Anda. Perlakukan ini dengan hati-hati, karena opsi populer seperti CCleaner mungkin tidak dapat dipercaya.