Meskipun Dropbox sudah ada sejak lama, saya tidak mendaftar untuk akun hingga beberapa bulan yang lalu dan sekarang saya tidak tahu mengapa saya tidak mendaftar sebelumnya! Dropbox adalah layanan yang sangat mengagumkan yang memiliki banyak fitur yang bahkan tidak saya ketahui ketika saya mulai menggunakannya.
Jika Anda baru di Dropbox, berikut 10 kiat yang saya temukan berguna saat menggunakan layanan. Tentu saja, ada banyak hal lain yang dapat Anda lakukan dengan Dropbox melalui aplikasi, tetapi saya hanya akan fokus pada situs web dan perangkat lunak Dropbox yang dapat Anda pasang di komputer atau perangkat seluler.
Kiat # 1 - Pulihkan File yang Dihapus
Secara default, Dropbox akan memungkinkan Anda memulihkan file yang dihapus hingga 30 hari. Itu fitur yang cukup rapi! Saya kebanyakan menggunakan Dropbox untuk menyimpan file tidak penting acak, tetapi ada satu waktu di mana saya benar-benar perlu untuk mendapatkan kembali file yang saya hapus. Untuk melihat file yang dihapus, cukup klik pada ikon tempat sampah di bagian atas, yang akan mengaktifkan opsi Tampilkan file yang dihapus
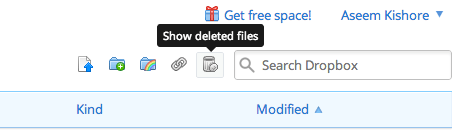
Jelajahi folder tempat Anda ingin memulihkan file yang dihapus dan Anda akan melihat di bawah kolom Jenisapakah itu gambar yang dihapus atau yang lainnya.
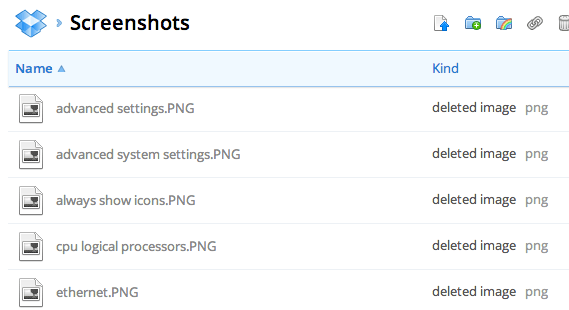
Tip # 2 - Pulihkan Versi Sebelumnya
Fitur lain yang rapi adalah versi di Dropbox. Secara default, opsi ini juga hanya tersedia selama 30 hari, tetapi bekerja dengan sangat baik. Cukup buka folder tempat Anda ingin melihat versi file sebelumnya dan klik pada file untuk menyorotnya. Jangan klik nama file karena itu akan membuka file. Cukup klik pada baris untuk menyorotnya.
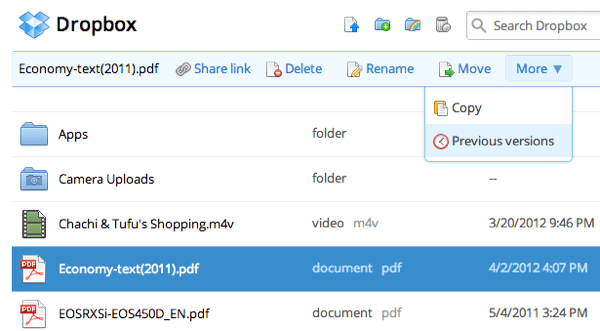
Kemudian klik pada Lainnyadi bagian atas dan klik pada Versi sebelumnya. Anda sekarang dapat menelusuri berbagai versi file hingga 30 hari kembali.
Tip # 3 - The Packrat
The Packrat adalah opsi yang dapat Anda pilih jika Anda mengklik Tingkatkan tautan dari situs web utama. Ini pada dasarnya memberi Anda versi sebelumnya yang tidak terbatas dan pemulihan file yang dihapus. Ini $ 40 per tahun, tapi itu pasti sepadan bagi siapa saja yang membutuhkan keamanan ekstra.
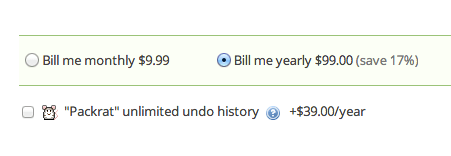
Tip # 4 - Verifikasi Dua Langkah
Dropbox baru saja memperkenalkan verifikasi dua langkah beberapa bulan yang lalu dan menambahkan lapisan keamanan yang sangat dibutuhkan. Jika Anda pernah mengkhawatirkan seseorang meretas akun Anda hanya dengan mencari tahu kata sandi, Anda dapat mengaktifkan verifikasi dua langkah, yang mengharuskan Anda mengetikkan kode saat masuk dari browser, aplikasi desktop atau aplikasi seluler.
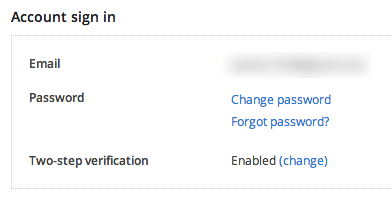
Untuk mengaktifkannya, klik nama Anda di bagian atas, lalu Pengaturanlalu klik Keamanan tab. Gulir ke bawah dan Anda akan melihat dua langkah di bawah Masuk akun di.
Tip # 5 - Sinkronkan Semua Folder
Dropbox bagus, tapi banyak orang tidak menyukai fakta bahwa mereka harus memindahkan semuanya ke folder Dropbox untuk menyinkronkannya. Nah, ada jalan di sekitar itu di Windows. Anda dapat membuat sambungan atau alias ke folder di Dropbox dan kemudian mereka akan melakukan sinkronisasi tanpa harus memindahkan folder.
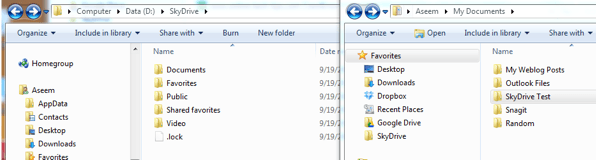
Anda dapat membaca panduan saya di bagaimana sinkronkan folder apa pun dengan Dropbox dan layanan penyimpanan cloud lainnya.
Tip # 6 - Sinkronisasi LAN dan Pemberitahuan Desktop
Sinkronisasi LAN adalah fitur aplikasi desktop yang mempercepat menyinkronkan file di seluruh komputer Anda yang berada di jaringan LAN yang sama. Secara default, Dropbox menyinkronkan file ke server dan kemudian mengunduh file itu ke komputer lain dari server Dropbox. Kecuali jika Anda mengunggah dan mengunduh kecepatan internet super cepat, ini bisa memakan waktu lama untuk file besar.
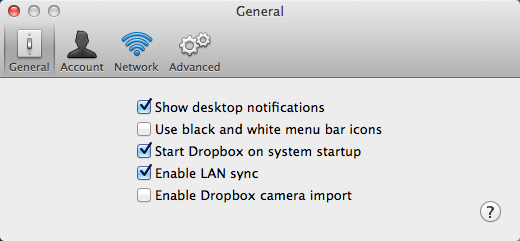
Sinkronisasi LAN adalah opsi yang akan secara otomatis mengizinkan Dropbox untuk menemukan komputer terkait lainnya di jaringan yang sama dan menyinkronkan file secara langsung melalui LAN, yang jauh lebih cepat daripada mengunggah dan kemudian mengunduhnya lagi. Saya memiliki 4 komputer di rumah dengan Dropbox yang terpasang, sehingga nyaman bagi saya.
Notifikasi desktop juga bagus karena akan memunculkan pesan kecil di bilah tugas Anda setiap kali file ditambahkan atau dihapus dari folder Dropbox . Ini berguna jika Anda memiliki folder bersama dengan banyak pengguna dan Anda ingin tahu kapan file ditambahkan atau dihapus.
Tip # 7 - Unggah Kamera
Saya suka upload kamera! Sampai sekarang, saya tidak punya cara untuk mem-backup video yang diambil di iPhone atau iPad saya tanpa menggunakan iTunes. iTunes adalah rasa sakit kerajaan dan Dropbox menyelamatkan saya dari keharusan menggunakannya lagi. Aktifkan Unggah Kameradan Dropbox akan secara otomatis mengunggah semua foto dan video Anda ke folder bernama Unggahan Kamera. Satu-satunya downside adalah berhenti setelah 10 menit dan Anda harus membuka Dropbox lagi, tetapi masih merupakan fitur hebat yang saya gunakan sepanjang waktu.
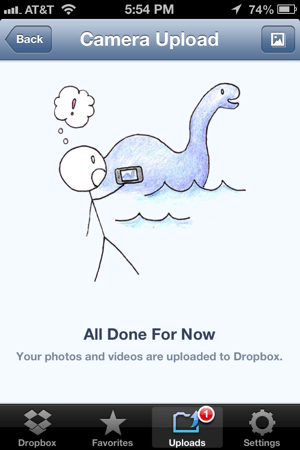
Tentu saja, berhati-hatilah karena saya segera menyadari bahwa jumlah ruang yang saya gunakan di akun Dropbox saya meningkat secara dramatis setelah saya mengaktifkan opsi ini! Saya kagum pada berapa banyak video yang saya ambil dengan iPhone saya. Saya juga menginstalnya di telepon istri saya dan jadi saya harus meng-upgrade ke paket 100 GB untuk menyimpan semua video dan foto tersebut.
Tip # 8 - Lihat Sejarah
Lain yang bagus fitur adalah penampil sejarah. Cukup klik Peristiwa di sisi kiri dan Anda dapat dengan cepat melihat semua aktivitas yang terjadi di akun Dropbox Anda.
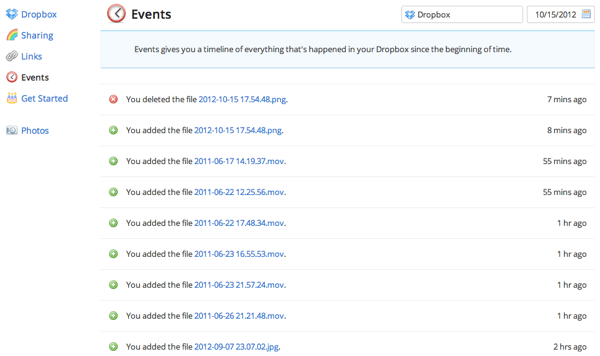
Tip # 9 - Sinkronisasi Selektif
Awalnya, saya hanya akan menyinkronkan semuanya ke semua perangkat yang ditautkan, tetapi dengan cepat menyadari bahwa mengambil banyak ruang yang tidak benar-benar diperlukan. Sebagai gantinya, Anda dapat melakukan sinkronisasi selektif dan hanya menyinkronkan folder tertentu ke komputer tertentu.
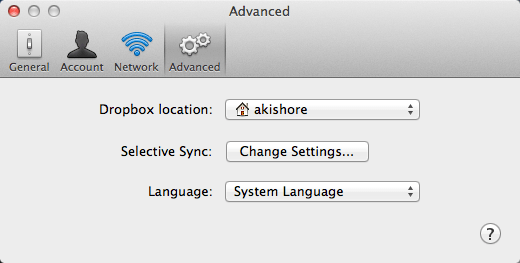
Buka Preferensilalu klik pada Lanjutan. Klik tombol Ubah Pengaturandan kemudian cukup hapus centang pada folder yang tidak ingin Anda sinkronkan.
Tip # 10 - Tandai sebagai Favorit
Jika Anda ingin untuk mengunduh file ke perangkat seluler Anda, maka Anda harus menandainya sebagai favorit. Saya tidak tahu ini dan itu menjengkelkan ketika saya membutuhkan file dari akun Dropbox saya saat tidak terhubung ke Internet. Cukup tekan ikon mulai saat Anda melihat file untuk menandainya sebagai favorit. Sekarang akan diunduh secara lokal ke perangkat seluler Anda sehingga Anda dapat melihatnya kapan saja.
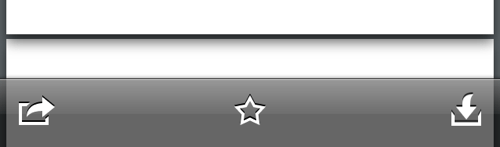
Itu tentang saya! Itulah 10 kiat cepat untuk menggunakan Dropbox dengan lebih efektif. Punya tip Anda sendiri? Posting di komentar. Selamat menikmati!