Windows Notepad adalah editor teks serbaguna yang disertakan di setiap versi Windows. Anda dapat menggunakannya untuk tugas-tugas dasar seperti membuat catatan dan membuat daftar, atau tugas lanjutan lainnya seperti membuat file batch untuk mengotomatiskan perintah di komputer Anda.
Terkadang, Anda mungkin menulis sesuatu yang penting di Notepad yang membutuhkan keamanan ekstra. Mengenkripsi file teks Notepad Anda adalah opsi terbaik untuk meningkatkan keamanan Anda. Jadi, inilah cara Anda mengenkripsi dan mendekripsi file teks di Windows 10.

1. Windows Encrypting File System
Windows Encrypting File System (EFS) adalah alat enkripsi file terintegrasi yang tersedia untuk semua versi Windows 10 kecuali Home. EFS tidak sama dengan Bitlocker, yang dapat Anda gunakan untuk enkripsi disk penuh. Alih-alih, EFS bekerja berdasarkan file-by-file, yang membuatnya sempurna untuk mengenkripsi file teks.
Untuk menggunakan EFS untuk mengenkripsi file Anda, klik kanan file teks tersebut dan pilih Properties. Sekarang, pilih Lanjutan,lalu centang kotak Enkripsi konten untuk mengamankan data. Tekan Oke, lalu Apply.
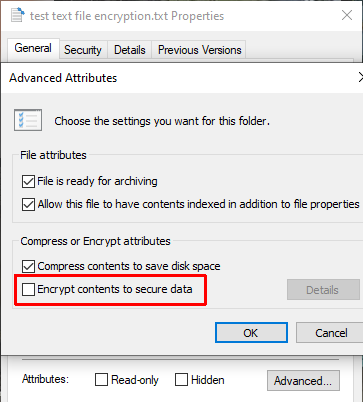
Peringatan Enkripsi akan muncul, menjelaskan bahwa mengenkripsi file tunggal dapat menyebabkan masalah dalam keadaan tertentu dan mengenkripsi seluruh folder menawarkan perlindungan lebih. Jika file berada dalam folder yang sering diakses, ini berarti Anda harus membuka kunci folder setiap kali Anda ingin mengakses file lain. Salah satu cara untuk mengatasinya adalah dengan menempatkan file teks Anda di folder terpisah dan menggunakannya sebagai folder aman Anda.
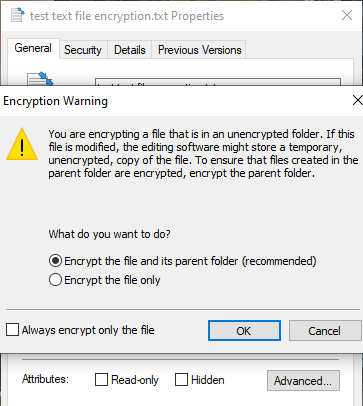
Setelah mengonfirmasi pilihan Anda, Encrypting File System akan menanyakan apakah Anda ingin mengambil cadangan kunci enkripsi. Anda dapat menggunakan cadangan kunci enkripsi jika lupa sandi dekripsi Anda.
In_content_1 all: [300x250] / dfp: [640x360]->Mengekspor Cadangan Kunci Enkripsi Anda
Jika Anda memilih untuk mengekspor cadangan kunci enkripsi untuk keamanan tambahan, Wizard Ekspor Sertifikat Microsoft akan berjalan. Wisaya akan memandu Anda membuat dan mengekspor kunci enkripsi ke sumber media eksternal, seperti drive flash USB.
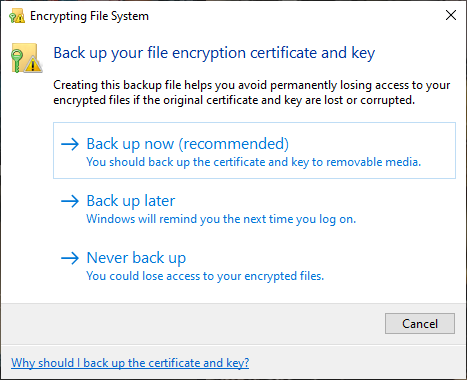
Pilih Personal Information Exchangedari laman pertama, dan centang Ekspor semua properti tambahan. Pada halaman berikutnya, Anda harus masukkan kata sandi yang aman dan unik untuk melindungi file teks Anda. Alihkan jenis enkripsi ke AES256-SHA256(enkripsi yang sangat kuat! ), lalu berikan nama file untuk cadangan kunci enkripsi Anda. Tekan Selesaiuntuk menyelesaikan proses.
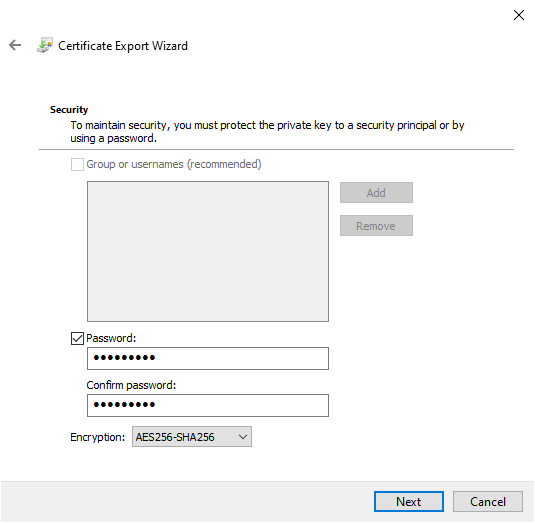
Setelah proses selesai, Anda akan melihat ikon gembok kecil pada ikon file teks, yang menunjukkan status enkripsi.
2. 7-Zip
Tahukah Anda bahwa alat arsip, 7-Zip, juga dilengkapi alat enkripsi? Opsi 7-Zip berguna untuk pengguna Windows 10 Home yang tidak dapat menggunakan Sistem File Enkripsi Windows dan masih menginginkan cara cepat untuk mengenkripsi file teks.
Proses enkripsi 7-Zip berbeda dari opsi EFS . Pertama, Anda harus mengunduh dan menginstal versi terbaru 7-Zip. Setelah dipasang, klik kanan file teks yang ingin Anda enkripsi. Pilih 7-Zip>Tambahkan ke Arsipuntuk membuka opsi arsip 7-Zip.
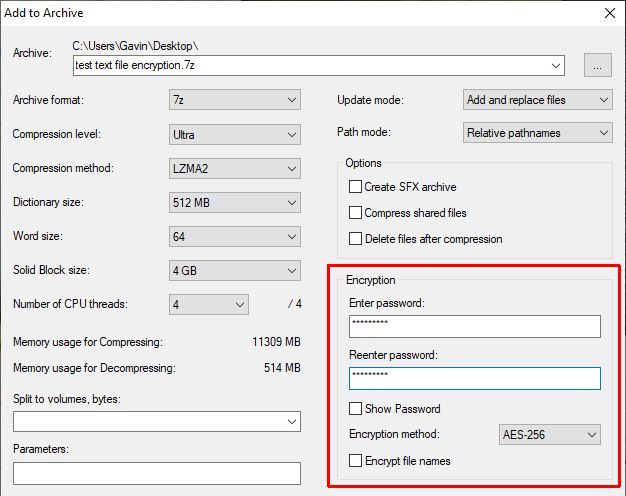
Temukan bagian Enkripsidi sebelah kanan. Masukkan sandi yang kuat dan unik, lalu tekan OK.
Sekarang, saat ingin mengakses file, Anda harus memasukkan sandi untuk mendekripsi file teks (atau file lainnya di arsip). Alat enkripsi 7-Zip adalah cara praktis untuk mengenkripsi beberapa file teks dengan sedikit keributan.
3. AES Crypt
AES Crypt adalah alat gratis dan bersumber terbuka yang dapat Anda gunakan untuk mengenkripsi file teks. Salah satu hal terbaik tentang AES Crypt adalah kemudahan penggunaannya.
Anda menginstal AES Crypt seperti biasa. Setelah dipasang, klik kanan file teks yang ingin Anda enkripsi dan pilih AES Cryptdari menu konteks. Masukkan sandi yang kuat dan unik, lalu tekan OK. AES Crypt membuat salinan terenkripsi dari file teks.
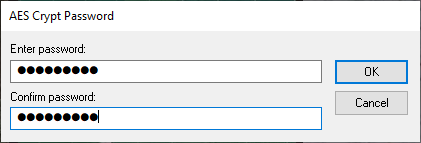
Satu-satunya hal yang perlu diingat adalah menghapus file asli. Ini karena dua alasan. Pertama, salinan terenkripsi tidak berguna jika seseorang dapat mengakses dokumen asli yang tidak dienkripsi. Kedua, Anda tidak akan dapat mendekripsi file teks Anda jika AES Crypt mendeteksinya masih ada.
4. AxCryptAlat enkripsi berkas tunggal terakhir yang Anda pertimbangkan adalah AxCrypt, alat enkripsi canggih dengan fitur ekstensif. Namun, Anda tidak perlu mengkhawatirkan semua fiturnya — cukup bagaimana AxCrypt akan mengenkripsi dan mendekripsi file teks Anda.
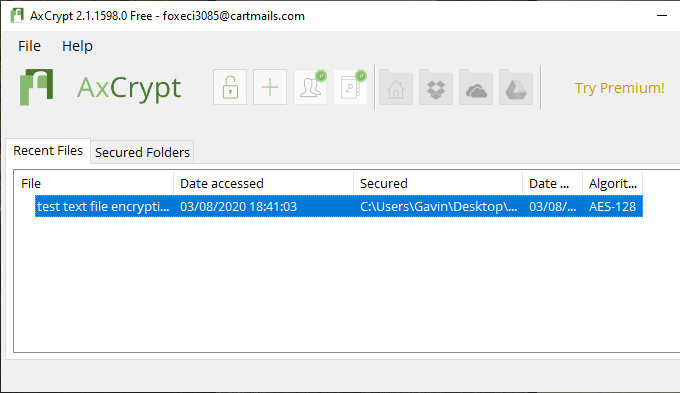
Unduh dan instal AxCrypt. Pertama kali Anda meluncurkan AxCrypt, Anda harus menjalankan penyiapan. Anda harus memberikan alamat email aktif untuk menerima kode verifikasi (yang pada dasarnya adalah lisensi AxCrypt gratis Anda), lalu salin dan tempel kode sebelum mengonfirmasi.
Selanjutnya, Anda perlu membuat kata sandi enkripsi AxCrypt Anda. Ini akan mengenkripsi dan mendekripsi file teks pribadi Anda, jadi pastikan untuk membuat kata sandi yang kuat dan unik. Seperti yang dinyatakan dalam peringatan, pengaturan ulang kata sandi akan memungkinkan Anda kembali ke akun Anda, tetapi tidak akan mendekripsi file teks yang diamankan dengan kata sandi lama.
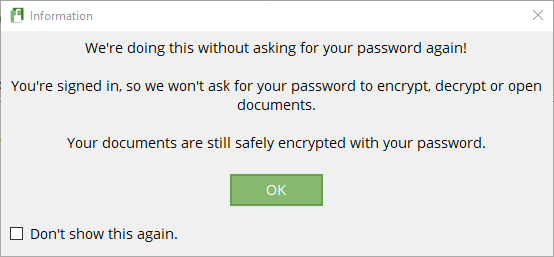
Saat Anda siap, seret dan lepas file teks Anda ke AxCrypt. AxCrypt akan mengenkripsi file secara otomatis. Jika Anda masuk ke AxCrypt, Anda tidak akan menerima prompt kata sandi untuk mendekripsi file teks. Setelah Anda menutup AxCrypt, Anda akan menerima permintaan kata sandi.
AxCrypt adalah alat enkripsi gratis, itulah mengapa ia ditampilkan di daftar program freeware Windows terbaik.
Apa Cara Terbaik Untuk Mengenkripsi File Teks?
Anda memiliki empat opsi untuk mengenkripsi file teks Anda. Opsi termudah adalah 7-Zip, yang gratis, mudah digunakan, dan memberikan perlindungan yang kuat. Meskipun demikian, tidak ada opsi lain yang sulit digunakan — selama Anda jangan lupa sandi Anda!
Pembuatan sandi bisa terasa menakutkan. Jika Anda kesulitan, lihat cara mudah ini untuk membuat sandi yang akan selalu Anda ingat.