Tidak dapat mengakses aplikasi atau game favorit Anda karena Windows terus menampilkan pesan kesalahan “LoadLibrary gagal dengan kesalahan 126: Modul yang ditentukan tidak dapat ditemukan”? Seringkali, kesalahan ini terjadi ketika driver kartu grafis yang Anda instal rusak. Ada alasan lain mengapa kesalahan ini muncul dan mencegah Anda mengakses item Anda. Kami akan menunjukkan kepada Anda beberapa cara untuk mengatasi kesalahan ini pada PC Windows 11 atau Windows 10 Anda. Mari kita mulai.
Beberapa alasan Anda tidak dapat meluncurkan aplikasi atau game Anda dan mendapatkan kesalahan di atas adalah item Anda tidak memiliki hak admin, PC Anda memiliki beberapa adaptor grafis, driver kartu grafis Anda sudah usang, Anda memiliki aplikasi berbahaya di PC Anda, dan lainnya.
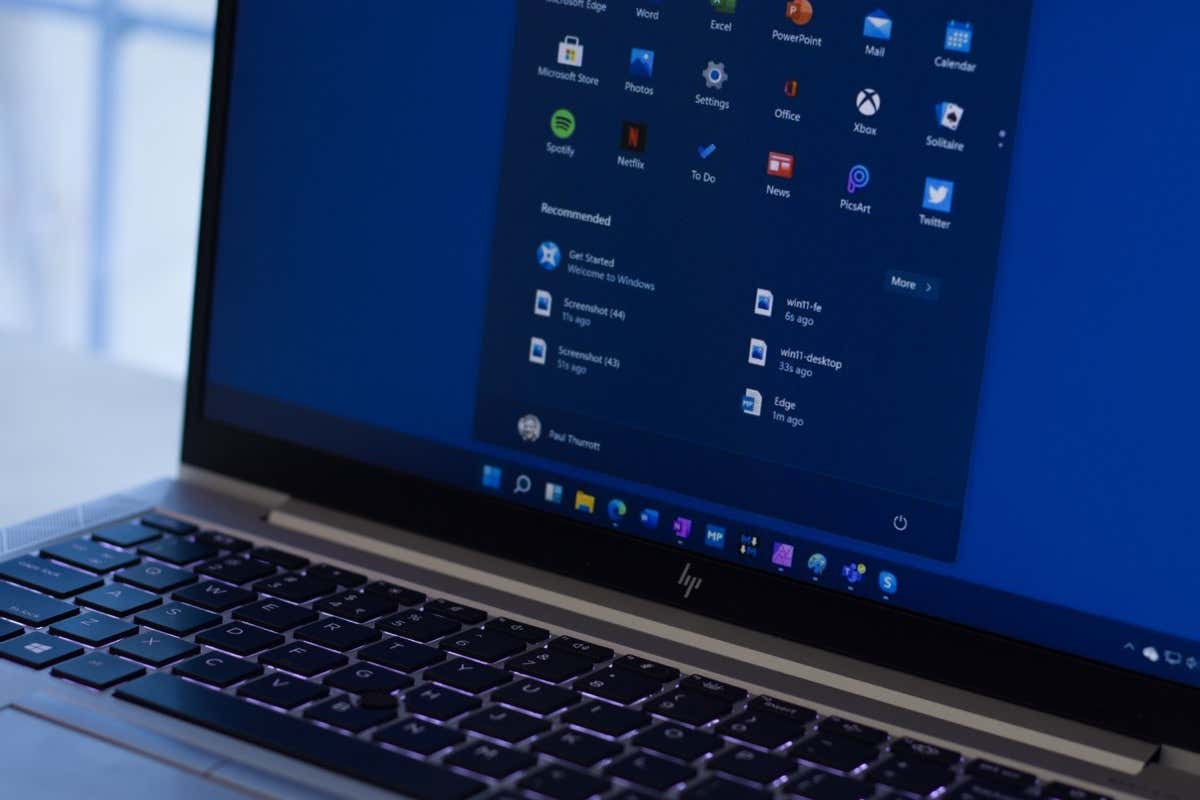
1.Jalankan Aplikasi Anda sebagai Administrator
Bila Anda memiliki kesulitan meluncurkan aplikasi atau game, solusi pertama yang diterapkan adalah membuka item tersebut dengan hak istimewa admin. Item Anda mungkin tidak memiliki hak yang diperlukan untuk berfungsi, yang dapat Anda atasi dengan meluncurkan item tersebut sebagai administrator.
Membuka aplikasi atau game sebagai admin mudah dilakukan di PC Windows 11 dan Windows 10.
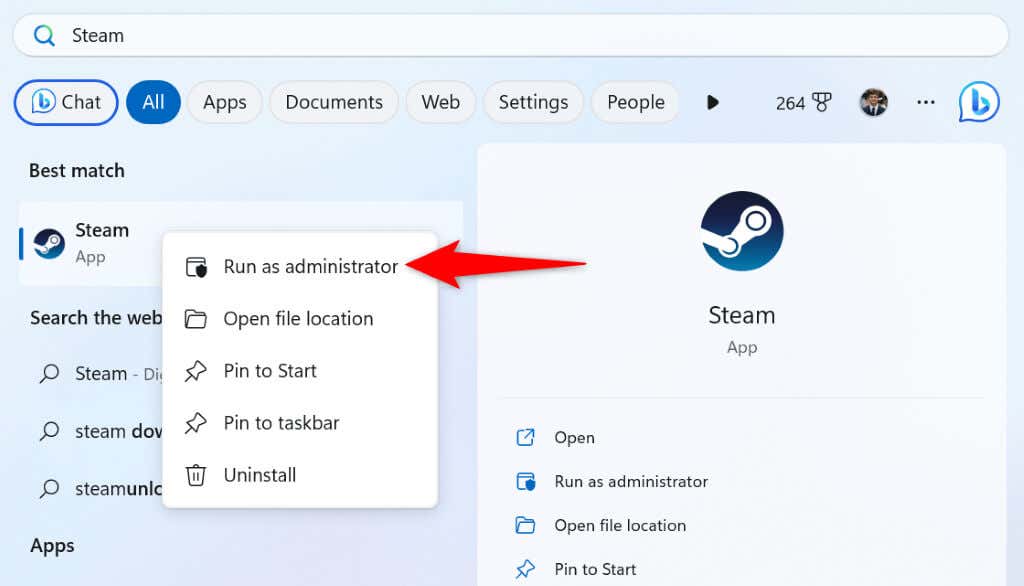
Jika aplikasi atau game Anda berfungsi dengan hak administrator, buat Windows selalu meluncurkan item tersebut sebagai admin dengan mengikuti langkah-langkah berikut:
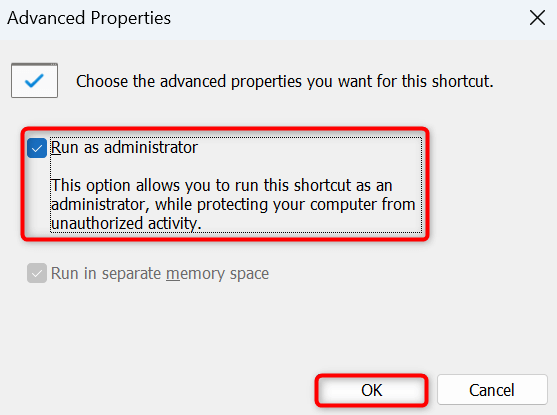
Mulai sekarang, Windows akan selalu meluncurkan pintasan desktop pilihan Anda sebagai administrator.
2.Putuskan Sambungan Layar Sekunder Anda
Alasan lain mengapa Anda mendapatkan kesalahan “LoadLibrary gagal dengan kesalahan 126” adalah karena Anda memiliki beberapa monitor yang terhubung ke PC Anda. Aplikasi atau game Anda mungkin kesulitan menemukan tampilan yang tepat untuk menampilkan konten, sehingga menyebabkan error di atas.
Dalam hal ini, cabut kabel layar sekunder dari PC dan lihat apakah hal tersebut menyelesaikan masalah Anda. Aplikasi atau game Anda tidak akan mengalami masalah jika Anda hanya menyambungkan satu monitor ke komputer Anda..
Cara lain untuk memperbaiki masalah ini adalah dengan menjadikan monitor utama Anda sebagai default di pengaturan Windows Anda. Untuk melakukannya di Windows 11, buka Pengaturan>Sistem>Tampilan, pilih monitor utama Anda, pilih Beberapa tampilan, dan aktifkan opsi Jadikan ini tampilan utama saya.
Jika Anda pengguna Windows 10, navigasikan ke Pengaturan>Sistem>Tampilan, pilih tampilan utama Anda, dan aktifkan Jadikan ini opsi tampilan utama saya.
3.Nonaktifkan Adaptor Grafis Sekunder Anda
Jika PC Windows Anda memiliki beberapa adaptor grafis, nonaktifkan adaptor yang tidak diinginkan hingga selesaikan masalah peluncuran aplikasi atau game Anda. Item Anda mungkin mengalami masalah saat bekerja dengan beberapa adaptor, yang dapat Anda perbaiki dengan hanya mengaktifkan satu adaptor dalam satu waktu.
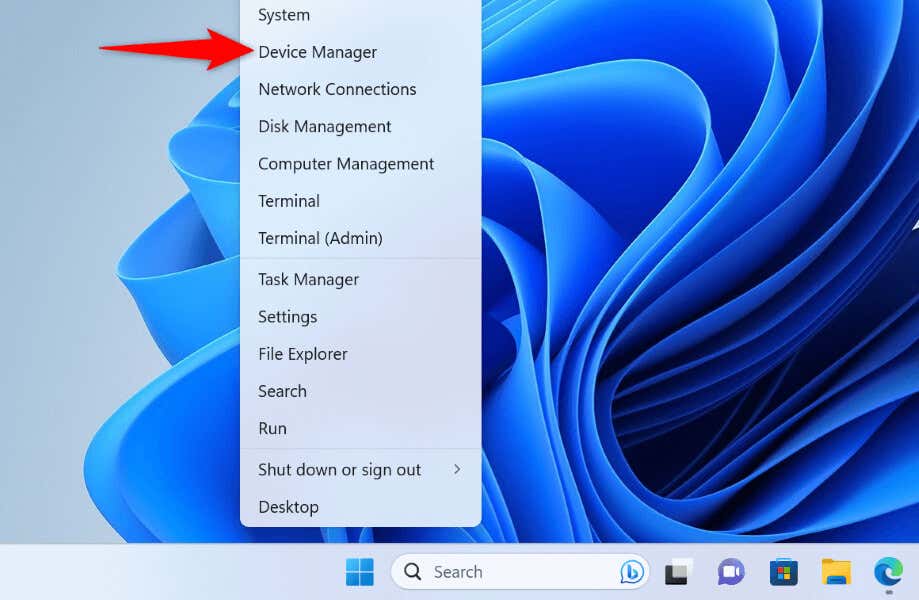
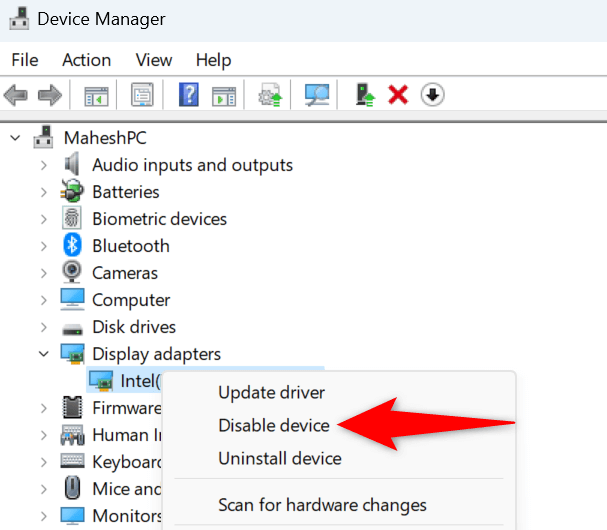
4.Perbarui Driver Kartu Grafis Anda
Jika driver kartu grafis Anda sudah ketinggalan jaman, mungkin itu sebabnya Anda tidak dapat meluncurkan aplikasi Anda atau bermain game. Driver yang kedaluwarsa sering kali bermasalah dan memiliki banyak masalah lain, sehingga menyebabkan masalah acak pada komputer Anda.
Anda dapat memperbaikinya memperbarui driver Anda ke versi terbaru.

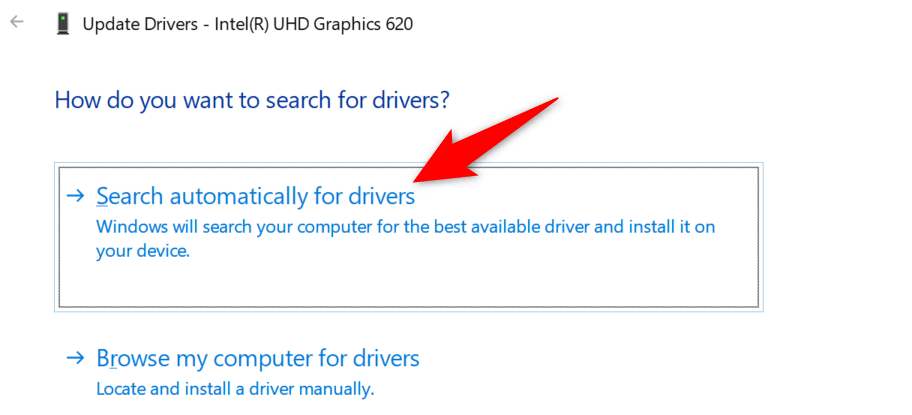
Jika Pengelola Perangkat tidak dapat menemukan driver terbaru, periksa situs web produsen kartu grafis Anda untuk melihat apakah driver terbaru tersedia. Pembuat kartu grafis seperti AMD dan NVIDIA biasanya menyediakan driver terbaru untuk diunduh di situs mereka. Anda dapat mengunduh dan menginstal driver secara manual pada PC Anda untuk mengatasi masalah Anda..
5.Copot dan Instal Ulang Driver Kartu Grafis Anda
Jika aplikasi atau game Anda tidak diluncurkan bahkan setelah memperbarui driver kartu grafis Anda, driver Anda mungkin rusak. Driver yang rusak sering kali menyebabkan banyak masalah, termasuk mencegah kartu grafis berkomunikasi dengan baik dengan PC Anda.
Dalam hal ini, hapus driver yang salah dan instal ulang driver yang sesuai untuk mengatasi masalah Anda. Tindakan ini akan menghapus driver rusak yang ada dan mengembalikan file driver yang berfungsi.
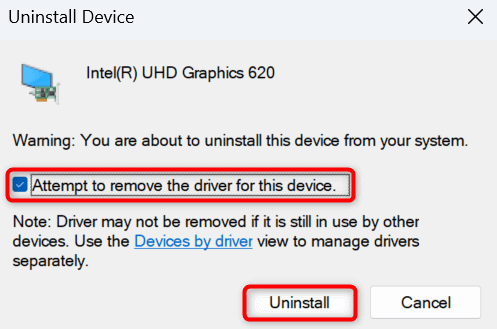
6.Memperbaiki File Sistem Windows yang Rusak
Jika file inti sistem operasi Windows Anda rusak, mungkin penyebabnya adalah you tidak dapat meluncurkan aplikasi Anda atau game. Kerusakan file inti dapat menyebabkan banyak masalah pada komputer Anda.
Untungnya, Anda dapat perbaiki semua file sistem yang rusak itu menggunakan utilitas bawaan Windows. Anda dapat menjalankan perintah SFC (Pemeriksa File Sistem) untuk menemukan dan memperbaiki semua file yang rusak di sistem Windows Anda.
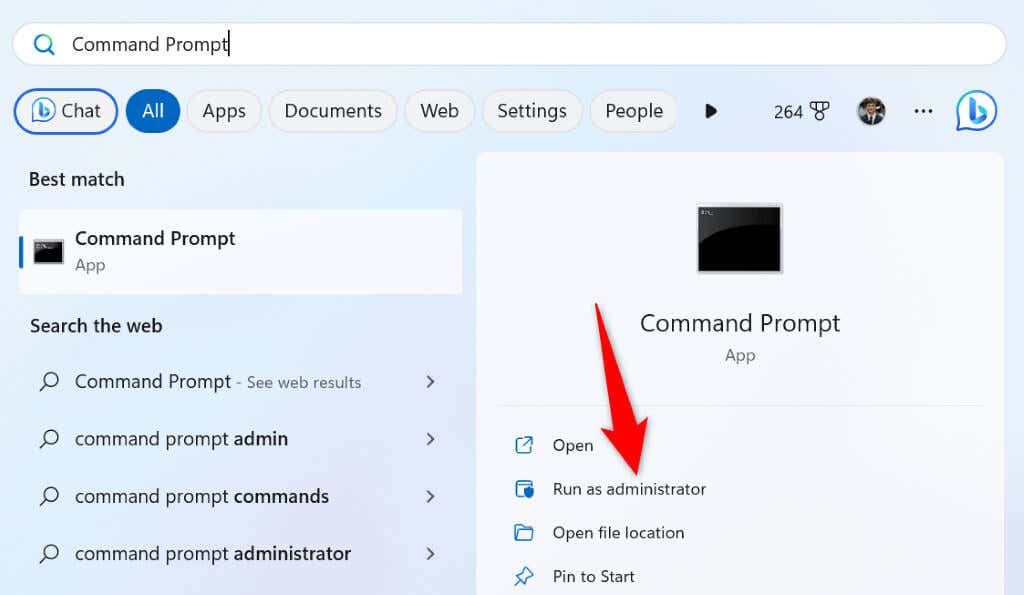
DISM.exe /Online /Cleanup-image /Restorehealth
sfc /scannow
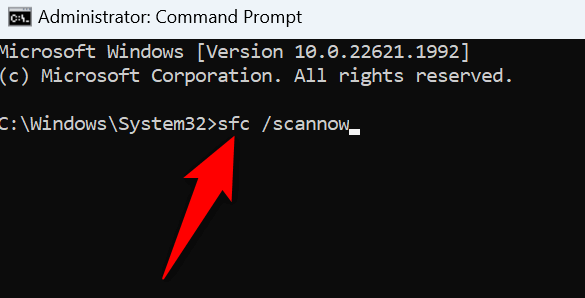
7.Bersihkan Boot Sistem Windows Anda
Jika masalah “LoadLibrary gagal dengan kesalahan 126” terus berlanjut, aplikasi lain yang diinstal pada PC Anda mungkin menyebabkan masalah. PC Anda mungkin memiliki aplikasi yang mengganggu aplikasi Anda saat ini, mencegah Anda berhasil meluncurkan item Anda..
Dalam hal ini, bersihkan boot PC Windows Anda untuk memverifikasi apakah itu masalahnya. Saat Anda membersihkan boot sistem, Windows hanya memuat file-file penting, sehingga Anda dapat menemukan item penyebabnya. Lihat panduan kami tentang topik tersebut untuk mempelajari cara melakukan prosedur tersebut.
Mengatasi Kesalahan LoadLibrary untuk Meluncurkan Aplikasi atau Game Anda Tanpa Masalah
Ada banyak alasan mengapa aplikasi atau game yang Anda instal tidak dapat diluncurkan. Item Anda mungkin tidak memiliki izin yang diperlukan, PC Anda mungkin memiliki file yang rusak, dan banyak lagi. Untungnya, Anda dapat mengatasi masalah tersebut menggunakan berbagai cara, seperti dijelaskan di atas, dan mengakses item Anda tanpa masalah. Selamat menikmati!
.