Apakah Google Chrome menolak untuk diluncurkan di Windows atau Mac? Ada kemungkinan besar browser mengalami kesalahan kecil. Anda dapat mengubah beberapa opsi di sana-sini pada mesin Anda untuk mengatasi masalah tersebut. Kami akan menunjukkan perbaikan yang tersedia.
Beberapa alasan Anda tidak dapat membuka Chrome adalah karena Chrome sudah berjalan di latar belakang, komputer mengalami kesalahan kecil, antivirus memblokir akses Anda ke browser, aplikasi berbahaya di komputer Anda mengganggu Chrome, dan banyak lagi .

1.Tutup Paksa dan Buka Kembali Browser Chrome
Salah satu alasan Chrome tidak dapat diluncurkan adalah karena browser web sudah berjalan di latar belakang komputer Anda. Akibatnya, browser mungkin mengalami masalah di latar depan.
Dalam hal ini, Anda dapat menutup paksa dan membuka kembali browser hingga menyelesaikan masalah Anda.
Di Windows
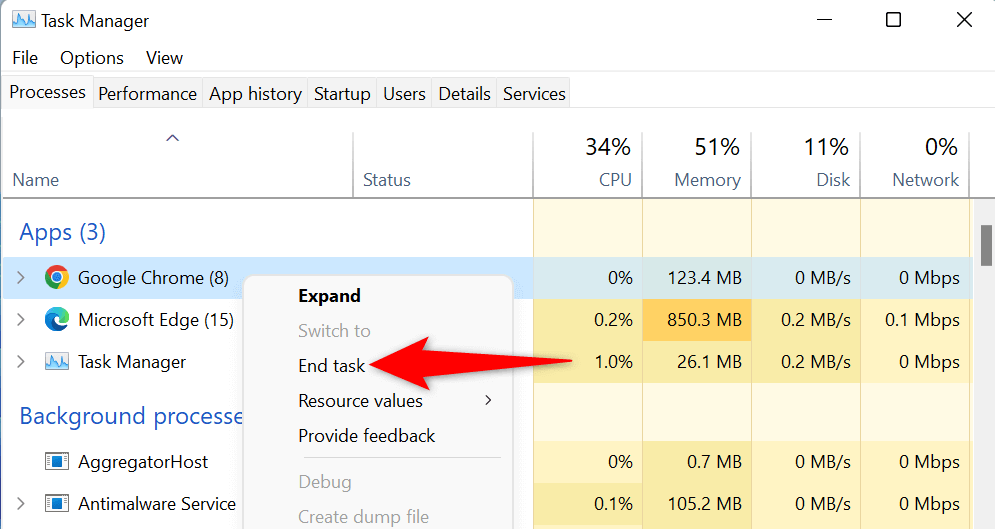
Di macOS
2.Reboot Komputer Windows 10/11 atau Mac Anda
Gangguan kecil pada komputer Anda dapat menghalangi pembukaan Chrome. Kabar baiknya adalah Anda dapat menyelesaikan sebagian besar masalah kecil pada komputer Anda hanya dengan memulai ulang mesin Anda.
Pastikan untuk menyimpan pekerjaan Anda yang belum disimpan sebelum mematikan komputer Anda.
Di Windows
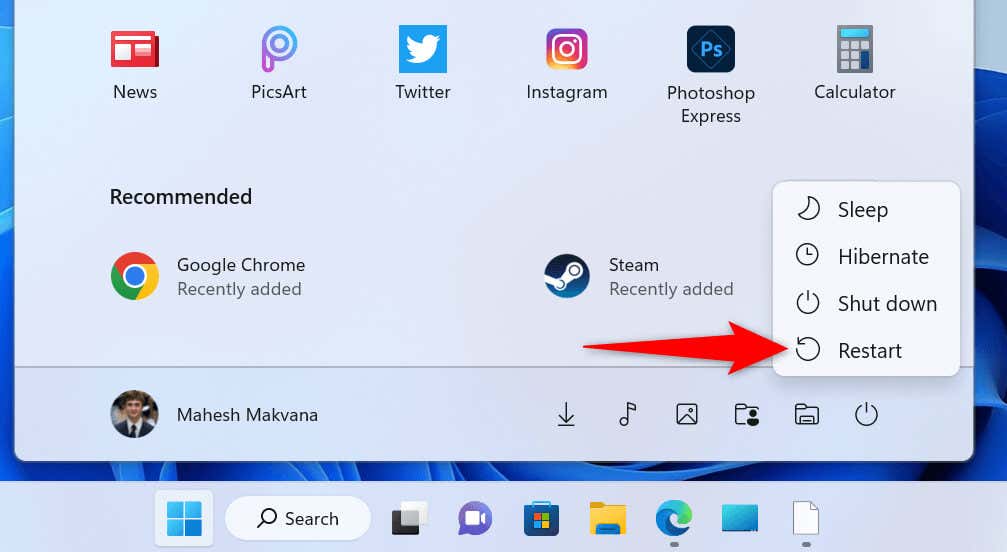
Di macOS
Saat komputer Anda hidup kembali, buka Google Chromedi komputer Anda.
3. Nonaktifkan Pemindai Antivirus/Malware Komputer Anda dan Jalankan Chrome
Perangkat lunak antivirus komputer Anda mungkin mendeteksi Chrome sebagai potensi ancaman, sehingga memblokir akses Anda ke aplikasi. Hal ini terjadi meskipun browser Anda benar-benar aman untuk digunakan.
Dalam hal ini, Anda dapat memverifikasi apakah antivirus Anda telah memblokir akses Anda ke Chrome untuk sementara menonaktifkan perlindungan virus Anda. Cara Anda melakukannya bergantung pada alat antivirus yang Anda gunakan.
Jika Anda menggunakan Microsoft Defender Antivirus, ikuti langkah-langkah berikut untuk menonaktifkan perlindungan virus Anda:
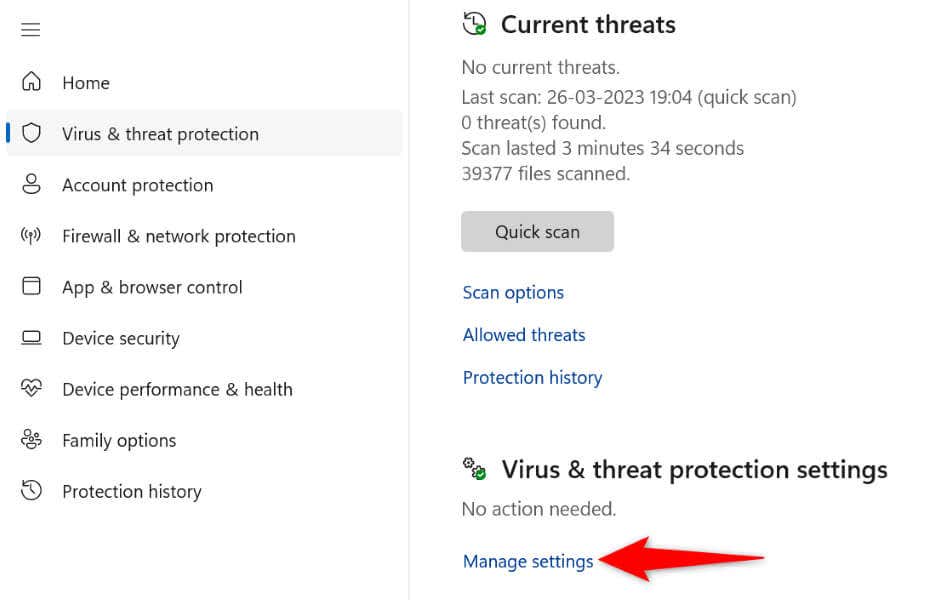
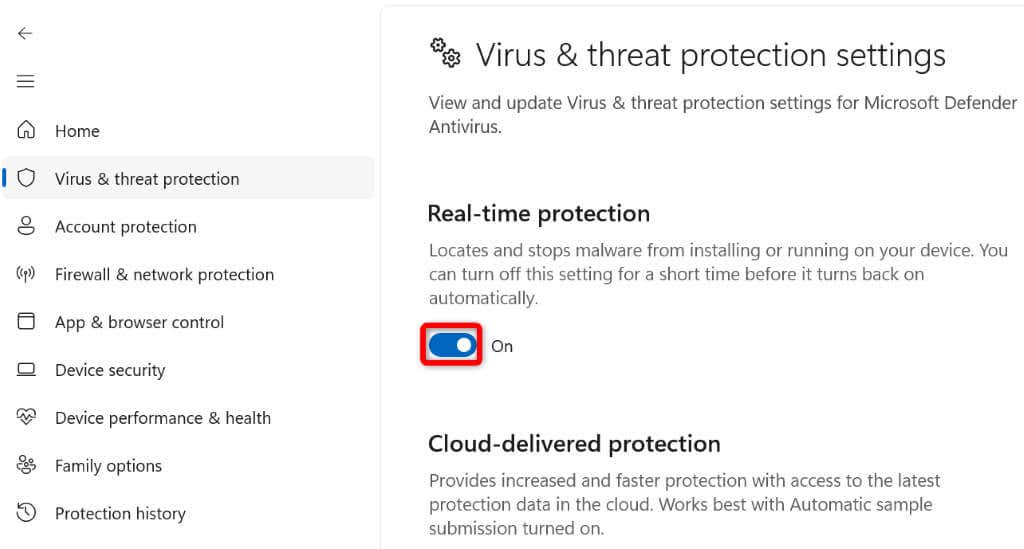
Jika Chrome diluncurkan setelah menonaktifkan alat antivirus, Anda dapat tambahkan Chrome ke daftar putih alat Anda, sehingga akses Anda ke browser tidak diblokir di masa mendatang.
Anda dapat melakukannya di Microsoft Defender Antivirus sebagai berikut:
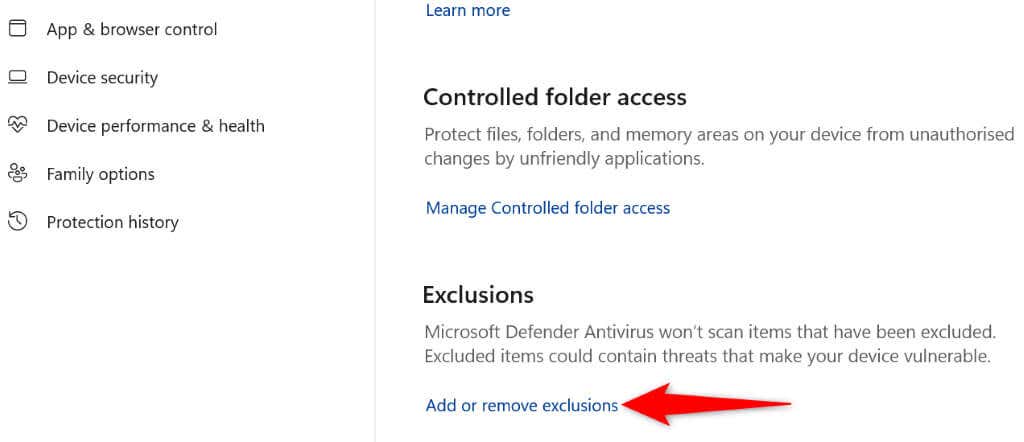
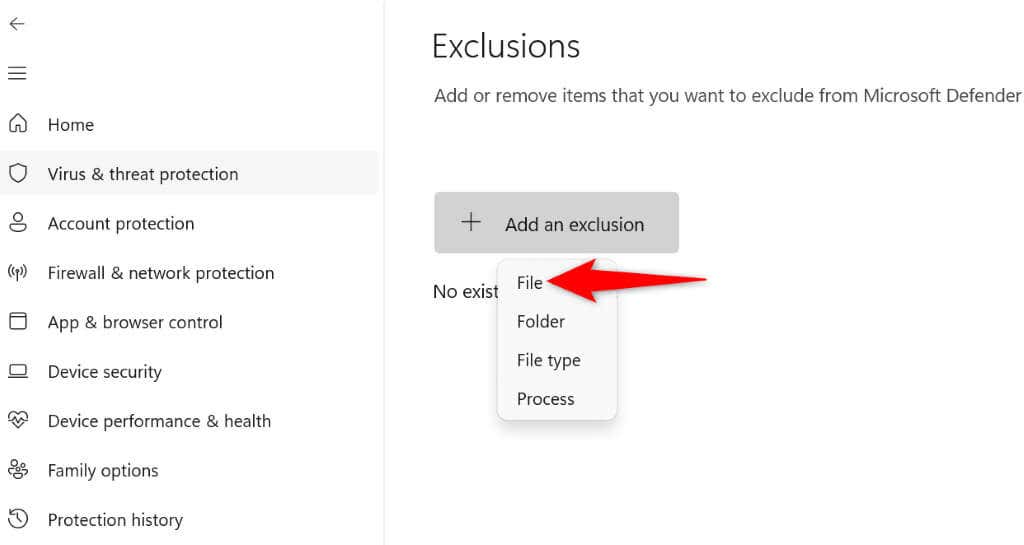
C:\Program Files\Google\Chrome\Application
4. Perbaiki Google Chrome Tidak Dapat Dibuka dengan Menghapus Aplikasi Windows dan Mac yang Teduh
Masalah peluncuran Chrome mungkin disebabkan oleh aplikasi jahat yang mengganggu browser. Banyak aplikasi di pasar yang mengubah perilaku aplikasi lain.
Hapus semua aplikasi yang mencurigakan dari mesin Anda, yang seharusnya menyelesaikan masalah peluncuran Chrome Anda.
Di Windows
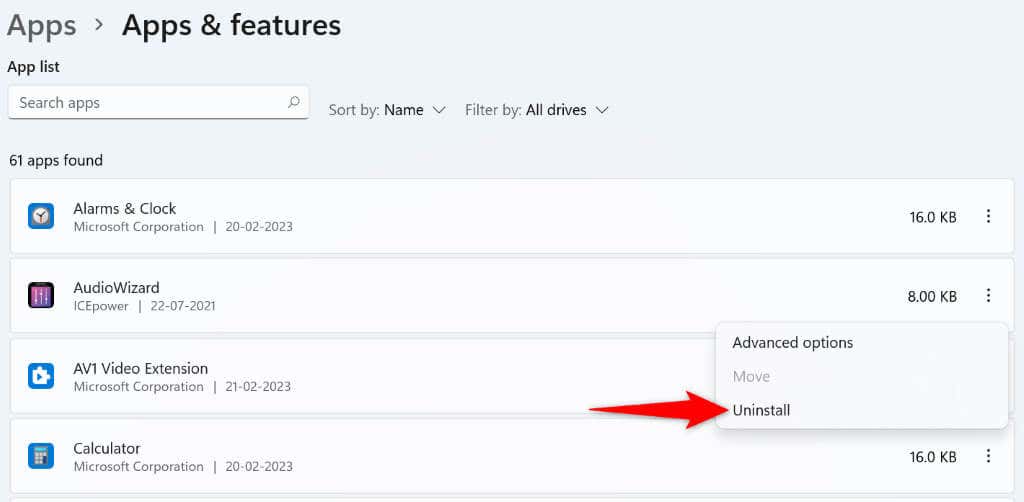
Di macOS
5.Copot dan Instal Ulang Chrome
Jika Chrome tidak terbuka bahkan setelah menerapkan perbaikan di atas, file inti browser mungkin rusak. Berbagai item, seperti virus dan aplikasi berbahaya, dapat mengubah file browser Anda sehingga membuat browser tidak stabil.
Dalam hal ini, Anda dapat hapus dan instal ulang aplikasi Chrome di komputer Anda. Melakukan hal ini akan menghapus file browser yang salah dan menampilkan file baru yang berfungsi.
Di Windows
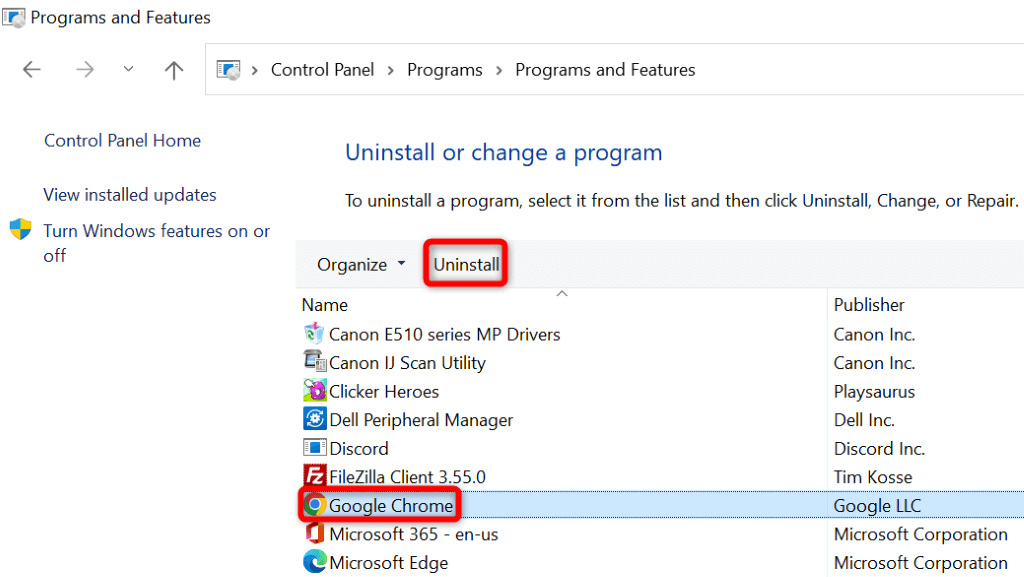
Di macOS
Menyelesaikan Masalah Peluncuran Chrome Menggunakan Berbagai Cara di Windows dan Mac
Jika Chrome adalah browser web utama Anda, tidak dapat mengakses browser berarti tidak memiliki akses ke login tersimpan, bookmark, dan item lainnya. Anda dapat menerapkan perbaikan yang diuraikan di atas pada selesaikan masalah Chrome Anda.
Setelah Anda selesai melakukannya, Chrome akan diluncurkan seperti sebelumnya, memungkinkan Anda menjelajahi semua situs favorit Anda. Selamat menjelajah!
.