Minecraft Java Edition, dengan semua fitur dan cakupan kompatibilitasnya yang luas, sering kali mengalami buggy di Windows 10. Dan meskipun gangguan pada game itu sendiri biasanya kecil dan mudah diperbaiki, kesalahan peluncur lebih bermasalah.
Kesalahan apa pun pada Peluncur Minecraft membuat game tidak dapat dimulai dengan benar. Banyak pengguna melaporkan melihat layar hitam yang terbuka saat menjalankan aplikasi. Dan mengalokasikan lebih banyak RAM ke Minecraft tidak melakukan apa pun untuk masalah ini.
Meskipun masalah ini membuat frustrasi, ada sejumlah solusi yang mungkin. Berikut ini semua cara terbaik untuk memperbaiki masalah layar hitam Minecraft dan meluncurkan kembali game populer Mojang di PC Anda.
Perbaikan 1: Perbarui Driver Grafis Anda
Penyebab masalah layar hitam yang paling mungkin adalah driver tampilan Anda. Orang sering lupa menginstal ulang driver kartu video setelah instalasi baru Windows, sehingga menyebabkan kinerja di bawah standar pada driver default Microsoft. Luangkan waktu sejenak untuk memperbarui driver sering kali dapat mengatasi masalah ini.
Banyak forum online menyarankan penggunaan Pengelola Perangkat untuk menghapus instalasi driver perangkat, namun pendekatan ini mengalami masalah yang sama. Daripada mengandalkan Microsoft untuk menginstal driver secara otomatis untuk kartu video Anda, Anda sebaiknya mengunjungi situs web produsen dan mendownload sendiri driver yang benar.
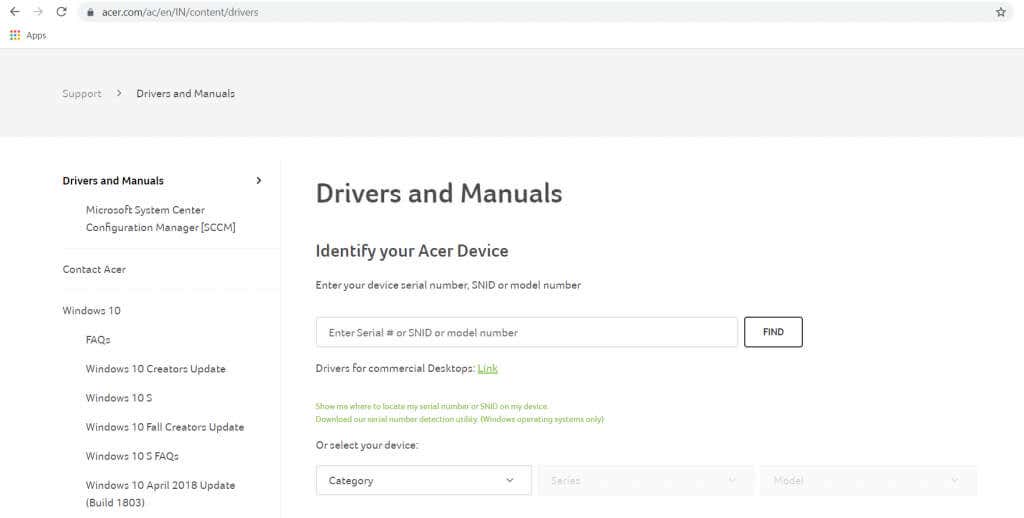
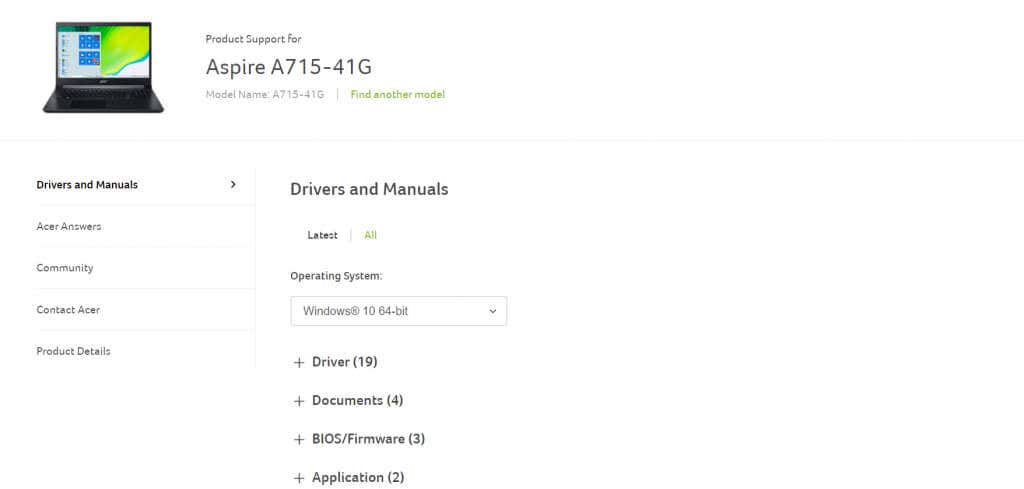
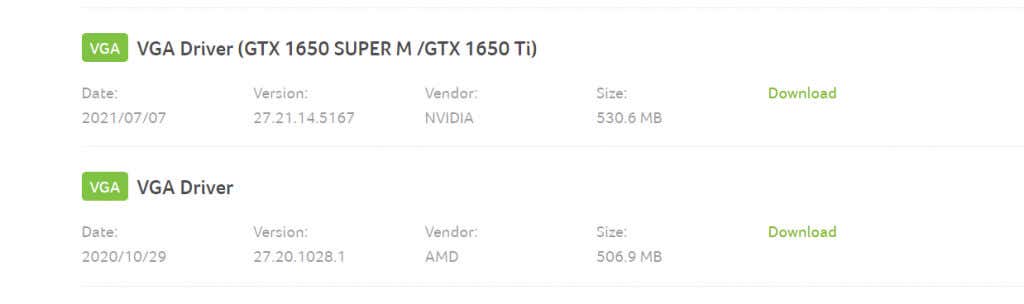
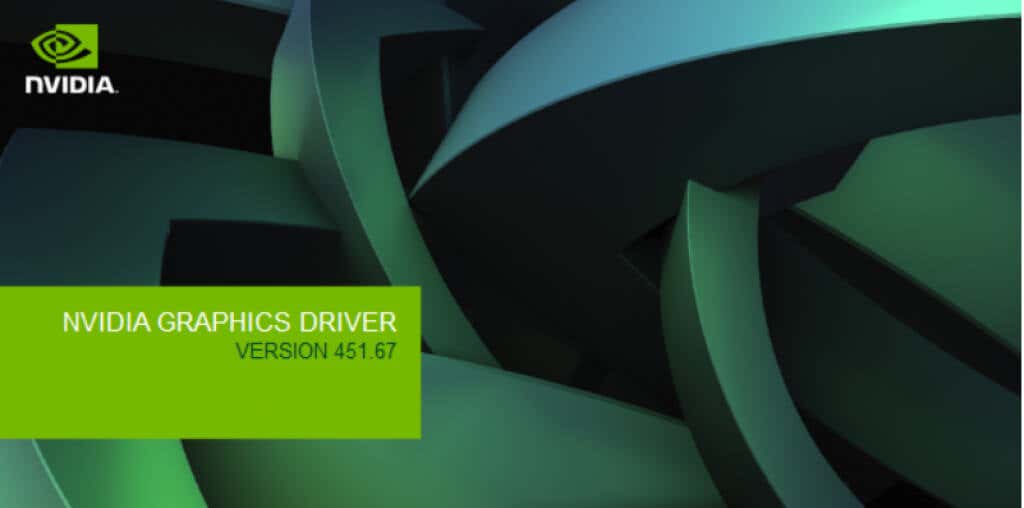
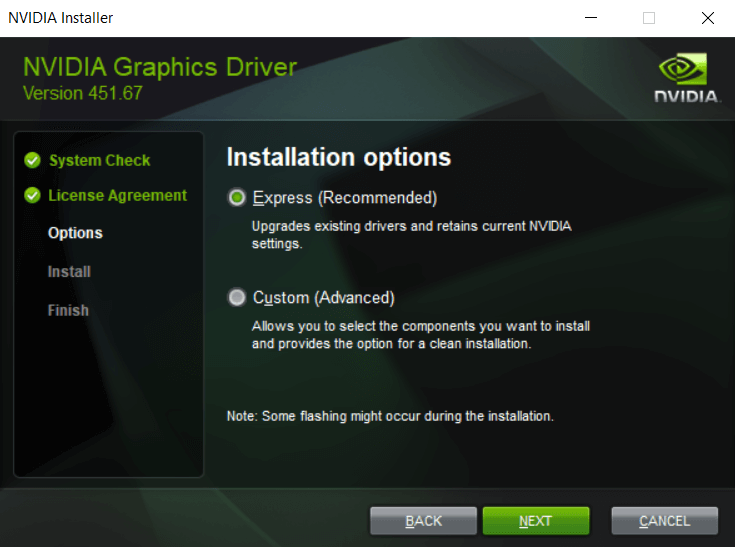
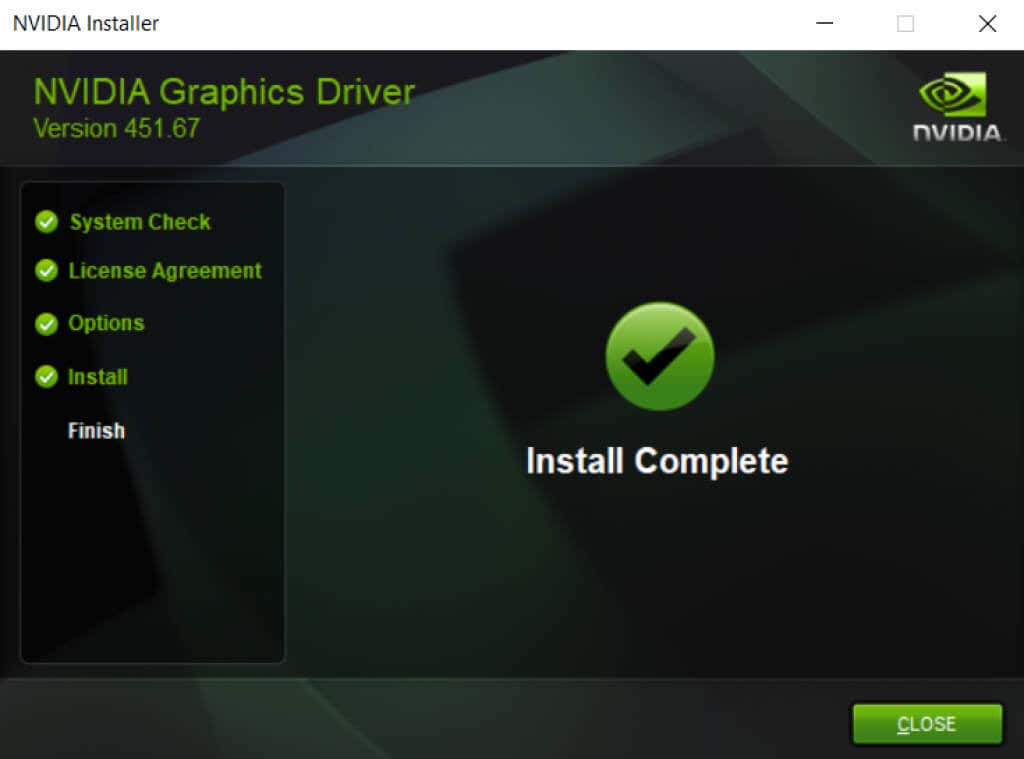
Perbaikan 2: Jalankan dalam Mode Kompatibilitas
Jika Anda bermain dengan Minecraft edisi lama, mungkin sistem Anda terlalu canggih sehingga peluncurnya tidak dapat berfungsi dengan baik. Versi Windows yang lebih baru telah membuat banyak perubahan pada struktur dasar sistem operasi, sehingga menimbulkan gangguan aneh pada perangkat lunak lama.
Untungnya, Windows menyediakan Modus Kompatibilitas untuk menjalankan program lama ini. Seperti namanya, mode kompatibilitas menjalankan aplikasi dalam lingkungan simulasi Windows versi lama, sehingga aplikasi lama dapat berjalan dengan baik.
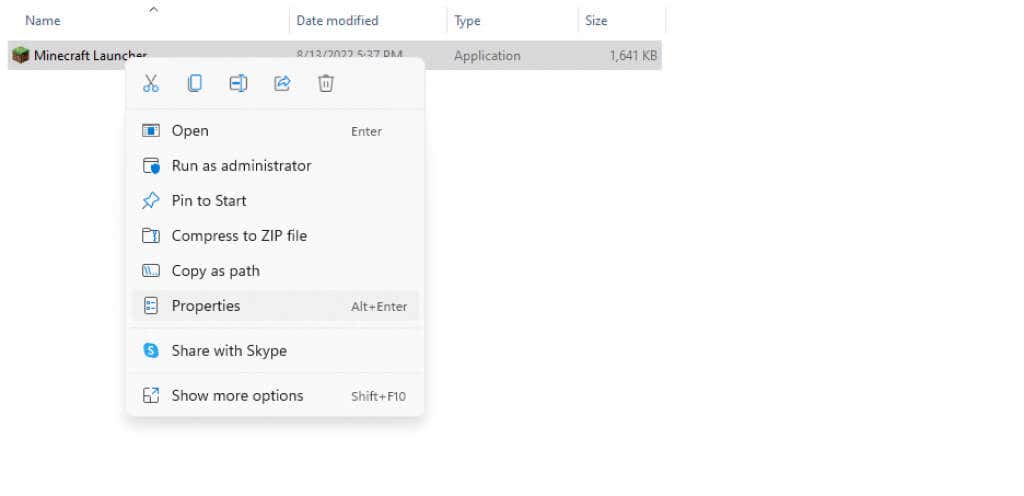
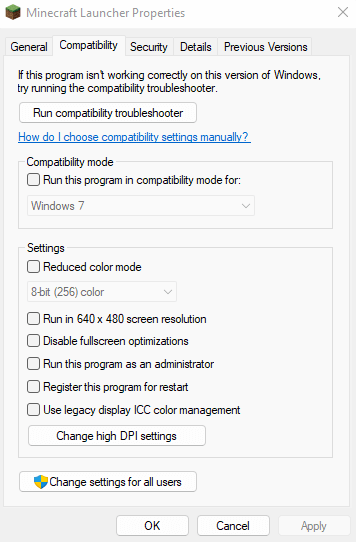
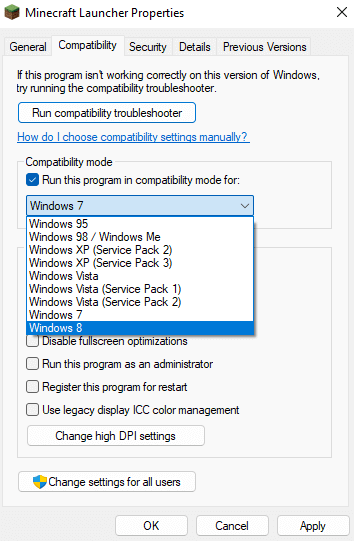
Pengaturan kompatibilitas akan diterapkan saat Anda menjalankan Minecraft lagi.
Perbaikan 3: Periksa Pengaturan Antivirus Anda
Meskipun jarang terjadi, ada kemungkinan aplikasi antivirus pihak ketiga Anda mengganggu peluncur game Minecraft. Perangkat lunak antivirus terkenal suka mengklasifikasikan video game sebagai malware, sehingga mencegah peluncuran game tersebut.
Biasanya Anda dapat memperbaikinya dengan menambahkan Minecraft sebagai pengecualian pada antivirus atau menonaktifkan antivirus sama sekali untuk sementara. Langkah-langkahnya akan sedikit berbeda bergantung pada merek antivirus yang Anda gunakan, namun semua aplikasi memiliki opsi untuk tambahkan file tertentu sebagai pengecualian.
Banyak aplikasi keamanan – seperti Windows Defender – memberi Anda opsi untuk menonaktifkan perlindungan real-time, yang memungkinkan semua aplikasi berfungsi tanpa batasan untuk sementara waktu. Anda juga dapat mencoba metode ini untuk memeriksa apakah Minecraft berfungsi dengan campur tangan antivirus, dan hanya menambahkannya sebagai pengecualian permanen jika berhasil.
Perbaikan 4: Instal ulang Minecraft.
Menginstal ulang aplikasi yang bermasalah adalah metode yang telah dicoba dan diuji untuk mengatasi sebagian besar kesalahan. Hal ini karena masalah tersebut biasanya berasal dari file game yang rusak atau hilang, dan dapat dengan mudah diatasi ketika aplikasi diinstal kembali.
Masalahnya dengan Minecraft Java adalah tidak seperti aplikasi kebanyakan. Mencoba mencopot pemasangan versi Java Minecraft dari Tambah atau Hapus Programhanya akan menghapus peluncur, sehingga file game tetap utuh. Untuk menghapus Minecraft sepenuhnya dari komputer, Anda perlu mencari folder Minecraft dan menghapusnya.
Anda mungkin ingin membuat cadangan file simpanan Anda jika Anda ingin menyimpan kemajuan Anda. Setelah itu tinggal install lagi Minecraft lalu copy file simpanannya ke direktori game. Ini akan menyelesaikan masalah apa pun yang berasal dari file game yang rusak.
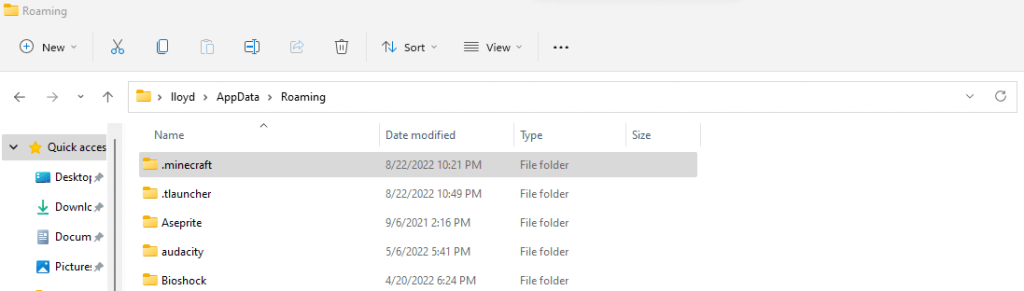
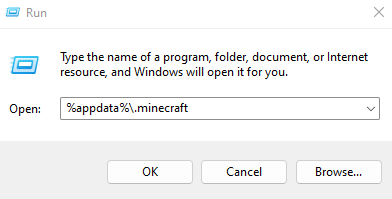
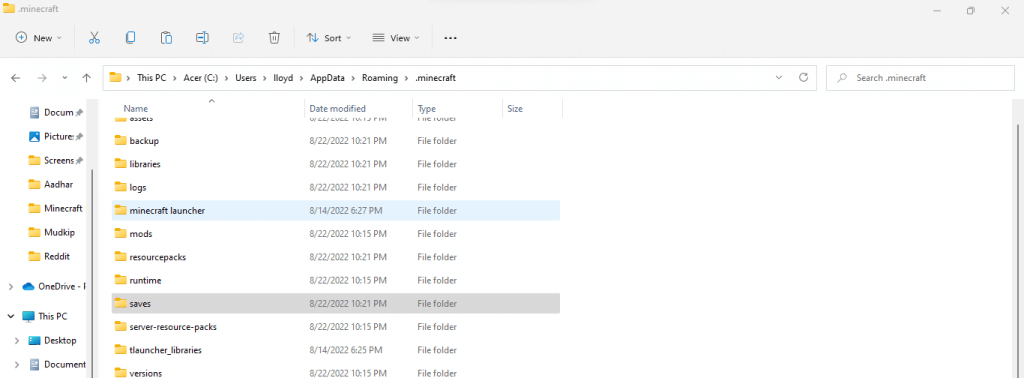
Perbaikan 5: Nonaktifkan Fitur Tampilan Lanjutan
Minecraft adalah permainan lama. Artinya, ini dapat berjalan tanpa masalah pada PC dasar tanpa kartu grafis yang kuat. Di sisi lain, hal ini juga berarti bahwa ini akan mengalami masalah pada PC yang memiliki kemampuan grafis canggih tersebut.
Fitur tampilan tingkat lanjut seperti mode Stereoscopic 3D dan SLI dapat mengacaukan pipeline rendering Minecraft yang lebih sederhana, sehingga mencegah peluncurannya. Menonaktifkan fitur ini dapat membuat game lama seperti Minecraft dapat berjalan dengan baik.
Bergantung pada PC dan GPU yang Anda gunakan, langkah-langkah untuk melakukannya akan sedikit berbeda, namun berikut adalah cara melakukannya untuk Kartu Grafis Nvidia.
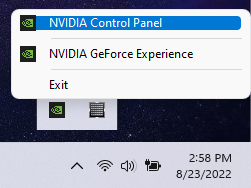
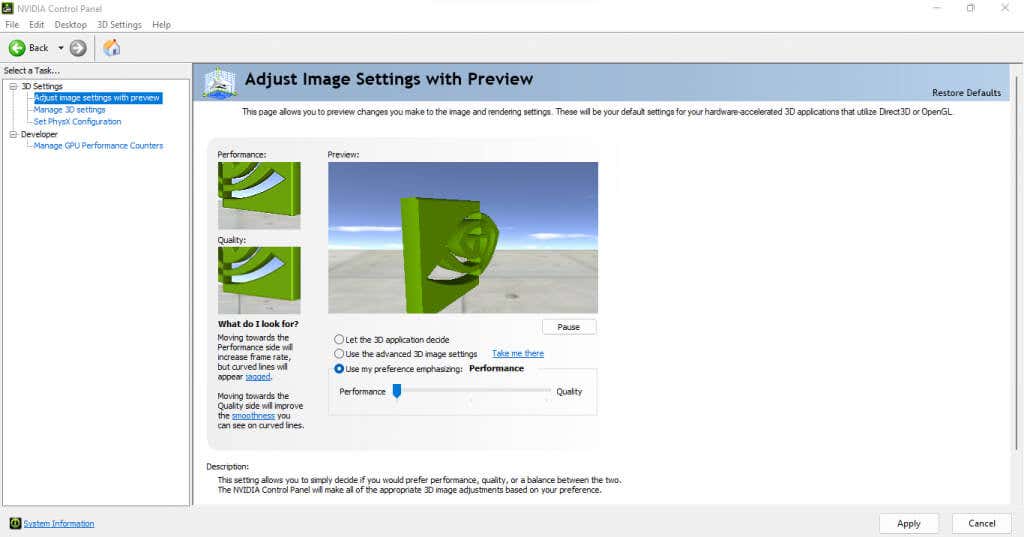
Ini akan menghapus kesalahan apa pun karena setelan 3D komputer Anda, dan membiarkan Minecraft diluncurkan secara normal.
Perbaikan 6: Gunakan TLauncher
Peluncur resmi Minecraft terkenal karena seringnya crash dan bug. Banyak komputer modern mengalami kesulitan bahkan dalam menjalankan permainan meskipun telah mencoba semua tip dan trik. Inilah sebabnya mengapa banyak pengguna mengandalkan peluncur pihak ketiga,
Peluncur pihak ketiga ini jauh lebih tangguh dan dapat menjalankan Minecraft tanpa masalah apa pun di PC mana pun yang mendukungnya. Yang mana, mengingat usia gamenya, bisa dibilang semuanya.
Peluncur adalah peluncur pihak ketiga yang paling populer dan berfungsi dengan baik di semua Windows, Mac, serta Linux. Perlu diperhatikan bahwa penggunaan TLauncher agak kontroversial di komunitas karena kemampuannya untuk digunakan dengan salinan bajakan juga. Kami menyarankan hanya menggunakan peluncur dengan akun Minecraft premium untuk mendapatkan pengalaman penuh.
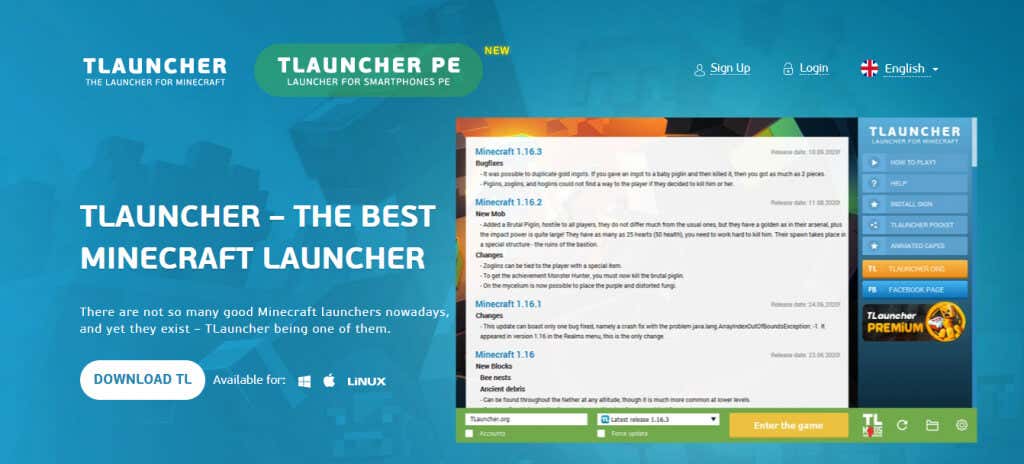
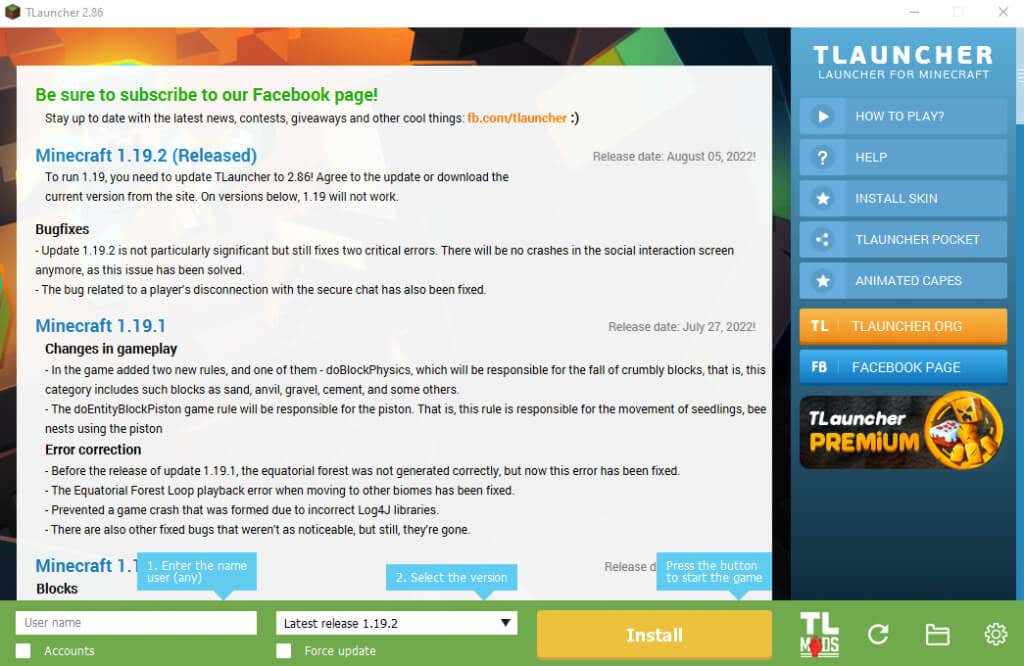
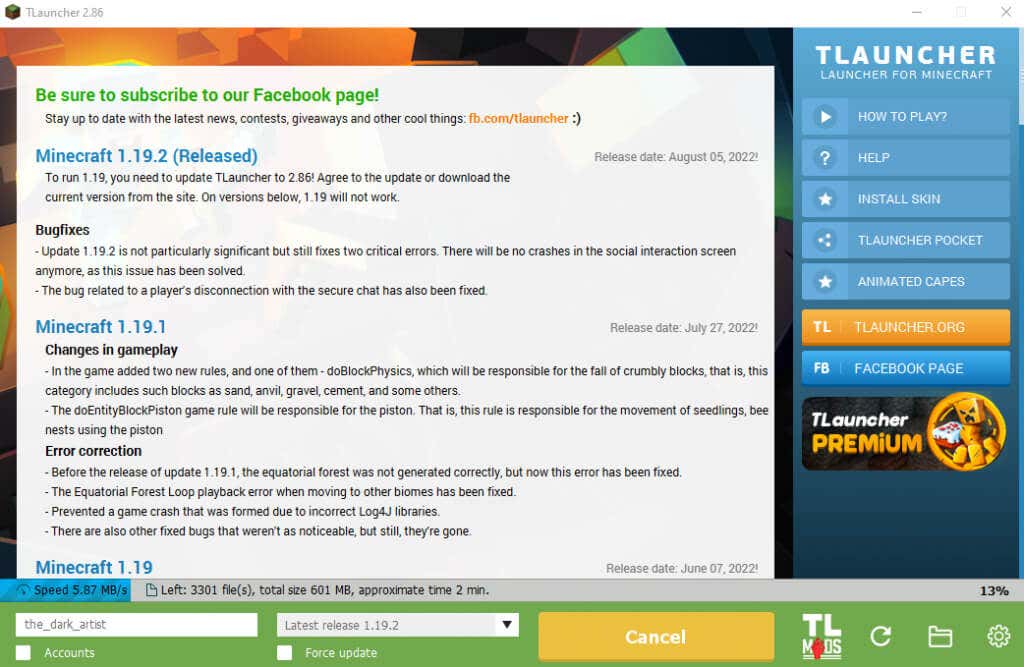
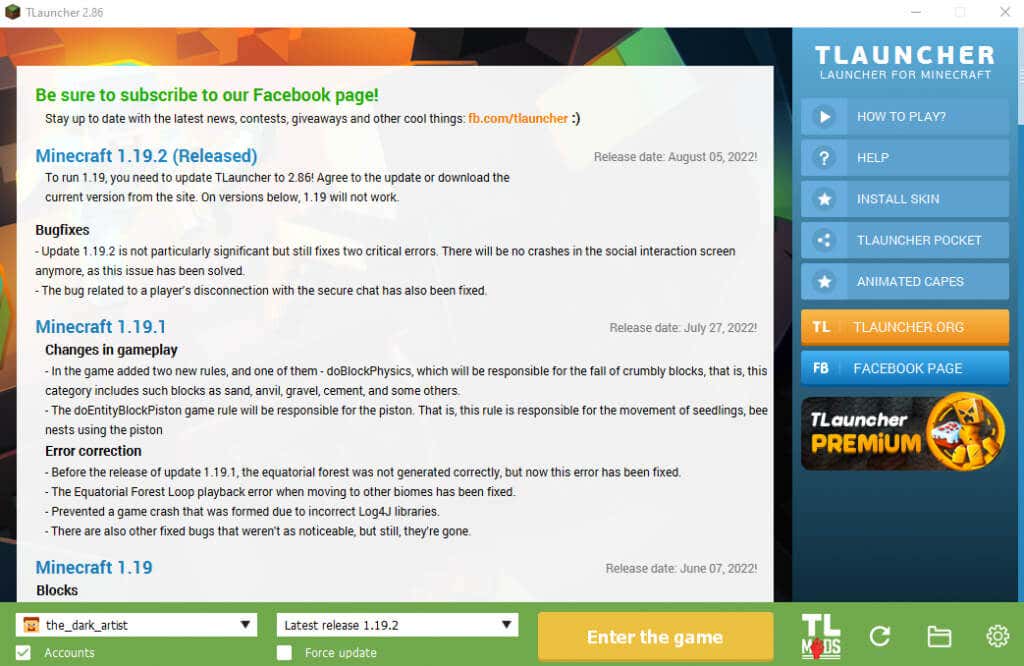
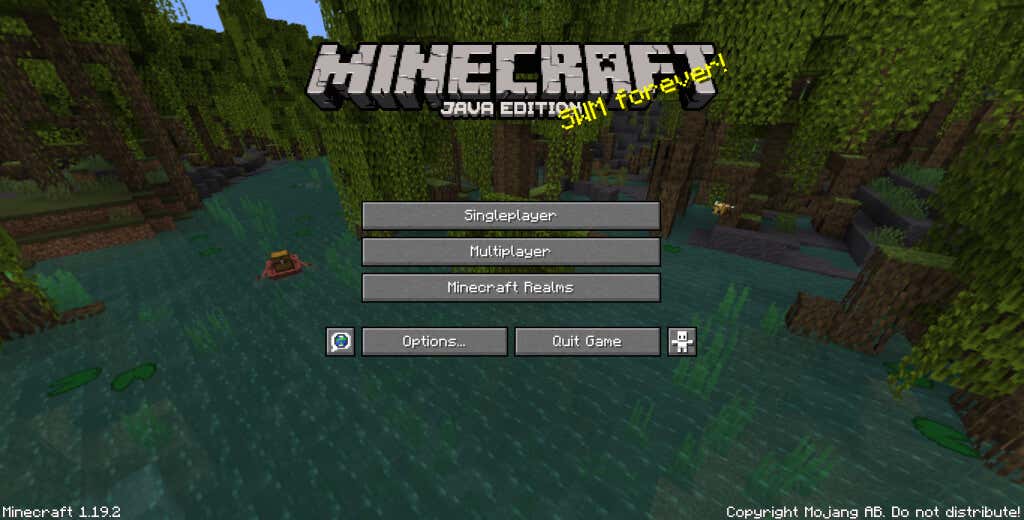
Apa Cara Terbaik untuk Memperbaiki Masalah Layar Hitam Peluncur Minecraft
Jika Minecraft gagal diluncurkan di komputer Anda, ada dua kemungkinan penyebab masalah ini. Entah masalahnya terletak pada PC Anda, atau ada yang salah dengan game itu sendiri..
Memperbarui driver grafis Anda, menggunakan mode kompatibilitas, dan menonaktifkan sementara antivirus Anda menyelesaikan penyebab paling umum dari masalah ini. Jika mematikan setelan grafis lanjutan GPU Anda tidak memperbaiki masalah layar hitam Minecraft, maka Anda perlu mempertimbangkan untuk memperbaiki game tersebut, bukan pada PC Anda.
Cara terbaik untuk melakukannya adalah dengan menginstal ulang game sepenuhnya, atau lebih baik lagi, menggunakan peluncur alternatif. TLauncher adalah pilihan bagus untuk memainkan Minecraft di komputer modern, dengan antarmuka yang diperbarui dan pengalaman bebas bug. Penggunaan TLauncher mengatasi masalah apa pun pada Minecraft atau peluncurnya, dan memungkinkan Anda mainkan game versi terbaru lancar di semua platform PC.
.