Windows 10 dikirimkan dengan fitur kustomisasi tingkat tinggi yang belum pernah kita lihat di banyak versi lain dari sistem operasi. Sesuatu yang benar-benar baru untuk iterasi Windows ini adalah serangkaian pengaturan yang eksklusif untuk Recycle Bin.
Hingga Windows 8, Recycle Bin apa adanya — sebuah wadah untuk file Anda yang terhapus. Di Windows 10, kita dapat membuat perubahan ke Keranjang Sampah memaksanya untuk berperilaku dalam beberapa cara baru dan berguna.

Bagi banyak orang, kita hanya tahu untuk secara berkala membersihkan Keranjang Sampah sehingga tidak memakan ruang disk yang berharga. Namun, Anda memiliki opsi untuk mengubah ukuran maksimum Recycle Bin, mengatur RecycleBin untuk secara otomatis membersihkan dirinya sendiri setelah beberapa hari, atau melewati RecycleBin sepenuhnya untuk hanya menghapus file yang dibuang secara permanen.
Dalam hal ini artikel, kami akan menjelaskan cara melakukan masing-masing dari tiga tindakan ini pada mesin Windows 10 apa pun.
Cara Mengubah Ukuran Maksimum dari Keranjang Sampah
Keranjang Sampah memiliki ruang penyimpanan default sekitar 5% dari total ukuran volume disk Anda. Dengan mengingat hal itu, anggaplah Anda telah menetapkan 500 GB ruang untuk volume Anda. Untuk volume ini, Keranjang Sampah akan mulai secara otomatis menghapus file tertua Anda ketika sedikit lebih dari 25 GB ruangnya telah digunakan.
Untuk sebagian besar pengguna, 5% adalah lebih dari cukup ruang di Tempat sampah. Namun, Anda mungkin menemukan diri Anda di tengah-tengah sesi pembersihan yang disebabkan OCD di mana Anda ingin ekstra hati-hati bahwa apa pun yang Anda hapus tidak hilang selamanya. Dalam hal ini, Anda dapat mempertimbangkan mengubah ukuran maksimum Recycle Bin.
In_content_1 all: [300x250] / dfp: [640x360]->>Untuk melakukannya, cukup klik kanan ikon RecycleBin di desktop Anda. Jika Anda tidak memiliki ikon di desktop Anda, cariWindows untuk “ikon desktop” dan klik pada opsi “Tema dan pengaturan terkait”. Di jendela ini, gulir ke bawah ke "pengaturan Desktopicon".
Di sini, Anda dapat mengembalikan ikon ke desktop Anda.
Jendela Propertidari Recycle Bin Anda akan memungkinkan Anda untuk mengatur ukuran maksimum khusus untuk setiap volume.

Dengan memilih opsi radio “Ukuran khusus”, Anda dapat memasukkan ukuran maksimum, inmegabytes, yang dapat ditumbuhkan oleh Recycle Bin sebelum file mulai dihapus secara permanen.
Cara Memotong Keranjang Sampah dan Menghapus File Secara Permanen
Jika Keranjang Sampah tidak berguna dalam alur kerja Anda, Anda dapat mengatur tindakan default untuk penghapusan file agar sepenuhnyamemotong Keranjang Sampah dan menghapus secara permanen.
Anda dapat melakukannya di menu Propertiyang sama ketika Anda mengklik kanan ikon Keranjang Sampah.

Dengan memilih" Jangan pindahkan file ke Daur Ulang Tempat sampah. Hapus file dengan segera ketika ada opsi radio.”, Windows akan melakukan hal itu.
Cara Membuat Daur Ulang File Biner Setelah Beberapa Hari
Salah satu dari Windows 10 Fitur Recycle Bin yang dapat dimanfaatkan semua orang adalah untuk membersihkan Windows setelahnya. Fitur ini dibangun ke dalam Storage Sense Windows 10, yang membantu pengguna dalam melakukan pembersihan otomatis drive mereka. Ini sebanding dengan solusi Windows asli untuk sesuatu seperti CCleaner (yang tidak bisa lagi kami rekomendasikan).
Untuk mulai menggunakan Storage Sense untuk membebaskan ruang Recycle Bin Anda setelah beberapa hari , tekan tombol Windows + Iuntuk memunculkan Pengaturan Windows. Dari sana, klik Sistem. Di jendela ini, klik Penyimpananpada menu di sebelah kiri. Anda kemudian harus berada di jendela yang terlihat seperti ini:
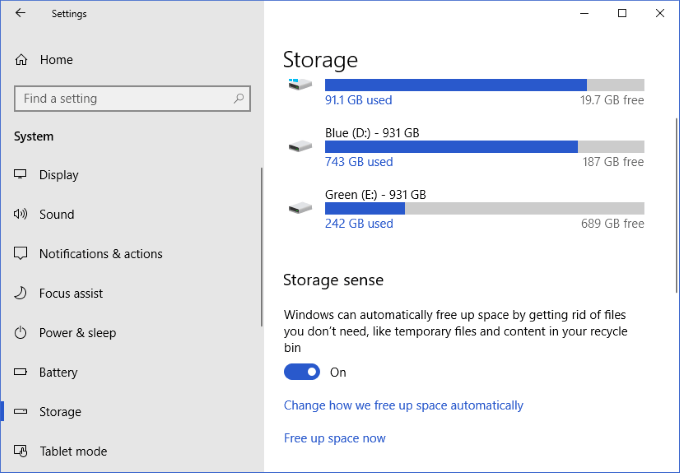
Di sini, klik "Ubah cara kami mengosongkan ruang secara otomatis".
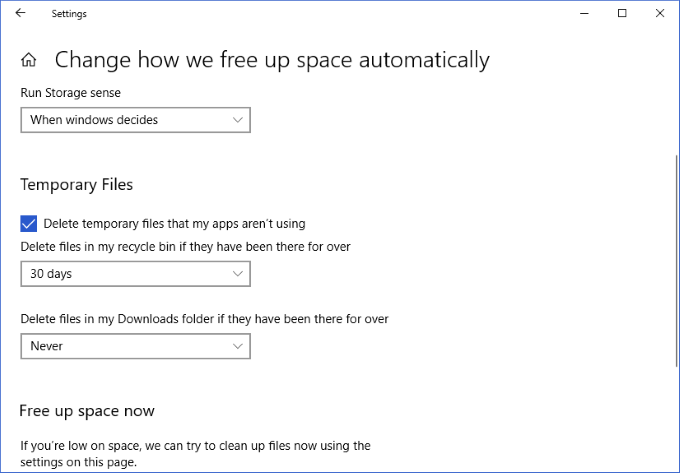
Pada jendela ini, Anda akan melihat kotak tarik turun yang termasuk ke" Hapus file di tempat daur ulang saya jika sudah ada di sana selama pengaturan”. Pilihan yang tersedia adalah sebagai berikut:
Menggunakan kotak dropdown untuk memilih salah satu opsi ini akan menyimpan perubahan ini ke pengaturan Sense Storage Anda. Perubahan ini akan berlaku surut, jadi jika Anda memiliki file yang telah ada di RecycleBin selama 80 hari dan Anda memilih Storage Sense untuk menghapusnya setelah 60 hari, mereka akan dihapus setelah menerapkan perubahan ini.
Sambil mempertahankan Keranjang Sampah yang sehat dapat digunakan hanya dengan beberapa klik, ini dihargai bahwa Windows 10 telah menawarkan pengaturan pengguna untuk membantu mengotomatiskan dan mengontrol dengan lebih baik bagaimana salah satu bagian sistem operasi yang paling lama dan paling penting berperilaku. Tiga pengaturan sederhana ini layak untuk dicoba dan hanya membutuhkan beberapa detik waktu Anda!
Jika Anda tertarik mempelajari lebih banyak cara untuk membersihkan mesin Windows 10 Anda, pastikan untuk memeriksa artikel kami tentang menjalankan pembersihan disk pada Windows 10.