Jika Anda berbagi PC Windows dengan keluarga atau teman, maka masuk akal untuk memiliki akun pengguna yang berbeda. Kecuali jika Anda ingin berbagi pengaturan pribadi (seperti latar belakang desktop atau bookmark browser ), membuat akun pengguna baru memberikan profil yang berbeda kepada setiap pengguna.
Sayangnya, profil pengguna Windows Anda (berisi data personalisasi Anda) terkadang dapat rusak. Jika Anda ingin menghapusnya, Anda dapat menghapus akun pengguna sepenuhnya. Atau, Anda dapat menghapus profil pengguna di Windows 10 tanpa menghapus pengguna itu sendiri, memaksa Windows untuk membuat ulang pengaturan Anda. Begini caranya.
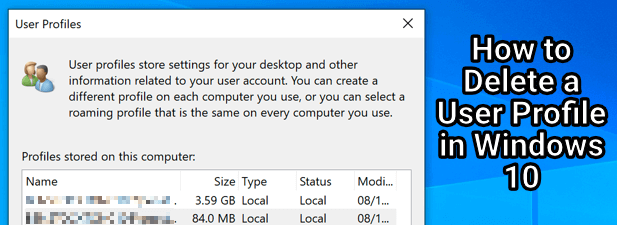
Akun Pengguna vs. Profil Pengguna di Windows 10
Untuk sebagian besar pengguna, tidak ada perbedaan antara Windows akun pengguna dan profil pengguna Windows. Namun, jika Anda ingin menghapus akun pengguna (bukan hanya profil pengguna), penting untuk memahami perbedaannya.
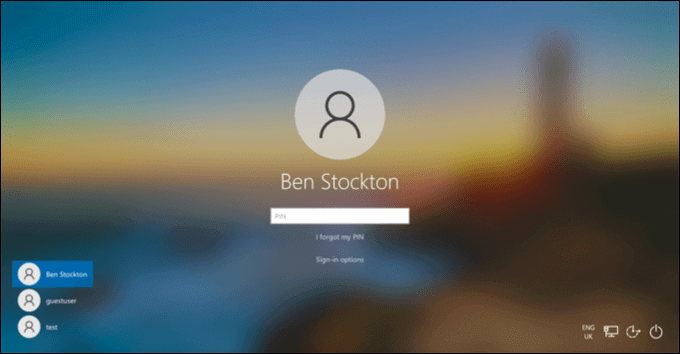
Akun pengguna Windows adalah akun yang Anda masuki dengan. Itu memiliki nama Anda, pengaturan Anda, gambar desktop Anda, dan semua fitur lain yang menjadikan PC Anda milik Anda — setidaknya saat Anda masuk. Namun, Windows perlu menyimpan pengaturan ini di lokasi dan format yang diketahui untuk dicari dan diharapkan.
Pengaturan ini membentuk profil pengguna untuk akun itu. Saat Anda membuat akun baru, Windows secara otomatis membuat profil pengguna baru yang cocok, menggunakan pengaturan standar untuk membuat latar belakang, tema, folder pengguna (berisi folder desktop dan dokumen Anda), dan banyak lagi.
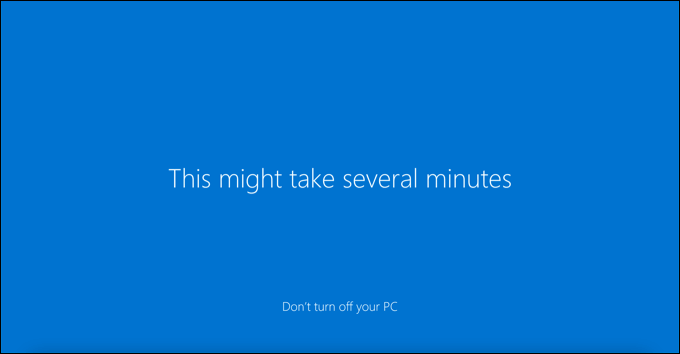
Jika Anda memutuskan untuk menghapus akun pengguna, Windows harus menghapus profil pengguna dengannya. Namun, terkadang Windows akan meninggalkan file dan pengaturan di PC Anda, yang dapat menggunakan ruang disk tambahan. Anda harus menghapus profil pengguna Anda secara manual jika ini masalahnya.
In_content_1 all: [300x250] / dfp: [640x360]->Anda dapat memutuskan untuk menghapus profil pengguna di Windows 10 tanpa menghapus akun pengguna. Ini adalah metode yang lebih teknis, tetapi dapat membantu menyelesaikan masalah masuk pengguna atau fitur personalisasi yang hilang (seperti latar belakang khusus menghilang setelah keluar).
Menghapus profil pengguna pada akun aktif memaksa Windows untuk perlakukan seperti baru. Windows akan membuat folder profil pengguna baru (dengan pengaturan dan file default) untuk menggantikan profil yang dihapus saat Anda masuk lagi.
Menghapus Akun Pengguna di Pengaturan Windows
Menghapus akun pengguna dari Windows 10 seharusnya, dalam banyak kasus, menghapus profil pengguna yang cocok. Jika akun tersebut adalah akun lokal (tidak ditautkan ke akun Microsoft, misalnya), ini akan menghapus semua pengaturan dan file personalisasi.
Namun, jika tidak, Anda dapat menghapus data profil dengan aman dengan menghapus folder profil di folder C: \ Users \ setelahnya. Anda hanya dapat melakukan ini untuk akun yang saat ini Anda keluar karena Anda tidak dapat menghapus akun yang sedang Anda gunakan.
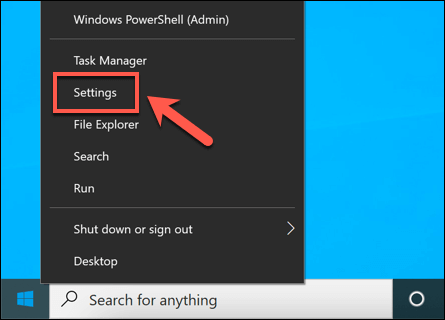
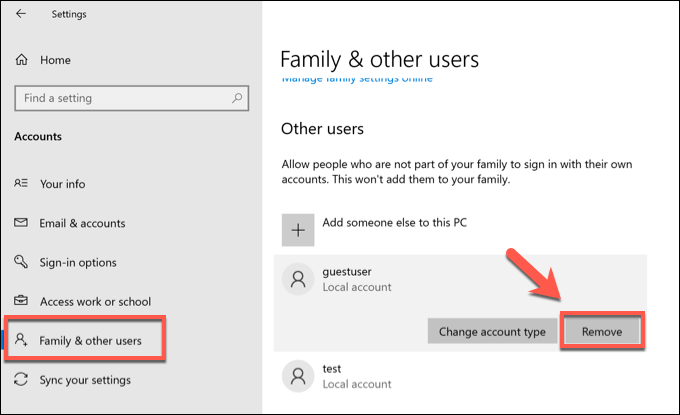
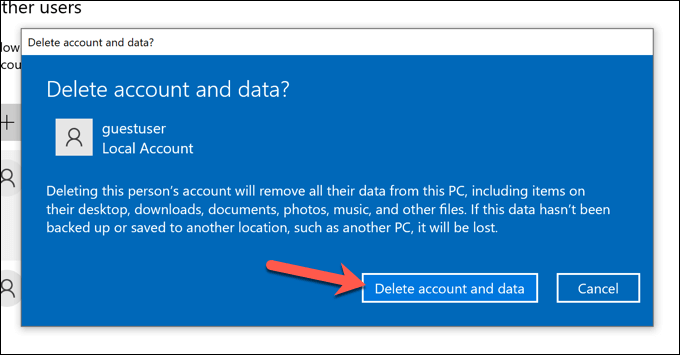
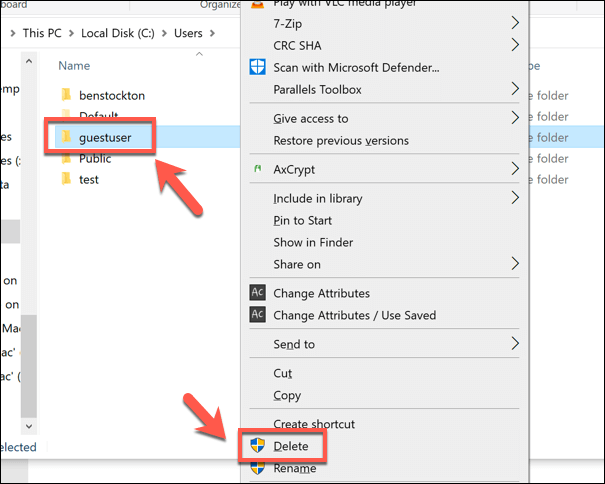
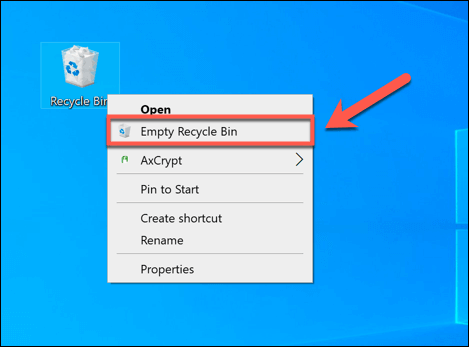
Menghapus Profil Pengguna Menggunakan Menu Properti Sistem
Meskipun jarang terjadi, profil pengguna Windows terkadang dapat rusak. Hal ini dapat menghentikan Anda untuk masuk sepenuhnya, atau menyebabkan kesalahan dan masalah yang membuat penggunaan sulit, seperti personalisasi pengguna hilang atau masuk lambat.
Jika ini terjadi, Anda harus menghapus profil pengguna, memaksa Windows untuk membuat ulang dengan pengaturan standar saat Anda masuk berikutnya. Anda juga dapat memutuskan untuk melakukan ini jika Anda ingin segera mengembalikan akun pengguna Anda ke pengaturan default.
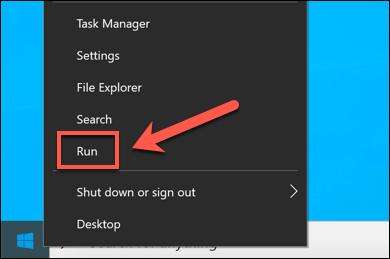
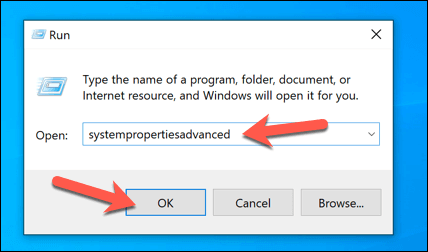
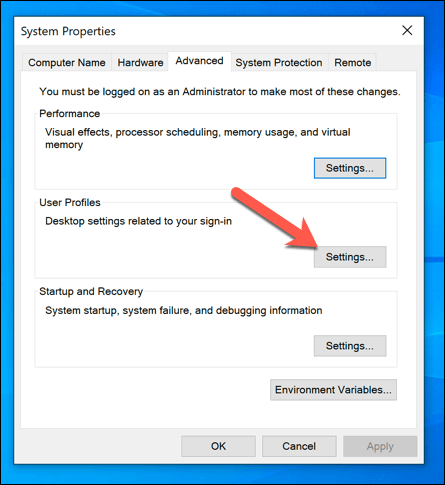
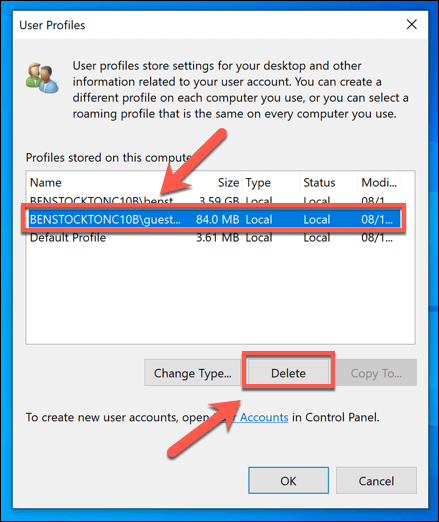
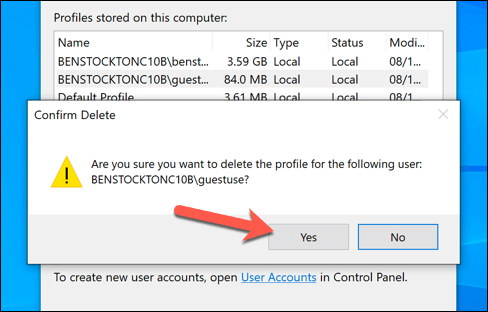
Setelah dikonfirmasi, Windows akan menghapus profil pengguna, membiarkan akun pengguna itu sendiri tetap utuh. Saat Anda masuk lagi, Windows akan membuat profil pengguna baru, termasuk folder pengguna C: \ Users yang baru.
Menghapus Akun Pengguna Windows 10
Menghapus profil pengguna di Windows 10 dapat membantu memulihkan akun Anda jika menjadi rusak dan Anda dicegah untuk masuk. Jika itu terjadi, ini dapat menunjukkan masalah yang lebih luas dengan instalasi Windows Anda, mengharuskan Anda untuk periksa kesalahan sistem file. Anda mungkin juga ingin cadangkan Windows terlebih dahulu sebelum membuat perubahan.
Jika Anda telah mengatur Windows tanpa akun Microsoft, pengaturan personalisasi apa pun yang Anda terapkan akan hilang setelah Anda menghapus profil . Anda dapat menautkan akun Microsoft ke profil pengguna Anda terlebih dahulu untuk menyinkronkan pengaturan personalisasi Anda dan, jika Anda tidak suka nama masuk Anda, Anda dapat ubah nama pengguna Anda berikutnya.