Anda telah mengirim beberapa file ke printer tetapi tidak mencetak dokumen apa pun. Anda memeriksa status printer di menu Pengaturan Windows dan tertulis "Offline." Apa artinya ini dan bagaimana Anda bisa perbaiki printer yang macet dalam status offline di PC Anda?
Sebagian besar, printer akan muncul “Offline” jika komputer Anda tidak dapat berkomunikasi dengan perangkat. Hal ini dapat disebabkan oleh faktor-faktor seperti sambungan kabel yang longgar, driver printer yang kedaluwarsa, masalah dengan layanan sistem yang penting, dll. Ikuti perbaikan yang disarankan di bawah ini agar printer Anda online.

Periksa Kabel Printer atau Koneksi Jaringan
Sebelum Anda melompat ke pengaturan PC Anda, pastikan printer dicolokkan dengan benar ke stopkontak dan dihidupkan. Untuk printer nirkabel, pastikan PC dan printer Anda berada di jaringan yang sama.
Beberapa printer masuk ke “Mode Tidur” setelah beberapa menit tidak aktif. Dalam mode Tidur, printer akan muncul offline di komputer Anda. Tekan tombol daya printer (atau tombol apa saja) untuk "membangunkannya". Tunggu beberapa detik dan periksa apakah itu mengubah status printer menjadi “Online” di komputer Anda.
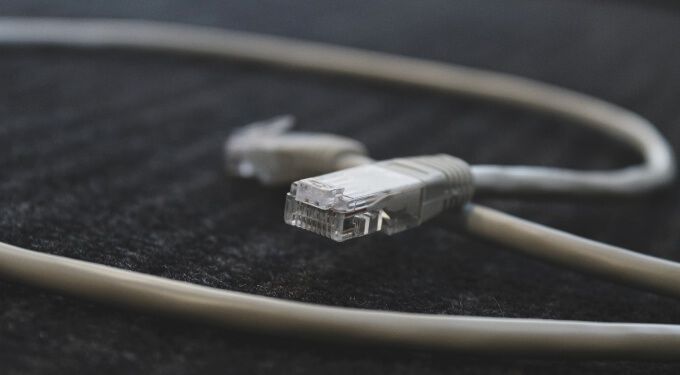
Anda juga ingin memastikan bahwa kabel yang menghubungkan printer ke komputer Anda atau router cocok dengan benar di port yang sesuai. Demikian juga, sambungkan printer langsung ke port PC Anda, bukan melalui hub USB. Jika printer terus muncul secara offline, alihkan printer ke port lain di komputer atau router Anda.
Untuk koneksi printer nirkabel, boot ulang router, dan sambungkan kembali printer ke jaringan.
Dapatkan Petunjuk dari Lampu Status Printer
Windows akan memberi label pada printer Anda “Offline” jika ada masalah dengan perangkat. Salah satu cara mudah untuk mengetahui apakah ada masalah dengan printer Anda adalah dengan memeriksa lampu statusnya. Misalnya, jika lampu Wi-Fi pada printer nirkabel berkedip merah, kemungkinan besar ada masalah dengan koneksi Wi-Fi.

Lampu status juga dapat menunjukkan masalah lain seperti kegagalan pembaruan firmware atau kertas macet di kaset. Lihat manual instruksi printer Anda atau situs web produsen untuk mempelajari lebih lanjut tentang indikator lampu statusnya.
Nonaktifkan Mode Printer Offline di Windows
Untuk melanjutkan, Anda juga perlu memverifikasi bahwa printer tidak dalam mode “Gunakan Printer Offline”.
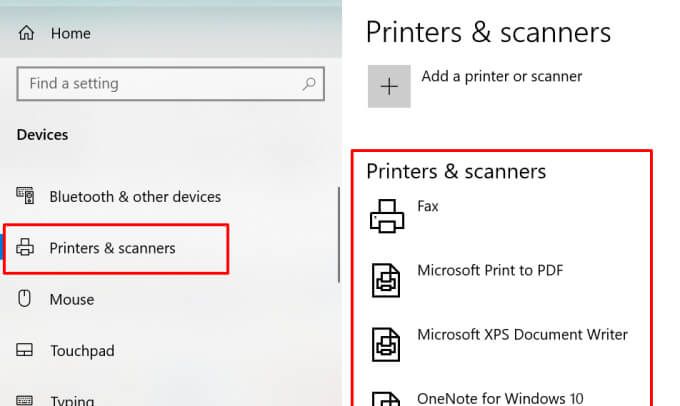
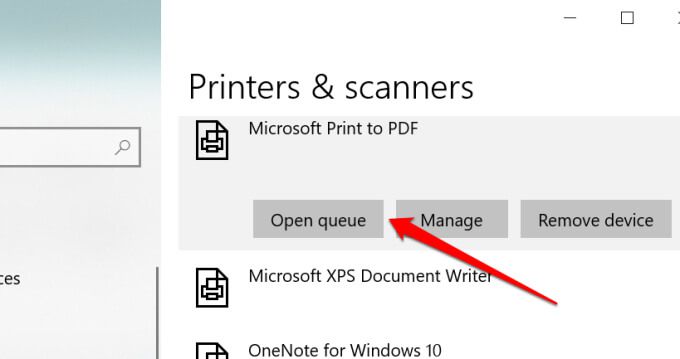
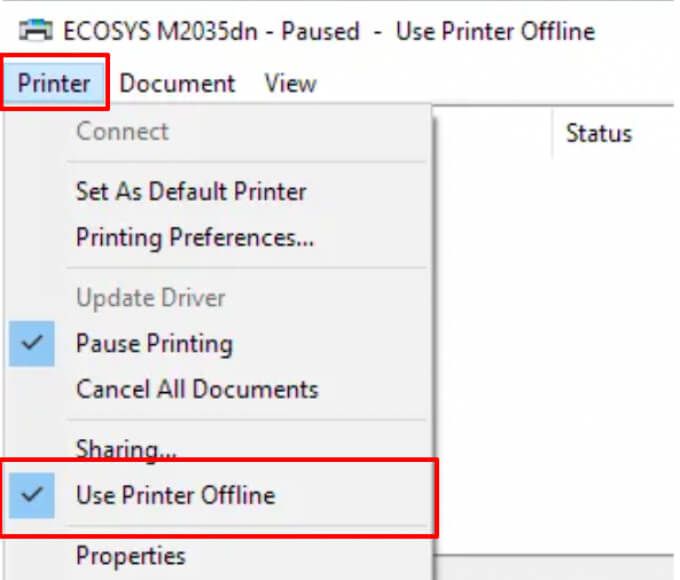
Restart Printer
Jika sejauh ini tidak ada yang berhasil, matikan printer, tunggu satu atau dua menit, dan hidupkan kembali. Atau, cabut printer dari sumber listrik, tunggu sebentar, dan pasang kembali.
Reboot Komputer Anda
Masalahnya juga bisa disebabkan oleh kesalahan sistem sementara pada komputer Anda. Cabut atau putuskan sambungan printer, matikan komputer, hidupkan kembali, dan sambungkan kembali printer.
Perbarui Firmware Printer
Printer Anda dapat mengalami kegagalan fungsi jika ada masalah dengan firmware-nya . Jika bug firmware adalah penyebab utama masalah, instal versi firmware terbaru untuk printer. Anda dapat mengunduh pembaruan firmware langsung dari printer, situs web produsen, atau melalui perangkat lunak printer.
Jalankan Pemecah Masalah Printer
Jika Anda masih belum menemukan perbaikan untuk mendapatkan printer Anda secara online, biarkan Pemecah Masalah Printer membantu Anda. Ini adalah alat bawaan yang menemukan dan memperbaiki masalah terkait pencetakan pada perangkat Windows.
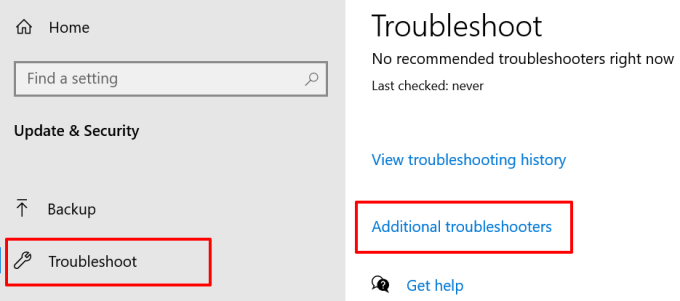
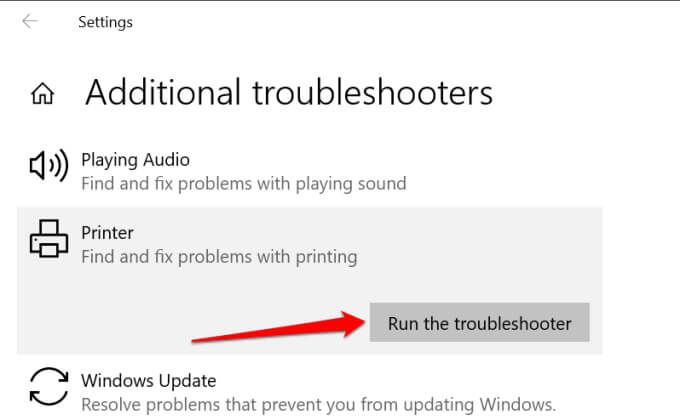
Alat akan memeriksa layanan Spooler dan antrian cetak untuk kesalahan, periksa konfigurasi printer jaringan Anda, dan jalankan pemeriksaan pemecahan masalah lainnya. Jika mendiagnosis masalah apa pun dengan printer yang terpengaruh, ia akan merekomendasikan solusi yang sesuai.
Memecahkan masalah dengan Perangkat Lunak Printer
Banyak merek printer memiliki perangkat lunak khusus yang memperbaiki masalah terkait pencetakan pada komputer. HP, misalnya, memiliki Alat "Cetak dan Pindai Dokter" yang mendiagnosis masalah dengan printer HP di perangkat Windows.
Hubungi produsen printer Anda untuk mengonfirmasi apakah ada aplikasi untuk model printer Anda. Lebih baik lagi, kunjungi bagian “Dukungan” atau “Unduhan” di situs web produsen untuk mengunduh aplikasi manajemen printer.
Mulai ulang Windows Print Spooler
Print Spooler adalah sistem yang penting komponen yang mendukung pelaksanaan pekerjaan cetak dan penemuan printer pada perangkat Windows. Printer Anda mungkin muncul sebagai "Offline" jika layanan Print Spooler tidak berjalan. Buka Windows Services Manager dan pastikan semuanya beres.
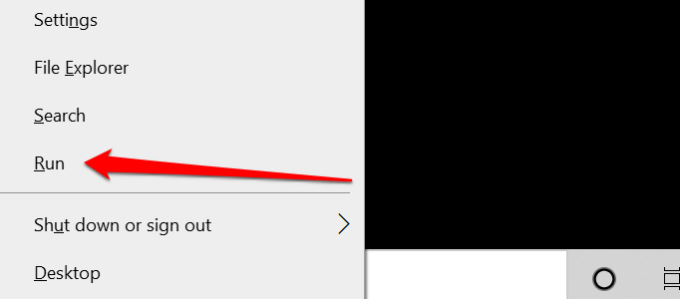
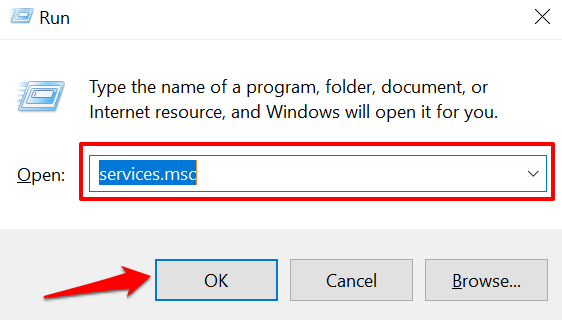
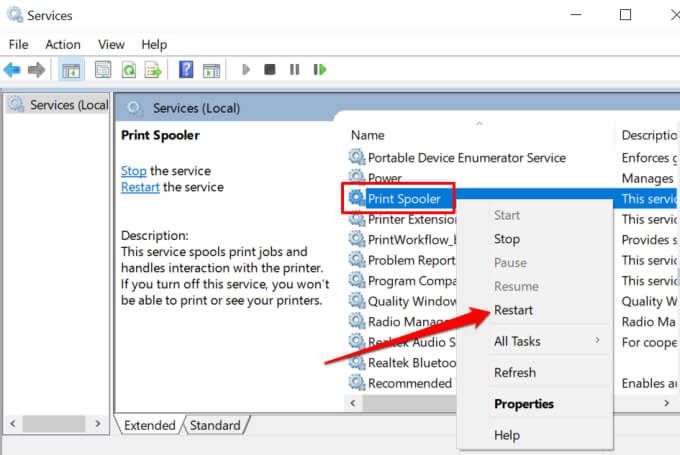
Pengelola Layanan Windows akan menghentikan proses dan segera memulai ulang. Jika "Restart" berwarna abu-abu pada menu konteks, itu berarti Printer Spooler tidak berjalan di tempat pertama. Pilih Mulaiuntuk meluncurkan layanan.
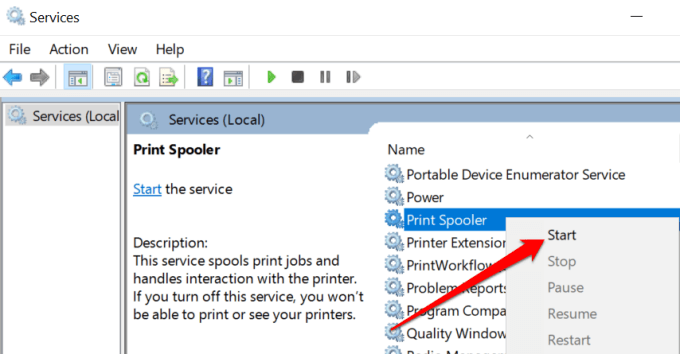
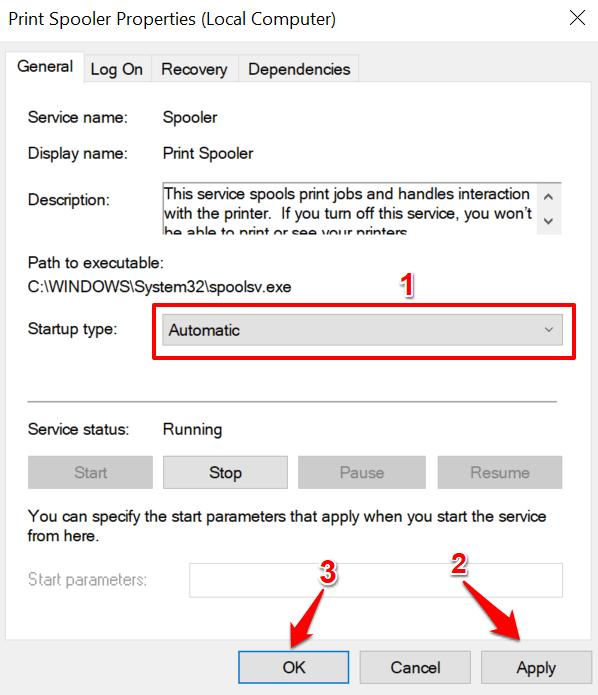
Buka menu Windows Printer (Setelan>Perangkat>Printer & pemindai) dan periksa apakah printer Anda sekarang online.
Ubah Layanan Penemuan Fungsi Windows
Jika printer (jaringan) Anda menggunakan Teknologi Layanan Web untuk Perangkat (WSD), pastikan layanan Windows Function Discovery berjalan dengan benar di komputer Windows Anda. Layanan ini membantu komputer Anda mendeteksi perangkat jaringan.
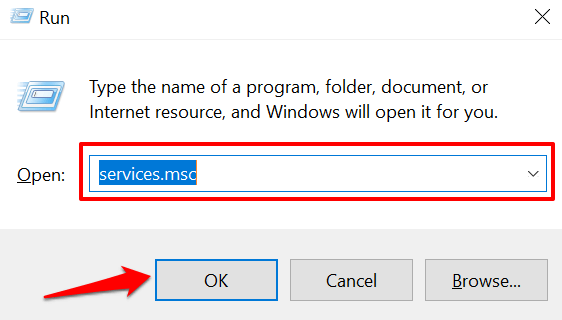
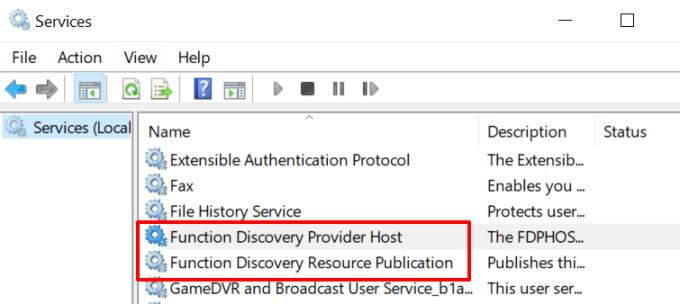
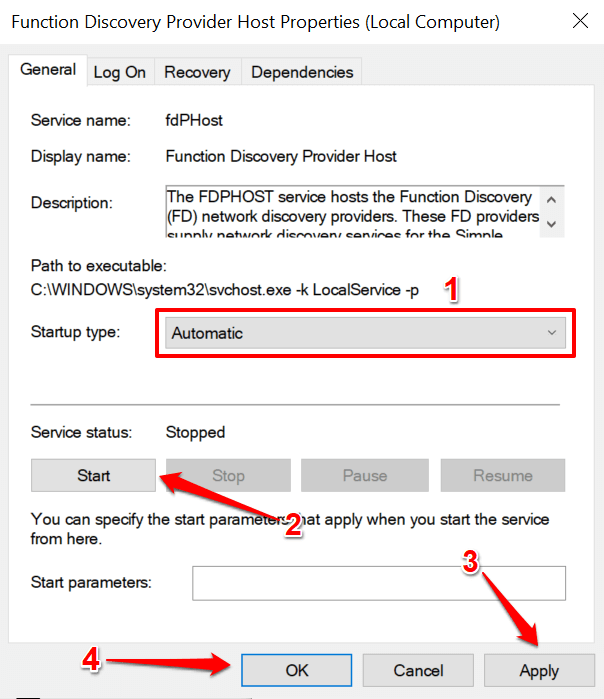
Jika printer tetap offline, putuskan sambungan atau cabut printer, mulai ulang PC Anda, dan periksa lagi.
Hapus dan Instal Ulang Printer dari Awal
Terkadang, opsi terbaik adalah menghapus dan menginstal ulang printer dari awal. Cabut atau putuskan sambungan printer dari PC dan ikuti langkah-langkah di bawah ini.
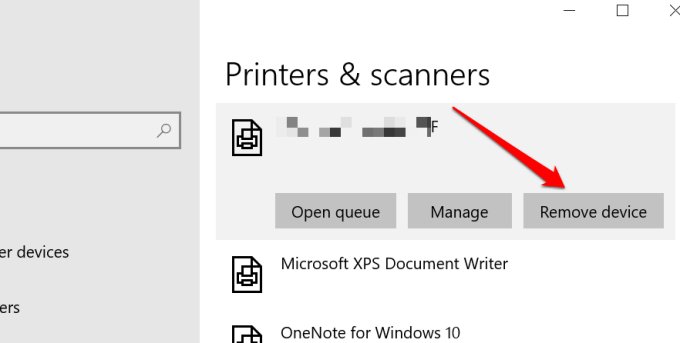
- Pilih Yapada perintah konfirmasi untuk melanjutkan.
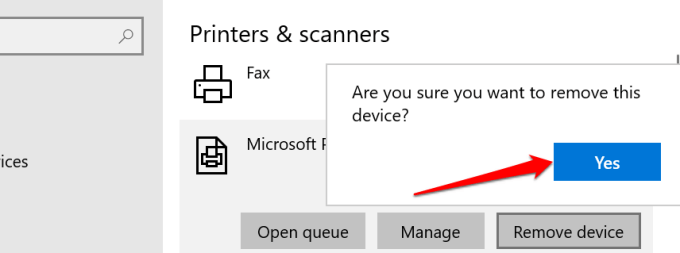
Nyalakan ulang komputer Anda, colokkan kabel printer atau sambungkan ke router/jaringan Wi-Fi, dan lanjutkan ke langkah berikutnya.
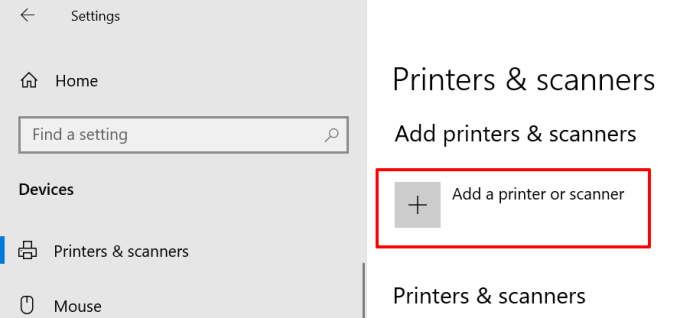
Jika Anda mengalami masalah saat memasang printer Ethernet atau nirkabel, lihat panduan lengkap di menghubungkan printer jaringan di Windows.
Instal Pembaruan Windows
Windows secara otomatis mengunduh dan menginstal driver terbaru untuk perangkat Anda. Jika printer Anda macet dalam status "Offline" karena driver yang kedaluwarsa atau bermasalah, menginstal Pembaruan Windows terbaru dapat menyelesaikan masalah. Buka Setelan>Pembaruan & Keamanan>Pembaruan Windowsdan klik tombol Periksa Pembaruan.
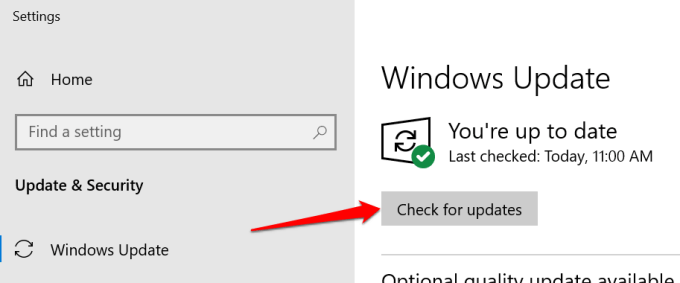
Kami yakin bahwa salah satu langkah ini akan membuat printer Anda kembali online. Jika tidak, lihat panduan kami di memperbaiki masalah umum printer. Tutorial tentang pemecahan masalah printer Wi-Fi ini juga patut dibaca.