Ada banyak alasan bagus mengapa Anda ingin mengatur cadangan Windows 10. Ketika terjadi kesalahan, cadangan dapat membantu Anda memulihkan file dan sistem Anda dengan sedikit atau tanpa kehilangan data. Sayangnya, sisi buruknya adalah kehilangan ruang — file-file ini dapat mengisi hard drive Anda, terutama pada drive berukuran lebih kecil.
Meskipun kami selalu menyarankan Anda untuk mempertahankan backup sistem otomatis, Windows akan mengisi drive Anda dengan file cadangan yang tidak perlu yang dapat Anda hapus dari waktu ke waktu, termasuk file pembaruan Windows yang lebih lama. Jika Anda ingin tahu cara menghapus file cadangan di Windows 10, inilah yang perlu Anda lakukan.
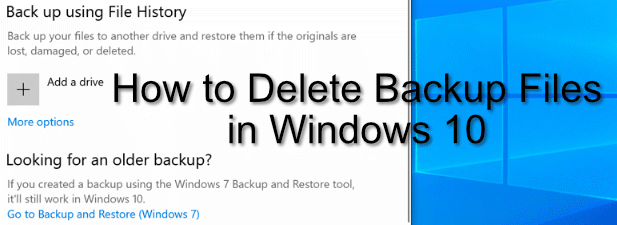
Menghapus Riwayat File Windows
Windows 10 menawarkan sistem yang jauh lebih baik untuk cadangan file biasa daripada versi Windows yang lebih lama, berkat sistem cadangan file bawaan. Menggunakan Windows File History, salinan file dalam folder kritis tertentu disimpan secara teratur, dari setiap 10 menit hingga sekali sehari, dengan salinan yang disimpan tanpa batas waktu.
Seiring waktu, itu dapat berarti peningkatan besar dalam ruang penyimpanan yang digunakan. Jika Anda ingin tahu cara menghapus file cadangan di Windows 10, menghapus cadangan Riwayat File Windows Anda harus menjadi tugas pertama dalam daftar Anda.
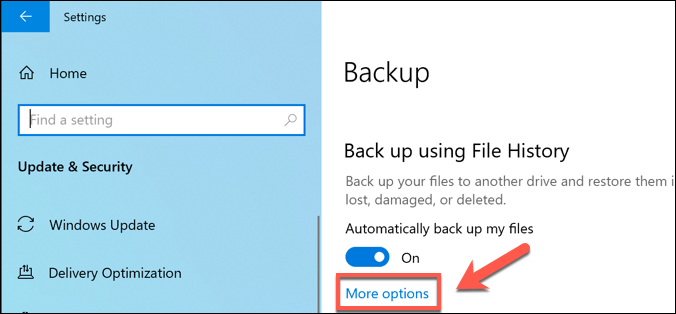
Secara default, opsi Simpan cadangan sayadisetel ke Selamanya—mengubah ini untuk menghapus cadangan setiap bulan, atau saat ruang dibutuhkan, akan meningkatkan ruang disk yang tersedia.
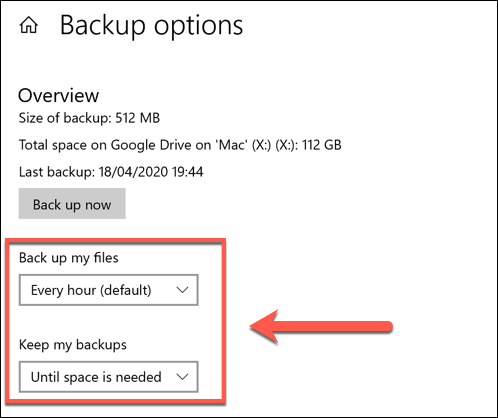
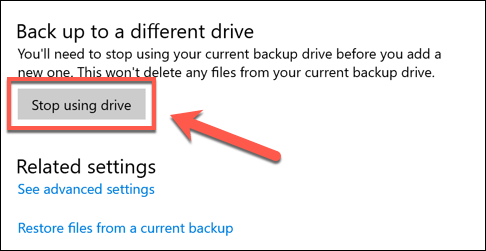
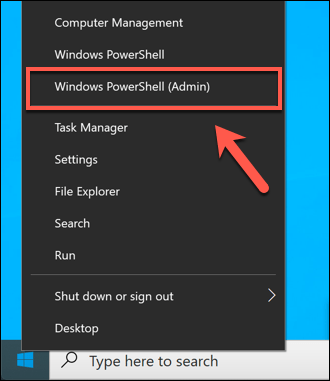
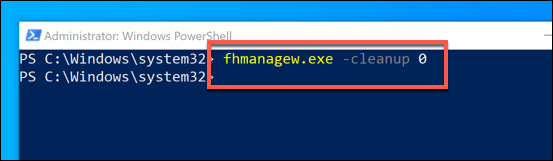
Menghapus Poin Pemulihan Sistem Windows
Mencadangkan file dalam versi Windows yang lebih lama adalah urusan semua atau tidak sama sekali — setidaknya terkait dengan fitur bawaan. Salah satu fitur cadangan paling awal adalah fitur Pemulihan Sistem, yang menyimpan snapshot dari instalasi dan file Windows Anda saat ini.
Fitur ini masih ada di Windows 10 dan digunakan untuk membuat mengembalikan poin untuk pembaruan sistem utama. Jika diaktifkan dan terlalu banyak titik pemulihan dibuat, ini dapat mengambil ruang disk yang berharga. Menghapus beberapa titik pemulihan ini bisa menjadi cara yang baik untuk menghapus beberapa ruang untuk file lain.
In_content_1 all: [300x250] / dfp: [640x360]->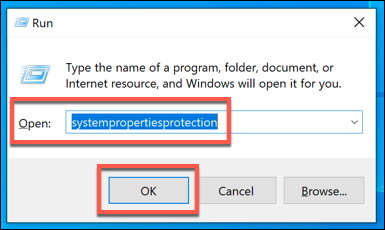
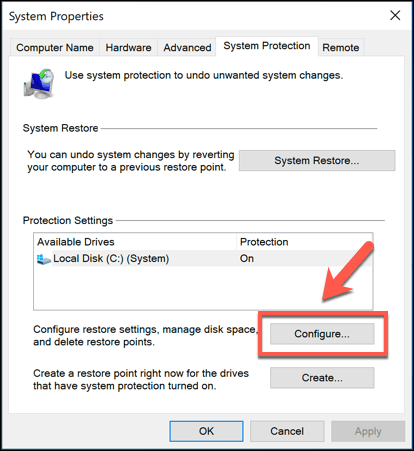
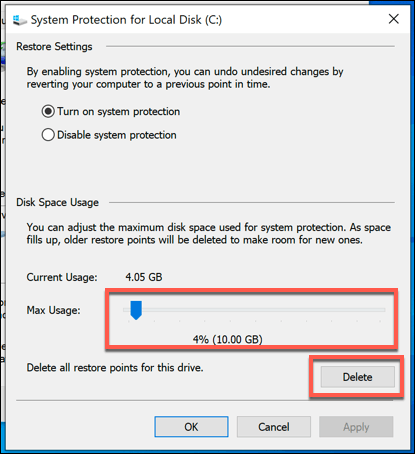
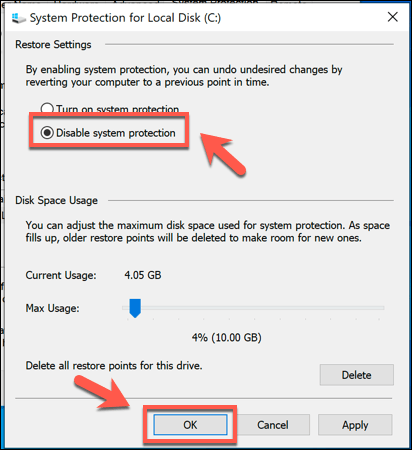
Setelah dinonaktifkan, setiap ruang yang sebelumnya disediakan untuk poin Pemulihan Sistem akan dirilis untuk Anda untuk digunakan di tempat lain.
Menghapus Folder Windows.old Setelah Pembaruan Windows 10
Jika Anda ingin menghapus ruang setelah pembaruan Windows 10 besar, Anda harus mulai dengan menghapus folder Windows.old. Folder ini secara otomatis dibuat sebagai cadangan dari instalasi Windows Anda yang lebih lama ketika pembaruan Windows utama terjadi.
Anda tidak perlu khawatir menghapus folder ini dalam banyak kasus — Windows akan secara otomatis menghapusnya sebulan setelah upgrade berlangsung. Namun, jika Anda ingin menghapusnya lebih cepat untuk mendapatkan kembali ruang lebih cepat, Anda dapat.
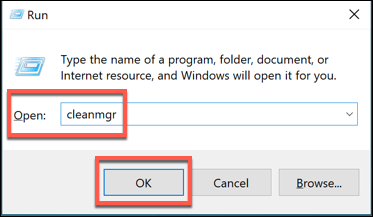
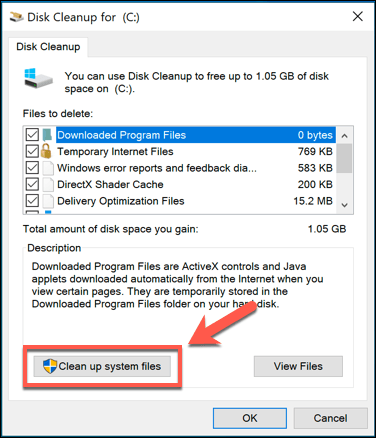
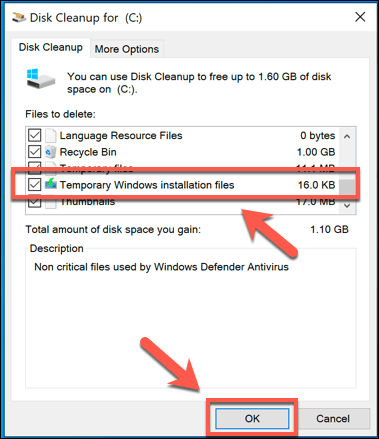
Ini akan menghapus folder Windows.old, mengembalikan ruang beberapa gigabytes dalam proses. Anda tidak akan dapat memulihkan instalasi Windows yang lebih lama setelah Anda melakukan ini, jadi pastikan bahwa setiap pembaruan atau instalasi baru berfungsi dengan benar sebelum Anda melanjutkan.
Menghapus Ruang Disk dengan Windows 10
Meskipun Anda seharusnya dapat menghapus file cadangan yang tidak perlu di Windows itu sendiri, ada cara lain dan lebih baik untuk buat lebih banyak ruang di Windows 10. Anda bisa, misalnya, mencari file yang lebih besar dan menghapusnya untuk mengosongkan ruang untuk aplikasi dan file lain.
Jika itu tidak berhasil, Anda mungkin perlu melihat menghapus instalan perangkat lunak Windows 10 untuk memberi ruang bagi file-file penting lainnya — termasuk file cadangan penting Windows 10 Anda.