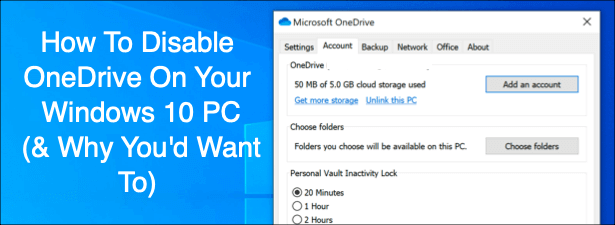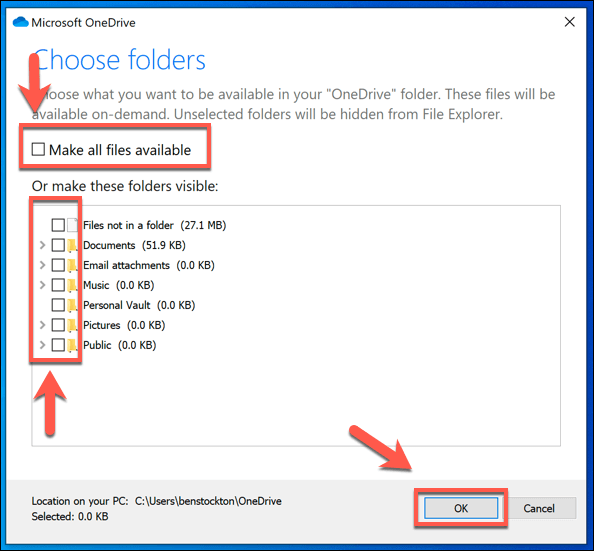Microsoft, seperti para pesaingnya, memiliki keinginan untuk mengikat Anda ke ekosistem Microsoft sebanyak mungkin, dengan layanan seperti Microsoft Office, Xbox, dan OneDrive yang terintegrasi ke dalam Windows. OneDrive, khususnya, dirancang untuk menjadi layanan cloud masuk untuk file dan dokumen Windows Anda.
Jika Anda pengguna Windows 10, Anda mungkin akan melihat OneDrive duduk di area notifikasi pada bilah tugas Anda. Sulit untuk menonaktifkan OneDrive, tetapi ada cara untuk menyembunyikannya dan mematikannya jika layanan itu bukan untuk Anda, terutama jika Anda menggunakan layanan seperti Dropbox.
Mengapa Anda Harus Pertimbangkan Menonaktifkan OneDrive
Ada beberapa alasan mengapa Anda mungkin ingin mempertimbangkan untuk menonaktifkan OneDrive. Kami akan mulai dengan kontrol yang paling dasar. Dengan setiap instalasi Windows 10, OneDrive diinstal dan siap untuk mulai menyinkronkan folder Dokumen, Gambar, dan Desktop Anda.
Banyak pengguna mungkin tidak menyadari bahwa OneDrive melakukan ini. Dengan menonaktifkan OneDrive, Anda mendapatkan kembali kendali atas file Anda sendiri, daripada menyimpannya di server berbasis Microsoft.
Jika itu terdengar tidak menarik, solusi penyimpanan cloud lain tersedia untuk Anda gunakan, seperti Google Drive atau Dropbox, atau Anda dapat membangun penyimpanan cloud Anda sendiri untuk menyimpan file Anda.
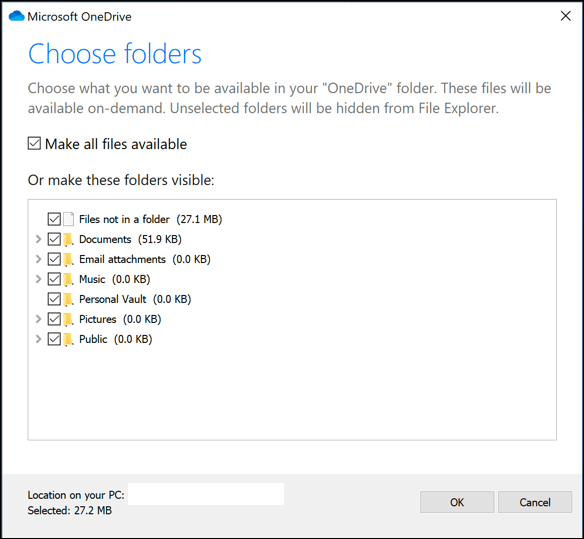
Jika itu tidak mengganggu Anda, dampak OneDrive pada sistem dan sumber daya jaringan Anda mungkin. Ini mungkin tampak jelas, tetapi OneDrive menggunakan koneksi internet Anda untuk mengunggah file ke server Microsoft. Jika koneksi Anda lambat, penyelarasan file OneDrive dapat berdampak pada kinerja jaringan Anda atau menggunakan penyisihan data Anda.
In_content_1 all: [300x250] / dfp: [640x360]->Anda juga harus menyadari bahwa aplikasi OneDrive dimulai secara otomatis dan akan berjalan di latar belakang kecuali Anda menonaktifkannya. Ini akan memiliki dampak yang lebih nyata pada PC sumber daya rendah, sehingga menonaktifkan OneDrive bisa menjadi cara yang baik untuk mengembalikan beberapa penggunaan CPU dan RAM.
Cara Menonaktifkan Sinkronisasi File OneDrive
Jika Anda hanya ingin menonaktifkan OneDrive sementara, opsi terbaik adalah untuk menghentikan sementara sinkronisasi file. Ini akan menghentikan aplikasi OneDrive dari mengunggah perubahan apa pun ke file lokal Anda ke server OneDrive, atau dari mengambil perubahan apa pun dari penyimpanan OneDrive online Anda.
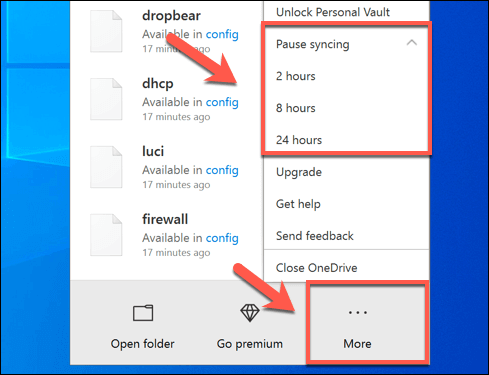
Untuk menjeda sinkronisasi file lebih dari 24 jam , Anda harus mengulangi langkah-langkah di atas untuk menonaktifkannya lagi setelah periode 24 jam awal selesai. Atau, Anda bisa menghentikan OneDrive dari menyinkronkan file dari PC Anda dengan menghapus semua folder yang dipantau.
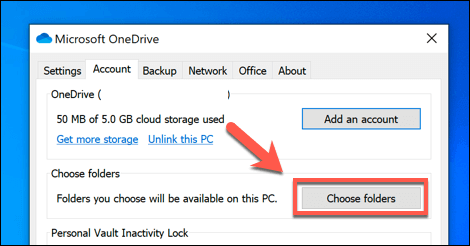
Ini akan membuat OneDrive masuk, tetapi itu akan menghentikannya secara otomatis menyinkronkan file dari PC Anda ke penyimpanan OneDrive Anda. Anda kemudian dapat menghentikan OneDrive agar tidak muncul di taskbar dengan menonaktifkannya mulai secara otomatis saat Anda masuk ke Windows.
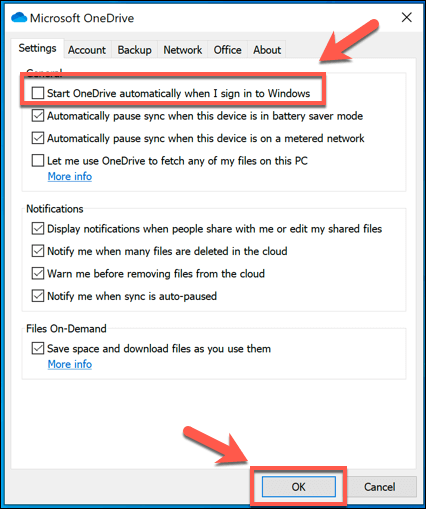
Setelah dinonaktifkan, OneDrive tidak akan memuat saat Anda me-restart PC Anda berikutnya. Dengan penyelarasan file dan start-up otomatis dinonaktifkan, OneDrive sama baiknya dengan dinonaktifkan, tetapi Anda dapat melangkah lebih jauh dengan memutus tautan akun Anda.
Cara Membatalkan Tautan OneDrive Pada Windows 10
Jika Anda ingin menonaktifkan OneDrive dengan cepat, Anda dapat memilih untuk membatalkan tautannya. Ini menghapus akun Microsoft Anda dari OneDrive, mencatat Anda dan mencegah file dari akun OneDrive Anda tidak disinkronkan ke PC Anda (dan sebaliknya).
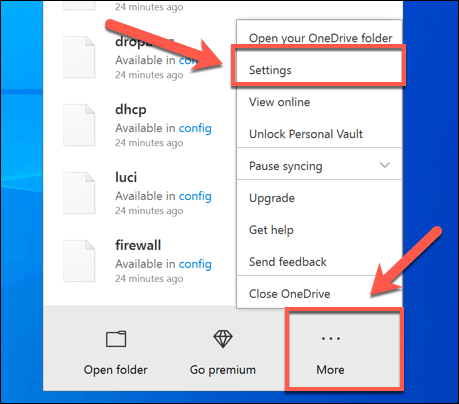
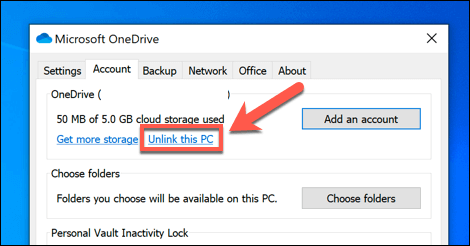
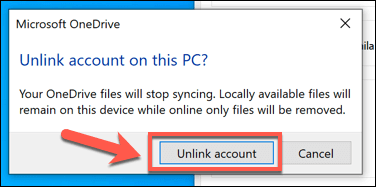
Setelah dikonfirmasi, OneDrive akan keluar di PC Anda. File apa pun yang saat ini disinkronkan ke PC Anda akan tetap ada, tetapi setiap perubahan tidak akan diunggah ke penyimpanan OneDrive Anda — Anda harus masuk kembali untuk melanjutkan.
Cara Nonaktifkan OneDrive Di Windows 10
OneDrive biasanya sudah diinstal sebelumnya dengan Windows 10, dan beberapa versi Windows tidak memungkinkan Anda untuk menghapus instalannya. Namun, jika opsi tersedia untuk Anda, Anda dapat memilih untuk menonaktifkan OneDrive sepenuhnya dengan menghapus instalannya dari PC Anda.
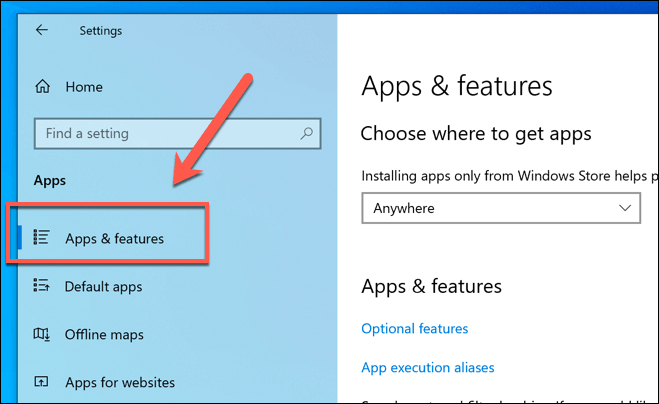
- Di tab Aplikasi & Fitur, cari atau cari Microsoft OneDrive, lalu klik. Untuk menghapus instalan OneDrive, tekan opsi Copot pemasangan.
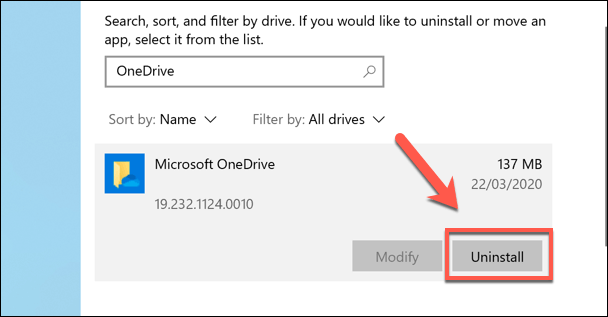
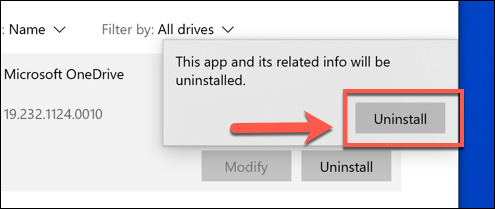
Menggunakan Cloud Storage Pada Windows 10
Sekarang Anda tahu cara menonaktifkan OneDrive di Windows, Anda dapat berpikir tentang beralih ke platform penyimpanan cloud gratis lainnya seperti Google Drive. Jika Anda memutuskan untuk tetap menjalankan OneDrive, Anda dapat Cadangkan folder penting ke OneDrive sebagai solusi bawaan untuk menyimpan file Anda yang paling sensitif.
Jika Anda mengalami masalah dengan Microsoft bawaan ini. penyimpanan cloud, maka Anda mungkin perlu melihat memperbaiki beberapa masalah sinkronisasi OneDrive yang umum yang muncul dari waktu ke waktu. Apakah Anda suka OneDrive atau tidak suka, beri tahu kami pemikiran dan rekomendasi Anda untuk penyimpanan cloud Windows 10 di komentar di bawah ini.