Windows memiliki alat pemecahan masalah bawaan yang memungkinkan Anda mendiagnosis masalah konektivitas pada komputer Anda. Saat alat ini mendeteksi masalah dengan jaringan Anda, alat ini akan memperbaikinya secara otomatis. Terkadang, ini menunjukkan masalah dan merekomendasikan solusi yang memungkinkan. Di lain waktu, pemecah masalah jaringan menjelaskan masalah tanpa menawarkan solusi apa pun.
Contoh yang baik dari contoh ketiga adalah kesalahan "Windows tidak dapat secara otomatis mendeteksi setelan proxy jaringan ini". Jelas sekali, pesan ini memberi tahu Anda bahwa ada masalah dengan setelan proxy jaringan Anda. Apa yang tidak diungkapkannya adalah bagaimana memperbaiki masalah tersebut.

Itu karena masalah terkait ke konfigurasi proxy memiliki banyak segi dan seringkali rumit untuk diperbaiki, terutama jika Anda tidak tahu ke mana harus mencari atau apa yang harus dilakukan.
Mem-boot ulang router dan komputer Anda mungkin dapat mengatasi masalah ini. Jika masalah berlanjut, salah satu dari 9 solusi pemecahan masalah yang tercantum di bawah ini akan berhasil.
1. Mulai Ulang Adaptor Jaringan PC Anda
Perputaran daya adaptor jaringan Anda adalah cara cepat untuk memperbaiki masalah konektivitas yang sederhana dan kompleks di komputer Anda. Buka Pengaturan>Jaringan & Internet>Statusdan klik Ubah pengaturan adaptor.
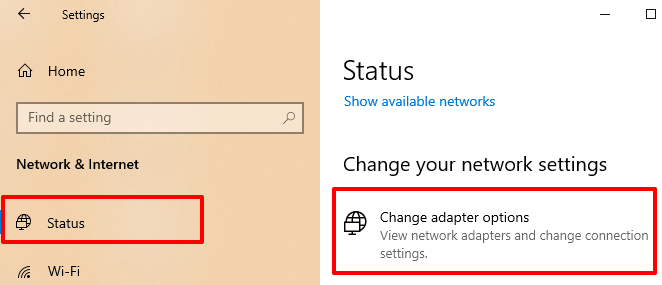
Pilih Wi-Fi(jika Anda menggunakan koneksi nirkabel) atau Ethernet(untuk koneksi kabel / LAN) dan klik Nonaktifkan perangkat jaringan inipada toolbar.
In_content_1 all: [300x250] / dfp: [640x360]->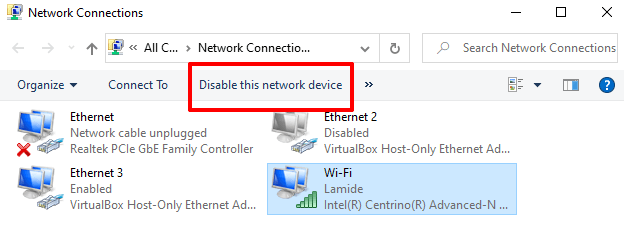
Tunggu sekitar 10 -30 detik dan aktifkan kembali adaptor jaringan. Pilih jaringan dan klik Aktifkan perangkat jaringan ini.
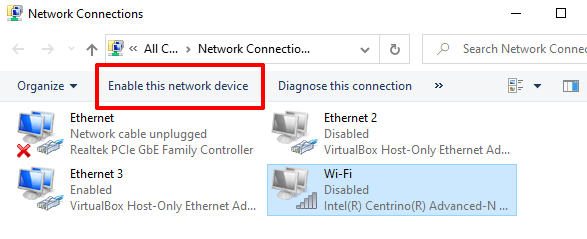
2. Periksa Pengaturan IP Adaptor
Jika kesalahan terus berlanjut dan Anda masih tidak dapat mengakses internet, nonaktifkan alamat IP manual atau konfigurasi DNS yang ditetapkan ke adaptor jaringan Anda. Mengizinkan Windows mendapatkan alamat IP dan server DNS secara otomatis untuk koneksi Anda dapat menghilangkan kesalahan ini.
Di jendela Network Connections (Pengaturan>Jaringan & Internet>Status>Ubah setelan adaptor), klik kanan pada jaringan (Wi-Fiatau Ethernet), dan pilih Properti.
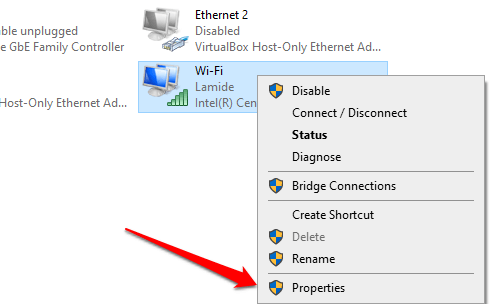
Pilih Internet Protocol Version 4 (TCP / IPv4)dan klik Properties.
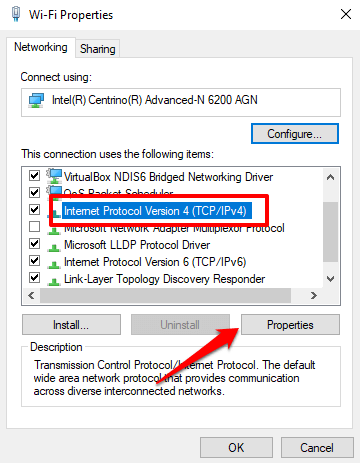
Di tab Umum, pilih Dapatkan dan alamat IP secara otomatisdan Dapatkan alamat server DNS secara otomatis. Pilih OKuntuk menyimpan.
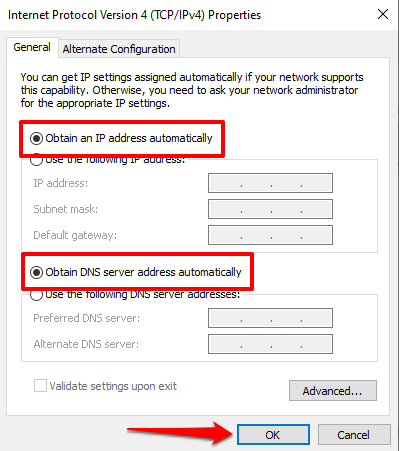
3. Nonaktifkan Proxy, Firewall, dan VPN
Merutekan t internet Anda melalui firewall, VPN, dan proxy dapat menyebabkan gangguan jaringan yang mengakibatkan pesan kesalahan seperti "Windows tidak dapat secara otomatis mendeteksi setelan proxy jaringan ini. ” Nonaktifkan VPN, firewall, dan aplikasi jaringan Anda lainnya dan periksa apakah itu memulihkan akses internet.
Selain itu, buka Setelan>Jaringan & Internet>Proxydan matikan Gunakan server proxyuntuk menonaktifkan penyiapan proxy manual apa pun pada komputer Anda.
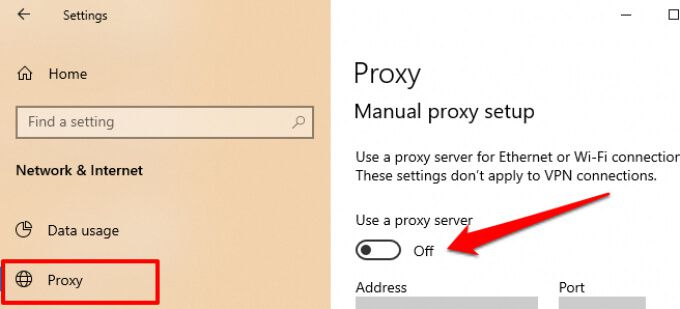
4. Perbarui Driver Jaringan Anda
Driver rusak, ketinggalan zaman, dan sering bermasalah. Ini sering menimbulkan masalah konektivitas dan membuat internet tidak dapat digunakan di komputer Anda. Buka Device Manager dan periksa apakah ada pembaruan yang tersedia untuk driver jaringan.
1. Klik kanan ikon menu Start dan pilih Device Managerpada menu Quick Access.
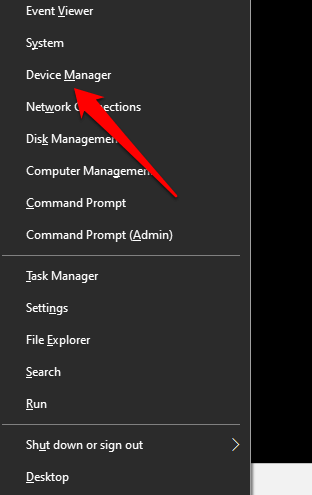
2. Perluas bagian Network adapters, klik kanan pada driver jaringan Anda, dan pilih Perbarui driver.
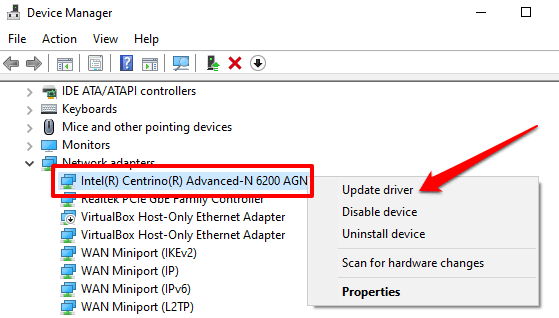
Tip Cepat:Jika ada beberapa driver di bagian Network adapters dan Anda tidak tahu driver mana yang Adaptor Wi-Fi atau Ethernet, buka Setelan>Jaringan & Internet>Status>Ubah opsi adaptor.
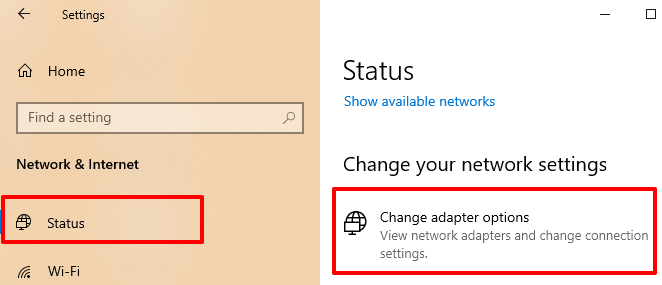
Anda akan menemukan nama driver Ethernet dan Wi-Fi PC Anda yang diberi label di bawah jenis jaringan. Sekarang Anda tahu driver mana yang harus diupdate di Device Manager.
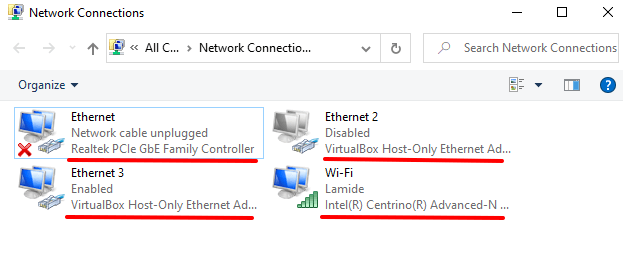
3. Selanjutnya, pilih Cari secara otomatis untuk perangkat lunak driver yang diperbarui.
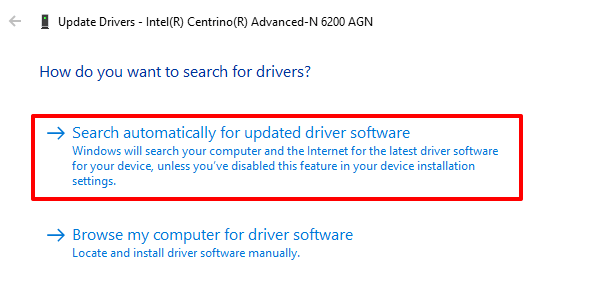
Windows akan mencari versi baru adaptor jaringan di komputer Anda dan internet. Jika ditemukan, ikuti perintah di halaman untuk mendownload dan menginstal update.
5. Roll Back Network Adapter
Pembaruan Windows terkadang dikirimkan bersama pembaruan driver. Meskipun pembaruan driver ini menghadirkan fitur baru, pembaruan tersebut mungkin berisi bug yang akan merusak fitur tertentu di komputer Anda. Beberapa pembaruan driver mungkin juga tidak kompatibel dengan komputer Anda.
Jika kesalahan "Windows tidak dapat secara otomatis mendeteksi setelan proxy jaringan ini" dimulai setelah pembaruan Windows atau driver baru-baru ini, putar driver kembali ke versi sebelumnya dan mulai ulang komputer Anda.
1. Luncurkan Pengelola Perangkat, luaskan bagian Adaptor jaringan, dan klik dua kali adaptor jaringan Anda.
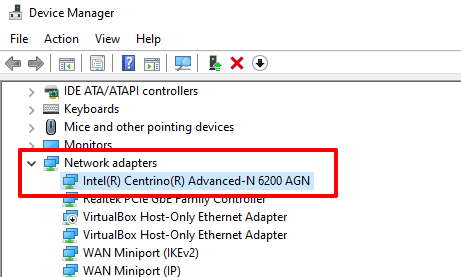
2. Buka tab Driverdan klik tombol Roll Back Driver.
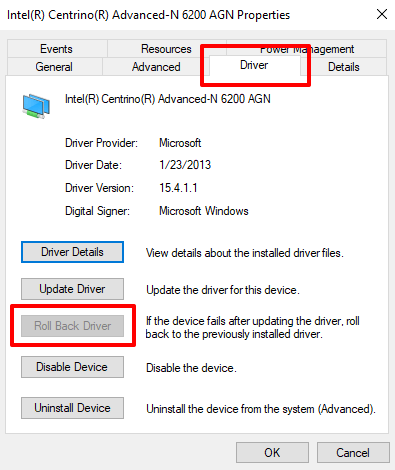
Ikuti petunjuk di halaman berikutnya untuk mengembalikan driver dan restart komputer Anda sesudahnya.
Catatan:Jika tombol Roll Back Driver berwarna abu-abu, itu berarti Anda (atau Windows) tidak menginstal update driver apapun.
6. Periksa Infeksi Malware
Program dan file berbahaya dapat merusak dan merusak file dan pengaturan jaringan yang penting. Pindai PC Anda dari malware menggunakan Windows Defender atau program anti-malware pihak ketiga terkemuka. Ini akan membantu mendeteksi dan menghapus infeksi malware yang membandel bertanggung jawab atas kegagalan jaringan.
7. Setel Ulang Konfigurasi Internet Komputer Anda
Ini memerlukan pengaturan ulang Soket Windows (Winsock) dan tumpukan TCP / IP. Pengaturan jaringan ini menentukan bagaimana aplikasi jaringan berkomunikasi satu sama lain di komputer Anda. Anda mungkin mengalami kesalahan konektivitas seperti "Windows tidak dapat secara otomatis mendeteksi pengaturan proxy jaringan ini" jika fungsi jaringan ini menjadi rusak.
Ikuti langkah-langkah di bawah ini untuk memperbaiki kesalahan Winsock dan merusak TCP / IP pengaturan menggunakan alat Command Prompt.
1. Klik kanan tombol start dan pilih Command Prompt (Admin).
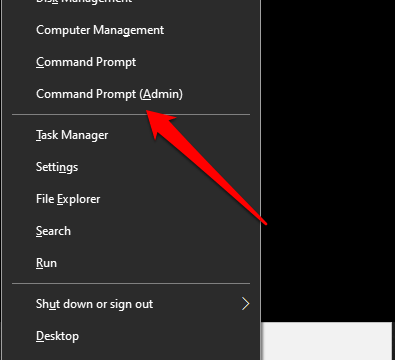
2. Jalankan perintah di bawah ini satu per satu (yaitu satu per satu). Tekan Entersetelah setiap perintah dan tunggu pesan sukses sebelum Anda menjalankan perintah berikutnya.
netsh winsock reset
netsh int ip reset
ipconfig / release
ipconfig / renew
ipconfig / flushdns
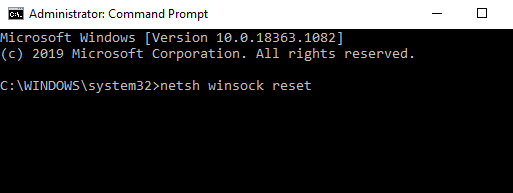
3. Restart komputer Anda.
Perintah ini akan bersihkan cache DNS PC Anda, mengembalikan perubahan yang dibuat pada pengaturan Winsock komputer Anda, dan menulis ulang kunci registri yang digunakan oleh TCP / IP.
Catatan:Anda mungkin perlu mengonfigurasi ulang beberapa program terkait jaringan seperti VPN, perangkat lunak firewall, dll. setelah menyetel ulang katalog Winsock dan TCP / IP.
8. Setel Ulang Pengaturan Jaringan PC Anda
Jika masalah terus berlanjut dan Anda masih tidak dapat mengakses jaringan, lakukan reset jaringan. Itu akan menyetel ulang VPN dan server proxy, memasang ulang adaptor jaringan, dan mengembalikan semua konfigurasi jaringan ke keadaan semula.
Buka Setelan>Jaringan & Internet>Statusdan klik Setel ulang jaringandi bagian bawah halaman.
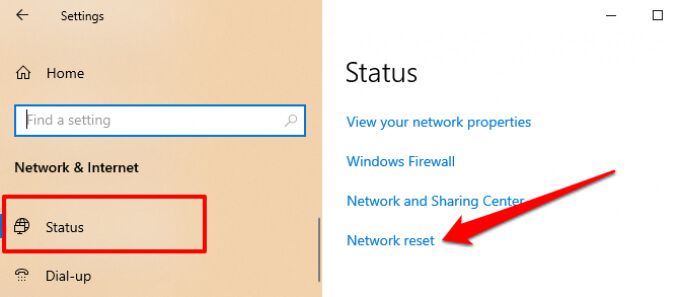
Klik Setel Ulang sekarang dan klik Yapada perintah konfirmasi.
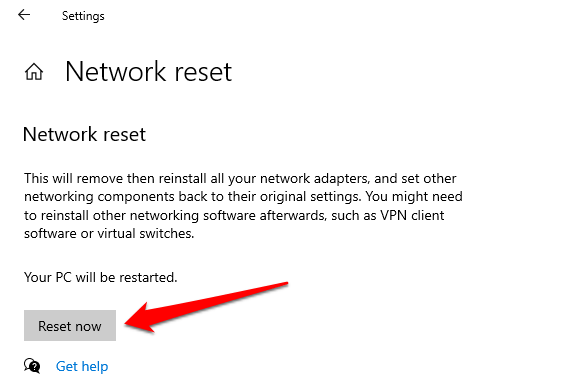
Windows akan mengeluarkan Anda dan memulai ulang perangkat Anda, jadi pastikan Anda menutup semua aplikasi sebelum mengatur ulang pengaturan jaringan — sehingga Anda tidak kehilangan tugas / dokumen yang belum disimpan.
9. Pulihkan Komputer Anda
Anda harus mempertimbangkan untuk memulihkan komputer Anda ke keadaan sebelumnya ketika konektivitas jaringan berfungsi dengan sempurna. Fitur Pemulihan Sistem Windows akan menghapus program dan driver yang baru diinstal yang mungkin bertanggung jawab atas masalah tersebut. Data pribadi Anda (file, dokumen, gambar, video, dll.) Akan tetap utuh, jadi Anda tidak perlu khawatir.
Buka Panel Kontrol>Sistem>Perlindungan Sistemdan klik Pemulihan Sistem.
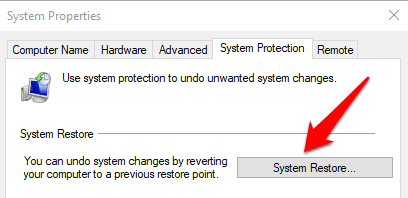
Pilih titik pemulihan pada daftar dan klik Nextuntuk melanjutkan.
Kiat Pro:Klik tombol Pindai program yang terpengaruhuntuk melihat daftar aplikasi yang akan dihapus selama proses pemulihan sistem.
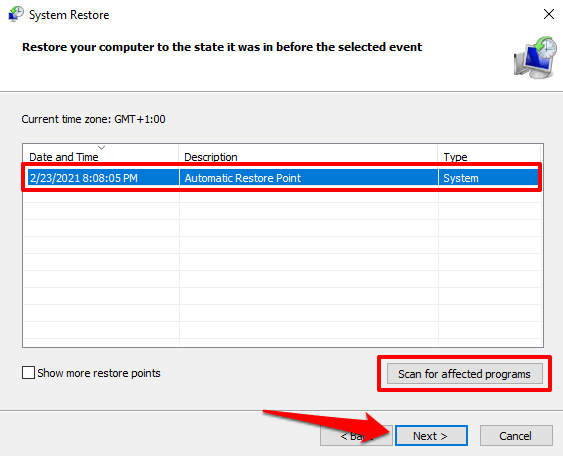
Tidak dapat menemukan titik pemulihan dalam menu ini? Fitur System Restore mungkin dinonaktifkan di komputer Anda. Pelajari cara mengaktifkan atau menonaktifkan pemulihan sistem di Windows.
Pulihkan Konektivitas Internet
Jika tidak ada dari rekomendasi ini yang menyelesaikan masalah, coba gunakan alat Pemeriksa Berkas Sistem Windows (SFC) untuk memperbaiki file sistem yang rusak mengacaukan konfigurasi jaringan PC Anda. Sebagai upaya terakhir, lakukan instal ulang bersih Windows 10.